Raporu PowerPoint'e aktarma
UYGULANDI : İş kullanıcıları
için Power BI hizmeti tasarımcılar ve geliştiriciler
için Power BI hizmeti Power BI Desktop
Power BI ve PowerPoint'in birlikte çalışmasının birkaç farklı yolu vardır. Bu makalede, bir Power BI raporunu dışarı aktarmayı ve her rapor sayfası için bir slayt içeren bir PowerPoint slayt destesi oluşturmayı öğreneceksiniz. Rapor statiktir; slaytlar, dışarı aktarma sırasında raporun durumunu korur.
Bir diğer seçenek de rapor sayfanızın canlı bir sürümünü PowerPoint'e eklemektir. Power BI'daki gibi verilerinizle de etkileşim kurabilirsiniz. Canlı rapor sayfası ekleme hakkında daha fazla bilgi için şu makaleleri ziyaret edin:
- PowerPoint'te canlı Power BI rapor sayfası ekleme
- PowerPoint için Power BI Eklentisi kullanma
- PowerPoint için Power BI eklentisini yönetme
Raporu PowerPoint'e aktarma
PowerPoint'e dışarı aktardığınızda aşağıdakiler gerçekleşir:
- Power BI raporundaki her sayfa, PowerPoint'te tek bir slayt haline gelir.
- Power BI raporundaki her sayfa, PowerPoint'te tek bir yüksek çözünürlüklü görüntü olarak dışarı aktarılır.
- Rapora eklenen filtreleri ve dilimleyici ayarlarını koruyabilirsiniz.
- PowerPoint'te Power BI raporuna geri bağlanan bir bağlantı oluşturulur.
Power BI raporunuzu PowerPoint'e hızlı bir şekilde aktarabilirsiniz. Sonraki bölümde açıklanan adımları izleyin.
İpucu
Ayrıca Power BI hizmeti bir kerede bir görsel kopyalayıp PowerPoint'e (veya yapıştırmayı destekleyen başka bir programa) yapıştırabilirsiniz. Görseli panonuza kopyalamak için Resim olarak kopyala simgesini seçin. Ardından PowerPoint'i açın ve görseli yapıştırın. Daha fazla bilgi için bkz . Görselleri statik görüntü olarak kopyalama.
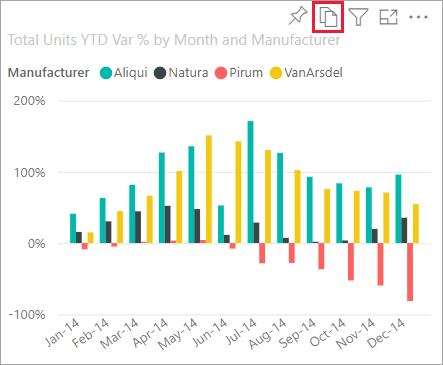
Power BI raporunuzu PowerPoint'e aktarma
Power BI hizmeti tuvalde görüntülemek için bir rapor seçin. Ardından menü çubuğundan PowerPoint'i Dışarı Aktar'ı>seçin.
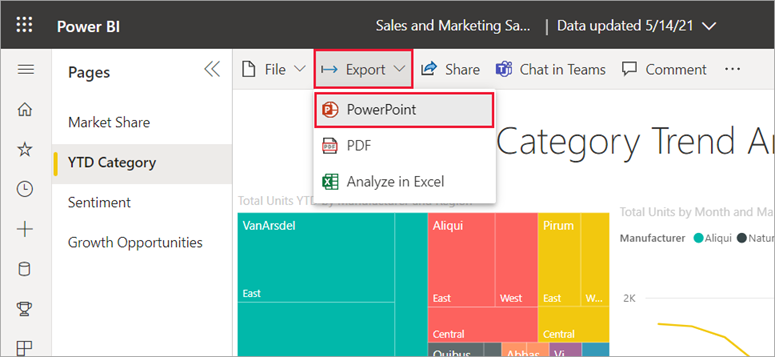
Görüntülenen PowerPoint'e Aktar iletişim kutusunda Görüntü olarak dışarı aktar'ı seçin ve ardından istediğiniz diğer seçenekleri belirleyin.
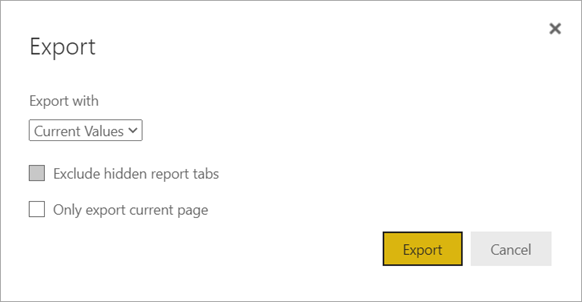
Geçerli değerler raporu geçerli durumda dışarı aktarır. Bu, dilimleyici ve filtre değerlerinde yaptığınız etkin değişiklikleri içerir. Kullanıcıların çoğu bu seçeneği seçer. Kaydırdıysanız Geçerli değerler görselin kaydırma durumunu içermez, bunun yerine verilerin üst kısmını dışarı aktarır.
Varsayılan değerler , tasarımcı tarafından paylaşıldığından raporu özgün durumda dışarı aktarır. Özgün durumda yapılan değişiklikler yansıtılamaz.
Gizli rapor sekmelerini dışla yalnızca tarayıcınızda size görünen rapor sekmelerini dışarı aktarır. Dışarı aktarma işleminizin bir parçası olarak tüm gizli sekmeleri almayı tercih ediyorsanız, bu onay kutusunu boş bırakın. Onay kutusu gri görünüyorsa, raporda gizli sekmeler olmadığı anlamına gelir. Gizli sekmeye örnek olarak araç ipucu sekmesi gösterilebilir. Özel araç ipuçları rapor tasarımcıları tarafından oluşturulur ve iş kullanıcıları için Power BI hizmeti rapor sekmeleri olarak görüntülenmez.
Yalnızca geçerli sayfayı dışarı aktar, yalnızca raporda görüntülediğiniz geçerli sayfayı dışarı aktarır. Varsayılan olarak, Yalnızca geçerli sayfayı dışarı aktar işareti kaldırılır ve tüm sayfalar raporunuzdan dışarı aktarılır.
Seçimlerinizi yaptıktan sonra devam etmek için Dışarı Aktar'ı seçin. Power BI hizmeti tarayıcı penceresinin sağ üst köşesindeki bildirim başlığı, raporun PowerPoint'e aktarıldığını bildirir.
Dışarı aktarma işlemi birkaç dakika sürebilir. Gerekli süreyi etkileyebilecek faktörler arasında raporun yapısı ve Power BI hizmeti üzerindeki geçerli yük yer alır. Rapor dışarı aktarılırken Power BI'da çalışmaya devam edebilirsiniz.
Power BI hizmeti dışarı aktarma işlemi tamamlandıktan sonra bildirim başlığı, dosyanızın indirildiğini ve kullanılabilir olduğunu size bildirecek şekilde değişir.
PowerPoint dosyasını açma
Power BI'ın dışarı aktarmış olduğu PowerPoint dosyasını açtığınızda birkaç harika ve kullanışlı öğe bulursunuz. Aşağıdaki görüntüye göz atın ve bu harika özelliklerden bazılarını açıklayan numaralandırılmış öğelere göz atın. PowerPoint'teki sayfalar, Power BI raporundaki özgün sayfa boyutlarına veya boyutlarına bakılmaksızın her zaman standart 9:16 boyutunda oluşturulur.
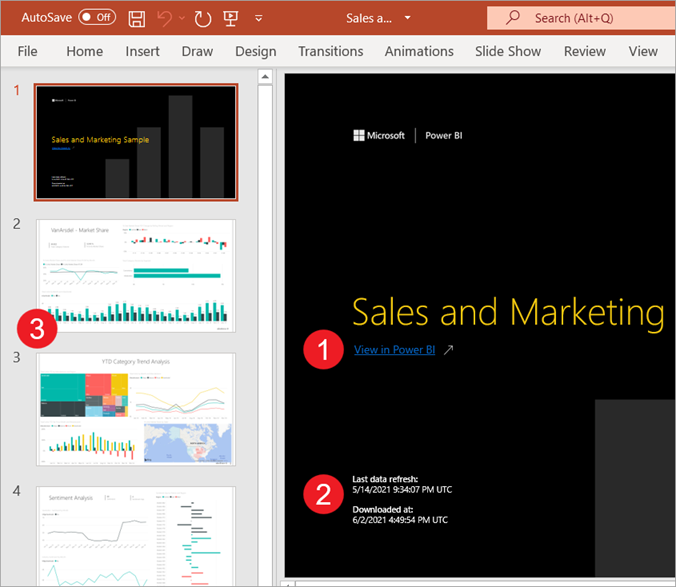
Slayt destesinin ilk sayfasında raporunuzun adı ve slayt destesinin temel aldığı raporu Power BI'da görüntüleyebilmeniz için bir bağlantı bulunur.
Rapor hakkında da bazı yararlı bilgiler alırsınız. Son veri yenileme, dışarı aktarılan raporun temel aldığı tarih ve saati gösterir. konumunda indirildiğinde, Power BI raporunun bir PowerPoint dosyasına aktarıldığı tarih ve saat gösterilir. İndirilen zaman , dışarı aktarmanın UTC (Evrensel Eşgüdümlü Saat) saatindedir.
Gezinti bölmesinde gösterildiği gibi her rapor sayfası ayrı bir slayttır.
Not
PowerPoint sayfadaki her görselin adını içerir ve her öğe için alternatif metin ekler. Rapor oluşturucusu, raporu tasarlarken alternatif metin içerebilir. Aksi takdirde, varsayılan değer "Alternatif metin sağlanmadı"dır.
Yayımlanan raporunuz, Power BI ayarlarınıza veya tarayıcınızın yerel ayarına göre dilde işlenir. Tarayıcınızda dil tercihinizi görmek veya ayarlamak için Dişli simgesini Ayarlar>Genel>Dil'i
 >seçin. Yerel ayar bilgileri için bkz . Power BI için desteklenen diller ve ülkeler/bölgeler.
>seçin. Yerel ayar bilgileri için bkz . Power BI için desteklenen diller ve ülkeler/bölgeler.
Tek bir slaydı görüntülediğinizde, her rapor sayfasının bağımsız bir resim olduğunu görürsünüz. Her slayt statik bir resim olduğundan PowerPoint'te kaydırma kullanılamaz.
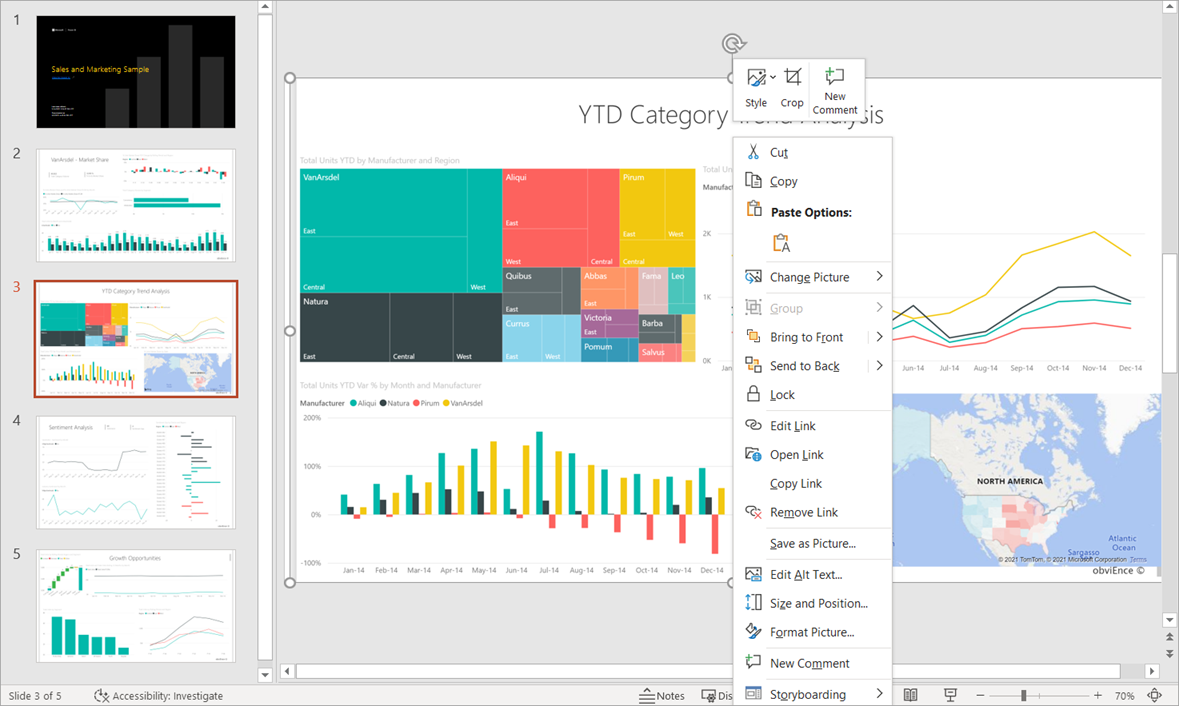
PowerPoint destenizle veya yüksek çözünürlüklü görüntülerden herhangi biriyle ne yaptığınız size bağlıdır.
Dikkat edilecekler ve sınırlamalar
PowerPoint'e Aktar özelliğiyle çalışırken göz önünde bulundurmanız gereken bazı önemli noktalar ve sınırlamalar vardır.
Dışarı Aktar seçeneğini görmüyorsanız
- Bir raporu (panoyu değil) görüntülediğinizden emin olun.
- Yöneticiniz bu özelliği devre dışı bırakmış olabilir. Ayrıntılar için yöneticinize başvurun. Yöneticiler: Bkz . Raporları PowerPoint sunuları veya PDF belgeleri olarak dışarı aktarma.
Desteklenmeyen görseller
PowerPoint'e Dışarı Aktarma için aşağıdakiler desteklenmez. PowerPoint dışarı aktarma seçeneği gri renktedir veya Dışarı Aktar açılan listesinde hiç listelenmez. R görselleri gibi bazı durumlarda rapor dışarı aktarır ancak görsel bir hata iletisiyle gri bir kutu olarak işlenir.
- Power BI özel görselleri. Özel durum, sertifikalı Power BI özel görselleridir
- ESRI ArcGIS görselleri
- R görselleri
- Power Apps görselleri
- Python görselleri
- Power Automate görselleri
- Sayfalandırılmış rapor görseli
- Visio görselleri
- Veri noktası tablosu olarak görüntülenen veya "Veri noktasını tablo olarak göster" ile görüntülenen görseller PowerPoint'e aktarılamaz
Dışarı aktarılabilen raporlar
- 50'den fazla rapor sayfası olan raporlar. Sayfalandırılmış raporlarda bu sınırlama yoktur. Ayrıntılar için bkz . Sayfalandırılmış rapor yazdırma.
- Dışarı aktarıldığında 500 MB'tan büyük raporlar.
- PowerPoint'in eski sürümlerine aktarılmakta olan raporlar.
- İşlenmeleri bir saatten uzun sürecek raporlar.
- Yüklenmesi 6 dakikadan uzun sürecek rapor sayfaları.
- Dışarı aktarılan rapor sayfalarının çözünürlüğü 1.280 piksel x 720 pikseldir.
- Panoyu kuruluşunuzun dışındaki biriyle veya Power BI kiracınızda olmayan bir kullanıcıyla paylaşabilirsiniz. Ancak bu kullanıcı, paylaşılan panonun ilişkili raporlarını PowerPoint'e aktaramaz. Örneğin, kullanıyorsanız aaron@contoso.comile david@cohowinery.compaylaşabilirsiniz. Ancak david@cohowinery.com ilişkili raporları PowerPoint'e aktaramazsınız.
Genel
- Power BI'da Azure özel bağlantısı>Genel İnternet erişimini engelle yönetici ayarı etkinleştirildiğinde PowerPoint'e dışarı aktarma desteklenmez. Bu durumda dışarı aktarma başarısız olur. Azure özel bağlantısı yönetici ayarı açıksa ve Genel İnternet erişimini engelle seçeneği kapalıysa dışarı aktarma işlemi de başarısız olabilir.
- Arka plan görüntüleri grafiğin sınırlayıcı alanıyla kırpılır. PowerPoint'e aktarmadan önce arka plan görüntülerini kaldırmanızı öneririz.
- XMLA uç noktası kullanarak anlam modeli yenileme işlemleri.
- Rapor özel bir yazı tipi kullanıyorsa, bu yazı tipi varsayılan yazı tipiyle değiştirilir.
- Dışarı aktarmanız için Geçerli Değerler'i seçtiğinizde URL filtrelerine şu anda uyulmuyor.
- Power BI hizmeti, PowerPoint dışarı aktarma dili olarak Power BI dil ayarınızı kullanır. Dil tercihinizi görmek veya ayarlamak için tarayıcınızda Dişli simgesini Ayarlar>Genel>Dil'i
 > seçin.
> seçin. - Veri tablosu olarak görüntülenen veya "Tablo olarak göster" ile görüntülenen görseller, tablo olmadan görseli varsayılan durumunda dışarı aktarır.
- Detaya gitme durumundaki görseller varsayılan durumlarında dışarı aktarılır.
- Bir rapora yer işareti kullanarak erişirseniz, dışarı aktarma işlemi, dışarı aktarma tetiklendiğinde uygulanan filtrelere karşı değil, yer işaretine (filtreler yer işaretiyle aynı olacaktır) karşı da yürütülür. Gerekli filtrelere sahip bir yer işareti oluşturup raporu dışarı aktararak bu sorunu aşabilirsiniz.
- PowerPoint'e dışarı aktarma şu anda Çin Kuzey bölgesindeki kiracılar için desteklenmemektedir.
- PDF'ye aktar, Unicode 6 ve önceki sürümleri destekler. Örneğin, Unicode 7 kullanılırsa, Power BI dışarı aktarma işlemi bu görüntüyü boş bir kutu olarak görüntüler.