Ekinlikler
31 Mar 23 - 2 Nis 23
Microsoft Fabric, Power BI, SQL ve yapay zeka topluluğu tarafından yönetilen nihai etkinlik. 31 Mart - 2 Nisan 2025.
Bugün kaydolunBu tarayıcı artık desteklenmiyor.
En son özelliklerden, güvenlik güncelleştirmelerinden ve teknik destekten faydalanmak için Microsoft Edge’e yükseltin.
UYGULANANLAR: İş kullanıcıları
için Power BI hizmeti tasarımcılar ve geliştiriciler
için Power BI hizmeti Power BI Desktop
Pro veya Premium lisansı gerektirir
Power BI hizmeti panonun tamamını, pano kutucuğunu, rapor sayfasını veya rapor görselini yazdırın. Raporunuz birden fazla sayfaya sahipse, her sayfayı ayrı olarak yazdırmanız gerekir. Power BI Desktop'ta yazdırma kullanılamaz.
Rapor tasarımcıları çevrimiçi kullanım için çoğu Power BI panosu ve raporu oluşturur. Bunları görüntülemek için kullanılan tüm cihazlarda harika görünürler. Ancak, içeriği yazdırma zamanı geldiğinde istediğiniz sonuçları alamayabilirsiniz.
Yazdırma işini ayarlamak için tarayıcınızda ve yazdırma ayarlarında değişiklik yapabilirsiniz. Ancak çıktılarınızın tarayıcınızda gördüklerinizle eşleştiğinden emin olmak için PDF'ye aktarmayı ve bunun yerine PDF'yi yazdırmayı göz önünde bulundurun.
Power BI'dan yazdırdığınızda tarayıcınız bir Yazdır penceresi açar. Her tarayıcının farklı bir Yazdırma penceresi vardır, ancak çıktınızın görünümünü kullanmak ve denetlemek için hepsinin benzer seçenekleri vardır.
Çıktınızı biçimlendirmek için kullanabileceğiniz birkaç hızlı ipucu aşağıda verilmiştır.
Panonuz, raporunuz veya görseliniz uzun olduğundan daha genişse Yatay düzenini kullanın.
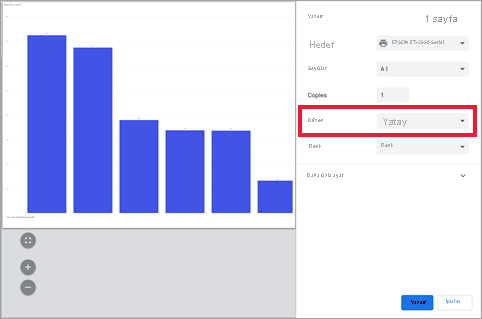
Yazdırılan sayfaya daha fazla sığacak şekilde kenar boşluklarını ve ölçek ayarlarını yapın. Örneğin kutucuğunuz sayfaya sığmıyorsa ölçeği %75 olarak değiştirmek isteyebilirsiniz.
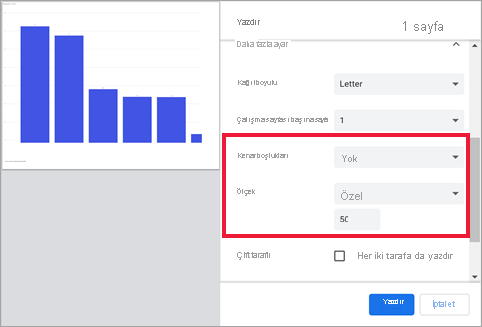
İstediğiniz görünümü elde edene kadar tarayıcınızın ayarlarıyla denemeler yapın. Bazı tarayıcılarda arka plan grafiklerini yazdırma seçenekleri bile vardır.
S: Neden tüm rapor sayfalarını aynı anda yazdıramıyorum?
Y: Rapor sayfaları aynı anda yalnızca bir sayfa yazdırılabilir.
S: Neden PDF'ye yazdıramıyorum?
Y: Bu seçeneğe yalnızca PDF sürücüsünü tarayıcınızda zaten yapılandırdıysanız sahip olursunuz. Bu seçeneği görmüyorsanız, yöneticiniz PDF'ye yazdırmayı devre dışı bırakmış olabilir.
S: Yazdır'ı seçtiğimde tarayıcım neden ekran görüntüleriyle eşleşmiyor?
Y: Yazdırma ekranları tarayıcı ve yazılım sürümüne göre değişiklik gösterir.
S: Neden ölçeklendirme ve yönlendirme sorunları yaşıyorum (yanlış ölçeklendirme veya pano sayfaya sığmıyor gibi)?
Y: Yazdırılan kopyanın Power BI hizmeti göründüğüyle tam olarak aynı olduğundan emin olamayız. Ölçeklendirme, kenar boşlukları, görsel ayrıntılar, yönlendirme ve boyut gibi şeyler Power BI tarafından denetlenemez. Tarayıcınızın yazdırma ayarlarını yapmayı deneyin. Önerdiğimiz yazdırma ayarlarından bazıları sayfa yönlendirmesi (dikey veya yatay), kenar boşluğu boyutu ve ölçektir. Bu ayar ayarlamaları yardımcı olmazsa, tarayıcınızın belgelerine bakın.
S: Tam ekran modunda görselin üzerine geldiğimde neden yazdırma seçeneğini göremiyorum?
Y: Varsayılan görünümde panoya veya rapora geri dönün ve görseli Odak modunda ve ardından Tam ekran modunda yeniden açın.
Ekinlikler
31 Mar 23 - 2 Nis 23
Microsoft Fabric, Power BI, SQL ve yapay zeka topluluğu tarafından yönetilen nihai etkinlik. 31 Mart - 2 Nisan 2025.
Bugün kaydolunEğitim
Modül
Yayımlama ve paylaşma Power BI - Training
Raporlarınızı ve panolarınızı Power BI yayımlayın ve kuruluşunuzdaki ekip arkadaşlarınızla veya web'deki herkesle paylaşın.
Sertifikasyon
Microsoft Certified: Power BI Data Analyst Associate - Certifications
Demonstrate methods and best practices that align with business and technical requirements for modeling, visualizing, and analyzing data with Microsoft Power BI.