Персоналізація прискорювача збуту
Використовуйте особисті налаштування, щоб визначати, як планувати дії на основі доступності роботи, і вирішувати, що станеться після завершення дії.
Вимоги до ліцензії та посади
| Тип вимоги | Ви повинні мати |
|---|---|
| Ліцензія | Dynamics 365 Sales Premium або Dynamics 365 Sales Enterprise Додаткові відомості: Ціни на продажі Dynamics 365 |
| Ролі безпеки | Будь-яка основна роль у продажу, наприклад продавець або менеджер зі збуту; Додаткові відомості: Основні ролі в продажах |
Що можна персоналізувати?
Як продавець, ви можете персоналізувати Прискорювач збуту, визначивши, як плануються заходи на основі вашої доступності роботи, і вирішивши, що станеться, коли ви завершите дію. Ви можете налаштовувати наведені нижче персональні параметри.
- Налаштуйте доступність роботи
- Налаштування кроків автоматичного просування
- Налаштування кроків і дій
- Відображення або приховування фільтрів
Налаштування робочої доступності
Налаштуйте свій робочий час й вкажіть робочі та вихідні дні, щоб скоригувати розклад завдань і призначення потенційних клієнтів відповідно до вашої доступності. Наприклад, ви берете вихідний 1 квітня 2021 року, і на цей день у вас заплановано кілька справ. При налаштуванні календаря із вихідним усі справи, що були заплановані на цей день, будуть перенесені на наступну доступну дату та доступний час.
Нотатка
Як менеджер з продажу, ви можете налаштувати наявність продавців, які вам підпорядковуються. Додаткові відомості: Керування доступністю продавця
Залежно від наявності ліцензії в організації для настроювання доступності роботи можна використовувати один із таких способів:
- Sales Premium: Через налаштування робочого списку
- Підприємство збуту: Через персональні налаштування
Нотатка
- Переконайтеся, що у вас є права на читання та запис до сутності «Календар». Додаткові відомості: Ролі безпеки і права
- Переконайтеся, що адміністратор увімкнув опцію налаштування доступності.
- Через налаштування послідовності. Більше інформації: Доступність продавця
- Через Прискорювач збуту конфігурацію. Додаткові відомості: крок 4 у розділі Налаштування Прискорювач збуту для правил призначення
- Починаючи з 1 квітня 2024 року, ви не можете встановити доступність продавця через Outlook. Додаткові відомості: Відмова від налаштування доступності продавця за допомогою календаря Outlook
За допомогою настройок робочого списку (Sales Premium)
увійдіть у програму Dynamics 365 Центр збуту і перейдіть до розділу Моя робота> Прискорювач збуту.
У розділі робочого списку виберіть Додаткові параметри>Налаштування.
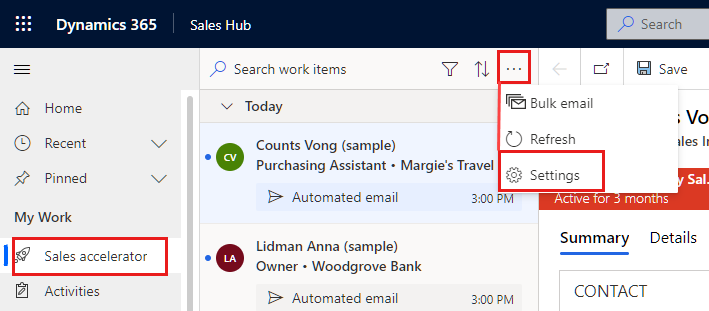
На сторінці Персональні налаштування виберіть Доступність.
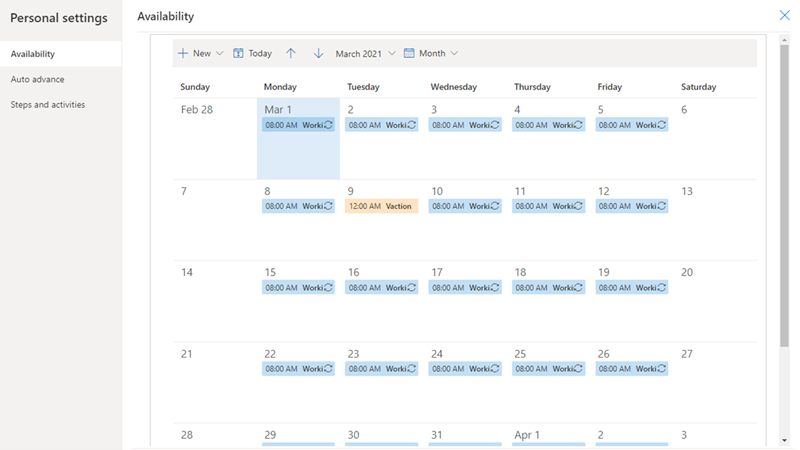
Виберіть Створити та виберіть опцію, щоб налаштувати календар відповідно до ваших вимог.
Робочий час: налаштуйте свій звичайний робочий час між датами, які ви визначили. Це допомагає Прискорювач збуту враховувати призначення завдань до вашого робочого списку.
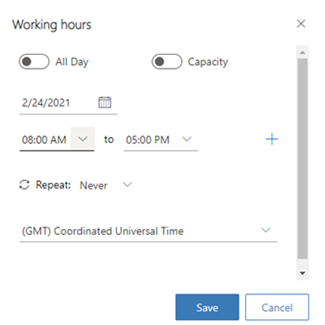
Налаштуйте наведені нижче параметри.
Виберіть дату, для якої необхідно визначити робочий час.
Виберіть робочий час протягом дня. За замовчуванням налаштовано дев’ять робочих годин з 8∶00 до 17∶00, без перерв. Щоб додати загальну перерву або обідню перерву між робочими годинами, виберіть Додати (+). У наведеному далі прикладі ви побачите перерву 30 хвилин, додану всередину робочого часу. Ви можете додавати більше перерв, якщо це потрібно.
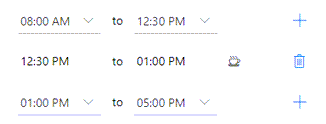
Виберіть, чи потрібно повторювати цю конфігурацію робочого часу щодня, або ж її слід використовувати тільки для цього дня тижня.
Якщо вибрати параметр «Щодня», налаштований робочий час буде застосовано до кожного дня тижня, включно з суботою та неділею. Ви можете вказати дні, до яких не слід застосовувати ці налаштування робочого часу. У наведеному далі прикладі суботу та неділю виключено з цієї конфігурації робочого часу. Крім того, ви можете вибрати дату завершення, на яку ви хочете завершити цю конфігурацію робочого часу.
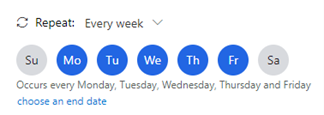
Якщо вибрати пункт Щотижня , налаштований робочий час застосовуватиметься до одного й того самого дня кожного тижня. У наведеному далі прикладі конфігурацію застосовано в середу, і усі наступні середи матимуть такі ж самі налаштування робочого часу. Крім того, ви можете вибрати дату завершення, на яку ви хочете завершити цю конфігурацію робочого часу.
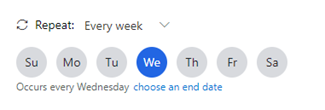
Виберіть свій часовий пояс. Часовий пояс дає змогу правильно узгоджувати час, коли ваша команда розподілена між країнами або регіонами. За замовчуванням вибрано всесвітній координований час (час за Ґринвічем).
Збережіть налаштування.
Неробочий час: налаштуйте перерву або час, коли ви звільняєтеся від роботи в певний день. Виберіть період часу, який потрібно зняти, а потім натисніть кнопку Зберегти.
У наведеному далі прикладі у вас заплановано профілактичний огляд в лікаря 2 березня 2021 року з 13:00 до 16:00. Коли ви оновлюєте календар за допомогою опції Неробочий час , Прискорювач збуту враховуватиме перерву та коригуватиме часову шкалу активності відповідно до робочого часу.
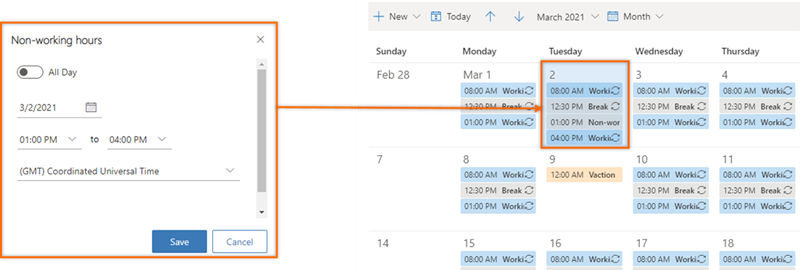
Відпустка: налаштуйте відпустку або особисті вихідні на роботі. Ця можливість дозволяє викреслити цілий день або кілька днів. Якщо ви подаєте заявку на кілька днів, виберіть параметр На весь день , а потім виберіть дати початку та завершення.
Укажіть опис, щоб інші продавці могли дізнатися про ваш стан та причину вашої відсутності. Виберіть свій часовий пояс, а тоді збережіть налаштування.
У наведеному нижче прикладі ви плануєте поїхати у відпустку з сім’єю з 9 по 12 березня, а для оновлення календаря використовуєте опцію Вихідний . Прискорювач збуту врахує відпустку та скоригує графік активності відповідно до вашої відпустки.
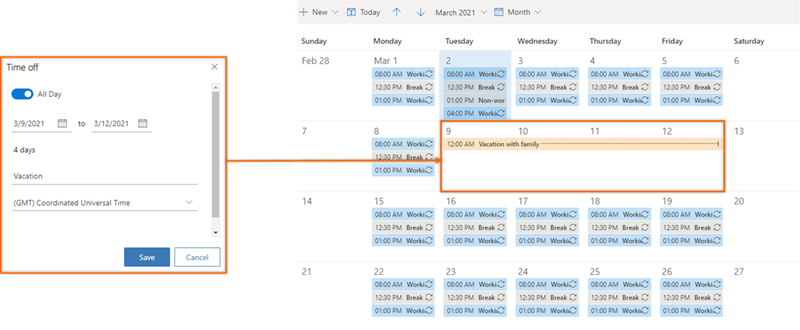
За допомогою особистих настройок (Sales Enterprise)
увійдіть у свій додаток Центр збуту і в нижньому лівому куті перейдіть до розділу Змінити особисті>налаштування.
Виберіть Календар.
Відкриється календар для поточного місяця, де буде показано вашу доступність для роботи. Крім того, внизу календаря ви можете побачити місцевий час вашої організації за замовчуванням.
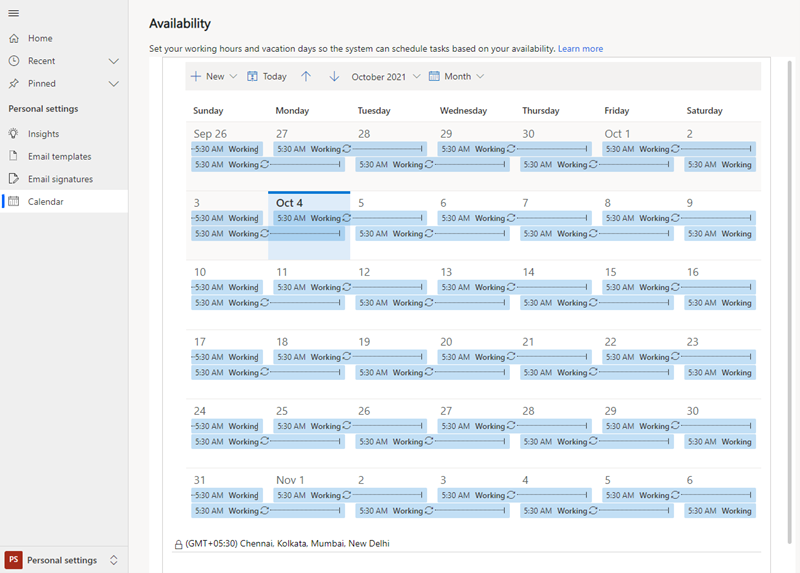
Налаштуйте свій календар відповідно до ваших вимог, як описано в крок 4 розділу Наскрізний робочий список настройок раніше в цьому розділі.
Налаштування кроків із автоматичним переходом
Параметри автоматичного просування визначають наступний порядок дій, який потрібно виконати, коли ви завершите або пропустите крок.
увійдіть у програму Dynamics 365 Центр збуту і перейдіть до розділу Моя робота> Прискорювач збуту.
У списку роботи виберіть піктограму параметрів.
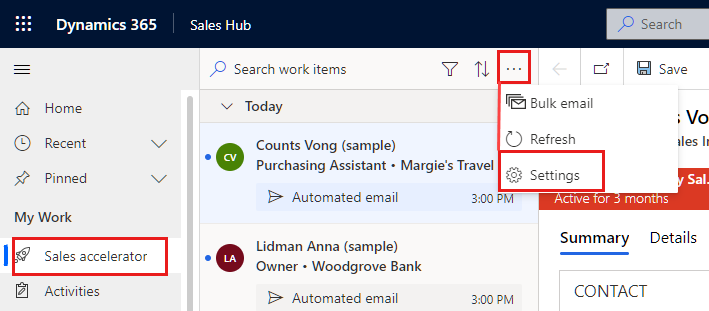
На сторінці Персональні настройки виберіть Автоматичний перехід.
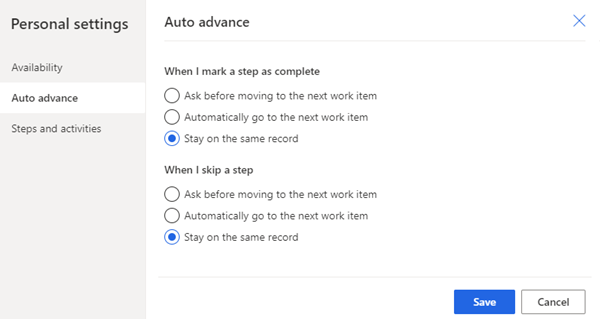
Ви можете вказати зазначені нижче параметри, що застосовуватимуться при завершенні або пропуску справи.
-
Запитувати перед переходом до наступного робочого елемента: Коли дію завершено або пропущено, перед переходом до наступного запису в робочому списку відображається повідомлення. У повідомленні ви вибираєте відповідний варіант, щоб продовжити. На наведеному далі зображенні показано таке повідомлення, що відображається при пропуску справи.
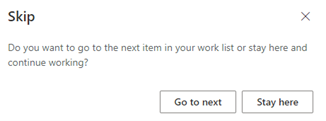
- Автоматичний перехід до наступного робочого елемента: Коли дію завершено або пропущено, автоматично відображається наступний запис у черзі робочого списку.
- Залишитися в тому самому записі: коли дію завершено або пропущено, той самий запис все одно відображається, а на екрані На черзі віджет відображається наступна дія, визначена в послідовності.
-
Запитувати перед переходом до наступного робочого елемента: Коли дію завершено або пропущено, перед переходом до наступного запису в робочому списку відображається повідомлення. У повідомленні ви вибираєте відповідний варіант, щоб продовжити. На наведеному далі зображенні показано таке повідомлення, що відображається при пропуску справи.
Збережіть та закрийте сторінку налаштувань.
Налаштування кроків та справ
Коли крок відображається на панелі «На черзі віджет на часовій шкалі автоматично створюється відповідна дія, яка зв’язується з крок. Після завершення справи, наприклад, надсилання повідомлення електронної пошти або здійснення виклику з часової шкали, крок буде оновлено. Налаштовуючи справи та кроки, ви можете вибирати, як справи, що ви їх виконуєте в межах кроків, впливатимуть на зв’язані справи та кроки послідовності.
Нотатка
Переконайтеся, що адміністратор увімкнув опцію налаштування кроків і дій. Додаткові відомості: Увімкніть опцію доступності в налаштуваннях послідовності
увійдіть у програму Dynamics 365 Центр збуту і перейдіть до розділу Моя робота> Прискорювач збуту.
У списку роботи виберіть піктограму параметрів.
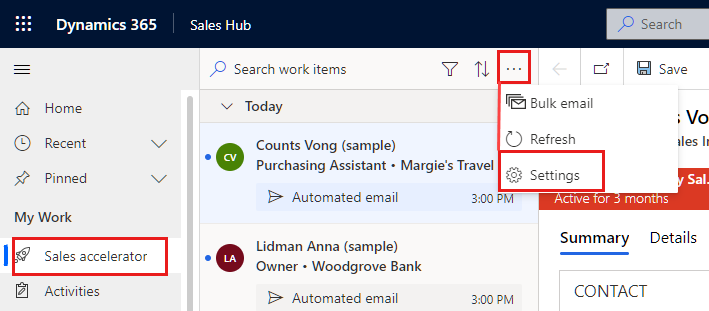
На сторінці Особисті настройки виберіть Кроки та дії.
На сторінці «Кроки та дії » за потреби налаштуйте такі параметри:
- Коли я надсилаю електронний лист: коли ви встановлюєте цей прапорець і надсилаєте електронний лист через часову шкалу, послідовність крок, пов’язана з цією дією, автоматично позначається як завершена.
- Якщо я позначаю запис про виклик дії як завершений: якщо встановити цей прапорець і зробити виклик на часовій шкалі, послідовність крок, пов’язана з цією діяльністю, автоматично позначається як завершена.
- Коли послідовність виклик крок позначається як завершена: Коли ви завершуєте дію виклик у послідовності крок, ви можете ввести статус дії або ввести значення за замовчуванням, визначене для вашої організації.
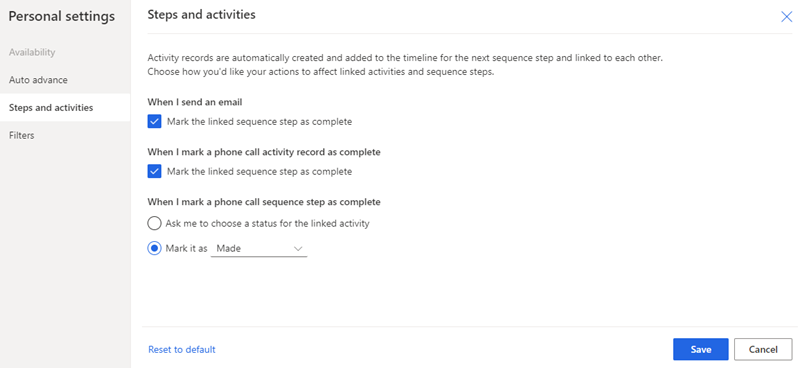
Збережіть та закрийте сторінку налаштувань.
Відображення або приховування фільтрів
Як продавець, ви можете приховати будь-який фільтр, доступний у списку фільтрів. Сховавши фільтр, ви не зможете переглянути його в списку.
У розділі робочого списку виберіть Додаткові параметри>Налаштування.
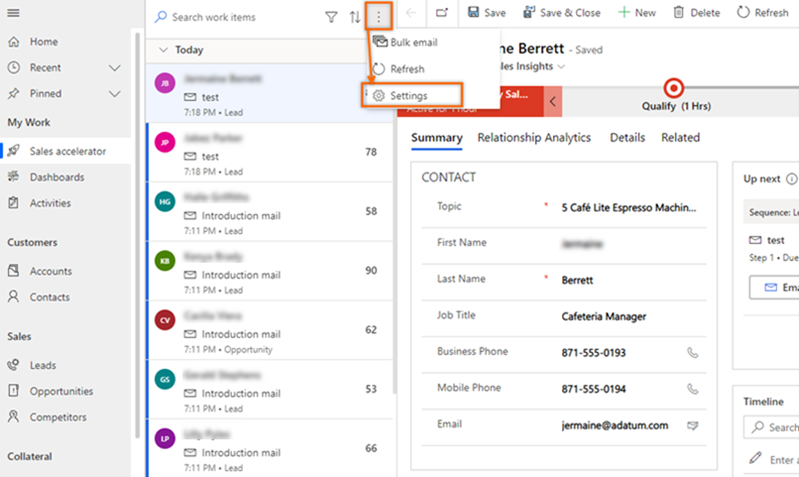
На сторінці Персональні налаштування виберіть Фільтри.
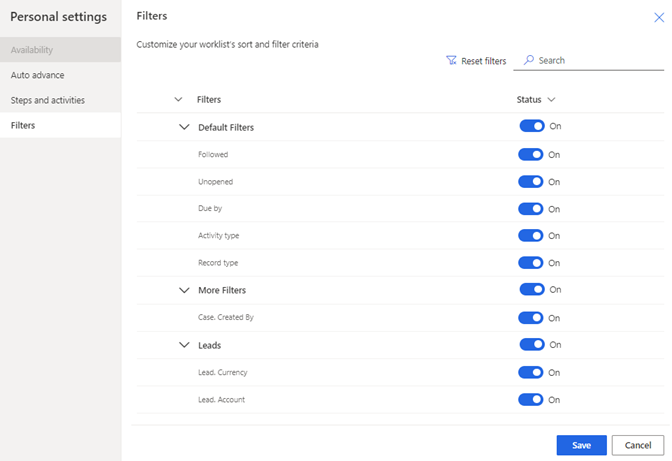
Перейдіть до фільтра, який потрібно приховати, і вимкніть перемикач.
Нотатка
- Щоб приховати групу, вимкніть перемикач для неї.
- Якщо адміністратор приховує фільтри або групи, ви не зможете побачити їх у списку. Зверніться до адміністратора, щоб він показав фільтри, які ви можете використовувати. Додаткові відомості: Сховати фільтри
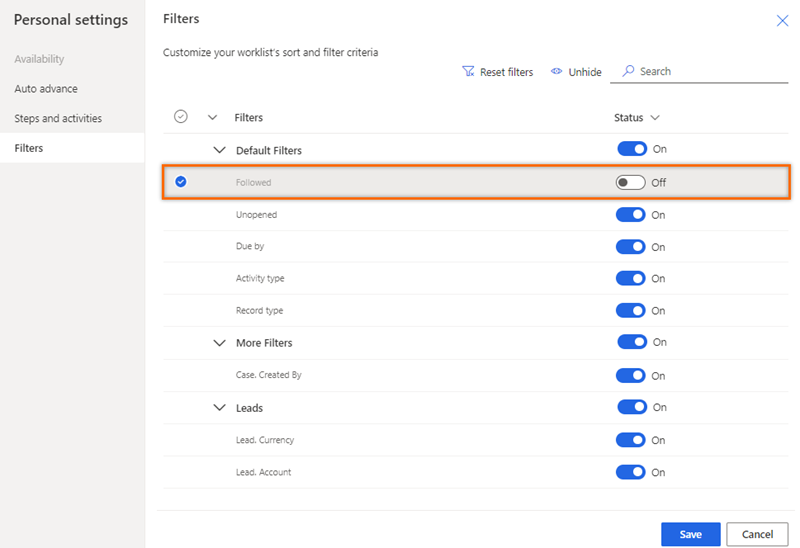
Виберіть Зберегти.
Фільтр приховано у вашому списку.
Не вдається знайти параметри в програмі?
Можливі три причини.
- У вас немає необхідної ліцензії або ролі.
- Ваш адміністратор не вмикав цю функцію.
- У вашій організації використовується настроювана програма. Зверніться до свого адміністратора, щоб отримати точні вказівки. Кроки, описані в цій статті, стосуються виключно готових програм Центр збуту та Sales Professional.
Див. також
Налаштуйте параметри Прискорювач збуту для продавців, щоб персоналізувати
Розставте пріоритети воронки продажів за допомогою списку робіт
Зворотний зв’язок
Очікується незабаром: протягом 2024 року ми будемо припиняти використання механізму реєстрації проблем у GitHub для зворотного зв’язку щодо вмісту й замінювати його новою системою зворотного зв’язку. Докладніше: https://aka.ms/ContentUserFeedback.
Надіслати й переглянути відгук про