Tạo và quản lý các trường nhập liệu để sử dụng trong các biểu mẫu
Quan trọng
Bài viết này chỉ áp dụng cho tiếp thị truyền thống, sẽ bị xóa khỏi sản phẩm vào ngày 30 tháng 6 năm 2025. Để tránh gián đoạn, hãy chuyển sang hành trình thời gian thực trước ngày này. Thông tin thêm: Tổng quan về quá trình chuyển đổi
Mỗi trường xuất hiện trong một biểu mẫu tiếp thị phải ánh xạ một cách rõ ràng đến một trường người liên hệ hoặc khách hàng tiềm năng trong cơ sở dữ liệu Dynamics 365 của bạn, mà tại đó các giá trị được gửi cho trường đó sẽ được lưu trữ. Khi bạn thiết kế biểu mẫu, tab Hộp công cụ của trình thiết kế sẽ liệt kê một phần tử thiết kế cho mỗi trường đã được thiết lập, do đó, tất cả những gì bạn cần làm để thêm trường đó là kéo phần tử trường phù hợp vào biểu mẫu của bạn (xem thêm Thiết kế nội dung kỹ thuật số của bạn). Các trường thông dụng nhất (như tên, địa chỉ và email) được thiết lập theo mặc định; nhưng nếu muốn sử dụng các trường bổ sung, trước tiên, bạn phải thiết lập chúng. Đọc chủ đề này để tìm hiểu cách tạo và quản lý các trường cho mục đích sử dụng trong các biểu mẫu tiếp thị của bạn.
Quan trọng
Không ánh xạ nhiều hơn một trường biểu mẫu tiếp thị vào cùng một trường trong cơ sở dữ liệu. Nếu làm như vậy, bạn có thể gặp sự cố như danh sách thả xuống trống cho trường được ánh xạ kép. Nếu bạn gặp sự cố liên quan đến việc ghép nối thừa trường, hãy xóa tất cả các trường thừa, tạo một trường mới để thay thế hoặc cập nhật biểu mẫu nếu cần.
Tạo hoặc chỉnh sửa trường biểu mẫu tiếp thị
Để tạo trường biểu mẫu tiếp thị mới, hãy thực hiện một trong những thao tác sau:
Đi tới Customer Insights - Journeys mẫu>Trường biểu mẫu để xem danh sách đầy đủ tất cả các trường hiện có trong tổ chức của bạn, sau đó chọn +Mới trên thanh lệnh. Thao tác này sẽ tạo và mở một ánh xạ trường mới, trống để chỉnh sửa.
Trong khi làm việc trên biểu mẫu tiếp thị hiện có, hãy nhìn vào tab Hộp công cụ ở phía bên phải của khung vẽ. Bên dưới tiêu đề Trường ở đây, bạn sẽ thấy một phần tử thiết kế cho mỗi trường đã được thiết lập trên phiên bản của bạn. Nếu bạn không thấy mục bạn muốn, hãy chọn +Mới bên cạnh tiêu đề Trường . Một hộp thả xuống tạo nhanh sẽ trượt vào từ bên cạnh màn hình, nơi bạn có thể thực hiện tất cả các thiết lập quan trọng nhất, sau đó chọn Lưu. Sau đó, phần tử Trường mới sẽ được thêm vào tab Hộp công cụ .
Để chỉnh sửa một trường hiện có, hãy đi tới Mẫu tiếp thị>Trường biểu mẫu để xem danh sách đầy đủ tất cả các trường hiện có trên phiên bản của bạn. Duyệt, tìm kiếm, sắp xếp và lọc danh sách để tìm trường mà bạn muốn chỉnh sửa, sau đó chọn trường đó để mở ra.
Biểu mẫu tiếp thị cấu hình trường
Bảng sau đây mô tả tất cả các thiết lập cấu hình có sẵn cho trường biểu mẫu tiếp thị. Tất cả các thiết đặt đều có sẵn khi làm việc với chính bản ghi trường; biểu mẫu tạo nhanh được cung cấp khi tạo một trường từ công cụ thiết kế biểu mẫu chứa những thiết đặt quan trọng nhất trong số này, nhưng không phải là tất cả các thiết đặt.
| Cài đặt | Mô tả |
|---|---|
| Nhãn | Tên của bản ghi trường biểu mẫu. Đây sẽ là tên của yếu tố được cung cấp trong công cụ thiết kế dùng để đặt trường vào vị trí. Tên này cần hầu như luôn khớp với tên trường. |
| Loại trường | Kiểu dữ liệu—chẳng hạn như văn bản, số hoặc ngày—được trường chấp nhận. Thông tin thêm: Tùy chọn loại trường và định dạng |
| Liên hệ ánh xạ | Chọn trường liên hệ để ánh xạ tới trường biểu mẫu tiếp thị này. Bỏ trống thiết đặt này để vô hiệu hoá ánh xạ người liên hệ cho trường này. Bạn phải cung cấp giá trị cho Trường liên hệ ánh xạ, Trường khách hàng tiềm năng ánh xạ hoặc cả hai; bạn sẽ không thể lưu trường ánh xạ của mình nếu không có giá trị ở ít nhất một trong những trường này. |
| Dẫn đầu ánh xạ | Chọn trường khách hàng tiềm năng để ánh xạ tới trường biểu mẫu tiếp thị này. Bỏ trống thiết đặt này để vô hiệu hoá ánh xạ khách hàng tiềm năng cho trường này. Bạn phải cung cấp giá trị cho Trường liên hệ ánh xạ, Trường khách hàng tiềm năng ánh xạ hoặc cả hai; bạn sẽ không thể lưu trường ánh xạ của mình nếu không có giá trị ở ít nhất một trong những trường này. |
| Chỗ giữ chỗ | Xác định “văn bản ma” hiển thị trong trường cho đến khi một giá trị được nhập vào đó, thường được trình bày bằng màu xám. Sử dụng thiết đặt này để cho biết cần nhập loại giá trị nào. Nếu người dùng không thay thế “văn bản ma” bằng cách nhập một giá trị, trường này sẽ được gửi đi dưới dạng trống. |
| Giá trị mặc định | Nhãn mặc định được hiển thị cho trường khi bạn thêm nhẵn mặc định vào một biểu mẫu. Bạn có thể thay thế mặc định này đối với bất kỳ biểu mẫu cụ thể nào bằng cách đặt cấu hình yếu tố trường thông tin tạo trường nhập liệu cho biểu mẫu đó; bạn có thể thực hiện thao tác này để dịch biểu mẫu sang một ngôn ngữ khác. Thông tin thêm: Phần tử biểu mẫu cho các trang tiếp thị |
| Yêu cầu | Chọn xem trường có phải chứa giá trị trước khi biểu mẫu có thể được gửi hay không. Các trường bắt buộc có dấu hoa thị màu đỏ được đặt bên cạnh nhãn trường. |
| Thông báo lỗi bắt buộc | Tạo một thông báo lỗi tuỳ chỉnh xuất hiện khi người dùng không nhập thông tin trong trường bắt buộc. |
| Vị trí nhãn | Chọn xem bạn muốn vị trí của nhãn trường ở bên trên, bên trái hay bên phải của trường. |
| Chiều rộng ký tự | Đặt chiều rộng tùy chỉnh cho các ký tự đã nhập vào trường. |
| Số ký tự tối đa | Xác định số ký tự tối đa có thể được nhập vào trường. |
| Ẩn trường | Chuyển đổi này để ẩn một trường. Trường ẩn không được hiển thị để tạo người nhận. |
| Điền trước | Tính năng điền trước cho biểu mẫu trang tiếp thị cung cấp cho những người liên hệ quay lại một biểu mẫu đã hiển thị thông tin trước đó họ đã nhập, như tên và địa chỉ email của người này. Thông tin thêm: Bật tính năng điền trước cho biểu mẫu |
Tuỳ chọn loại và định dạng trường
| Loại | Định dạng | Kiểm soát kết xuất | Mô tả |
|---|---|---|---|
| Một dòng văn bản | Đầu vào Email Hộp Văn bản |
Tạo một trường nhập liệu đơn giản chấp nhận các giá trị giống địa chỉ email. | |
| Một dòng văn bản | Văn bản | Hộp Văn bản | Tạo một trường nhập liệu đơn giản chấp nhận tất cả các loại giá trị văn bản. |
| Một dòng văn bản | Khu vực Văn bản | Khu vực Văn bản | Tạo một trường nhập liệu khu vực văn bản chấp nhận tất cả các loại giá trị văn bản. |
| Một dòng văn bản | URL | Đầu vào URL | Tạo một trường nhập liệu đơn giản chấp nhận các giá trị giống một URL. |
| Một dòng văn bản | Điện thoại | Đầu vào điện thoại | Tạo một trường nhập liệu đơn giản chấp nhận các giá trị giống một số điện thoại. |
| Một dòng văn bản | Không áp dụng | Khu vực Văn bản | Tạo một khu vực văn bản, một số dòng cao để nhập một lượng văn bản lớn. |
| Bộ tùy chọn | Không áp dụng | Nút chọn | Ánh xạ đến một trường có số lượng giới hạn các giá trị được xác định trước (như được xác định trong cơ sở dữ liệu). Tạo một bộ nút chọn, với một nút cho mỗi giá trị. |
| Bộ tùy chọn | Không áp dụng | Danh sách thả xuống | Ánh xạ đến một trường có số lượng giới hạn các giá trị được xác định trước (như được xác định trong cơ sở dữ liệu). Tạo một danh sách thả xuống để chọn một giá trị. |
| Hai tùy chọn | Không áp dụng | Hộp kiểm | Ánh xạ đến một trường Boolean chấp nhận một giá trị đúng hoặc sai. Tạo một hộp kiểm, và hộp kiểm này sẽ được chọn nếu đúng và không được chọn nếu sai. |
| Hai tùy chọn | Không áp dụng | Danh sách thả xuống | Ánh xạ đến một trường chấp nhận một trong chỉ hai giá trị khả dụng (thường là đúng hoặc sai). Tạo một danh sách thả xuống có hai mục nhập, với văn bản hiển thị cho mỗi mục nhập được xác định trong cơ sở dữ liệu. |
| Hai tùy chọn | Không áp dụng | Nút chọn | Ánh xạ đến một trường chấp nhận một trong chỉ hai giá trị khả dụng (thường là đúng hoặc sai). Tạo một cặp nút chọn với văn bản hiển thị cho mỗi nút chọn được xác định trong cơ sở dữ liệu. |
| Số nguyên | Không áp dụng | Đầu vào Số | Tạo một trường nhập liệu đơn giản chấp nhận một số nguyên (không chấp nhận số thập phân). |
| Số thực dấu phẩy động | Không áp dụng | Đầu vào Số | Tạo một trường nhập liệu đơn giản chấp nhận một số thực động (thập phân). Hỗ trợ mức độ chính xác lên tới 5 chữ số thập phân và có thể dao động từ -100.000.000.000 đến 100.000.000.000. |
| Số thập phân | Không áp dụng | Đầu vào Số | Tạo một trường nhập liệu đơn giản chấp nhận một số thực động (thập phân). Hỗ trợ mức độ chính xác lên tới 10 chữ số thập phân và có thể dao động từ -100.000.000.000 đến 100.000.000.000. |
| Ngày và giờ | Chỉ ngày | Bộ chọn Ngày | Tạo một bộ chọn ngày để người truy cập chọn một ngày từ màn hình lịch bật lên. Không chấp nhận giờ. |
| Ngày và giờ | Ngày và Giờ | Bộ chọn Ngày-Giờ | Tạo một bộ chọn ngày và giờ để người truy cập chọn một ngày từ màn hình lịch bật lên và chọn giờ từ danh sách thả xuống. |
| Trường tra cứu | Không áp dụng | Tra cứu | Tạo một trường được liên kết với một loại thực thể cụ thể, cho phép bạn tạo danh sách thả xuống các tùy chọn đã được tạo trước đó. Ví dụ: bạn có thể sử dụng trường tra cứu để tạo danh sách thả xuống của tất cả các tài khoản. Thông tin thêm: Thêm trường tra cứu. Các trường tra cứu không được hỗ trợ khi tích hợp trang biểu mẫu bên ngoài bằng phương pháp chụp biểu mẫu. Thay vào đó, bạn nên sử dụng một biểu mẫu tiếp thị nhúng. Thông tin thêm: Nhúng biểu mẫu vào các trang web bên ngoài. |
Khi bạn xuất bản trang tiếp thị, Customer Insights - Journeys hãy lưu trữ nó bằng cách sử dụng tính năng cổng thông tin tại một URL công khai mà bạn có thể chia sẻ với những khách hàng tiềm năng. Khi bạn tạo trang lần đầu tiên, Customer Insights - Journeys trang web sẽ tự động tạo một bản ghi trang web mới cho trang đó, nơi bạn có thể phân tích lưu lượng truy cập và hiệu suất của trang. Thông tin thêm: Đăng ký lượt nhấp và lượt truy cập trang web liên kết
Phân tầng trường biểu mẫu
Việc phân tầng các trường cho phép bạn tạo mối quan hệ theo hệ thống cấp bậc giữa hai trường tùy chọn trong một biểu mẫu tiếp thị. Bạn có thể sử dụng các trường phân tầng để tạo mối quan hệ cha-con, từ đó lọc các bộ tùy chọn từ trường cha. Khi người dùng chọn một tùy chọn từ mức cha, chức năng lọc sẽ hiển thị ít tùy chọn hơn từ bộ tùy chọn con. Bộ tùy chọn con sẽ tiếp tục bị ẩn cho đến khi người dùng chọn trong bộ tùy chọn cha. Các trường dữ liệu được hỗ trợ để tạo các trường xếp tầng bao gồm các bộ tùy chọn, hai tùy chọn và các bộ tùy chọn đa lựa chọn.
Cách tạo trường phân tầng:
Thêm hai tùy chọn đa lựa chọn hoặc trường bộ tùy chọn (nút radio) vào một biểu mẫu.
Chọn bộ tùy chọn con mà bạn muốn đưa vào trường cha.
Trên ngăn Thuộc tính , hãy đi tới Thuộc tính trường>Lọc theo và chọn Thiết lập mối quan hệ.

Đặt các tùy chọn cha và chon sẽ được kết nối.
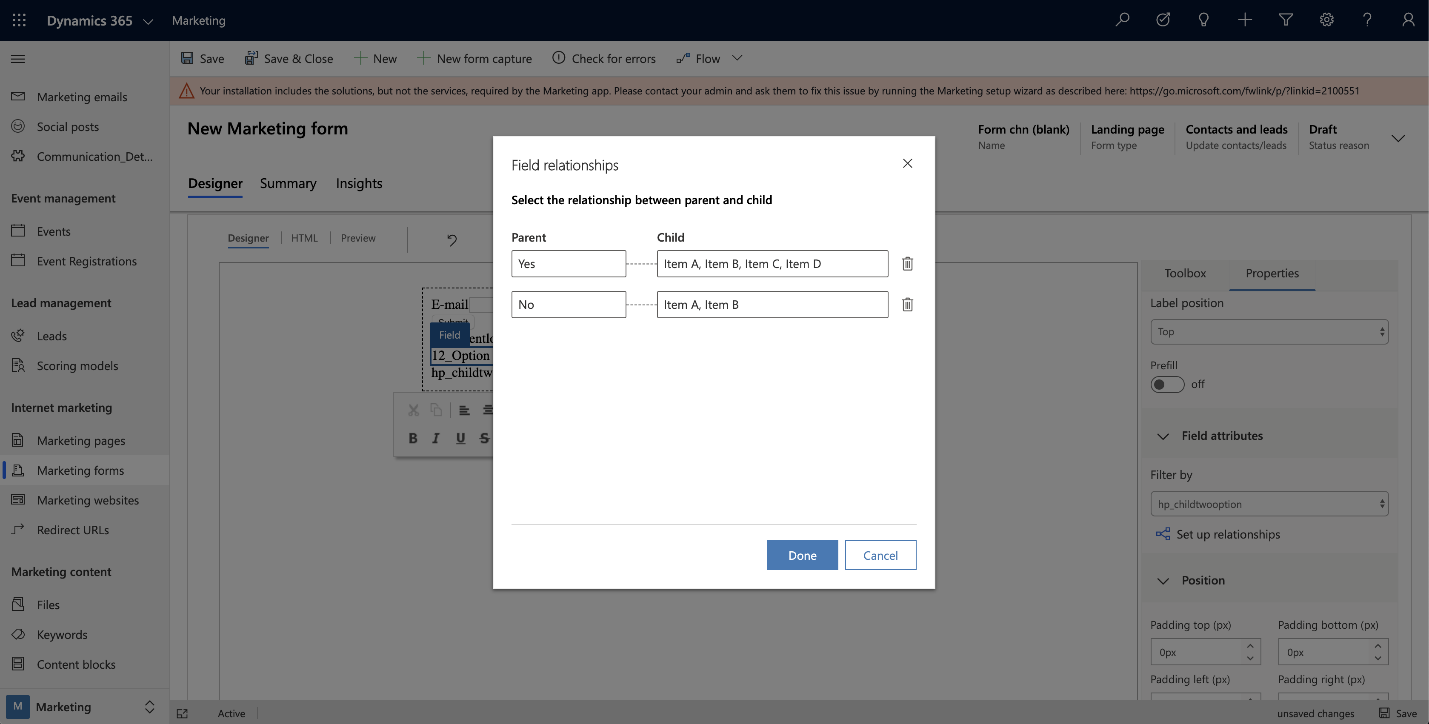
Lưu ý
Nếu không có trường nào có thể được chọn làm phần tử cha, phần Thuộc tính trường sẽ không được hiển thị.
Thêm trường tra cứu và khắc phục sự cố
Sau khi tạo một thực thể tùy chỉnh để sử dụng với một trường tra cứu hoặc nếu trường tra cứu của bạn không hoạt động, bạn nên kiểm tra lại rằng bạn có các thiết đặt được liệt kê bên dưới đã bật cho thực thể mà bạn đang sử dụng với trường tra cứu.
Dữ liệu tra cứu bạn sẽ cấu hình sẽ có sẵn trên Internet. Bạn sẽ cần đánh giá thông tin nhận dạng cá nhân và nhạy cảm nào có thể được cung cấp trực tuyến. Khi bạn thừa nhận rằng bằng cách bật tùy chọn liên quan, bạn có thể hoàn thành cấu hình.
Xác định ánh xạ liên hệ và khách hàng tiềm năng. Nếu bạn chọn ánh xạ cả hai, chúng sẽ trả về cùng một loại thực thể để hoàn thành ánh xạ.
Đối với mỗi thực thể bạn chọn cho ánh xạ, hãy xác định:
- Dạng xem kiểm soát giá trị nào được hiển thị. Nếu bạn chỉ muốn hiển thị tất cả các giá trị hiện hoạt, bạn có thể chọn dạng xem liên quan. Ví dụ: nếu bạn đang cấu hình tra cứu Tài khoản , bạn có thể chọn chế độ xem Tài khoản đang hoạt động .
- Thuộc tính được sử dụng để tìm kiếm. Ví dụ, Tên tài khoản có thể được sử dụng để tra cứu Tài khoản .
Kiểm tra vai trò bảo mật cho cấu hình bạn đã chọn.
Tiền bo
Nếu trường tra cứu bạn muốn thiết lập là trường tùy chỉnh mà bạn đã tạo, hãy đảm bảo rằng vai trò người dùng dịch vụ được thiết lập cho thực thể. Đối với một thực thể tùy chỉnh mới, bạn sẽ cần kích hoạt đúng quyền vai trò bảo mật cho tổ chức của mình. Bạn thường sẽ cần phải thiết lập vai trò bảo mật thủ công.
Để đặt cài đặt vai trò bảo mật theo cách thủ công:
- Mở menu Cài đặt
 ở đầu trang và chọn Cài đặt nâng cao.
ở đầu trang và chọn Cài đặt nâng cao. - Khu vực thiết đặt nâng cao sẽ mở trong tab trình duyệt mới. Lưu ý rằng khu vực này sử dụng bộ điều hướng ngang ở đầu trang thay vì bộ điều hướng bên. Điều hướng đến Cài đặt>Hệ thống>Bảo mật.
- Chọn biểu tượng Vai trò bảo mật .
- Đi tới Vai trò mở rộng của người dùng dịch vụ tiếp thị>Thực thể tùy chỉnh.
- Trong tab Thực thể tùy chỉnh , hãy tìm tên thực thể tùy chỉnh của bạn và đánh dấu ô cột Đọc (cột thứ hai) bằng màu xanh lá cây.
- Nếu bạn sử dụng bộ lọc, hãy đảm bảo rằng Vai trò có thể mở rộng của Người dùng Dịch vụ Tiếp thị có quyền đọc đối với các thực thể được sử dụng trong chế độ xem tương ứng. Ví dụ: nếu bạn sử dụng chế độ xem "Tài khoản đang được theo dõi" làm bộ lọc Tài khoản, bạn cần đảm bảo rằng vai trò có quyền đọc đối với thực thể tùy chỉnh.
- Mở menu Cài đặt
Kiểm tra quyền truy cập bảo mật cấp trường.
Tiền bo
Nếu trường tùy chỉnh được sử dụng làm trường tra cứu hoặc trong chế độ xem bộ lọc, hãy đảm bảo bảo mật cấp trường được thiết lập chính xác. Điều này chỉ áp dụng nếu "Bảo mật trường" được bật cho trường tùy chỉnh. Tìm hiểu thêm: Bảo mật cấp cột để kiểm soát quyền truy cập.
Để thiết lập bảo mật cấp trường:
- Mở menu Cài đặt
 ở đầu trang và chọn Cài đặt nâng cao.
ở đầu trang và chọn Cài đặt nâng cao. - Khu vực thiết đặt nâng cao sẽ mở trong tab trình duyệt mới. Lưu ý rằng khu vực này sử dụng bộ điều hướng ngang ở đầu trang thay vì bộ điều hướng bên. Điều hướng đến Cài đặt>Hệ thống>Bảo mật.
- Chọn biểu tượng Hồ sơ bảo mật trường .
- Chọn biểu tượng Mới để tạo hồ sơ Bảo mật trường mới và nhập tên vào phần Chung.
- Trong phần Người dùng , hãy thêm người dùng hệ thống: "# Dynamics 365 Marketing" (đối với tiếp thị truyền thống), "# Biểu mẫu hạ cánh D365" (đối với biểu mẫu hành trình thời gian thực) và "# Quản lý sự kiện D365" (đối với biểu mẫu đăng ký sự kiện).
- Trong phần Quyền trường , hãy thêm quyền Đọc vào tất cả các trường bắt buộc.
- Mở menu Cài đặt
Thiết lập trường tra cứu qua API
Bạn có thể sử dụng API JavaScript để thực hiện yêu cầu tìm kiếm trong nền và điền vào trường tra cứu với các mục chứa cụm từ tìm kiếm được chỉ định.
Ví dụ: bạn có thể tìm kiếm tất cả các mục có chứa "Microsoft" sau khi biểu mẫu được tải:
MsCrmMkt.MsCrmFormLoader.on("afterFormLoad", function() {
MsCrmMkt.MsCrmFormLoader.fillLookupFromSearch("b9051065-5851-41db-94bc-b7e1dc6bb646", "Microsoft")
.then(function (r) {
console.log("Success performing search");
}).catch(function (e) {
console.error("Error performing search");
});
});
Đây là thông tin chi tiết về chức năng, có sẵn trong MsCrmMkt.MsCrmFormLoader phương pháp:
- Tên chức năng:
.fillLookupFromSearch(lookupFieldId, searchTerm) - Mô tả: Thực hiện yêu cầu tìm kiếm trong nền và điền vào trường tra cứu được chỉ định với kết quả.
- Tham số
lookupFieldId:- loại: chuỗi
- mô tả: tra cứu ID trường đầu vào, ví dụ: "b9051065-5851-41db-94bc-b7e1dc6bb646"
searchTerm:- loại: chuỗi
- Mô tả: những gì cần tìm kiếm, ví dụ john@contoso.com
- Trả về:
Promise<boolean>
Tìm thêm chức năng trong tài liệu dành cho nhà phát triển