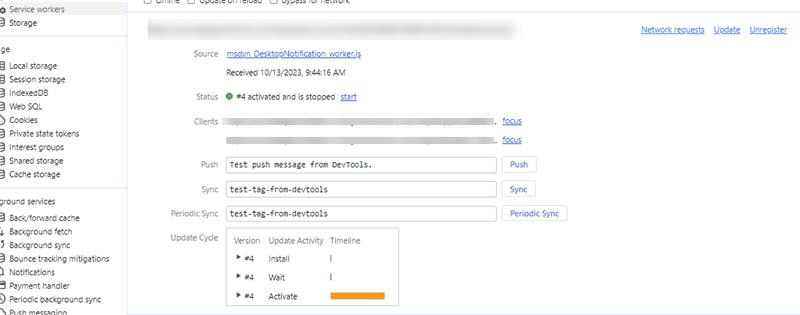Quản lý tùy chọn thiết đặt và mẫu thông báo
Khi một thông báo được gửi đến tổng đài viên, thông báo đó sẽ hiển thị một số thông tin nhất định, chẳng hạn như khách hàng đưa ra yêu cầu trò chuyện, khoảng thời gian chờ trước khi thông báo biến mất cùng với các nút chấp nhận và từ chối. Mỗi tổ chức có các yêu cầu kinh doanh khác nhau và muốn các thông báo hiển thị thông tin liên quan đến các tổng đài viên.
Với vai trò là quản trị viên, người tích hợp hệ thống hoặc đối tác, bạn có thể sử dụng các mẫu có sẵn cho thông báo hoặc tạo mẫu của riêng bạn. Mẫu thông báo là sự kết hợp của thông tin có thể sử dụng lại, liên quan đến thông báo. Mẫu được dùng để đặt cấu hình thông tin cần hiển thị cho tổng đài viên và người giám sát về cuộc hội thoại đến, báo cáo, báo cáo vượt cấp, chuyển tiếp hoặc tư vấn.
Thông báo trên máy tính
Để thông báo trên màn hình hoạt động tối ưu, hãy đảm bảo rằng bạn đang sử dụng các trình duyệt được hỗ trợ mới nhất như được chỉ định trong yêu cầu hệ thống.
Thông báo trên màn hình giúp đảm bảo rằng tổng đài viên sẽ không bỏ lỡ bất kỳ yêu cầu trò chuyện nào. Dựa trên cấu hình của bạn, tổng đài viên có thể luôn nhận được thông báo trên màn hình của họ hoặc khi không gian làm việc dịch vụ khách hàng hoặc ứng dụng Bán hàng đa kênh cho Customer Service không được chú ý. Một số tình huống trong đó ứng dụng không tập trung có thể bao gồm:
- Các tổng đài viên đã thu nhỏ ứng dụng.
- Các tổng đài viên đang làm việc trong một cửa sổ trình duyệt khác.
- Các tổng đài viên đang làm việc trong một tab trình duyệt khác.
- Nhân viên hỗ trợ đang sử dụng hai màn hình và trên màn hình không có không gian làm việc dịch vụ khách hàng hoặc ứng dụng Bán hàng đa kênh cho Customer Service.
Lưu ý
Phiên bản Microsoft Edge cũ không được hỗ trợ cho thông báo trên màn hình.
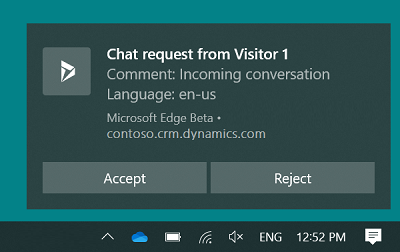
Tổng đài viên có thể chấp nhận hoặc từ chối yêu cầu hội thoại bằng cách chọn một nút trên thông báo trên màn hình. Khi tổng đài viên chấp nhận cuộc hội thoại, ứng dụng sẽ được kích hoạt và được hiển thị cho tổng đài viên, phiên được bắt đầu.
Nếu tổng đài viên chọn nội dung thông báo chứ không phải một nút, ứng dụng sẽ được kích hoạt và thông báo được hiển thị cho tổng đài viên trong ứng dụng. Sau đó, tổng đài viên có thể chọn chấp nhận hoặc từ chối cuộc trò chuyện bằng cách chọn nút thích hợp.
Bạn có thể định cấu hình thời gian chờ và thông báo được hiển thị cho tổng đài viên theo thời gian này, nhưng thời gian chờ không được hiển thị trên thông báo. Chủ đề thông báo trên máy tính tùy thuộc vào cài đặt và chủ đề của hệ điều hành Windows.
Lưu ý
- Thông báo trên màn hình sẽ không hoạt động khi trình duyệt mở ở chế độ ẩn danh hoặc nếu tính năng hỗ trợ tiêu điểm bật trong hệ điều hành Windows 10.
- Nếu tùy chọn thông báo trình duyệt gốc bị tắt, thông báo sẽ được hiển thị trong giao diện người dùng khác.
Cho phép trình duyệt hiển thị thông báo
Để nhận thông báo trên máy tính, các tổng đài viên cần cho phép trình duyệt của họ (Microsoft Edge hoặc Google Chrome) để hiển thị thông báo. Khi tổng đài viên nhận được thông báo từ trình duyệt, họ cần chọn Cho phép. Dựa trên yêu cầu, bạn có thể bật hoặc tắt thông báo trong thiết đặt trình duyệt.
Ngoài ra, với tư cách là quản trị viên, bạn có thể đặt quyền thông báo trình duyệt bằng cách sử dụng chính sách nhóm.
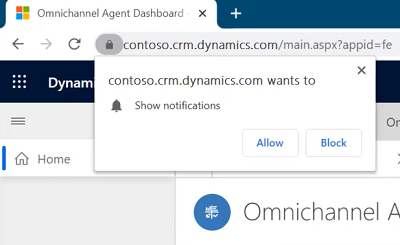
Để đảm bảo rằng các tổng đài viên nhận được thông báo, chúng tôi khuyên bạn nên bật cài đặt cánh sau:
- Cài đặt thông báo trong Windows được đặt thành Bật.
- Thông báo cho trang web phiên bản Dynamics 365 của bạn được đặt thành bật.
- Không làm phiền trong cài đặt Windows của bạn được đặt thành Tắt.
- Kích hoạt nhân viên dịch vụ trong bảng điều khiển dành cho nhà phát triển.
Trường Thông báo
Các trường được hiển thị trong thông báo dựa trên cấu hình mẫu thông báo. Để tìm hiểu thêm, hãy xem Slug cho tiêu đề trường thông báo và Tạo mẫu thông báo.
Phần mở rộng cho tiêu đề trường thông báo
Phần mở rộng là một tham số thay thế được điền trong thời gian chạy dựa trên các biến ngữ cảnh.
Thông báo hiển thị các trường và giá trị nhất định, được gọi là Tiêu đề trường và Giá trị tương ứng.
Ví dụ: một khách hàng là Kenny Smith bắt đầu cuộc hội thoại. Khi nhân viên nhìn thấy thông báo, nó sẽ hiển thị Tên khách hàng là Kenny Smith.
Ở đây, Tiêu đề trường là Tên khách hàng và Giá trị là Kenny Smith.
Để ứng dụng xác định tên của khách hàng là Kenny Smith, với tư cách là quản trị viên, bạn phải định cấu hình slug làm giá trị. Hệ thống Bán hàng đa kênh sẽ thay thế phần mở rộng bằng giá trị thực được trích xuất dựa trên các biến bối cảnh.
Ứng dụng hỗ trợ các phần mở rộng sau.
| Phần mở rộng | Mô tả |
|---|---|
{customerName} |
Tên của khách hàng bắt đầu cuộc hội thoại. |
{caseId} |
GUID của một trường hợp. ID trường hợp chỉ được hiển thị nếu một trường hợp được liên kết với cuộc hội thoại. |
{caseTitle} |
Tiêu đề của trường hợp. Tiêu đề của trường hợp chỉ được hiển thị nếu một trường hợp liên kết với cuộc hội thoại. |
{queueId} |
GUID của một hàng đợi. |
{visitorLanguage} |
Ngôn ngữ mà khách hàng bắt đầu cuộc hội thoại. |
{visitorDevice} |
Thiết bị của khách hàng bắt đầu cuộc hội thoại. |
{entityRoutingLogicalName} |
Tên của thực thể nếu thông báo dành cho các bản ghi thực thể. |
{customerEntityName} |
Tên của thực thể (thực thể liên hệ hoặc tài khoản) nếu khách hàng được xác thực. |
{customerRecordId} |
GUID của thực thể (thực thể liên hệ hoặc tài khoản) nếu khách hàng được xác thực. |
{<name of the pre-chat survey question>} |
Tất cả các câu hỏi khảo sát trước khi trò chuyện được đặt cấu hình cho luồng công việc có thể dùng làm phần mở rộng. Định dạng giống như câu hỏi. |
Quản lý mẫu
Mẫu thông báo có sẵn
Đối với các kênh được hỗ trợ, Customer Service cung cấp các mẫu thông báo dùng ngay mà bạn có thể sử dụng trong môi trường của mình. Khi bạn đính kèm mẫu thông báo có sẵn, thiết đặt mặc định sẽ được dùng trong thông báo. Đối với khách hàng có bản ghi tồn tại trong Dynamics 365, các thiết đặt trong mẫu xác thực cho thông báo sẽ được sử dụng. Nếu thông tin chi tiết khách hàng không có trong Dynamics 365, thiết đặt trong mẫu chưa xác thực sẽ được dùng để hiển thị thông báo. Để biết thông tin về hành vi thông báo và nội dung thông báo hiển thị cho tổng đài viên, hãy xem thông báo dành cho tổng đài viên.
Mẫu có sẵn như sau.
| Kênh/Thực thể | Tư vấn | Đã xác thực | Chưa xác định | Chuyển | Khác |
|---|---|---|---|---|---|
| Trò chuyện | Trò chuyện – tham khảo – mặc định | Trò chuyện – nội dung đến đã được xác thực – mặc định | Trò chuyện – nội dung đến chưa được xác thực – mặc định | Trò chuyện – chuyển – mặc định | |
| Nhắn tin tùy chỉnh | Nhắn tin tùy chỉnh – tư vấn – mặc định | Nhắn tin tùy chỉnh – nội dung đến đã được xác thực – mặc định | Nhắn tin tùy chỉnh – nội dung đến chưa được xác thực – mặc định | Nhắn tin tùy chỉnh – chuyển – mặc định | |
| Facebook – tư vấn – mặc định | Facebook – nội dung đến đã được xác thực – mặc định | Facebook – nội dung đến chưa được xác thực – mặc định | Facebook – chuyển – mặc định | ||
| LINE | LINE – tư vấn – mặc định | LINE – nội dung đến đã được xác thực – mặc định | LINE – nội dung đến chưa được xác thực – mặc định | LINE – chuyển – mặc định | |
| SMS | SMS – tư vấn – mặc định | SMS – nội dung đến đã được xác thực – mặc định | SMS – nội dung đến chưa được xác thực – mặc định | SMS – chuyển – mặc định | |
| Microsoft Teams | Teams – tham khảo – mặc định | Teams – nội dung đến đã được xác thực – mặc định | Teams – nội dung đến chưa được xác thực – mặc định | Teams – chuyển – mặc định | |
| Twitter – tham khảo – mặc định | Twitter – nội dung đến đã được xác thực – mặc định | Twitter – nội dung đến chưa được xác thực – mặc định | Twitter – chuyển – mặc định | ||
| WeChat – tham khảo – mặc định | WeChat – nội dung đến đã được xác thực – mặc định | WeChat – nội dung đến chưa được xác thực – mặc định | WeChat – chuyển – mặc định | ||
| Thực thể CDS | Thực thể CDS - Gán mặc định | ||||
| Đã tùy chỉnh | Mẫu thông báo tùy chỉnh | ||||
| Cảm nghĩ | Cảnh báo về ngưỡng cảm tình – giám sát viên | ||||
| Giọng nói | Cuộc gọi thoại – tư vấn – mặc định | Cuộc gọi thoại – nội dung đến đã được xác thực – mặc định | Cuộc gọi thoại – nội dung đến chưa được xác thực – mặc định | Cuộc gọi thoại – chuyển – mặc định | Cuộc gọi thoại – giám sát viên gán – mặc định |
Lưu ý
- Bạn không thể tùy chỉnh các mẫu thông báo có sẵn; thay vào đó, bạn sẽ cần tạo các mẫu tùy chỉnh của riêng mình.
- Nếu bạn sử dụng mẫu thông báo tùy chỉnh để định tuyến bản ghi, thì chúng tôi khuyên bạn không nên thêm tùy chọn từ chối. Theo thiết kế, bản ghi sẽ được gán cho tổng đài viên được định tuyến ngay cả khi bạn cung cấp cho tổng đài viên tùy chọn từ chối mục chỉ định.
Tạo mẫu thông báo
Trong sơ đồ trang web của trung tâm quản trị Customer Service, hãy chọn Không gian làm việc trong Trải nghiệm của nhân viên.
Trên trang Không gian làm việc, chọn Quản lý cho Mẫu thông báo.
Trên tab Mẫu , chọn Mẫu thông báo mới trong Mẫu thông báo đang hoạt động diện tích.
Chỉ định nội dung sau trong trang Thông báo mới .
Tab Tên Mô tả giá trị Ví dụ Chung Tên Chỉ định tên cho thông báo. Tên này sẽ không hiển thị cho các tổng đài viên trong thời gian chạy. Thông báo cuộc trò chuyện được xác thực Chung Tiêu đề Cung cấp tiêu đề cho thông báo mà bạn muốn tổng đài viên nhìn thấy trong thời gian chạy. Cuộc trò chuyện sắp diễn ra Chung Biểu tượng Chọn đường dẫn tài nguyên web để thêm một biểu tượng. /webresources/msdyn_chat_icon_zfp.svg
Ghi chú:
- Đây là giá trị mặc định. Bạn có thể thay đổi biểu tượng theo yêu cầu của bạn.
- Nếu bạn bật tùy chọn Hiển thị thông báo trên màn hình và nếu bạn sử dụng định dạng biểu tượng svg thì biểu tượng svg sẽ không được hiển thị trong thông báo trên màn hình.Chung Hiển thị thời gian chờ Có Đặt Có để hiển thị bộ hẹn giờ trong thông báo hoặc Không để ẩn bộ hẹn giờ trong thông báo cho tổng đài viên.
Ghi chú:
- Bất kể bạn đặt Có hoặc Không để hiển thị hay ẩn giá trị thời gian chờ cho tác nhân, bộ hẹn giờ chạy và sau khoảng thời gian chờ, thông báo sẽ biến mất.
- Có là giá trị mặc định cho các mẫu khi bạn nhận được bản phát hành mới nhất của Bán hàng đa kênh cho Customer Service.
- Khi bạn nâng cấp từ phiên bản trước đó lên phiên bản mới nhất của ứng dụng Bán hàng đa kênh cho Customer Service, thì các mẫu thông báo hiện có sẽ không hiển thị giá trị cho trường này trong giao diện người dùng. Tuy nhiên, mẫu thông báo coi các giá trị là Có và hiển thị bộ hẹn giờ cho người dùng trong thời gian chạy.
- Nếu bạn bật tùy chọn Hiển thị thông báo trên màn hình thì đồng hồ hẹn giờ sẽ không hiển thị trong thông báo trên màn hình.Tổng quát Đếm ngược (giây) Cung cấp thời lượng tính bằng giây; sau khi hết thời gian này, thông báo sẽ biến mất. 120.
Lưu ý: Đây là giá trị mặc định. Bạn có thể thay đổi thời gian này theo yêu cầu của mình.Chung Tự động gán mục công việc Đặt thành Có để tự động chỉ định cuộc trò chuyện đến. Giá trị mặc định là Không.
Lưu ý: Cài đặt này nằm trong bản xem trước.
Thông tin thêm: Bật tự động chấp nhận cuộc trò chuyện.Tổng quát Tự động chấp nhận cuộc gọi thoại/trò chuyện Tùy chọn này chỉ được hiển thị nếu Tự động gán mục công việc được bật. Đặt thành Có để tổng đài viên tự động chấp nhận cuộc trò chuyện. Giá trị mặc định là Không.
Lưu ý: Cài đặt này nằm trong bản xem trước.
Thông tin thêm: Bật tự động chấp nhận cuộc trò chuyện.Chung Nút Chấp nhận Chỉ định một văn bản cho nút chấp nhận. Văn bản này xuất hiện để các tổng đài viên chấp nhận yêu cầu trò chuyện. Giá trị mặc định là Chấp nhận thay đổi thành Mở khi Tự động phân công công việc mục giá trị là Có. Bạn có thể thay đổi văn bản theo yêu cầu của mình. Chung Nút Từ chối Đặt bật tắt thành có nếu bạn muốn hiển thị nút từ chối cho các tổng đài viên.
Sau khi bạn đặt nút chuyển đổi thành Có, nhãn mặc định cho nút sẽ xuất hiện.Từ chối
Lưu ý: Đây là giá trị mặc định. Bạn có thể thay đổi văn bản theo yêu cầu của mình. Nút Nút Từ chối bị tắt khi Tự động gán các mục công việc giá trị là Có.Tổng quát Hiển thị thông báo trên màn hình Chỉ định Luôn luôn luôn hiển thị thông báo hoặc Khi ứng dụng chạy ở chế độ nền chỉ hiển thị thông báo nếu không gian làm việc dịch vụ khách hàng hoặc Bán hàng đa kênh cho Customer Service không được lấy nét. Khi ứng dụng ở chế độ nền
Ghi chú:
Giá trị mặc định là Không bao giờ.
Để tìm hiểu thêm, hãy xem Thông báo trên màn hình và Nhận thông báo khi ứng dụng chạy ở chế độ nền.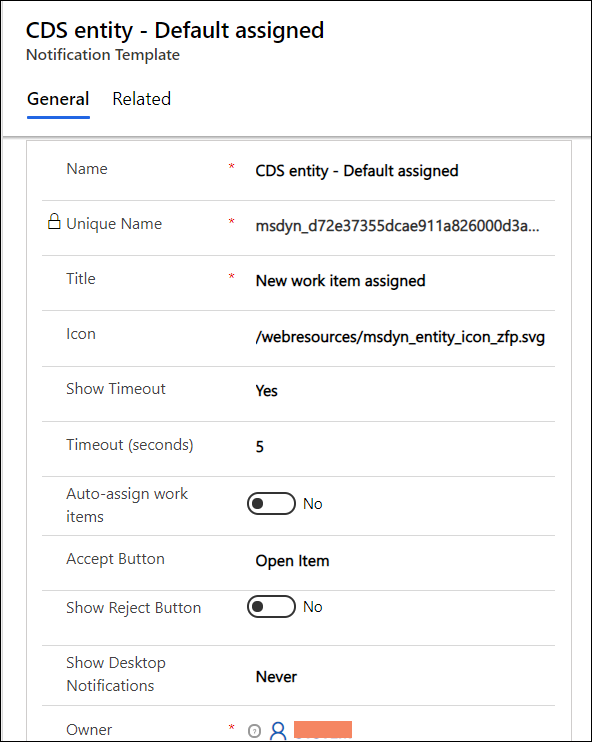
Chọn Lưu. Mẫu được lưu và phần Trường thông báo xuất hiện trên trang.
Chọn Thêm trường thông báo hiện có trong phần Trường thông báo . Ngăn Tra cứu bản ghi xuất hiện.
Chọn biểu tượng tìm kiếm trong hộp Tìm bản ghi . Nếu không có bản ghi nào, bạn sẽ thấy thông báo: Không tìm thấy bản ghi nào. Tạo bản ghi mới..
Chọn Mới để tạo trường thông báo. Một hộp thoại xác nhận xuất hiện, hỏi bạn có muốn rời khỏi trang không. Chọn OK.
Chỉ định các mục sau trong trang Trường thông báo mới .
Thẻ Tên Mô tả giá trị Ví dụ Chung Tên Chỉ định tên cho thông báo. Tên này sẽ không hiển thị cho các tác nhân trong thời gian chạy. Tên khách hàng Chung Tiêu đề trường Đặt tên cho tiêu đề trường. Tên này xuất hiện trong thông báo mà các tổng đài viên nhìn thấy trong thời gian chạy. Tên Chung Value Cung cấp giá trị slug xuất hiện dựa trên Tiêu đề trường trong thông báo.
Để tìm hiểu thêm, hãy xem Sên cho tiêu đề trường thông báo.{customerName} 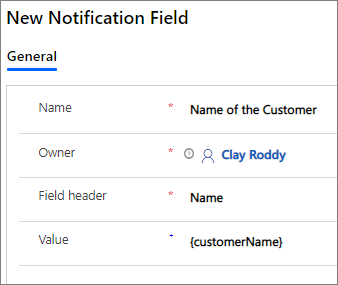
Chọn mũi tên quay lại trên trình duyệt để chuyển đến mẫu thông báo bạn đã tạo. Ngoài ra, bạn có thể chọn Thông báo trong sơ đồ trang web, sau đó chọn mẫu bạn đã tạo.
Chọn Thêm trường thông báo hiện có trong phần Trường thông báo . Ngăn Tra cứu bản ghi xuất hiện.
Chọn tên của trường thông báo bạn đã tạo rồi chọn Thêm. Ví dụ: Tên khách hàng.
Lặp lại các bước 6 đến 11 để thêm các trường thông báo khác.
Chọn Lưu.
Sau khi lưu thông báo, hãy đăng nhập vào ứng dụng Bán hàng đa kênh cho Customer Service với tư cách là tổng đài viên, và bạn có thể xem thông báo theo cấu hình của bạn khi một mục công việc được định tuyến.
Để tìm hiểu thêm, hãy xem Xem thông báo.
Chỉnh sửa trường thông báo
Là quản trị viên, bạn có thể chỉnh sửa giá trị của tiêu đề trường thông báo trong lưới.
Chọn thông báo bạn muốn chỉnh sửa trên trang Thông báo hoạt động .
Chọn một trường thông báo bạn muốn chỉnh sửa rồi chọn bản ghi để chỉnh sửa.
Chọn biểu tượng lưu trong lưới.
Tùy chỉnh thông báo
Chúng ta hãy xem một kịch bản: Trong trung tâm dịch vụ khách hàng của Contoso Pvt Ltd, mọi thông báo trường hợp được hiển thị cho một tổng đài viên cần phải có những điều sau đây:
Tiêu đề thông báo: Một trường hợp mới được chỉ định.
Các trường thông báo:
- Mức độ ưu tiên của trường hợp: Ưu tiên của trường hợp đó cao hay thấp.
- Tiêu đề vụ án: Tiêu đề vụ án.
- Thiết bị: Thiết bị mà khách hàng đã tạo ra trường hợp này.
- Ngôn ngữ: Ngôn ngữ của khách hàng.
Là quản trị viên, bạn cần tùy chỉnh mẫu thông báo để hiển thị trường tiêu đề và thông báo.
Bước 1: Tạo mẫu thông báo với các giá trị sau
| Tab | Tên | Value |
|---|---|---|
| Chung | Tên | Mẫu thông báo trường hợp đã tùy chỉnh |
| Chung | Tiêu đề | Một trường hợp mới được chỉ định |
| Chung | Biểu tượng | Giá trị mặc định là /webresources/msdyn_chat_icon_zfp.svg. |
| Chung | Hiển thị thời gian chờ | No |
| Chung | Thời gian chờ (giây) | Giá trị mặc định là 120. |
| Chung | Tự động gán mục công việc | Cài đặt mặc định là Không. |
| Chung | Nút Chấp nhận | Giá trị mặc định là Chấp nhận. |
| Chung | Nút Từ chối | Giá trị mặc định là Không. Khi bạn đặt nút chuyển thành Có, nhãn Từ chối sẽ xuất hiện. |
| Chung | Hiển thị thông báo trên màn hình | Cài đặt mặc định là Không bao giờ. Đặt thành Khi ứng dụng ở chế độ nền. |
Bước 2: Tạo trường thông báo với các giá trị sau
| Tên | Đầu trang của trường | Giá trị |
|---|---|---|
| Ưu tiên trường hợp | Thứ tự ưu tiên của trường hợp | {$odata.incident.prioritycode.?$filter=incidentid eq '{caseId}'&$select=prioritycode} |
| Tiêu đề trường hợp | Tiêu đề trường hợp | {$odata.incident.title.?$filter=incidentid eq '{caseId}'&$select=title} |
| Thiết bị | Thiết bị | {visitorDevice} |
| Ngôn ngữ | Ngôn ngữ | {visitorLanguage} |
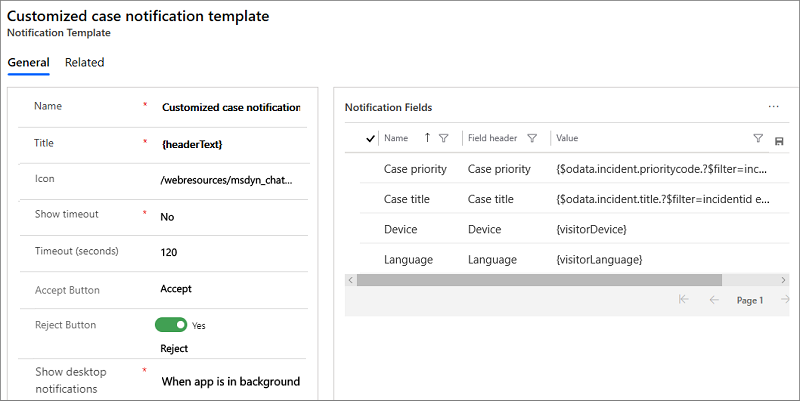
Bước 3: Lưu các thay đổi.
Xem thêm
Bắt đầu với trung tâm quản trị Customer Service
Quản lý mẫu phiên
Quản lý mẫu tab ứng dụng
Liên kết các mẫu với luồng công việc
Phản hồi
Sắp ra mắt: Trong năm 2024, chúng tôi sẽ dần gỡ bỏ Sự cố với GitHub dưới dạng cơ chế phản hồi cho nội dung và thay thế bằng hệ thống phản hồi mới. Để biết thêm thông tin, hãy xem: https://aka.ms/ContentUserFeedback.
Gửi và xem ý kiến phản hồi dành cho