Xem và hiểu trang bản tóm tắt cuộc gọi trong ứng dụng Thông tin chuyên sâu về cuộc hội thoại
Nhân viên bán hàng và người quản lý họ cần một cách dễ dàng để xem lại các cuộc hội thoại với khách hàng và nhanh chóng tìm thấy các điểm thảo luận, từ khóa và thông tin chuyên sâu có liên quan.
Trang tóm tắt cuộc gọi cung cấp cái nhìn tổng thể về cách cuộc hội thoại với khách hàng diễn ra và bao gồm các mục hành động và từ khóa có liên quan, dòng thời gian, bản chép lại cuộc gọi, v.v.
Thông tin trên trang tóm tắt cuộc gọi sẽ hữu ích cho cả nhân viên bán hàng và người quản lý:
- Nhân viên bán hàng có thể nhanh chóng tiếp tục những cuộc hội thoại trước đây với khách hàng, đồng thời nêu bật các chủ đề và cam kết quan trọng.
- Người quản lý có thể có được cái nhìn tổng thể về cách nhóm của họ đang quản lý mối quan hệ với khách hàng.
Yêu cầu về giấy phép và vai trò
| Loại yêu cầu | Bạn phải có |
|---|---|
| Giấy phép | Dynamics 365 Sales Premium hoặc Dynamics 365 Sales Enterprise Thông tin thêm: Giá bán của Dynamics 365 |
| Vai trò bảo mật | Bất kỳ vai trò bán hàng chính nào, chẳng hạn như nhân viên bán hàng hoặc quản lý bán hàng Thông tin thêm: Các vai trò bán hàng chính |
Điều kiện tiên quyết
Đặt cấu hình thông tin chuyên sâu về cuộc hội thoại để xử lý bản ghi cuộc gọi. Thông tin thêm: Thiết lập Microsoft Teams cho Thông tin chuyên sâu về cuộc hội thoại
Xem trang tóm tắt cuộc gọi
Trong ứng dụng Thông tin chuyên sâu về cuộc hội thoại, hãy mở trang Chi tiết người bán và đi đến phần Lịch sử cuộc gọi .
Nếu bạn không thấy bất kỳ dữ liệu cuộc gọi nào, hãy thay đổi khoảng thời gian ở đầu trang.
Chọn một cuộc gọi để xem tóm tắt và các thông tin chi tiết khác.

Hiểu trang tóm tắt cuộc gọi
Trang tóm tắt cuộc gọi bao gồm các phần sau:
- Tổng quan, ghi chú, mục hành động và đề cập
- Bản ghi cuộc gọi và bản dịch
- Dòng thời gian phát lại cuộc gọi và phân đoạn
Tổng quan, ghi chú, mục hành động và đề cập
Tab Tổng quan
Tab Tổng quan hiển thị tên của những người tham gia cuộc trò chuyện, cùng với các KPI như tốc độ nói trung bình, chuyển đổi mỗi cuộc trò chuyện, thời gian tạm dừng trung bình và độc thoại dài nhất của khách hàng. Ngoài ra, bạn có thể xem các thẻ đã được thêm vào cuộc hội thoại để cải thiện khả năng tìm kiếm.
Xem thẻ phân loại cho các cuộc gọi có thời lượng ngắn (bản xem trước)
[Phần này là tài liệu hướng dẫn trước khi phát hành và có thể thay đổi.]
Quan trọng
- Đây là một tính năng xem trước.
- Các tính năng xem trước không được dùng cho sản xuất và có thể có chức năng bị hạn chế. Các tính năng này phải tuân theo các điều khoản sử dụng bổ sung và có sẵn trước khi phát hành chính thức để khách hàng có thể truy cập sớm và cung cấp phản hồi.
Thông tin chuyên sâu về cuộc hội thoại có thể phát hiện và gắn thẻ các cuộc gọi có thời lượng ngắn cho các danh mục sau:
- Thư thoại
- Không có người liên hệ
- Cuộc gọi ngắn với yêu cầu lên lịch lại
- Cuộc gọi ngắn mà người liên hệ cho là cuộc gọi là không mong muốn
Nếu thẻ không phù hợp, bạn có thể xóa nó.
Quản trị viên của bạn phải bật tính năng Phân loại cuộc gọi (bản xem trước) để hệ thống gắn thẻ các cuộc gọi có thời lượng ngắn. Bạn cũng có thể xem các thẻ này trong ứng dụng Thông tin chuyên sâu về cuộc hội thoại trong phần Chi tiết người bán>Lịch sử cuộc gọi . Để biết thêm thông tin, hãy xem Xem hiệu suất của người bán để xác định các phương pháp hay nhất và cơ hội đào tạo.
Tab ghi chú
Tab Ghi chú trong trang bản tóm tắt cuộc gọi giúp bạn giảm thời gian tóm tắt cuộc gọi và thêm các gợi ý thông minh được cung cấp vào bản tóm tắt bao gồm các mục hành động, cam kết, phút gọi và các bước tiếp theo.
Bạn có thể viết tóm tắt nhanh và được cá nhân hóa mà không cần rời khỏi bối cảnh của cuộc gọi trong tab Ghi chú . Việc cung cấp tóm tắt về cuộc gọi giúp bạn tiết kiệm thời gian, tập trung vào cuộc gọi của khách hàng, nhanh chóng xem lại các điểm chính và hiểu được hướng hành động tiếp theo.
Ngoài ra, bạn có thể chia sẻ bản tóm tắt đã lưu với các bên liên quan thông qua email.
Để viết bản tóm tắt cuộc gọi hoặc ghi chú
Đi đến tab Ghi chú . Bạn sẽ thấy bất kỳ ghi chú nào bạn đã ghi trong cuộc họp.
Chỉnh sửa ghi chú của bạn hoặc kiểm tra ngăn Ghi chú được đề xuất để biết các điểm nổi bật của cuộc gọi và các mục hành động.
Để thêm ghi chú từ các điểm nổi bật của cuộc gọi và các mục hành động, hãy chọn Thêm tương ứng với mục. Điểm nổi bật của cuộc gọi sẽ không được tạo nếu thời lượng ghi âm cuộc họp vượt quá 70 phút.
Để thêm tất cả các ghi chú được đề xuất, hãy chọn Thêm tùy chọn (…) tương ứng với Ghi chú được đề xuất, sau đó chọn Thêm tất cả.
Để hiểu và biết thêm về bối cảnh của ghi chú, hãy chọn dấu thời gian tương ứng với ghi chú và bạn sẽ được chuyển hướng đến phần trong bản ghi chép và bản phát lại.
Chọn Lưu. Bản tóm tắt cuộc gọi đã được lưu. Bạn có thể sử dụng bản tóm tắt để:
- Chia sẻ với các bên liên quan.
- Giữ lại làm tài liệu tham khảo.
Gửi email bản tóm tắt cuộc gọi hoặc ghi chú cho người tham gia và các bên liên quan
Từ phần ghi chú, chọn Sao chép vào bảng tạm.
Mở email của bạn và dán bản tóm tắt đã sao chép. Tóm tắt được dán theo định dạng sau:
- Chủ đề: Chỉ định chủ đề của cuộc gọi. Ví dụ, tư cách thành viên phòng tập thể dục.
- Người tham gia: Liệt kê những người chơi được kết nối trong suốt cuộc gọi.
- Ngày và giờ gọi: Chỉ định ngày và giờ gọi.
- Bản ghi liên quan: Liệt kê các bản ghi có liên quan đến cuộc gọi như liên hệ, khách hàng tiềm năng và cơ hội.
- Tóm tắt: Chỉ định tóm tắt cuộc gọi mà bạn đã cung cấp.

Tab Mục hành động
Hiển thị danh sách các mục được đề cập trong cuộc gọi mà người bán cần theo dõi và thực hiện hành động sau khi cuộc gọi kết thúc, ví dụ: "Tôi sẽ gửi email cho bạn" hoặc "Tôi sẽ theo dõi với Michelle vào ngày mai". Khi chọn một mục hành động, bạn có thể thấy mục đó được đề cập ở đâu trong bản ghi chép. Các mục có thể thực hiện bao gồm: Thiết lập cuộc gọi, tạo nhiệm vụ, gửi email và thiết lập cuộc họp.
Các mục hành động được đánh dấu màu xanh lam và gợi ý để tạo hành động phù hợp sẽ được hiển thị. Chọn mục hành động liên kết để thiết lập cuộc gọi hoặc cuộc họp, tạo nhiệm vụ hoặc gửi email mà không làm mất nội dung. Ảnh chụp màn hình sau đây mô tả cách một nhiệm vụ được đánh dấu trong bản ghi và cách bạn có thể tạo nhiệm vụ ngay từ tab Mục hành động :
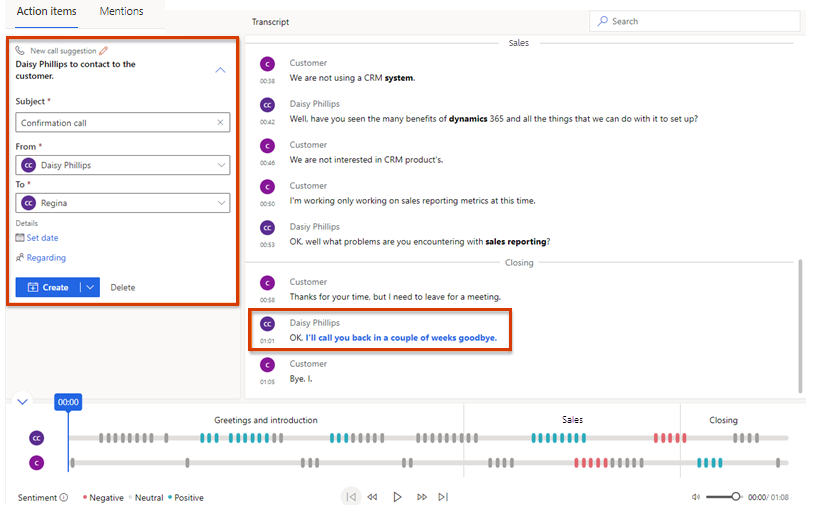
Lưu ý
- Nếu bạn muốn nhập thêm thông tin chi tiết khi thiết lập cuộc gọi hoặc tác vụ, hãy mở rộng Tạo rồi chọn Tạo và chỉnh sửa.
- Nếu bạn nghĩ rằng mục hành động sẽ được xử lý tốt hơn dưới dạng nhiệm vụ thay vì cuộc gọi, cuộc họp hoặc email, hãy chọn Tạo nhiệm vụ.
- Bạn có thể xem các hoạt động cuộc gọi và nhiệm vụ trong mục hoạt động của thực thể bản ghi đính kèm và trên danh sách hoạt động của người bán.
Tab Đề cập
Tab Đề cập hiển thị Điểm thảo luận—chẳng hạn như từ khóa, bên liên quan, câu hỏi và đối thủ cạnh tranh—được đề cập trong cuộc gọi.
Hình ảnh sau đây là ví dụ về tab Đề cập .
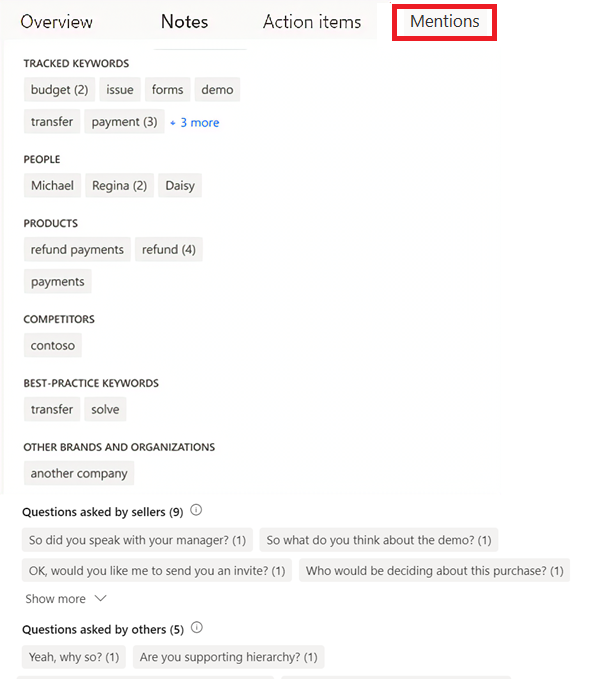
Chọn một mục được đề cập để xem thời điểm mục đó được đề cập trong bản ghi chép và bản phát lại.
Đối thủ cạnh tranh được đề cập: Hiển thị các đối thủ cạnh tranh được khách hàng đề cập trước trong cuộc gọi.
Các thương hiệu được đề cập: Hiển thị tên thương hiệu và tổ chức (ngoài tên của bạn) mà khách hàng đã đề cập trong cuộc gọi.
Từ khóa cần theo dõi đã đề cập: Hiển thị các từ khóa được xác định trước mà khách hàng đã đề cập trong cuộc gọi.
Từ khóa được đề cập: Hiển thị các từ khóa và thuật ngữ được đề cập nhiều nhất trong cuộc gọi.
Người: Hiển thị tên của những người được nhắc đến trong cuộc gọi; ví dụ, Sarah gọi từ Contoso.
Thời gian: Hiển thị các nội dung đề cập liên quan đến thời gian và ngày trong suốt cuộc gọi; ví dụ, hãy nói chuyện vào tuần tới.
Giá: Hiển thị giá được đề cập trong cuộc gọi; ví dụ, sản phẩm sẽ có giá là $50.
Các câu hỏi của người bán: Hiển thị các câu hỏi của người dùng Dynamics 365 trong suốt cuộc gọi. Ví dụ, bạn nghĩ gì về bản demo?
Câu hỏi của người khác: Hiển thị các câu hỏi của những người tham gia khác trong suốt cuộc gọi.
Bản chép lại cuộc gọi và bản dịch
Tab Bản ghi hiển thị bản ghi cuộc gọi bằng văn bản—mà bạn có thể đọc, bình luận và dịch—và dòng thời gian của cuộc gọi. Hình ảnh sau đây hiển thị một ví dụ về tab Bản ghi .
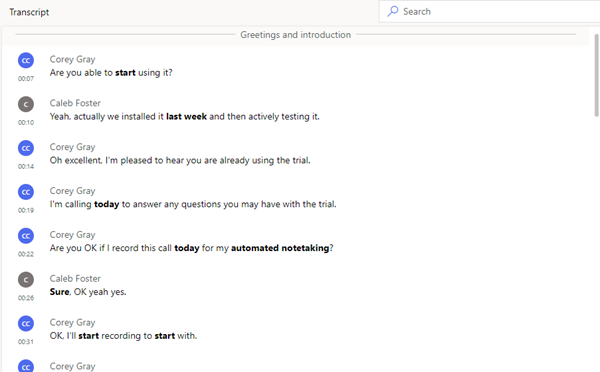
- Với tư cách là người quản lý, bạn có thể xem lại biên bản và để lại bình luận, ví dụ như gợi ý cách người bán có thể xử lý tình huống tương tự trong tương lai.
- Trong vai trò nhân viên bán hàng, bạn có thể xem lại bản chép lại và nhận xét do người quản lý hoặc người hướng dẫn bạn đăng lên.
Bạn có thể trả lời nhận xét hoặc thêm nhận xét của mình. Di chuột qua khu vực có liên quan của bản ghi, chọn Thêm bình luận để trả lời hoặc tự bình luận, sau đó chọn Lưu. Một biểu tượng bình luận cũng được thêm vào thời gian tương ứng trên dòng thời gian.
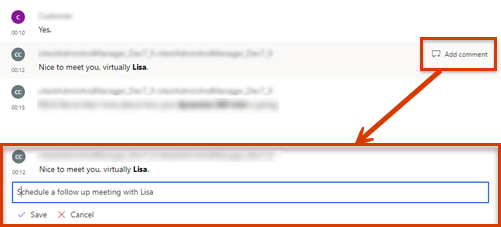
Các nhãn hiệu, từ khóa cần theo dõi và đối thủ cạnh tranh được đề cập trong cuộc hội thoại sẽ hiển thị dưới dạng in đậm trong bản chép lại.
Nếu bản ghi chép bằng ngôn ngữ khác tiếng Anh (và là một trong những ngôn ngữ được Microsoft hỗ trợ), bạn có thể chọn biểu tượng dịch ![]() để chuyển đổi bản ghi chép sang tiếng Anh.
để chuyển đổi bản ghi chép sang tiếng Anh.
Dòng thời gian phát lại cuộc gọi và phân đoạn
Hình ảnh sau đây hiển thị ví dụ về dòng thời gian phát lại cuộc gọi.
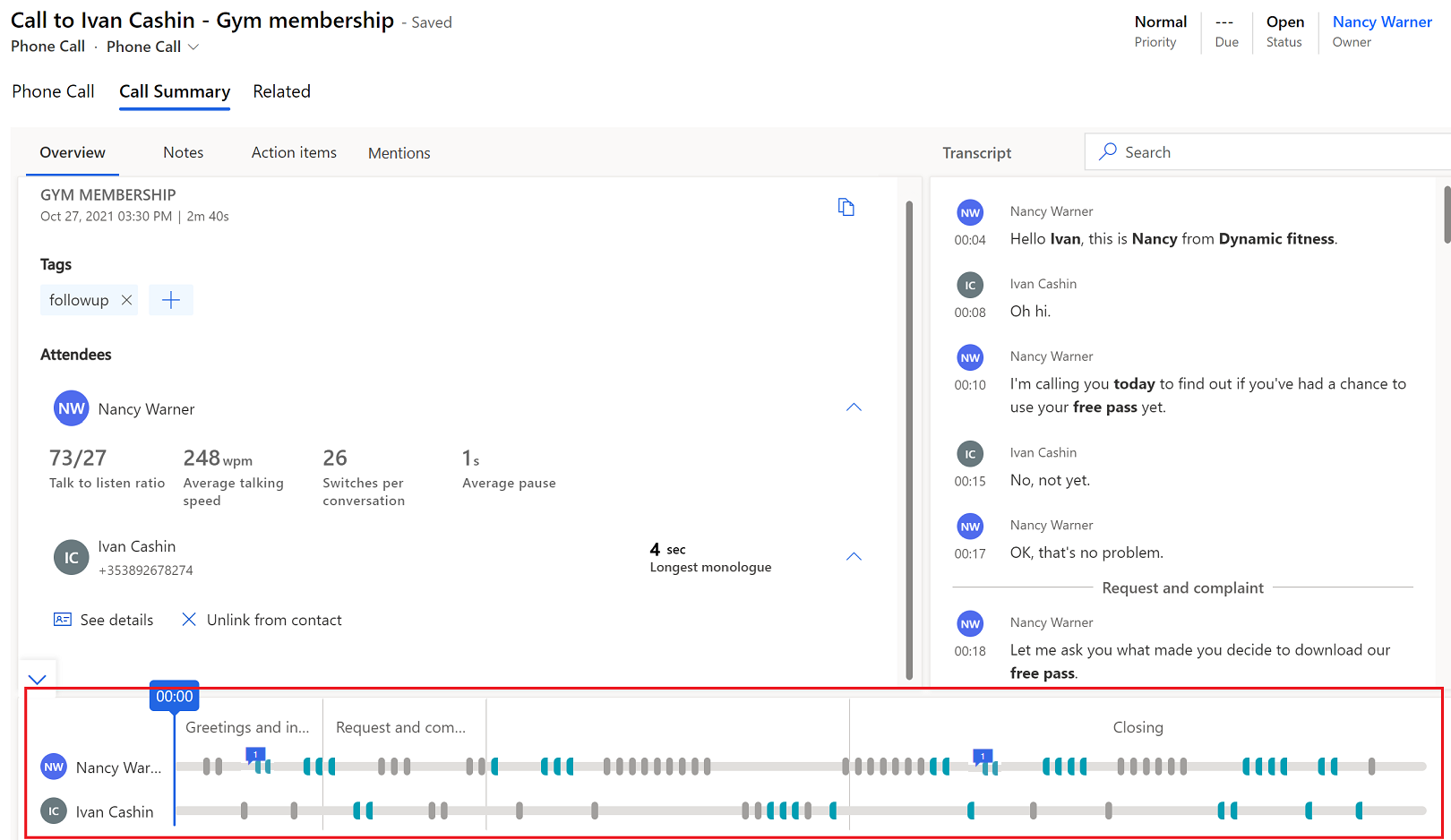
Khi sử dụng tính năng phát lại cuộc gọi, bạn có thể nghe toàn bộ cuộc gọi đã ghi âm hoặc chọn một điểm trên dòng thời gian - bằng cách kéo thanh tiến trình hoặc chọn điểm cụ thể - mà bạn muốn bắt đầu nghe. Bản chép lại cuộc gọi sẽ tự động cuộn đến thời điểm đó trong cuộc gọi. Bạn cũng có thể tạm dừng, tua lại, tua đi cuộc gọi và điều chỉnh âm lượng theo ý muốn. Dòng thời gian phát lại cũng hiển thị các cảm xúc phát hiện được trong cuộc hội thoại (tích cực, trung tính hoặc tiêu cực).
Khi bạn vào tab Đề cập và chọn một từ khóa hoặc các đề cập khác, biểu tượng hình kim cương sẽ xuất hiện trên dòng thời gian phát lại để chỉ ra thời điểm từ đã chọn được đề cập. Ngoài ra, khi bạn di chuột qua một từ khóa, các biểu tượng hình thoi màu xám sẽ hiển thị trên dòng thời gian.
Bạn cũng có thể nhanh chóng xem các bình luận do đồng nghiệp thêm vào từ dòng thời gian. Chọn biểu tượng bình luận (![]() ) trên dòng thời gian để chuyển đến bình luận tương ứng trong bản ghi.
) trên dòng thời gian để chuyển đến bình luận tương ứng trong bản ghi.
Trên dòng thời gian, bạn có thể thấy cách cuộc hội thoại được phân đoạn. Các chủ đề (nếu có) đã thảo luận trong một phân đoạn sẽ được xác định. Để tìm hiểu sâu hơn về cuộc hội thoại, bạn có thể chọn một phân đoạn cụ thể và xem thông tin chuyên sâu liên quan đến phân đoạn đó. Một số ví dụ về phân đoạn là phần giới thiệu, nêu giải pháp, báo giá và kết thúc cuộc gọi. Hệ thống sẽ điều chỉnh bản chép lại để hiển thị phần bắt đầu của phân đoạn và tiến trình phát lại được đánh dấu cho phân đoạn đã chọn. Nếu phân đoạn đã chọn chứa bất kỳ mục hành động hoặc từ khóa nào, mục/từ khóa đó sẽ hiển thị trên các tab tương ứng.
Không thể tìm thấy các tùy chọn trong ứng dụng của bạn?
Có ba khả năng như sau:
- Bạn không có giấy phép hoặc vai trò cần thiết. Kiểm tra phần Yêu cầu về giấy phép và vai trò ở đầu trang này.
- Quản trị viên của bạn chưa bật tính năng này.
- Tổ chức của bạn đang sử dụng một ứng dụng tùy chỉnh. Hãy kiểm tra với quản trị viên của bạn để biết chính xác các bước cần thực hiện. Các bước được mô tả trong bài viết này là dành riêng cho ứng dụng Trung tâm bán hàng và Sales Professional loại dùng được ngay.
Thông tin liên quan
Tổng quan về Thông tin chuyên sâu về cuộc hội thoại
Theo dõi và quản lý hoạt động
Xem bản ghi cuộc gọi và bản ghi chép trong Dynamics 365 dịch vụ khách hàng