Xuất và nhập gói ứng dụng canvas
Trong bài viết này, bạn sẽ học cách xuất và nhập ứng dụng canvas.
Bạn có thể xuất và nhập các ứng dụng canvas bằng cách sử dụng các gói. Tính năng này cho phép bạn xuất một ứng dụng từ một môi trường và nhập nó vào một môi trường khác. Khi xuất và nhập các gói ứng dụng canvas, hãy xem xét kịch bản phù hợp nhất với các tùy chọn có sẵn. Ví dụ: bạn có thể lưu cục bộ ứng dụng canvas bằng cách sử dụng Lưu ở dạng khi bạn chọn vị trí là Máy tính này. Tệp đã lưu sẽ có phần mở rộng tên tệp .msapp. Tệp này không bao gồm bất kỳ thành phần bổ sung nào như các luồng được tạo bằng Power Automate và được sử dụng bởi ứng dụng đã lưu. Mặc dù bạn có thể sử dụng phương pháp này để tạo bản sao của ứng dụng hiện có, nhưng bạn có thể sử dụng tính năng xuất và nhập được đề xuất bao gồm tài nguyên bổ sung với gói. Xuất và nhập các gói có định dạng tệp .zip.
Quan trọng
- Không thể sử dụng gói ứng dụng canvas với Giải pháp gói Dataverse vì sự không tương thích của gói.
- Các ứng dụng canvas có Dataverse các phần phụ thuộc, chẳng hạn như dòng, tham chiếu kết nối, v.v. không được hỗ trợ cho gói ứng dụng canvas. Đối với các khả năng ALM trong môi trường Microsoft Power Platform, sử dụng Microsoft Dataverse và các giải pháp thay vì xuất và nhập gói ứng dụng canvas. Thông tin thêm: Tổng quan ALM
- Khóa công cụ Thông tin chi tiết về ứng dụng có thể có trong các ứng dụng canvas đã nhập. Kiểm tra khóa đo lường sau khi nhập ứng dụng để đảm bảo nó tương ứng với tài nguyên Thông tin chi tiết về ứng dụng mong muốn.
Tài nguyên bao gồm trong gói
Một ứng dụng có thể tiêu thụ các tài nguyên khác nhau. Ví dụ: hầu hết các ứng dụng sử dụng kết nối. Các ứng dụng khác có thể sử dụng Power Automate, có trình kết nối tùy chỉnh hoặc kết nối bằng cách sử dụng cổng tới tài nguyên tại chỗ. Một số ứng dụng cũng có thể sử dụng các tùy chỉnh Dataverse.
Bảng sau giải thích các loại tài nguyên khác nhau, khả năng hỗ trợ và các tùy chọn nhập.
| Loại tài nguyên | Được hỗ trợ | Nhập tùy chọn |
|---|---|---|
| Ứng dụng | Có, cho các ứng dụng canvas | Có hai tùy chọn để nhập ứng dụng vào môi trường:
|
| Power Automate | Có | Có hai tùy chọn để nhập một luồng vào môi trường:
Ghi chú: Tất cả các tài nguyên mà luồng phụ thuộc vào cũng sẽ được bao gồm trong gói ứng dụng được xuất và sẽ cần được đặt cấu hình khi gói được nhập. Bạn cũng có thể xuất và nhập các luồng bằng cách sử dụng các giải pháp. Thông tin thêm: Giải pháp Power Automate |
| Bộ kết nối tùy chỉnh | Không | Xuất trình kết nối tùy chỉnh không được hỗ trợ. Bạn sẽ cần tạo lại trình kết nối tùy chỉnh trên môi trường đích. |
| Kết nối | Không | Xuất kết nối không được hỗ trợ. Bạn sẽ cần tạo lại kết nối trên môi trường đích. |
| Tùy chỉnh Dataverse | Không | Xuất tùy chỉnh Dataverse ở dạng một phần của gói ứng dụng canvas không được hỗ trợ. Thay vào đó, bạn sẽ cần dùng giải pháp Dataverse. Thông tin thêm: Giải pháp Dataverse |
| Cổng | Không | Bạn không thể xuất hoặc nhập các cổng. Bạn sẽ cần tạo lại cổng trên môi trường đích. |
Cần có quyền để xuất gói ứng dụng canvas
Chỉ có Chủ sở hữu hoặc Người đồng sở hữu của ứng dụng mới có thể xuất gói ứng dụng canvas. Để nhập một ứng dụng, cần có quyền Người tạo môi trường trên môi trường đích.
Xuất gói ứng dụng canvas
Để xuất một gói ứng dụng canvas, hãy chọn ứng dụng của bạn, sau đó chọn Xuất gói.
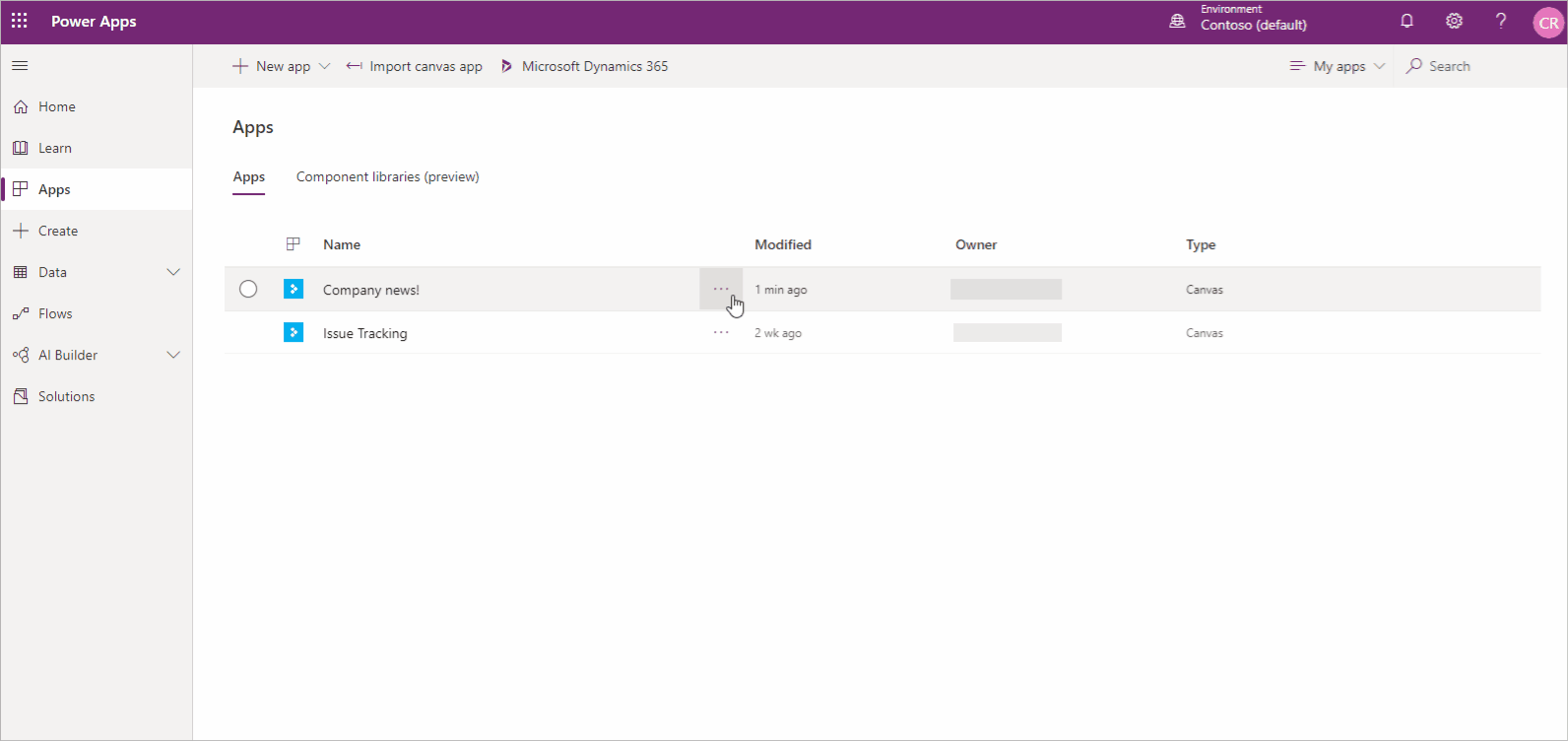
Bạn có thể thay đổi Hành động nhập mặc định cho mỗi tài nguyên mà ứng dụng canvas của bạn sử dụng. Hành động mặc định cho các tài nguyên trong gói ứng dụng canvas, bao gồm cả ứng dụng, là Cập nhật. Bạn có thể chọn Tạo như mới trong quá trình nhập, để tạo tài nguyên trong quá trình nhập thay vì cập nhật tài nguyên hiện có. Tuy nhiên, hành động nhập mà bạn chọn sẽ trở thành hành động mặc định trong quá trình nhập ứng dụng.
Quan trọng
Bạn chỉ có thể nhập gói đã xuất. Những thay đổi đối với tệp gói đã xuất không được hỗ trợ.
Để xuất gói ứng dụng canvas
Đăng nhập vào Power Apps.
Chọn Ứng dụng từ ngăn bên trái.
Chọn ứng dụng bạn muốn xuất.
Chọn Xuất gói.
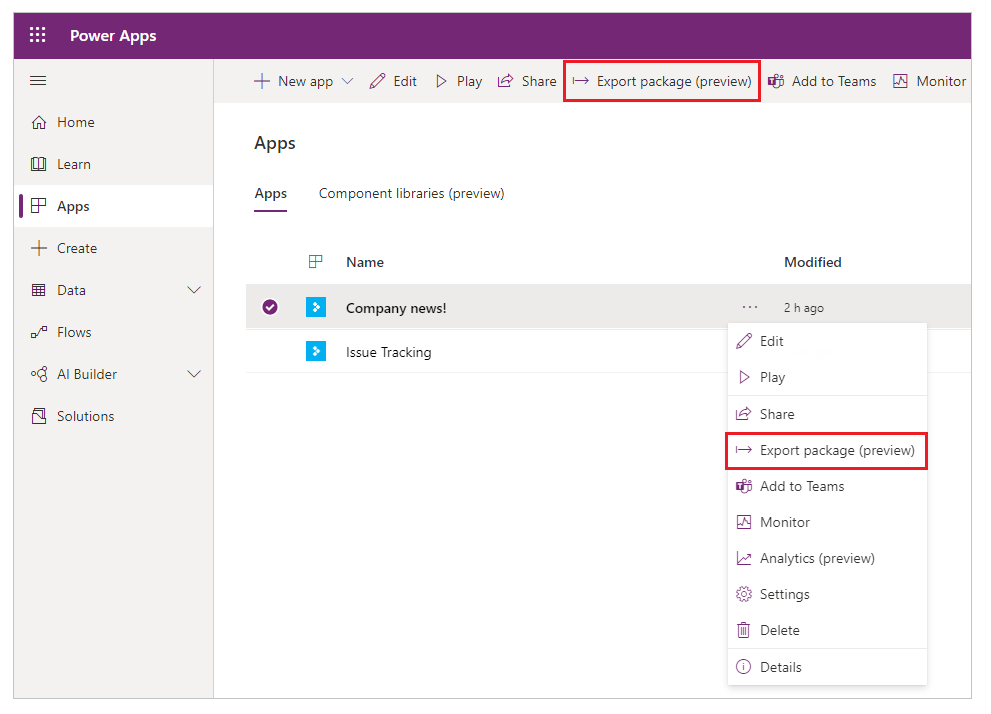
Nhập Tên và Mô tả của gói. Bạn cũng có thể thay đổi tên Môi trường, nếu cần.
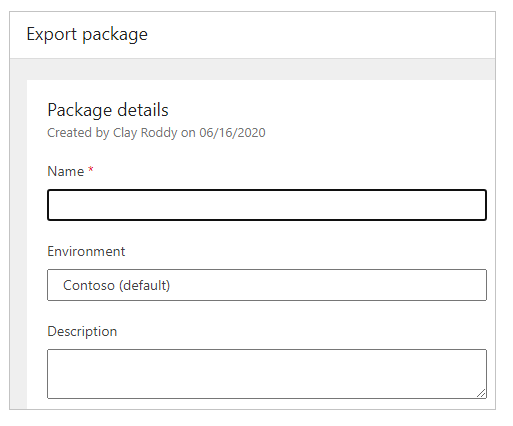
Chọn Cập nhật để chọn hành động nhập cho tài nguyên gói ứng dụng.
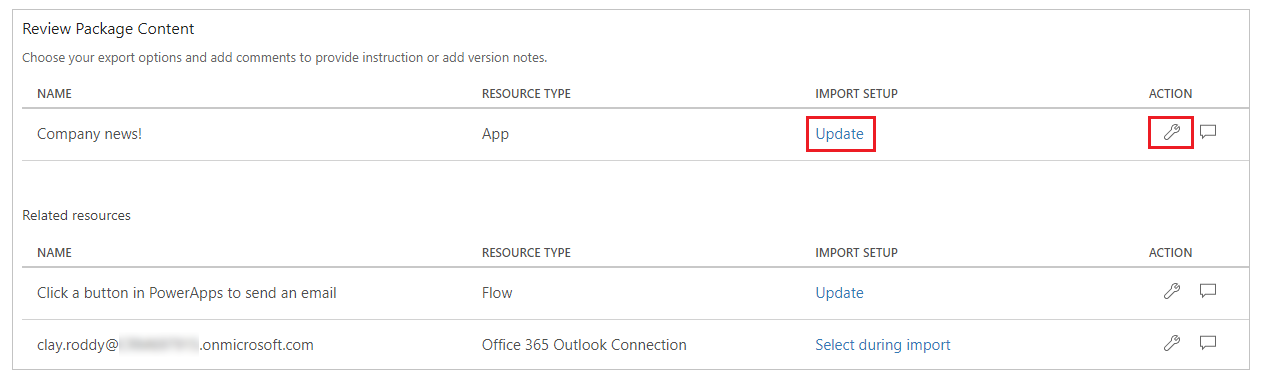
Chọn Tạo như mới nếu ứng dụng sẽ được tạo trong khi nhập hoặc Cập nhật để cập nhật một ứng dụng hiện có.
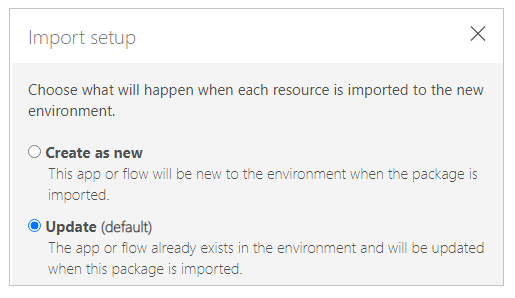
Lưu ý
Văn bản hành động Thiết lập nhập thay đổi tùy thuộc vào lựa chọn mới của bạn.
Lặp lại bước trước cho mỗi tài nguyên bổ sung trong gói ứng dụng.
(Tùy chọn) Chọn
 (biểu tượng bình luận) để chèn bình luận cho mỗi nguồn lực.
(biểu tượng bình luận) để chèn bình luận cho mỗi nguồn lực.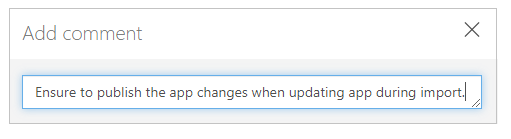
Chọn Xuất để xuất gói.
Gói được tải xuống thư mục tải xuống mặc định của trình duyệt của bạn.
Nhập gói ứng dụng canvas
Để nhập một gói ứng dụng canvas, hãy chọn Nhập ứng dụng canvas. Đảm bảo chọn các hành động chính xác cho từng tài nguyên gói ứng dụng—ví dụ: tạo một phiên bản mới của một ứng dụng hoặc một luồng. Bạn cũng có thể đọc thông tin bổ sung trong nhận xét đã được nhập khi gói ứng dụng đang được xuất.
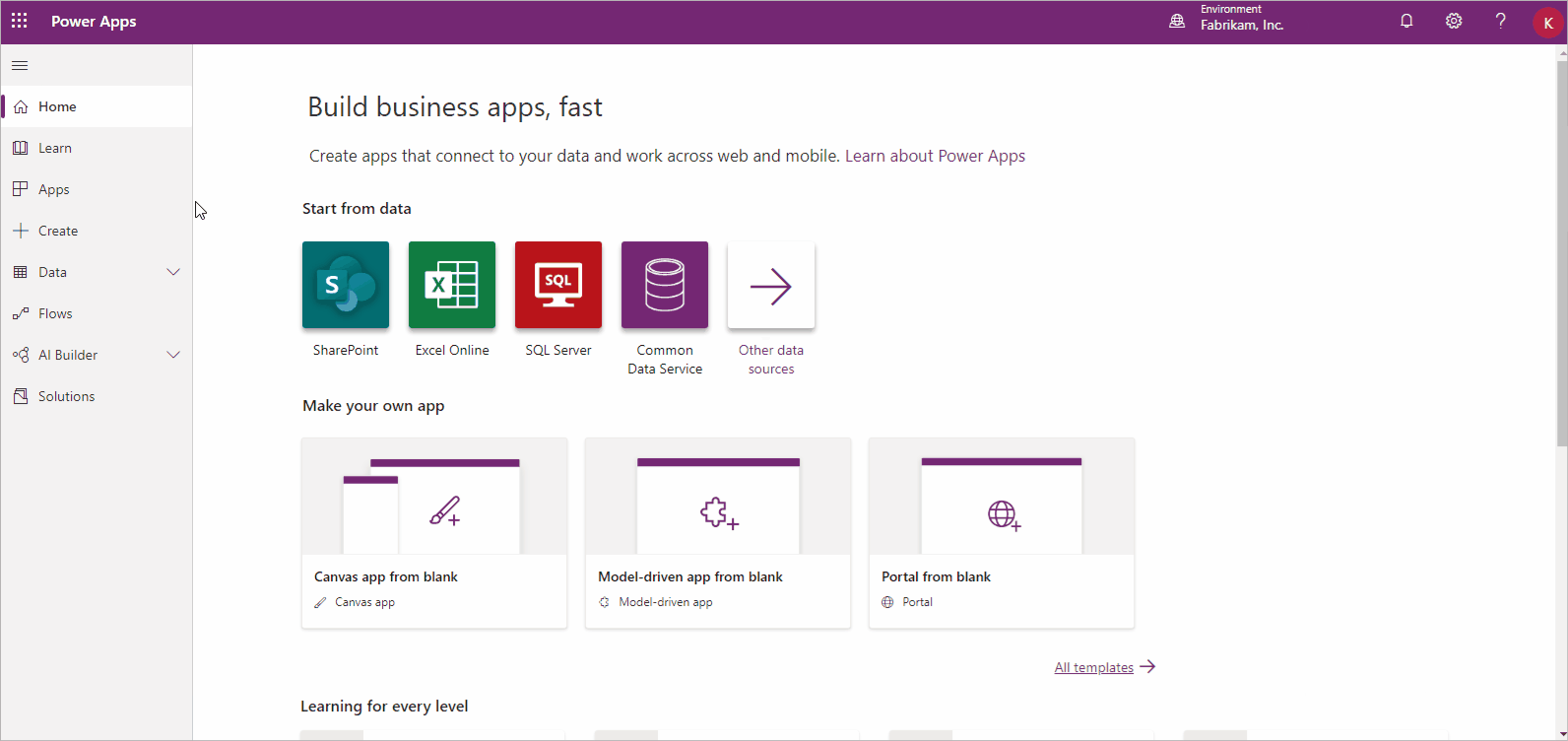
Nếu bạn đang cập nhật một ứng dụng hoặc tài nguyên hiện có, hãy nhớ xuất bản ứng dụng đó để người dùng có thể thấy những thay đổi.
Mẹo
Bạn có thể nhanh chóng xác nhận các lựa chọn trước khi nhập gói ứng dụng bằng cách xem các thay đổi biểu tượng cho từng loại tài nguyên.
| Biểu tượng | Mô tả |
|---|---|
| Tạo như mới: Một tài nguyên mới sẽ được tạo. | |
| Hành động nhập đã thay đổi: Hành động nhập cho tài nguyên đã được sửa đổi. | |
| Cần hành động: Bạn phải chọn một hành động nhập trước khi có thể nhập gói ứng dụng. |
Để nhập gói ứng dụng canvas
Đăng nhập vào Power Apps.
Chọn Ứng dụng từ ngăn bên trái.
Chọn Nhập ứng dụng canvas.
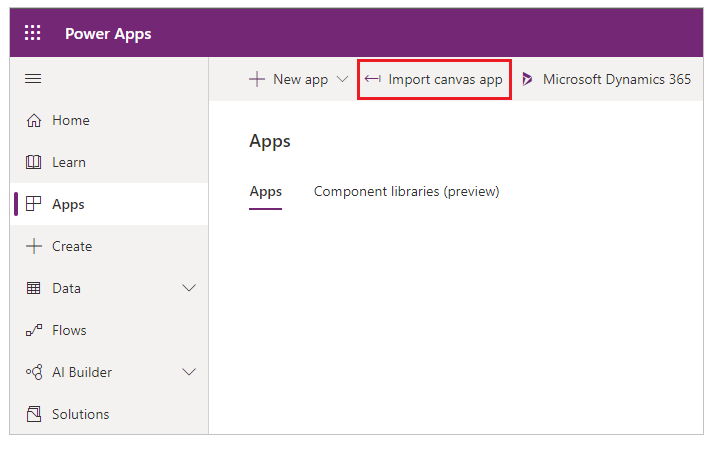
Chọn Tải lên và chọn tệp gói ứng dụng mà bạn muốn nhập.
Chọn thao tác Thiết lập nhập hoặc
 cho một nguồn lực.
cho một nguồn lực.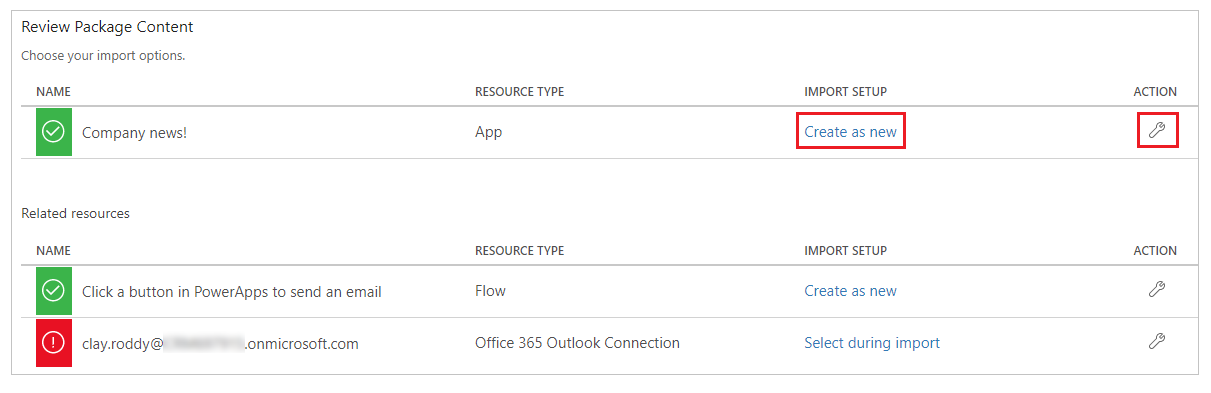
Nếu bạn chọn Tạo như mới, bạn có thể thay đổi tên tài nguyên.
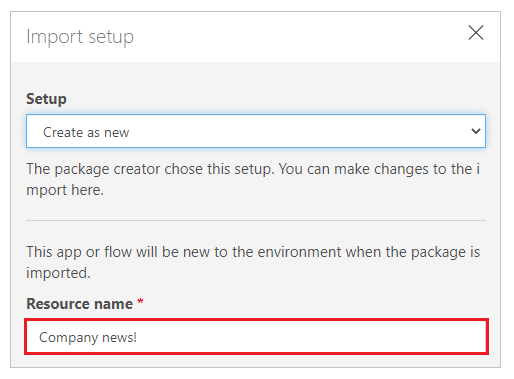
Nếu bạn chọn Cập nhật, chọn một ứng dụng mà bạn muốn cập nhật trong quá trình nhập.
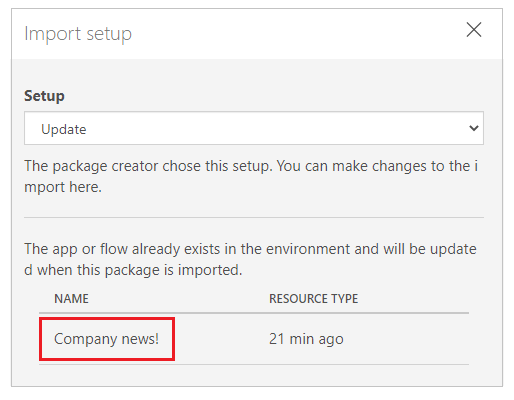
Lặp lại bước trước cho mỗi tài nguyên bổ sung trong gói ứng dụng.
(Tùy chọn) Nếu gói ứng dụng chứa tham chiếu đến kết nối, bạn có thể chọn kết nối từ danh sách kết nối có sẵn.

Chọn Chọn trong khi nhập để chọn kết nối thích hợp.
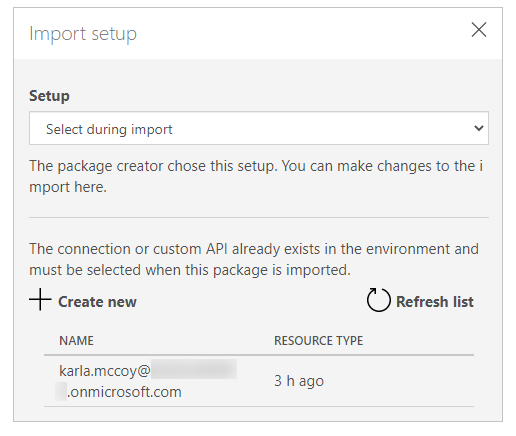
Lưu ý
Nếu không có kết nối nào hoặc kết nối bạn muốn không được liệt kê, hãy chọn Tạo mới để tạo kết nối mới trong tab trình duyệt mới. Đảm bảo rằng bạn tạo kết nối cho đúng loại tài nguyên. Sau khi tạo kết nối, quay lại tab trình duyệt ứng dụng nhập và chọn Làm mới danh sách để phản ánh và chọn kết nối mới được tạo.
(Tùy chọn) Nếu nhận xét được nhập cho một tài nguyên trong quá trình xuất gói ứng dụng, biểu tượng nhận xét sẽ xuất hiện và văn bản Nhận xét có sẽ xuất hiện khi bạn di chuột qua nó. Chọn nhận xét để xem nó.

Chọn Nhập để nhập gói ứng dụng.
Quan trọng
Nếu bạn chọn Cập nhật ứng dụng hiện có, các thay đổi mới sẽ được lưu dưới dạng bản nháp của ứng dụng. Bạn sẽ cần xuất bản ứng dụng để người dùng có thể thấy những thay đổi.
Xem thêm
Lưu ý
Bạn có thể cho chúng tôi biết bạn thích dùng ngôn ngữ nào cho tài liệu không? Làm một cuộc khảo sát ngắn. (xin lưu ý, khảo sát này bằng tiếng Anh)
Cuộc khảo sát sẽ mất khoảng bảy phút. Không có dữ liệu cá nhân nào được thu thập (điều khoản về quyền riêng tư).
Phản hồi
Sắp ra mắt: Trong năm 2024, chúng tôi sẽ dần gỡ bỏ Sự cố với GitHub dưới dạng cơ chế phản hồi cho nội dung và thay thế bằng hệ thống phản hồi mới. Để biết thêm thông tin, hãy xem: https://aka.ms/ContentUserFeedback.
Gửi và xem ý kiến phản hồi dành cho