Sử dụng dòng thời gian
Dòng thời gian là một công cụ kiểm soát được hiện đại hóa và tối ưu hóa, góp phần cung cấp thông tin tổng quan cho bạn khi làm việc với khách hàng. Bạn có thể sử dụng dòng thời gian để xem thông tin kết nối với một hàng trong bảng và xảy ra theo thời gian trong một luồng duy nhất. Dòng thời gian hiển thị các hoạt động như email, cuộc hẹn, cuộc gọi điện thoại và nhiệm vụ. Ngoài ra, một số thông tin như ghi chú và bài đăng có thể được ghi nhật ký vào dòng thời gian.
Dòng thời gian cho phép bạn:
- Sử dụng thanh lệnh để thực hiện các thao tác phổ biến một cách nhanh chóng
- Lọc và xem các ghi chú, bài đăng và hoạt động quan trọng bằng nhiều tùy chọn bộ lọc, lưu giữ thiết đặt đã lọc trên các hoạt động
- Xem nhanh và quản lý chuỗi cuộc hội thoại qua email một cách dễ dàng
- Lưu giữ bản ghi chi tiết về khách hàng bằng cách đính kèm các tệp và hình ảnh quan trọng vào bài đăng
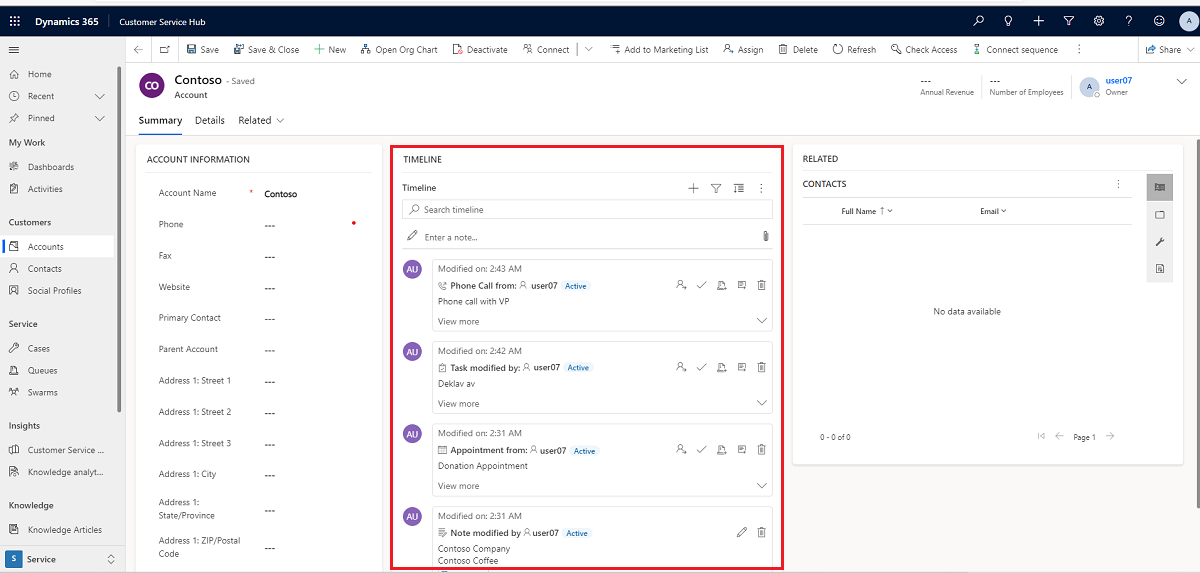
Phần dòng thời gian trên biểu mẫu bảng nhằm tập trung quyền truy cập vào thông tin và tinh giản quá trình hoàn thành các hành động. Phần sau đây là tổng quan về cách hoạt động của chức năng dòng thời gian trong từng phần trên biểu mẫu bảng.
Khi được quản trị viên hệ thống của bạn bật, bạn có thể sử dụng các biểu tượng được hiển thị ở điều hướng phía trên bên phải trong dòng thời gian để truy cập nhanh và thực hiện các tác vụ sau:
- Tạo hàng dòng thời gian
- Làm việc với các bộ lọc
- Làm việc với hàng
- Khám phá các lệnh khác
- Tìm kiếm hàng
- Thêm tệp đính kèm
Bảng điều khiển dòng thời gian chỉ hiển thị các thực thể được định cấu hình cho người dùng đã đăng nhập. Vì vậy, những gì bạn nhìn thấy trên dòng thời gian có thể khác với những gì người dùng khác nhìn thấy. Người dùng đã đăng nhập sẽ nhìn thấy bất kỳ hàng nào họ đã theo dõi nếu những hàng đó được định cấu hình để hiển thị trên trang tổng quan. Ví dụ: nếu chỉ đặt cấu hình email và cuộc hẹn để hiển thị thì người dùng đã đăng nhập sẽ chỉ nhìn thấy email liên quan đến họ, có thể là email họ đã gửi, email đã gửi cho họ và email họ theo dõi. Điều này cũng đúng cho các cuộc hẹn trong trường hợp này. Để biết thêm thông tin về cách thiết lập dòng thời gian, hãy xem phần Thiết lập tùy chọn điều khiển dòng thời gian.
Lưu ý
Tính năng Ghi chú không khả dụng trên dòng thời gian.
Khi được quản trị viên hệ thống của bạn bật, bạn có thể sử dụng tính năng Tạo bản ghi dòng thời gian để nhanh chóng tạo các cuộc hẹn, nhiệm vụ, gửi email, ghi chú và đăng bài cũng như liên kết chúng với các hoạt động khác hàng.
Chọn biểu tượng Tạo bản ghi dòng thời gian.

Chọn loại hàng bạn muốn tạo từ các tùy chọn hiển thị có sẵn.
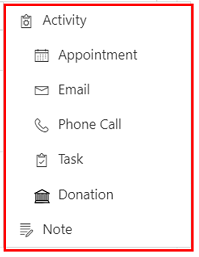
Để biết thông tin về cấu hình hàng dòng thời gian, hãy xem phần Thiết lập tùy chọn điều khiển dòng thời gian.
Khi được quản trị viên hệ thống của bạn bật, dòng thời gian Bộ lọc sẽ hợp lý hóa hơn nữa năng suất của bạn bằng cách cho phép bạn tùy chỉnh trải nghiệm và xem dữ liệu liên quan đến bạn.

Chú thích:
- Dòng thời gian Bộ lọc
 biểu tượng nằm trong điều hướng trên cùng bên phải trên dòng thời gian.
biểu tượng nằm trong điều hướng trên cùng bên phải trên dòng thời gian. - Ngăn bộ lọc hiển thị khi biểu tượng bộ lọc được chọn.
- Sử dụng dấu mũ để mở rộng hoặc thu nhỏ các lựa chọn.
- Khi được quản trị viên hệ thống bật, các loại hàng và hoạt động sẽ hiển thị trong ngăn bộ lọc. Các loại hàng và hoạt động có thể được lọc bằng cách chọn hộp tương ứng bên cạnh mục.
 biểu tượng xóa và xóa tất cả các lựa chọn bộ lọc khỏi ngăn bộ lọc.
biểu tượng xóa và xóa tất cả các lựa chọn bộ lọc khỏi ngăn bộ lọc.
Bộ lọc có giá trị để phân loại dữ liệu. Bạn có thể dễ dàng lọc qua các loại hàng và hoạt động bằng nhiều tùy chọn để nhanh chóng xem nội dung quan trọng với bạn. Bộ lọc có sẵn cho các hoạt động, ghi chú, bài đăng và các thực thể tùy chỉnh có trong dòng thời gian.
- Khi biểu tượng Bộ lọc hiển thị ở dạng trong suốt
 , điều này có nghĩa là ngăn bộ lọc trống và chưa áp dụng bộ lọc nào.
, điều này có nghĩa là ngăn bộ lọc trống và chưa áp dụng bộ lọc nào. - Khi biểu tượng Bộ lọc màu tối
 , có nghĩa là bộ lọc đã được thiết lập.
, có nghĩa là bộ lọc đã được thiết lập.
Các tùy chọn về thể loại và thể loại phụ sau đây có trong menu lọc:
| Danh mục | Thể loại con |
|---|---|
| Loại hàng | |
| Loại hoạt động | |
| Trạng thái hoạt động | |
| Ngày đến hạn của hoạt động (hiện hoạt) | |
| Bài đăng của | |
| Ngày sửa đổi |
Bạn có thể chọn lưu thiết đặt bộ lọc để không phải đặt lại mỗi khi xử lý các hoạt động trong dòng thời gian.
Để lưu cài đặt bộ lọc của bạn, sau khi định cấu hình các bộ lọc bạn muốn, hãy chọn dấu chấm lửng rồi chọn Ghi nhớ bộ lọc của tôi.
Lưu ý
Nếu bạn có quản trị viên hệ thống hoặc vai trò người dùng cơ bản, Ghi nhớ bộ lọc của tôi hoạt động theo mặc định. Nếu không có một trong hai vai trò này, bạn phải có đặc quyền Tạo/Đọc/Ghi để thêm vào bảng msdyn_customcontrolextendssettings để cài đặt hoạt động.
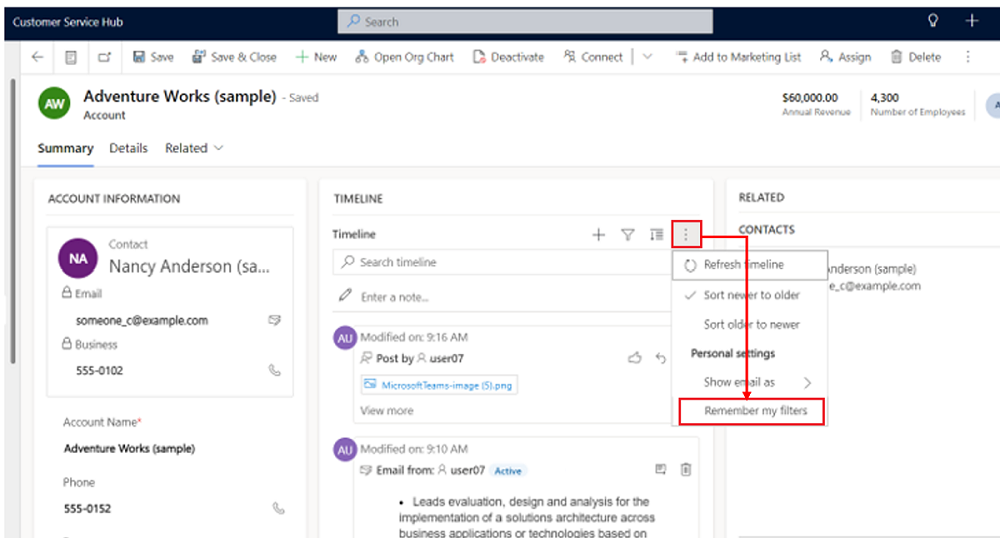
Khi làm việc với các hàng, bạn có thể xem nhanh thông tin chính hoặc mở rộng các hàng để xem thêm chi tiết. Khi bạn di chuột qua một hàng, các hành động mà bạn có thể sử dụng sẽ hiển thị.
Khi được quản trị viên hệ thống bật, bạn có thể xem nhanh các hàng dòng thời gian ở định dạng thu gọn hoặc mở rộng một hàng để xem thêm chi tiết nhằm dễ dàng sử dụng.
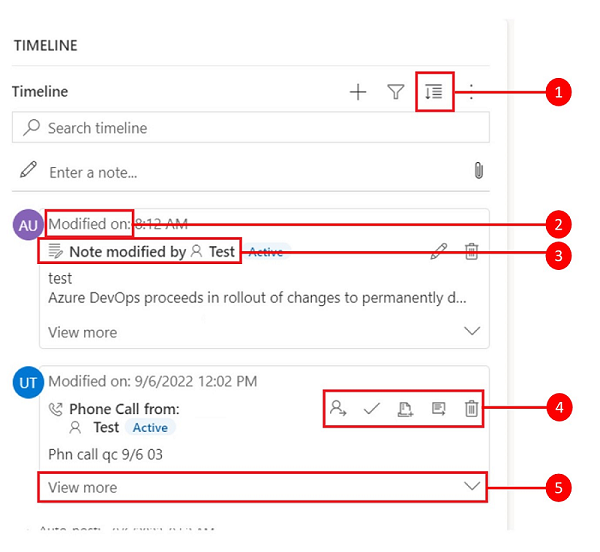
Chú giải
- Bung rộng tất cả các bản ghi
 biểu tượng được sử dụng để bung rộng tất cả các hàng được liệt kê trên dòng thời gian.
biểu tượng được sử dụng để bung rộng tất cả các hàng được liệt kê trên dòng thời gian. - Dấu thời gian Đã sửa đổi vào hiển thị thời gian bản ghi được cập nhật lần cuối.
- Mỗi hàng có một danh sách các lệnh liên quan đến loại hàng hiển thị ở góc trên cùng bên phải để dễ sử dụng.
- Nền của hàng sẽ chuyển thành màu xám khi bạn di chuột qua và sẽ trong suốt trở lại khi bạn di chuột khỏi đó.
- Các thẻ ở góc dưới cùng bên phải của mỗi hàng cho phép bạn mở rộng (^) hoặc thu nhỏ (v) dạng xem hiển thị.
Tùy chọn Lệnh khác chứa các chức năng làm mới, sắp xếp và email.
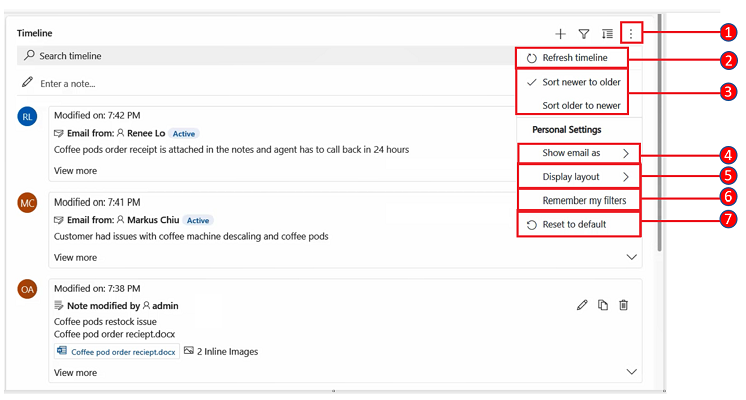
Chú giải
- Lệnh khác
 Biểu tượng, khi được mở rộng, sẽ cung cấp nhiều tùy chọn chức năng hơn.
Biểu tượng, khi được mở rộng, sẽ cung cấp nhiều tùy chọn chức năng hơn. - Lệnh Làm mới dòng thời gian sẽ cập nhật thông tin chi tiết hàng trong dòng thời gian.
- Lệnh Sắp xếp từ mới đến cũ hoặc Sắp xếp từ cũ đến mới được dùng để sắp xếp các hàng.
- Lệnh Hiển thị email dưới dạng dùng để bật hoặc tắt dạng xem email theo chuỗi.
- Lệnh Bố cục hiển thị cho phép bạn chọn trong số hai chế độ xem khác nhau: Rộng rãi hoặc Ấm cúng. Roomy (đặt theo mặc định) hiển thị cho bạn nhiều thông tin hơn, chẳng hạn như chi tiết hồ sơ và thêm khoảng cách giữa các hàng. Ấm cúng ẩn một số chi tiết, chẳng hạn như biểu tượng và thu gọn khoảng cách giữa các hàng.
- Lệnh Ghi nhớ bộ lọc của tôi cho phép giữ nguyên các bộ lọc khi bạn đóng bản ghi để tiếp tục áp dụng bộ lọc trong các phiên.
- Lệnh Đặt lại về mặc định sẽ hoàn nguyên tất cả cài đặt lệnh mà bạn đã thay đổi về cài đặt mặc định.
Nếu muốn, bạn có thể xem email nội tuyến trong dòng thời gian thay vì mở chúng dưới dạng các trang riêng.
Để xem email ngay trong dòng thời gian, trên hàng, hãy chọn Xem thêm. Email hiển thị trên cùng một biểu mẫu. Khi xem xong email, bạn có thể thu gọn màn hình và quay lại dạng xem trước của biểu mẫu.
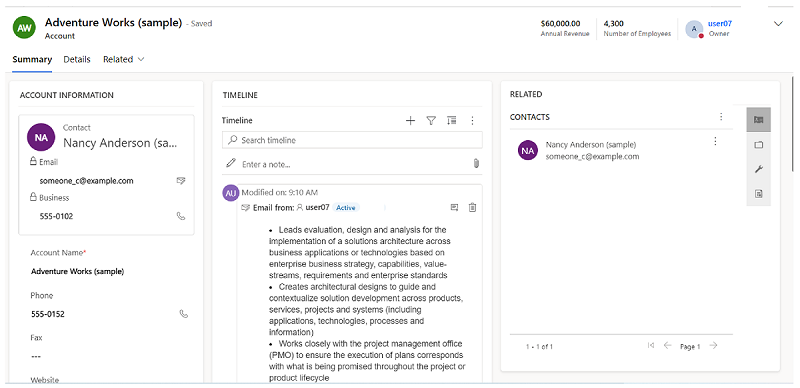
Sử dụng tùy chọn xem email theo chuỗi để tiết kiệm dung lượng quý giá khi bạn có email có nhiều thư trả lời. Dạng xem này hợp nhất các chuỗi email khi được thu gọn.
Dạng xem email theo chuỗi đã thu gọn
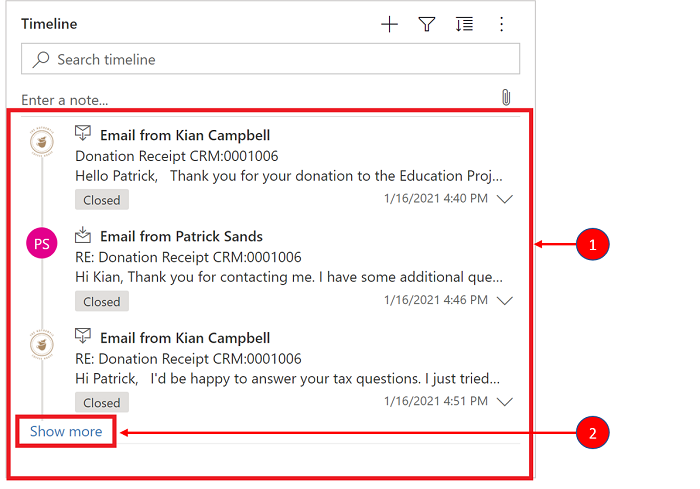
Chú giải
- Khi bạn bật tùy chọn Luôn hiển thị email dưới dạng cuộc hội thoại trong phần Lệnh khác
 , các email có nhiều phản hồi sẽ được nhóm thành email theo chuỗi.
, các email có nhiều phản hồi sẽ được nhóm thành email theo chuỗi. - Đường liên kết Hiển thị thêm sẽ xuất hiện ở góc dưới cùng bên trái của email hiển thị gần đây nhất trong chuỗi để xem toàn bộ chuỗi email phản hồi.
Dạng xem email theo chuỗi mở rộng
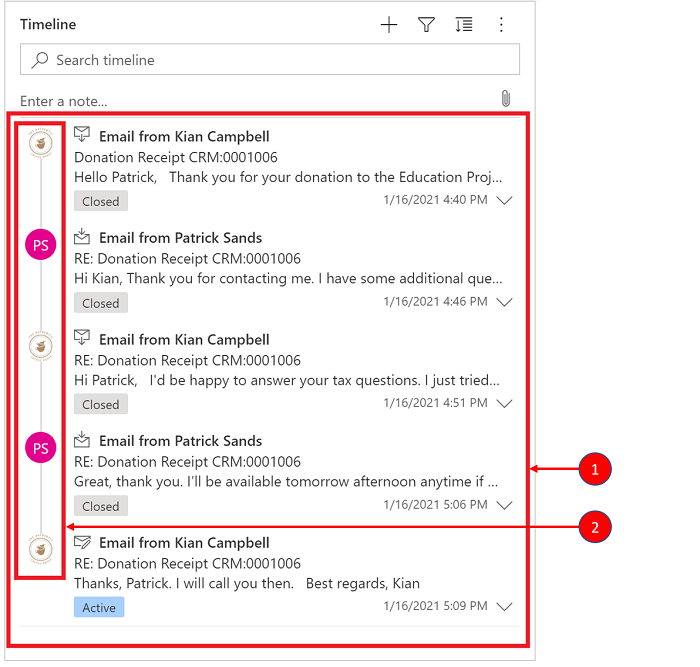
Chú giải
- Khi được mở rộng, 10 email phản hồi gần đây nhất trong chuỗi sẽ hiển thị. Để hiển thị thêm chi tiết, hãy chọn Hiển thị nhiều hơn để mở rộng dạng xem một lần nữa.
- Các email trong cùng một chuỗi được hiển thị dưới dạng được liên kết với nhau.
Việc kích hoạt dạng xem email theo chuỗi được thực hiện thông qua cấu hình dòng thời gian trong Power Apps. Chế độ xem email theo chuỗi phải được thực hiện trong cài đặt này cho bảng cụ thể, ở dạng cụ thể, cho từng dòng thời gian cụ thể.
Có thể bật dạng xem email theo chuỗi trong dòng thời gian thông qua hai tùy chọn:
Tùy chọn 1:
Bạn có thể bật dạng xem email theo chuỗi bằng cách sử dụng Lệnh khác ![]() tính năng, nằm ở phía bên phải của dòng thời gian.
tính năng, nằm ở phía bên phải của dòng thời gian.
Bật email theo chuỗi thông qua tùy chọn Lệnh khác
Các bước thực hiện:
- Sử dụng Lệnh khác
 Biểu tượng trên dòng thời gian hiển thị menu thả xuống.
Biểu tượng trên dòng thời gian hiển thị menu thả xuống. - Chọn Luôn hiển thị email dưới dạng cuộc hội thoại để nhóm và hiển thị theo chuỗi tất cả email trong dòng thời gian cụ thể đó.
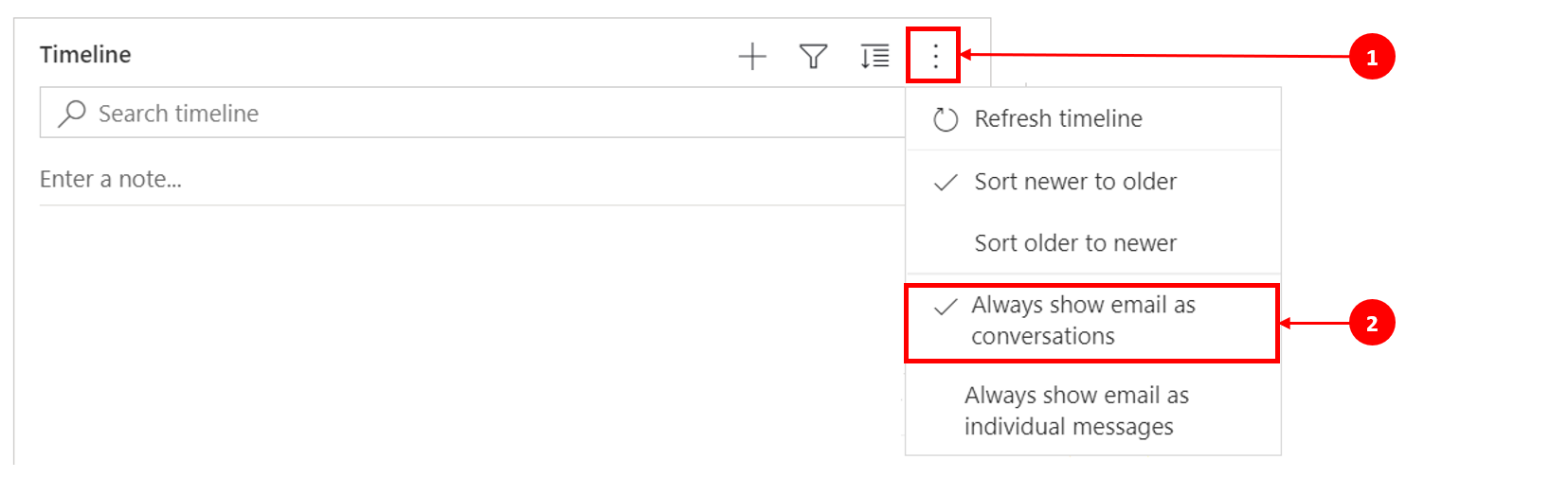
Tùy chọn 2:
Bật email theo chuỗi thông qua chế độ thiết đặt Tùy chọn cá nhân
Để bật email theo chuỗi thông qua tùy chọn này, hãy chuyển đến thanh lệnh và chọn Thiết đặt rồi chọn Thiết đặt cá nhân hóa. Hộp thoại Đặt tùy chọn cá nhân được hiển thị để bạn có thể sử dụng các bước sau để bật chế độ xem email theo chuỗi trên dòng thời gian.
Các bước thực hiện:
- Chọn tab Email.
- Chọn hộp kiểm Hiển thị email dưới dạng cuộc hội thoại trên Dòng thời gian.
- Chọn OK.
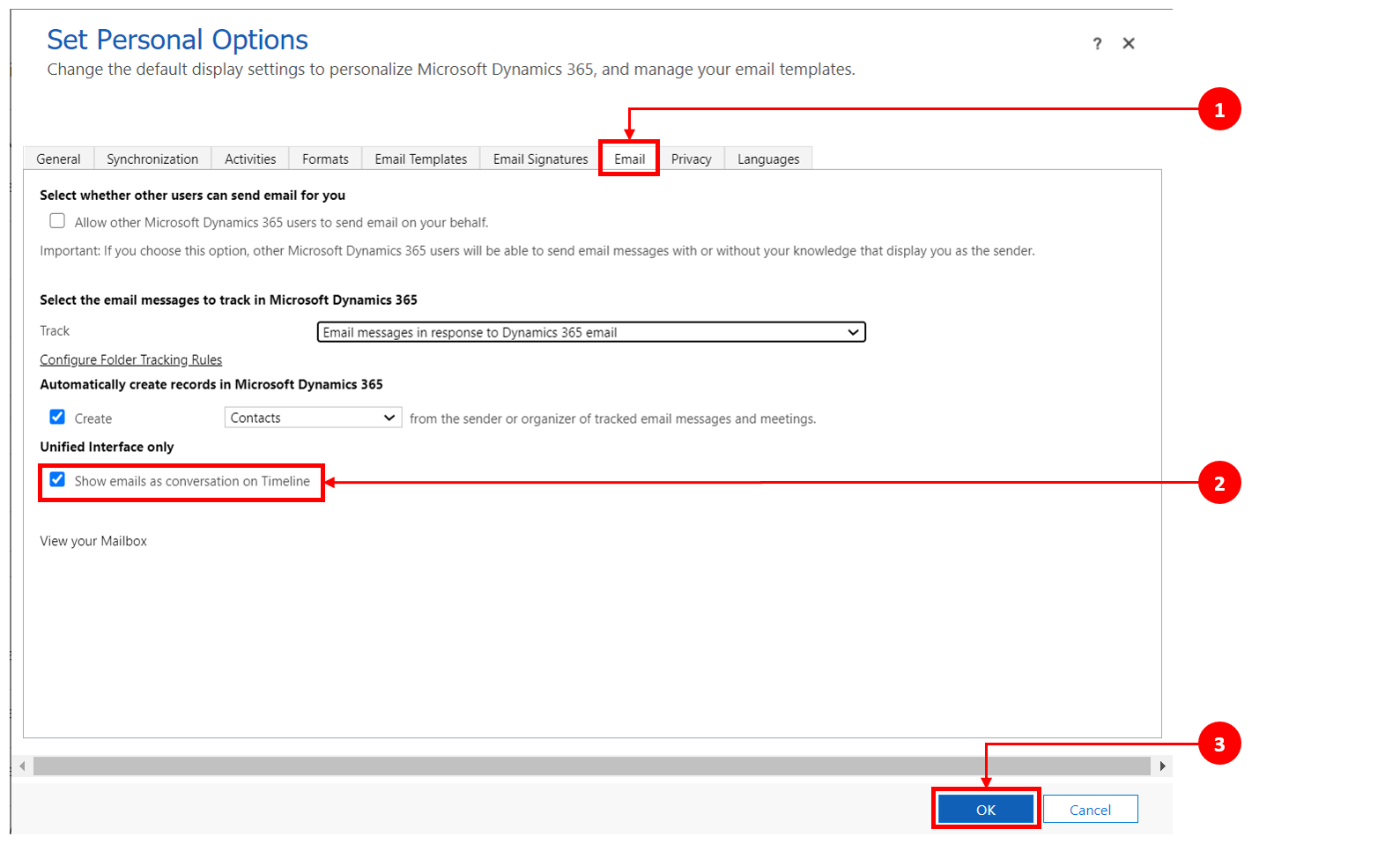
Lưu ý
Dạng xem email dưới dạng cuộc hội thoại dựa trên tùy chọn của người dùng. Các chế độ thiết đặt cá nhân được liên kết với người dùng, chứ không phải biểu mẫu, có nghĩa là khi bạn bật dạng xem email theo chuỗi, chế độ thiết đặt này sẽ áp dụng cho tất cả dạng xem dòng thời gian của bạn.
Khi được quản trị viên hệ thống bật, bạn có thể dễ dàng tìm kiếm các hàng trong dòng thời gian. Khi bạn tìm kiếm một cụm từ trong dòng thời gian, hệ thống sẽ tìm kiếm trong các trường tiêu đề, chủ đề của hàng, phần nội dung hoặc mô tả của hàng và hiển thị hàng đó cho bạn.
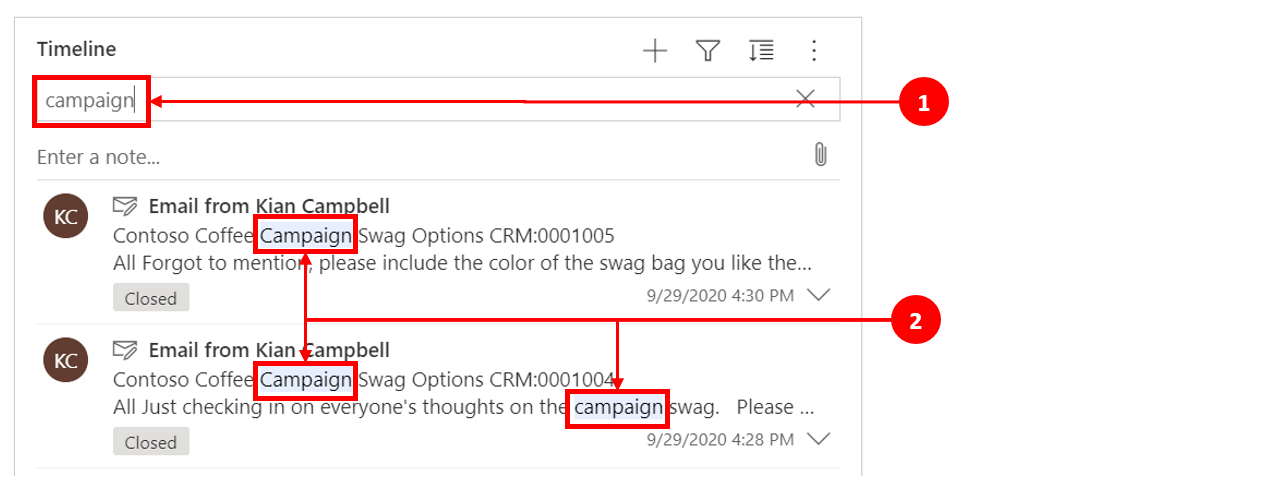
Chú giải
- Thanh Tìm kiếm cho phép bạn nhanh chóng tìm thấy các hàng sử dụng từ khóa hoặc cụm từ mà tính năng tìm kiếm truy xuất và hiển thị bên dưới thanh tìm kiếm.
- Các từ khóa được sử dụng được đánh dấu.
Ghi chú cho phép bạn ghi lại hình ảnh và thông tin đa dạng thức để tham khảo, tóm tắt hoặc phân tích. Bạn có thể dễ dàng thêm lượt đề cập đến người dùng khác hoặc tham chiếu đến hàng dòng thời gian. Bạn chỉ có thể dùng tính năng đề cập trong dòng thời gian khi bật ghi chú văn bản đa dạng thức và bài đăng văn bản đa dạng thức.
Khi bạn nhập biểu tượng @, kết quả bạn thấy khớp với tên, họ, hoặc địa chỉ email của người dùng hệ thống bắt đầu bằng chuỗi tìm kiếm của bạn. Khi di chuột qua hình ảnh hồ sơ, bạn có thể xem thẻ hồ sơ chi tiết và trạng thái hiện diện trực tuyến của người dùng. Thông tin thêm: Xem thẻ hồ sơ của người liên hệ hoặc người dùng.
Khi bạn nhập biểu tượng #, kết quả bạn thấy sẽ khớp với các hàng trong bảng tài khoản và tên liên hệ bắt đầu bằng chuỗi tìm kiếm của bạn.
Khi được quản trị viên hệ thống bật, bạn có thể thêm ghi chú hoặc bài đăng vào một hàng trên dòng thời gian. Mỗi ghi chú và bài đăng chỉ được bao gồm tối đa 100.000 ký tự.
Bạn cũng có thể nhập ghi chú và thêm ghi chú đó vào hàng, nhưng bạn chỉ có thể thêm một tệp đính kèm cho mỗi ghi chú. Bạn chỉ có thể thêm tệp đính kèm nếu ghi chú được bật.
Dạng xem hiển thị ghi chú
Khi được quản trị viên hệ thống của bạn kích hoạt, trường Ghi chú được hiển thị dưới tính năng Tìm kiếm trên dòng thời gian.

Dạng xem hiển thị bài đăng
Khi được quản trị viên hệ thống của bạn kích hoạt, trường Bài đăng cũng được hiển thị dưới tính năng Tìm kiếm trên dòng thời gian.

Bạn có thể thêm tệp đính kèm vào bài đăng, chẳng hạn như hình ảnh hoặc tài liệu. Các định dạng sau đây được hỗ trợ: .JPG, .PNG và .PDF.
Cách thêm tệp đính kèm vào bài đăng:
Trong phần Tạo bài đăng trên dòng thời gian, hãy chọn biểu tượng Đính kèm ở góc dưới bên trái.
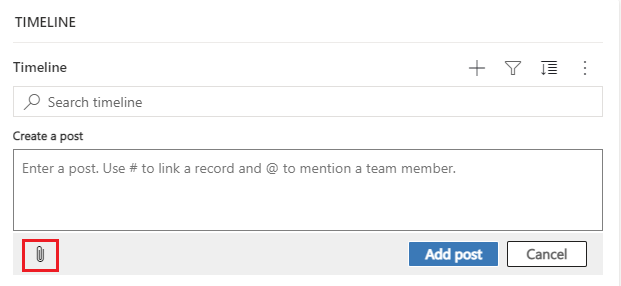
Duyệt đến tệp bạn muốn đính kèm vào bài đăng rồi chọn tệp đó.
Hoàn tất việc chỉnh sửa bài đăng, sau đó trong dòng thời gian, hãy chọn Thêm bài đăng.
Bạn có thể xem bản xem trước của tệp đính kèm trong dòng thời gian nếu chúng ở định dạng tệp được hỗ trợ (.JPG, .PNG. hoặc .PDF). Bạn có thể tải xuống mọi tệp đính kèm có thể xem nội tuyến trên dòng thời gian, cho dù có bản xem trước hay không.
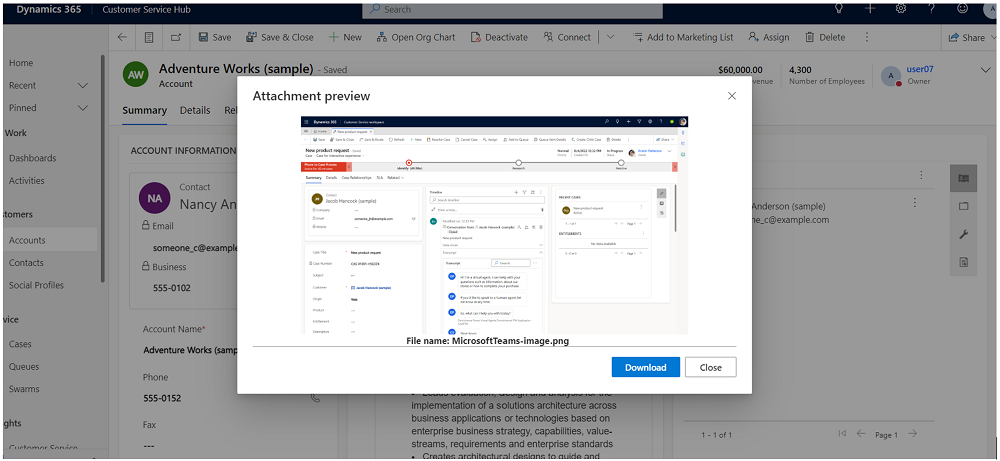
Để xem trước tệp đính kèm trong dòng thời gian, hãy thực hiện một trong các bước sau:
Ở kiểu biên tập:
- Bấm chuột phải vào tệp đính kèm rồi chọn Xem trước. Hộp thoại Xem trước tệp đính kèm mở ra với tệp đính kèm được hiển thị. Bạn có thể xem và tải xuống tệp đính kèm từ hộp thoại.
- Khi bạn xem xong tệp đính kèm, hãy chọn Đóng để quay lại ghi chú hoặc bài đăng.
HOẶC
Ở chế độ đọc:
- Chọn tệp đính kèm. Hộp thoại Xem trước tệp đính kèm mở ra với tệp đính kèm được hiển thị. Bạn có thể xem và tải xuống tệp đính kèm từ hộp thoại.
- Khi bạn xem hoặc tải xong tệp đính kèm, hãy chọn Đóng để quay lại ghi chú hoặc bài đăng.
Lưu ý
Có thể bỏ qua việc sử dụng hộp thoại Xem trước tệp đính kèm để xem tệp trong trình duyệt bằng cách sử dụng Ctrl + Nhấp chuột trái (chuột). Bằng cách đó, tệp đính kèm sẽ được tải xuống trực tiếp mà không cần xem trước.
Khi bạn di con trỏ lên hay mở rộng một hoạt động, bài đăng hoặc ghi chú, thanh lệnh sẽ xuất hiện ở góc trên cùng bên phải của hàng với các tùy chọn dành riêng hỗ trợ hoạt động đó, chẳng hạn như gán hoạt động cho người khác, thêm hoạt động vào hàng đợi, chuyển đổi hành động thành trường hợp, thích hoặc trả lời một bài đăng, chỉnh sửa ghi chú hoặc xóa hoạt động. Tuy nhiên, không phải hàng nào cũng có thể thực hiện các hành động giống nhau.
Hành động lệnh theo hàng
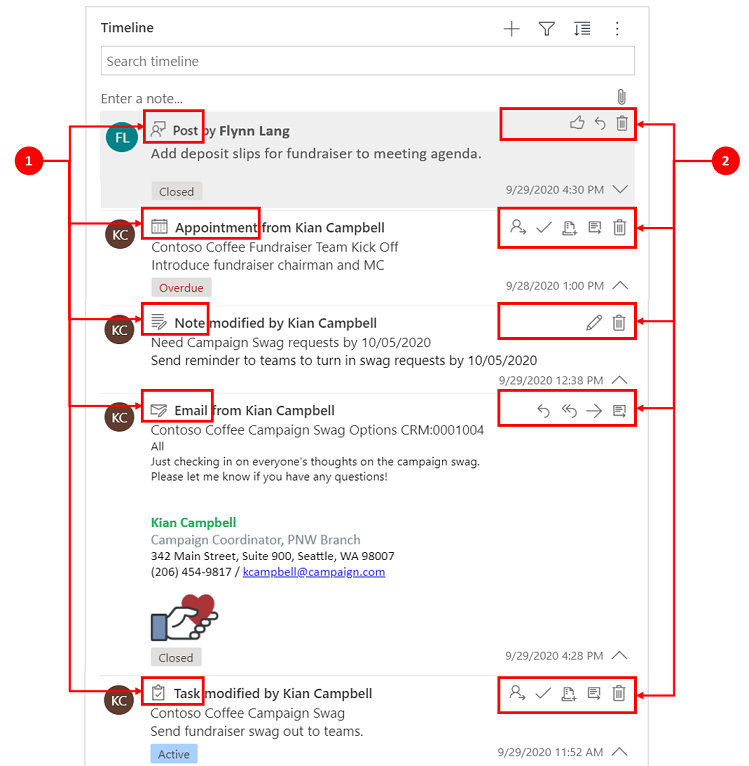
Chú giải
- Chỉ các hành động liên kết với hàng đó mới hiển thị trên thanh lệnh ở trên cùng bên phải của hàng.
- Mỗi hàng hiển thị một tập hợp các hành động liên kết khác nhau. Không phải hành động nào cũng hoạt động trên tất cả các hàng.
Bảng sau đây là tổng quan về các biểu tượng trên thanh lệnh và hành động mà chúng hỗ trợ:
| Icon | Tên | Mô tả |
|---|---|---|
| Gán | Cho phép bạn giao một nhiệm vụ. | |
| Đóng hoạt động | Cho phép bạn đóng hàng hoạt động. | |
| Thêm vào hàng đợi | Cho phép bạn thêm một nhiệm vụ vào hàng. | |
| Mở hàng | Cho phép bạn mở hàng. | |
| Delete | Cho phép bạn xóa hàng. | |
| Trả lời | Cho phép bạn trả lời một email. Ghi chú: Lệnh này chỉ có sẵn cho email. | |
| Trả lời tất cả | Cho phép bạn trả lời tất cả cho một email. Ghi chú: Lệnh này chỉ có sẵn trên email. | |
| Tiến lên | Cho phép bạn chuyển tiếp một email. Ghi chú: Lệnh này chỉ có sẵn trên email. | |
| Thích bài đăng này | Cho phép bạn thích một bài đăng. Ghi chú: Lệnh này chỉ có sẵn trên Bài đăng. | |
| Sửa ghi chú này | Cho phép bạn chỉnh sửa ghi chú. Ghi chú: Lệnh này chỉ có sẵn trên Ghi chú. |
Bảng sau đây là tổng quan về các thanh lệnh mặc định cho các hoạt động, ghi chú và bài đăng được sử dụng thường xuyên:
| Hoạt động | Các biểu tượng trên thanh lệnh | Ghi chú |
|---|---|---|
| Email (bản nháp) | Mở hàng, Xóa | |
| Trả lời, Trả lời tất cả, Chuyển tiếp, Mở hàng | ||
| Cuộc hẹn | Gán, Đóng hoạt động, Thêm vào hàng đợi, Mở hàng, Xóa | |
| Cuộc hẹn (đã đóng) | Gán, Thêm vào hàng đợi, Mở hàng, Xóa | |
| Tác vụ | Gán, Đóng hoạt động, Thêm vào hàng đợi, Mở hàng, Xóa | |
| Nhiệm vụ (đã đóng) | Gán, Thêm vào hàng đợi, Mở hàng, Xóa | |
| Cuộc gọi Điện thoại | Gán, Thêm vào hàng đợi, Mở hàng, Xóa | |
| Ghi chú | Chỉnh sửa, Xóa | |
| Bài đăng (người dùng) | Thích, Trả lời, Xóa | Chỉ tác giả của bài đăng mới có thể xóa bài đăng. Tác giả luôn có thể xóa bất kể đặc quyền của người dùng là gì. |
| Tự động đăng | Thích, Trả lời, Xóa |
Hộp thông báo Ghi chú có trình soạn thảo văn bản đa dạng thức cho phép bạn sử dụng văn bản có định dạng và tạo nội dung có định dạng tốt.
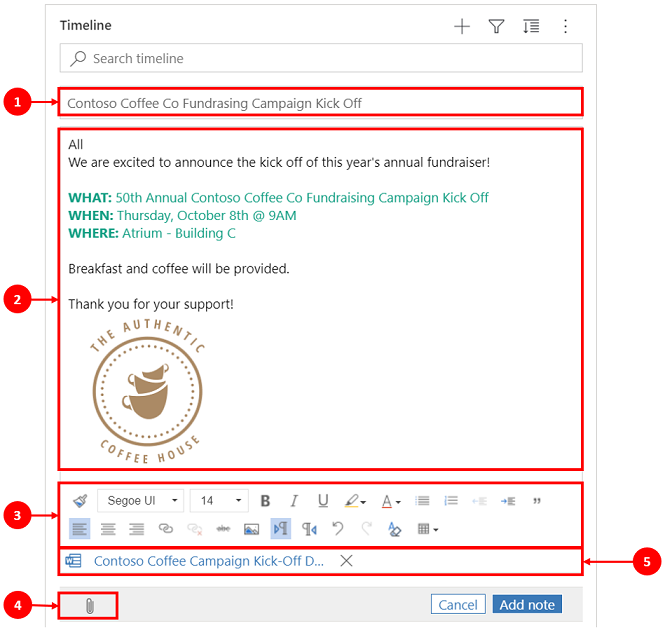
Chú giải
- Trường tiêu đề ghi chú để thêm tiêu đề và chủ đề.
- Ghi chú có một trình soạn thảo văn bản đa dạng thức để bạn có thể định dạng và định cấu trúc cho thư.
- Công cụ soạn thảo văn bản đa dạng thức mở rộng thành menu đầy đủ để truy cập nhanh vào các tính năng định dạng.
- Biểu tượng kẹp giấy dùng để đính kèm tệp vào ghi chú.
- Các tệp đính kèm hiển thị ở cuối ghi chú.
Lưu ý
- Chỉ Ghi chú có chức năng văn bản đa dạng thức và chúng chỉ có sẵn trên dòng thời gian.
- Bạn chỉ có thể định dạng nội dung thư của ghi chú, chứ không thể định dạng tiêu đề.
- Trình soạn thảo văn bản đa dạng thức chỉ có sẵn cho Giao diện Hợp nhất.
- Nếu bạn tạo ghi chú soạn thảo văn bản đa dạng thức trong Giao diện Hợp nhất rồi xem ghi chú trong ứng dụng khách web, ghi chú đó sẽ hiển thị theo cú pháp HTML.
Nếu bạn đính kèm tệp vào ghi chú hoặc đưa hình ảnh nội tuyến vào ghi chú thì dòng thời gian sẽ hiển thị rằng ghi chú có tệp đính kèm hoặc tệp nội tuyến. Nếu bạn đính kèm một tệp hoặc bao gồm nhiều tệp nội tuyến, ghi chú sẽ hiển thị số lượng tệp bằng cách sử dụng hai tên tệp đầu tiên và một số để biểu thị số lượng còn lại và loại tệp.
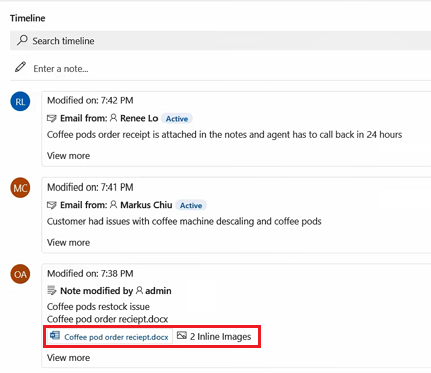
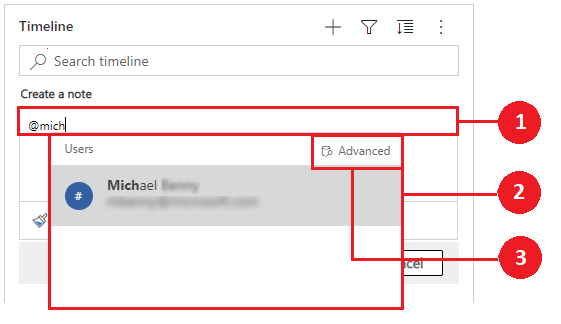
Chú giải
- Nhập @ log vào trường Lưu ý sẽ hiển thị menu thả xuống với danh sách người dùng đã được sử dụng gần đây.
- Nếu hàng người dùng không được hiển thị, việc nhập tên sau dấu @ sẽ làm mới các hàng trong menu thả xuống bằng cách sử dụng Tìm Nhanh công cụ tìm kiếm đang hoạt động ở chế độ nền.
- Chuyển đổi dạng xem bằng tùy chọn Nâng cao để hiển thị ngăn Tra cứu bản ghi. Trong ngăn Tra cứu bản ghi, bạn có thể chuyển đổi giữa dạng xem Bản ghi gần đây và Tất cả bản ghi để tìm kiếm các hàng.
Khi di chuột qua hình ảnh hồ sơ, bạn có thể xem thẻ hồ sơ chi tiết và trạng thái hiện diện trực tuyến của người dùng.
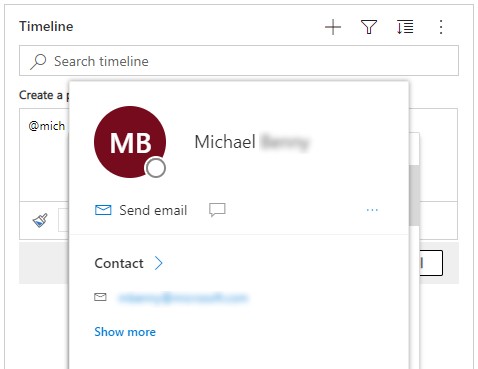
Lưu ý
Bạn chỉ có thể đề cập đến người dùng hệ thống trong ghi chú. Ví dụ: một thành viên trong nhóm trong tổ chức của bạn.
Khi quản trị viên hệ thống của bạn bật tính năng này, bạn có thể thêm tệp đính kèm, chẳng hạn như tệp, vào ghi chú trên dòng thời gian để chia sẻ với người dùng. Bạn có thể tải xuống mọi tệp đính kèm xem được nội tuyến trên dòng thời gian, dù có bản xem trước hay không.
Lưu ý
- Danh sách tệp đính kèm được phép do quản trị viên hệ thống của bạn đặt cấu hình.
- Trên iOS và Android bạn chỉ có thể chọn và đính kèm ảnh hoặc video.
Chọn kẹp giấy ![]() biểu tượng để đính kèm tệp vào ghi chú.
biểu tượng để đính kèm tệp vào ghi chú.

Khi bạn đính kèm một tệp vào ghi chú, màn hình Chỉnh sửa ghi chú sẽ xuất hiện và tệp đính kèm hiển thị ở cuối màn hình Chỉnh sửa ghi chú.
Quan trọng
Bạn chỉ có thể thêm một tệp đính kèm cho mỗi ghi chú.
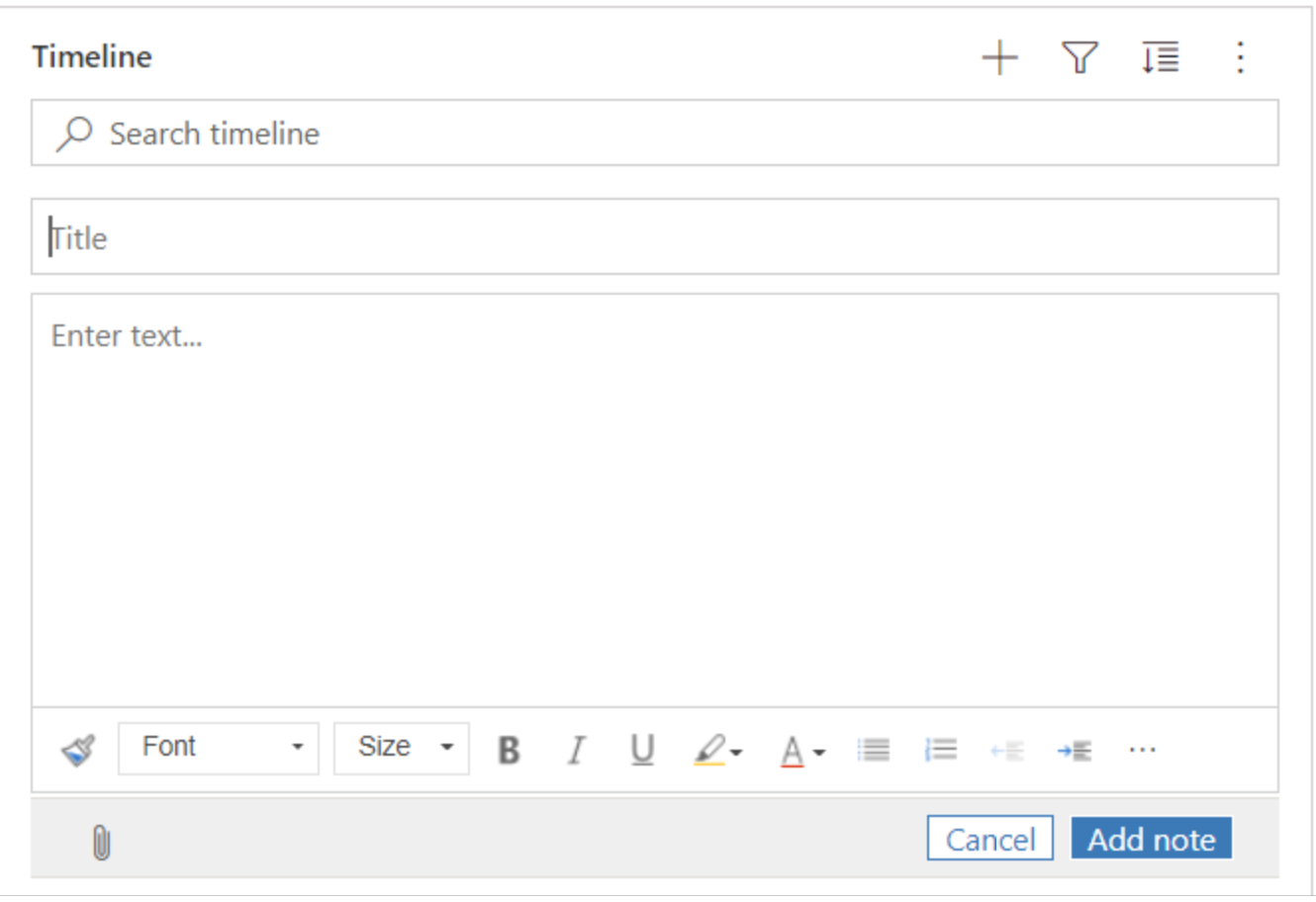
Tính năng Lưu nhanh cho phép bạn lưu ghi chú nhanh hơn bằng cách chọn Điều khiển+S trên bàn phím tại bất kỳ thời điểm nào khi bạn đang nhập ghi chú. Khi bạn sử dụng Lưu nhanh, bạn không cần phải điều hướng đến Cứu hoặc Lưu và đóng trên thanh lệnh.
Khi bạn sử dụng Điều khiển+S, Một Lưu giữ thành công thông báo xác nhận được hiển thị trong ghi chú để cho bạn biết ghi chú của bạn đã được lưu trên dòng thời gian.
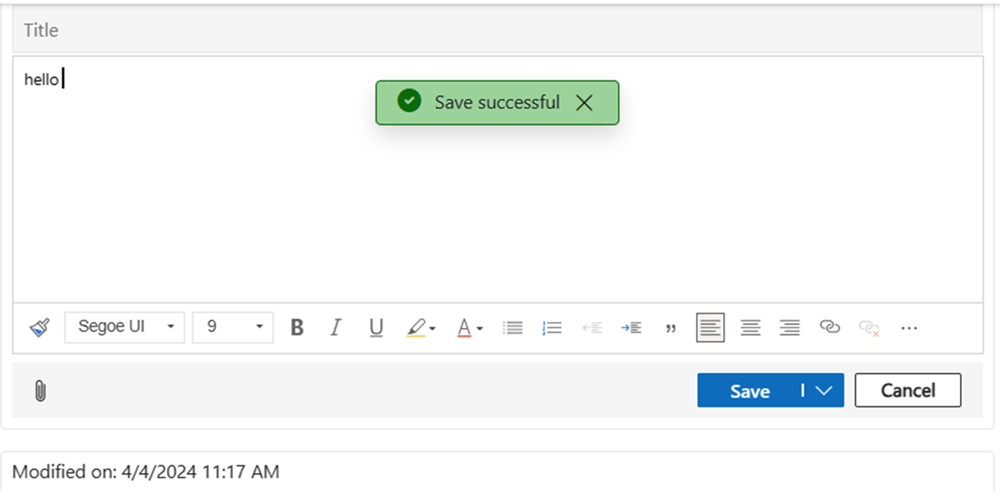
Khi được quản trị viên hệ thống bật, bạn có thể thêm bài đăng vào một hàng hoặc đề cập đến người dùng khác trên dòng thời gian.
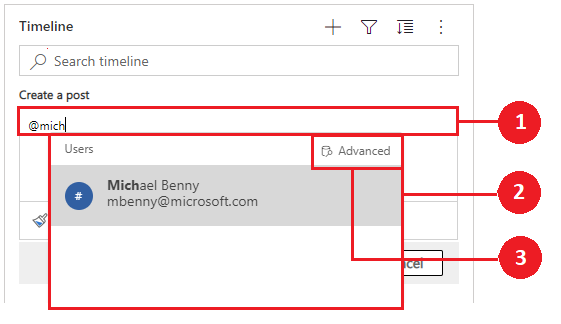
Chú giải
- Nhập nhật ký @ vào trường Bài đăng sẽ hiển thị một menu thả xuống có danh sách người dùng đã được sử dụng gần đây.
- Nếu hàng người dùng không được hiển thị, việc nhập tên sau dấu @ sẽ làm mới các hàng trong menu thả xuống bằng cách sử dụng Tìm Nhanh công cụ tìm kiếm đang hoạt động ở chế độ nền.
- Chuyển đổi dạng xem bằng tùy chọn Nâng cao để hiển thị ngăn Tra cứu bản ghi. Trong ngăn Tra cứu bản ghi, bạn có thể chuyển đổi giữa dạng xem Bản ghi gần đây và Tất cả bản ghi để tìm kiếm các hàng.
Khi di chuột qua hình ảnh hồ sơ, bạn có thể xem thẻ hồ sơ chi tiết và trạng thái hiện diện trực tuyến của người dùng.
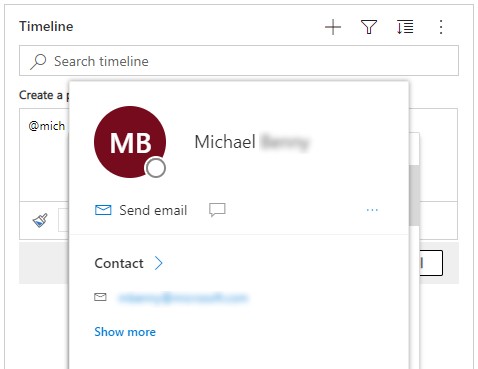
Lưu ý
Trong bài đăng, bạn chỉ có thể đề cập đến người dùng hệ thống, tức là thành viên nhóm trong tổ chức của bạn.
Để thêm tham chiếu như các liên kết trong bài đăng vào hàng dòng thời gian, hãy chọn ![]() Biểu tượng, chọn Đăng rồi hoàn thành các bước sau:
Biểu tượng, chọn Đăng rồi hoàn thành các bước sau:
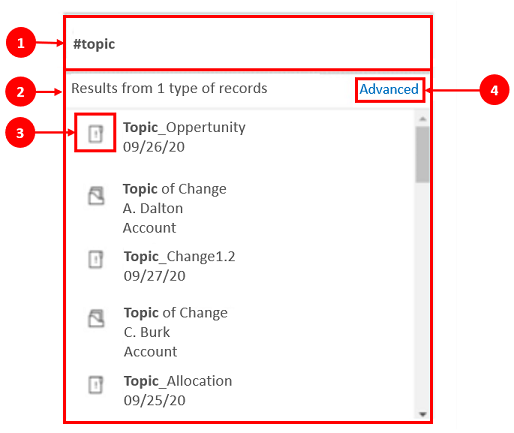
Chú giải
- Bạn có thể thêm liên kết vào một hàng bằng cách nhập # để hiển thị menu thả xuống có danh sách các hàng được truy cập gần đây. Nhập một từ khóa vào sau thẻ # và màn hình sẽ làm mới trong menu thả xuống qua công cụ tìm kiếm Tìm nhanh đang hoạt động trong nền.
- Các hàng được hiển thị có thể thuộc bất kỳ loại hàng nào, chẳng hạn như tài khoản, liên hệ hoặc khách hàng tiềm năng.
- Các biểu tượng bên cạnh tên hàng trong menu thả xuống cho biết loại hàng, giúp bạn xác định nên chọn hàng nào.
- Nâng cao cung cấp nhiều tùy chọn hơn khi không thể định vị được hàng bằng cách cho phép người dùng chuyển sang chế độ xem khác hoặc tạo hàng mới.
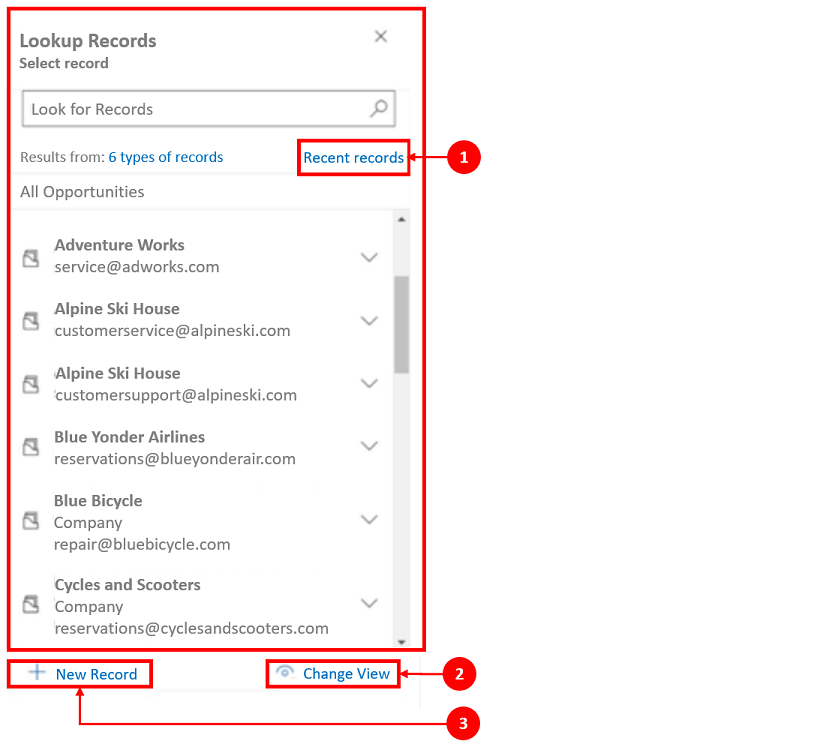
Chú giải
- Ngăn Tra cứu bản ghi cung cấp cho người dùng các tùy chọn để chuyển đổi giữa dạng xem Bản ghi gần đây và Tất cả bản ghi để tìm một hàng.
- Thay đổi dạng xem để xem các hàng từ một dạng xem khác.
- Bản ghi mới cho phép bạn tạo một hàng mới nếu không tìm thấy hàng mình cần.
Để biết thêm thông tin về cấu hình cũng như chức năng ghi chú và bài đăng, hãy xem phần: Thiết lập tùy chọn điều khiển dòng thời gian
Thanh công cụ của trình soạn thảo văn bản đa dạng thức cung cấp các tính năng và chức năng cho phép bạn làm việc với định dạng văn bản đa dạng thức trong ghi chú.
Bảng sau đây mô tả các tính năng định dạng khác nhau và các tùy chọn chức năng có sẵn trong trình soạn thảo văn bản đa dạng thức mà bạn có thể sử dụng trong ghi chú.
Lưu ý
Bạn có thể truy cập vào menu ngữ cảnh của trình duyệt bằng cách chọn Ctrl + bấm chuột phải. Cài đặt này hữu ích nếu bạn cần sử dụng trình kiểm tra chính tả tích hợp trong trình duyệt của mình. Nếu không, bạn có thể bấm chuột phải để cung cấp định dạng theo ngữ cảnh cho bất kỳ thành phần nào bạn đang sử dụng.
| Icon | Tên | Phím tắt | Mô tả |
|---|---|---|---|
 |
Sao chép định dạng | Ctrl+Shift+C, Ctrl+Shift+V | Áp dụng giao diện của một phần cho một phần khác. |
 |
Phông chữ | Ctrl+Shift+F | Chọn một phông chữ bạn ưa thích. Phông chữ mặc định là Segoe UI. Lưu ý: Khi chọn nội dung bất kỳ đã định dạng, tên phông chữ của nội dung đó sẽ hiển thị. Nếu nội dung bạn chọn có nhiều phông chữ, thì tên phông chữ của đa số nội dung sẽ được hiển thị. |
 |
Cỡ chữ | Ctrl+Shift+P | Thay đổi cỡ chữ. Kích thước mặc định là 9 pt. Lưu ý: Khi bạn chọn nội dung bất kỳ đã định dạng, cỡ chữ của nội dung đó sẽ hiển thị. Nếu nội dung bạn chọn có nhiều cỡ chữ, thì cỡ chữ của đa số nội dung sẽ được hiển thị. |
 |
Đậm | Ctrl+B | Bôi đậm văn bản. |
 |
Nghiêng | Ctrl+I | In nghiêng văn bản. |
 |
Gạch dưới | Ctrl+U | Gạch chân văn bản. |
 |
Màu Tô sáng Văn bản | Tô sáng để làm cho văn bản trở nên nổi bật. | |
 |
Màu phông chữ | Thay đổi màu chữ. | |
 |
Dấu đầu dòng | Tạo danh sách có dấu đầu dòng. | |
 |
Đánh số | Tạo danh sách được đánh số. | |
 |
Dịch ra ngoài | Chuyển đoạn văn đến gần lề hơn. | |
 |
Dịch vào trong | Chuyển đoạn văn ra xa lề hơn. | |
 |
Chặn báo giá | Áp dụng định dạng trích dẫn cấp khối trong nội dung. | |
 |
Căn trái | Ctrl+L | Căn chỉnh lề trái cho nội dung. (Thường dùng để làm cho phần nội dung chính dễ đọc hơn.) |
 |
Căn lề giữa | Ctrl+E | Đưa nội dung ra giữa trang. (Thường dùng trong văn bản trang trọng.) |
 |
Căn phải | Ctrl+R | Căn chỉnh nội dung ở bên phải trên trang. (Thường dùng trong văn bản trang trọng.) |
 |
Liên kết | Tạo một đường liên kết trong tài liệu để truy cập nhanh vào trang web hoặc tệp. Văn bản dạng URL mà bạn đã sao chép hoặc nhập sẽ được chuyển thành một đường liên kết. Ví dụ: "http://myexample.com" trở thành "http://myexample.com". Trong hộp thoại Liên kết, hãy chọn loại liên kết mà bạn muốn chèn. Tab Thông tin liên kết cho phép bạn chọn loại liên kết và đặt giao thức liên kết cũng như URL. Tab Đích chỉ khả dụng cho loại liên kết URL. Nó chỉ định vị trí nơi liên kết mở ra sau khi bạn chọn nó. |
|
 |
Hủy liên kết | Xóa một đường liên kết trong email hoặc tài liệu. Khi bạn đặt con trỏ lên liên kết, nút Hủy liên kết trên thanh công cụ sẽ được kích hoạt. Chọn nút để xóa liên kết và biến liên kết thành văn bản thuần túy. |
|
 |
Chỉ số trên | Nhập các chữ cái nhỏ ngay trên dòng văn bản. | |
 |
Chỉ số dưới | Nhập các chữ cái nhỏ ngay bên dưới dòng văn bản. | |
 |
Gạch ngang chữ | Kẻ đường gạch qua văn bản. | |
 |
Chèn hình ảnh | Bạn có thể chèn hình ảnh bằng cách sao chép trực tiếp rồi dán ảnh đó vào dòng trong trình chỉnh sửa, trực tiếp kéo và thả nó từ màn hình máy tính hoặc thư mục cục bộ vào trình chỉnh sửa hoặc bằng cách nhập URL. Dưới đây là các định dạng hình ảnh được hỗ trợ: .PNG, .JPG. hoặc .GIF. Cách chèn một dòng hình ảnh trong bài viết của bạn: 1. Kéo và thả ảnh hoặc sao chép và dán ảnh trực tiếp vào bài viết. 2. Kéo bất kỳ góc nào của hình ảnh để thay đổi kích thước của nó. Cách chèn hình ảnh bằng URL hoặc điều hướng đến hình ảnh cục bộ: 1. Chọn Chèn Hình ảnh. 2. Trong hộp thoại thuộc tính Hình ảnh, hãy chọn từ các tùy chọn sau:
Ghi chú: |
|
 |
Trái sang phải | Chuyển văn bản thành từ trái sang phải cho nội dung, chẳng hạn như đoạn văn, tiêu đề, bảng hoặc danh sách. Thường dùng cho nội dung ngôn ngữ hai chiều. Cài đặt này là cài đặt mặc định. | |
 |
Phải sang trái | Chuyển văn bản thành từ phải sang trái cho nội dung, chẳng hạn như đoạn văn, tiêu đề, bảng hoặc danh sách. Thường dùng cho nội dung ngôn ngữ hai chiều. Tùy chọn cài đặt mặc định là trái sang phải. | |
 |
Hủy thao tác nhập | Hủy những thay đổi đối với nội dung. | |
 |
Làm lại thao tác nhập | Hoàn tác những thay đổi đối với nội dung. | |
 |
Xóa mọi định dạng | Xóa mọi định dạng khỏi một vùng chọn văn bản, chỉ giữ lại văn bản bình thường chưa định dạng. | |
 |
Thêm bảng | Thêm bảng vào nội dung. Sau khi thêm bảng, bạn có thể:
|
|
 |
Mở rộng thanh công cụ | Xuất hiện khi thanh công cụ được thu gọn. Chọn để mở rộng thanh công cụ và hiển thị tất cả tùy chọn. | |
 |
Sao chép vào bảng tạm | Sao chép toàn bộ văn bản trong ghi chú vào khay nhớ tạm để bạn có thể dán nội dung vào vị trí khác. |
Trình soạn thảo văn bản đa dạng thức được bật theo mặc định. Quản trị viên hệ thống của bạn có thể bật hoặc tắt trình soạn thảo cho bạn.
Nếu phần nổi bật của dòng thời gian được bật trên ứng dụng của bạn, Copilot sẽ tạo một danh sách có dấu đầu dòng do AI tạo ra nằm ở đầu dòng thời gian. Bạn có thể sử dụng nội dung nổi bật trên dòng thời gian để nhanh chóng nắm bắt được trạng thái của bản ghi.
Điểm nổi bật bao gồm các hoạt động chính của bản ghi, chẳng hạn như thông tin chi tiết về người mà bạn hoặc người dùng trước đó đã tương tác, sự cố được báo cáo và các hành động được thực hiện để cố gắng giải quyết vấn đề.
Bạn có thể sao chép các điểm nổi bật của dòng thời gian bằng cách chọn Sao chép.
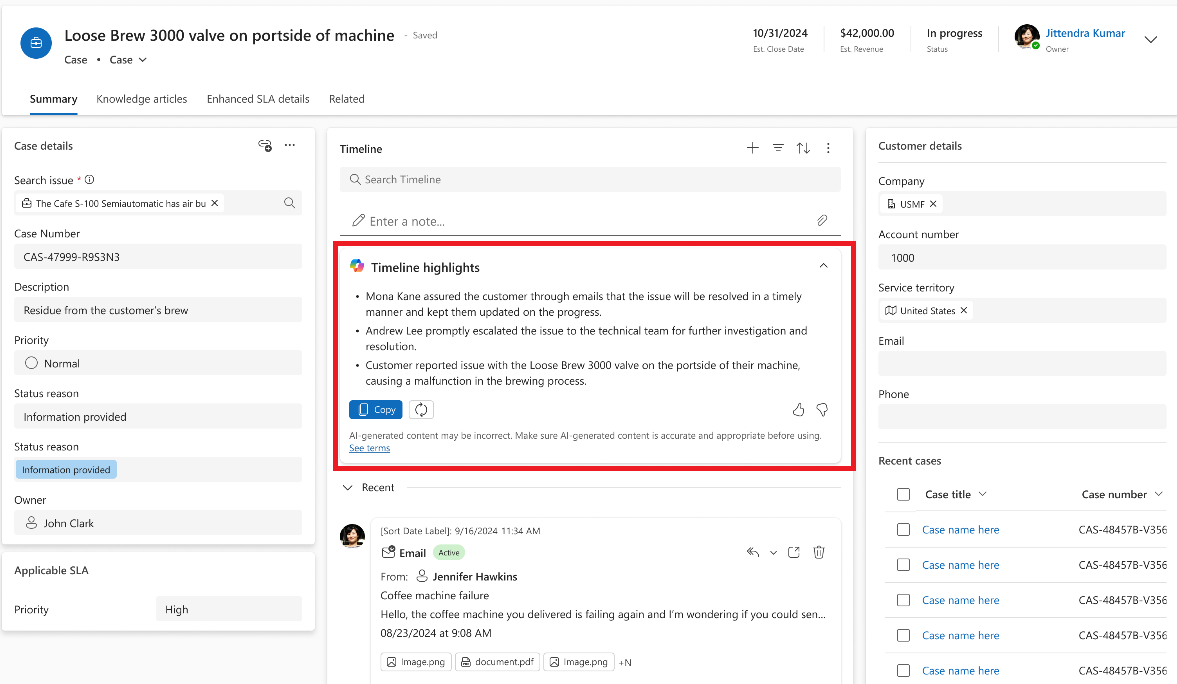
Trong dòng thời gian, bạn có thể xem bản ghi của các cuộc trò chuyện đã hoàn thành trong các kênh hội thoại. Để xem những bản ghi này, bạn phải có quyền prvReadmsdyn_transcript. Thông tin thêm: Vai trò và quyền
Để xem bản chép lời cuộc trò chuyện, hãy chọn liên kết Xem thêm trong hàng mà bạn muốn xem bản chép lời. Hàng mở rộng và toàn bộ bản chép lời hiển thị nội tuyến.
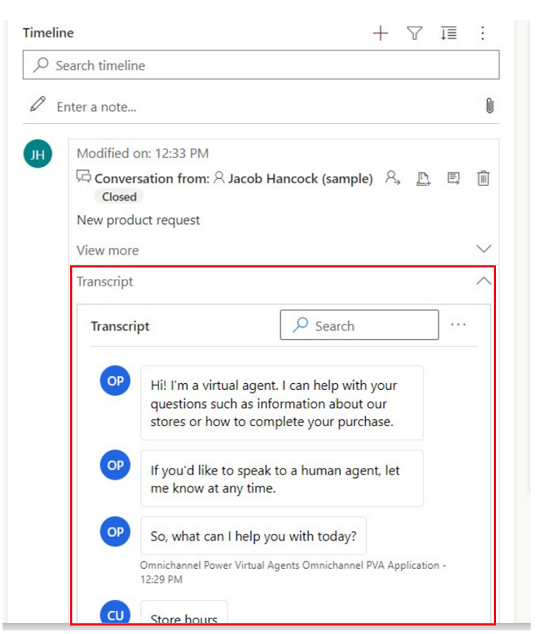
Khi bạn truy cập dòng thời gian sau khi đi vắng, các hoạt động bạn đã bỏ lỡ sẽ hiển thị ở đầu dòng thời gian, được biểu thị bằng một đường dọc màu xanh lam bên cạnh chúng. Bạn có thể nhanh chóng mở các hoạt động hoặc cuộn qua chúng.
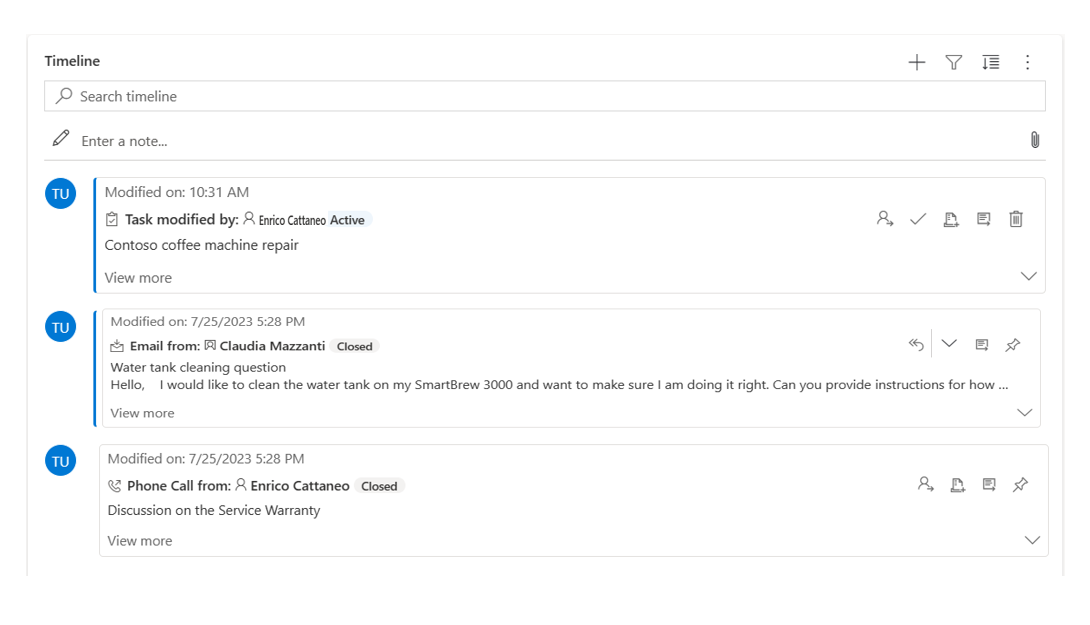
Nếu quản trị viên của bạn đã bật cài đặt ghim và bạn có quyền ghi/xóa, bạn có thể nhanh chóng truy cập các bản ghi, chẳng hạn như hoạt động, bằng cách giữ chúng ở đầu dòng thời gian. Việc ghim bản ghi giúp loại bỏ nhu cầu cuộn qua từng bản ghi để tìm bản ghi bạn cần.
Lưu ý
Nếu bạn có quản trị viên hệ thống hoặc vai trò người dùng cơ bản thì cài đặt ghim và bỏ ghim sẽ hoạt động theo mặc định. Nếu không có một trong hai vai trò này, bạn phải có đặc quyền Tạo/Đọc/Ghi để thêm vào bảng msdyn_customcontrolextendssettings để các cài đặt này hoạt động.
Theo mặc định, bạn có thể ghim ghi chú. Các hoạt động bạn có thể ghim tùy thuộc vào cách quản trị viên của bạn thiết lập tính năng này. Thông tin thêm: Cho phép người dùng ghim và bỏ ghim các hoạt động lên đầu dòng thời gian.
Ghim bản ghi bằng cách chọn biểu tượng ghim bên cạnh bản ghi đó. Cài đặt này sẽ di chuyển nó lên đầu dòng thời gian trong phần Đã ghim để có thể truy cập nhanh chóng. Phần Đã ghim cũng liệt kê số lượng bản ghi được ghim. Bạn có thể ghim tối đa 15 bản ghi. Các bản ghi được ghim sẽ ở đầu dòng thời gian trong một năm trừ khi bạn bỏ ghim chúng.
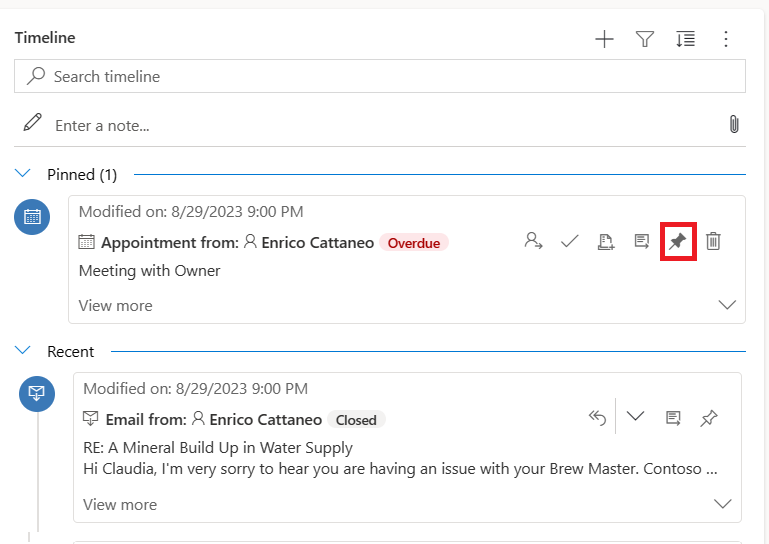
Để bỏ ghim một bản ghi, hãy chọn biểu tượng ghim bên cạnh bản ghi đó. Việc bỏ ghim sẽ di chuyển nó ra khỏi phần Đã ghim và quay lại vị trí ban đầu nó xuất hiện trong danh sách bản ghi trong dòng thời gian.
Dấu trang là cách nhanh chóng để người dùng thiết lập và chuyển đổi giữa các bộ bộ lọc khác nhau. Dấu trang được bật theo mặc định. Nếu cần, bạn có thể tắt chúng từ phần Nâng cao .
Lưu ý
Tính năng Dấu trang thay thế nút Ghi nhớ bộ lọc của tôi . Sử dụng các bước trong phần sau để thiết lập bộ lọc người dùng của bạn.
Mở ngăn bộ lọc và chọn các bộ lọc sẽ được liên kết với dấu trang mới. Có thể bạn chưa chọn bộ lọc nào.
Chọn biểu tượng dấu trang
 Trong thanh hành động của dòng thời gian.
Trong thanh hành động của dòng thời gian.Chọn Thêm dấu trang.
Nhập tên dấu trang. Bạn có thể tùy ý đặt dấu trang này làm dấu trang mặc định.
Chọn Lưu.
Việc chọn lại biểu tượng dấu trang bây giờ sẽ hiển thị một bản thả xuống các dấu trang đã tạo của bạn. Bạn có thể áp dụng dấu trang bằng cách chọn dấu trang từ danh sách này hoặc chỉnh sửa dấu trang bằng nút Tùy chọn khác ở bên phải dấu trang.
Nếu một dấu trang được chọn, các bộ lọc của dấu trang đó sẽ được áp dụng cho dòng thời gian và được biểu thị bằng biểu tượng dấu trang đã đầy ![]() Trong thanh hành động. Di chuột qua biểu tượng để xem tên dấu trang hoặc chọn biểu tượng. Dấu trang đã chọn có màu nền xám.
Trong thanh hành động. Di chuột qua biểu tượng để xem tên dấu trang hoặc chọn biểu tượng. Dấu trang đã chọn có màu nền xám.
Lưu ý
Bạn có thể có tối đa 15 dấu trang.
Bạn có thể đổi tên, cập nhật hoặc xóa bất kỳ dấu trang nào khỏi menu Tùy chọn khác .
Lưu ý
Việc chọn Xóa sẽ trực tiếp xóa dấu trang.
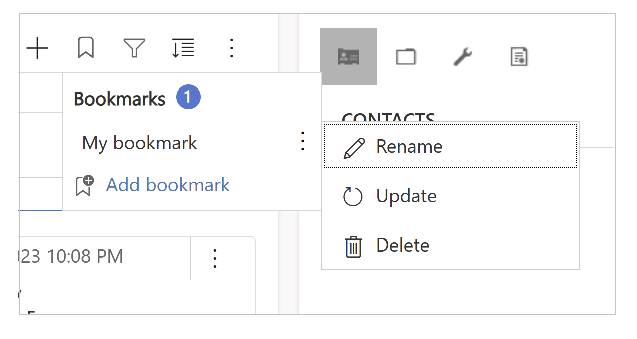
Cập nhật dấu trang sẽ thay đổi bộ lọc của dấu trang thành các bộ lọc hiện được chọn.
Bạn cũng có thể đặt dấu trang này làm mặc định cho biểu mẫu hiện tại hoặc tất cả các biểu mẫu.
Khi tạo hoặc cập nhật dấu trang, bạn có thể chọn hộp kiểm Đặt làm dấu trang mặc định với tùy chọn áp dụng thay đổi này cho biểu mẫu hiện tại hoặc trên toàn cầu.
Dấu trang mặc định có biểu tượng ngôi sao ![]() Bên cạnh tên của nó và được chọn tự động khi dòng thời gian tải, ghi đè mọi bộ lọc quản trị viên được đặt cho dòng thời gian.
Bên cạnh tên của nó và được chọn tự động khi dòng thời gian tải, ghi đè mọi bộ lọc quản trị viên được đặt cho dòng thời gian.
Lưu ý
Bạn có thể đặt dấu trang làm mặc định cho nhiều biểu mẫu; tuy nhiên, nó không thể vừa là mặc định của biểu mẫu vừa là mặc định chung. Dấu trang mặc định của biểu mẫu sẽ ghi đè dấu trang chung.
Nếu dấu trang không mặc định được chọn hoặc nếu các bộ lọc khác được áp dụng, nút đặt lại về mặc định sẽ xuất hiện trong hộp thả xuống dấu trang. Thao tác này áp dụng dấu trang mặc định cho dòng thời gian, nếu có, nếu không thì xóa tất cả bộ lọc.
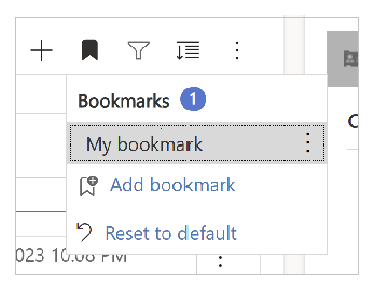
Nếu không thể áp dụng bộ lọc của dấu trang (ví dụ: dấu trang lọc ghi chú trong khi dòng thời gian đã tắt ghi chú) thì biểu tượng dấu chấm than sẽ hiển thị bên cạnh tên của dấu trang.
Thiết lập kiểm soát dòng thời gian
Câu hỏi thường gặp về kiểm soát dòng thời gian
Câu hỏi thường gặp về Hoạt động và Tường thời gian
Lưu ý
Bạn có thể cho chúng tôi biết bạn thích dùng ngôn ngữ nào cho tài liệu không? Làm một cuộc khảo sát ngắn. (xin lưu ý, khảo sát này bằng tiếng Anh)
Cuộc khảo sát sẽ mất khoảng bảy phút. Không có dữ liệu cá nhân nào được thu thập (điều khoản về quyền riêng tư).