Hướng dẫn: Tạo dòng quy trình công việc
Quan trọng
Kể từ tháng 8 năm 2022, bạn không còn có thể tạo hoặc quản lý các luồng quy trình công việc từ Power Automate bên ngoài trình khám phá giải pháp nữa. Các dòng và phiên bản quy trình công việc tiếp tục được hỗ trợ thông qua trình khám phá giải pháp, Power Apps và Dataverse chế độ xem bảng.
Bài viết này hướng dẫn bạn cách tạo dòng quy trình công việc với Power Apps. Để tìm hiểu thêm về lợi ích của việc sử dụng dòng quy trình công việc, hãy truy cập Tổng quan về dòng quy trình công việc. Để biết thông tin về cách tạo luồng tác vụ trên thiết bị di động, hãy truy cập Tạo luồng tác vụ trên thiết bị di động.
Khi người dùng bắt đầu dòng quy trình công việc, các giai đoạn và bước của quy trình sẽ hiển thị trên thanh quy trình ở đầu biểu mẫu.
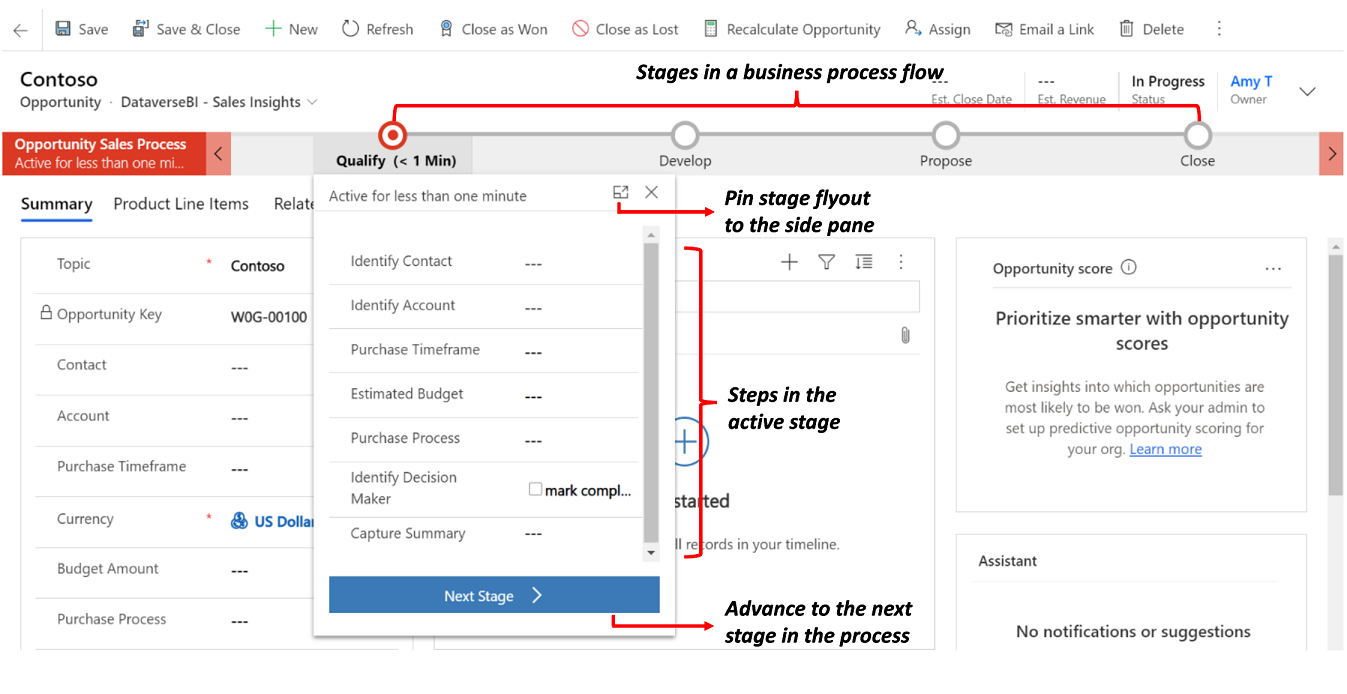
Tiền bo
Sau khi tạo định nghĩa dòng quy trình công việc, bạn có thể kiểm soát ai có thể tạo, đọc, cập nhật hoặc xóa phiên bản dòng quy trình công việc. Ví dụ: đối với các quy trình liên quan đến dịch vụ, bạn có thể cấp quyền truy cập đầy đủ cho đại diện dịch vụ khách hàng để thay đổi phiên bản dòng quy trình công việc, nhưng cung cấp quyền truy cập chỉ đọc vào phiên bản cho đại diện bán hàng để họ có thể giám sát các hoạt động sau bán hàng cho khách hàng của mình. Để đặt bảo mật cho định nghĩa dòng quy trình công việc mà bạn tạo, hãy chọn Bật vai trò bảo mật trên thanh hành động.
Điều kiện tiên quyết
- Để tạo luồng quy trình công việc, bạn cần có giấy phép Power Apps hoặc Power Automate cho mỗi người dùng hoặc gói giấy phép Dynamics 365 bao gồm quyền sử dụng dòng quy trình công việc.
- Một bảng mà dòng quy trình công việc sẽ được liên kết. Nếu dòng quy trình công việc không liên quan đến bảng hiện có, hãy tạo bảng mới trước khi bạn tạo quy trình.
Tạo dòng quy trình công việc
Trong Power Apps hoặc Power Automate, chọn Giải pháp từ thanh điều hướng bên trái.
Chọn hoặc tạo giải pháp để sử dụng cho dòng quy trình công việc.
Trong giải pháp, hãy chọn Mới>Tự động hóa>Quy trình>dòng quy trình công việc. a. Đặt cho luồng của bạn Tên hiển thị và Tên (LogicalName). c. Chọn bảng mà luồng sẽ được sử dụng. d. Chọn Tạo.
dòng quy trình công việc mới được tạo. Bây giờ bạn có thể chỉnh sửa nó bằng một giai đoạn đầu tiên được tạo cho bạn.
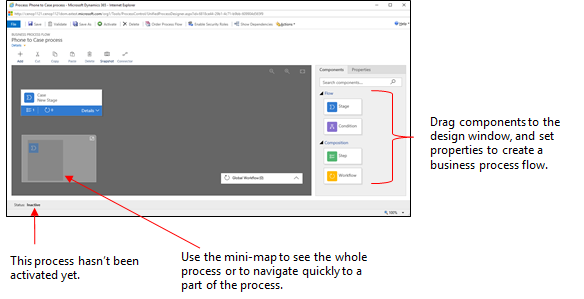
Thêm giai đoạn. Nếu người dùng sẽ thực hiện từ một giai đoạn công việc sang giai đoạn khách trong quy trình:
Kéo thành phần Giai đoạn từ tab Thành phần và thả thành phần đó vào dấu + trong trình thiết kế.
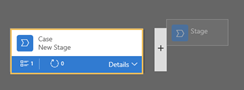
Để đặt thuộc tính cho một giai đoạn, hãy chọn giai đoạn, sau đó đặt thuộc tính trong tab Thuộc tính ở bên phải màn hình:
Nhập tên hiển thị.
Nếu muốn, hãy chọn một thể loại cho giai đoạn. Danh mục (chẳng hạn như Đủ điều kiện hoặc Phát triển), xuất hiện dưới dạng chữ V trong thanh quy trình.
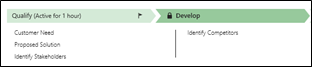
Khi bạn thay đổi xong thuộc tính, hãy chọn nút Áp dụng .
Thêm các bước vào một giai đoạn. Để xem các bước trong một giai đoạn, hãy chọn Chi tiết ở góc dưới bên phải của giai đoạn. Để thêm các bước khác:
Kéo thành phần Bước vào vùng hiển thị từ tab Thành phần .
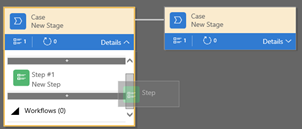
Chọn bước này rồi đặt thuộc tính trong tab Thuộc tính :
- Nhập tên hiển thị cho bước.
- Nếu muốn người dùng nhập dữ liệu để hoàn thành một bước, hãy chọn cột thích hợp từ danh sách thả xuống.
- Chọn Bắt buộc nếu mọi người phải điền vào cột để hoàn thành bước trước khi chuyển sang giai đoạn tiếp theo của quy trình.
- Chọn Áp dụng khi bạn hoàn tất.
Lưu ý
- Nếu bạn đặt cột boolean hai tùy chọn là Bắt buộc thì người dùng không thể tiếp tục trừ khi giá trị cột là Có. Người dùng được yêu cầu đánh dấu cột là đã hoàn thành trước khi chuyển sang giai đoạn tiếp theo.
- Nếu Có hoặc Không là các giá trị cột được chấp nhận thì bạn nên chọn cột đó thay vì hai -tùy chọn cột boolean.
Thêm một nhánh (điều kiện) vào quy trình. Cách thêm một điều kiện nhánh:
Kéo thành phần Điều kiện từ tab Thành phần vào dấu + giữa hai giai đoạn.

Chọn điều kiện rồi đặt thuộc tính trong tab Thuộc tính . Để biết thêm thông tin về thuộc tính phân nhánh, hãy truy cập Nâng cao quy trình công việc bằng tính năng phân nhánh. Khi bạn thiết lập xong các thuộc tính cho điều kiện, hãy chọn Áp dụng.
Thêm quy trình làm việc. Để gọi một công việc:
Kéo thành phần Quy trình làm việc từ tab Thành phần vào một giai đoạn hoặc vào Toàn bộ Mục quy trình làm việc trong trình thiết kế. Lựa chọn thêm của bạn phụ thuộc vào những điều sau đây:
- Kéo nó đến một giai đoạn khi bạn muốn kích hoạt quy trình làm việc khi vào hoặc ra khỏi giai đoạn. Thành phần quy trình làm việc phải dựa trên cùng bảng chính với giai đoạn.
- Kéo nó vào mục Quy trình làm việc chung khi bạn muốn kích hoạt quy trình làm việc khi quy trình được kích hoạt hoặc khi quy trình được lưu trữ (khi trạng thái thay đổi thành Đã hoàn thành hoặc Bỏ rơi). Thành phần quy trình công việc phải dựa trên cùng một bảng chính với quy trình.
Chọn quy trình làm việc rồi đặt thuộc tính trong tab Thuộc tính :
- Nhập tên hiển thị.
- Chọn thời điểm kích hoạt quy trình làm việc.
- Tìm kiếm quy trình làm việc hiện hoạt theo yêu cầu hiện có phù hợp với bảng giai đoạn hoặc tạo quy trình làm việc mới bằng cách chọn Mới.
- Chọn Áp dụng khi bạn hoàn tất.
Để biết thêm thông tin về quy trình làm việc, hãy truy cập Quy trình quy trình làm việc.
Để xác thực dòng quy trình công việc, hãy chọn Xác thực trên thanh tác vụ.
Để lưu quy trình dưới dạng bản nháp trong khi bạn tiếp tục làm việc, hãy chọn Lưu trong thanh tác vụ.
Quan trọng
Mọi người không thể sử dụng một quy trình dưới dạng bản nháp.
Để kích hoạt quy trình và cung cấp quy trình đó cho nhóm của bạn, hãy chọn Kích hoạt trên thanh hành động.
Để cung cấp quyền kiểm soát ai có thể tạo, đọc, cập nhật hoặc xóa phiên bản dòng quy trình công việc, hãy chọn Chỉnh sửa vai trò bảo mật trên thanh lệnh của trình thiết kế. Ví dụ: đối với quy trình liên quan đến dịch vụ, bạn có thể cung cấp quyền truy cập đầy đủ cho đại diện dịch vụ khách hàng để thay đổi phiên bản dòng quy trình công việc, nhưng cung cấp quyền truy cập chỉ đọc cho phiên bản dành cho đại diện bán hàng để họ có thể theo dõi các hoạt động sau bán hàng cho khách hàng của họ.
Trong màn hình Vai trò bảo mật , chọn tên của vai trò để mở trang thông tin vai trò bảo mật. Chọn tab Dòng quy trình công việc rồi gán các đặc quyền thích hợp trên dòng quy trình công việc cho vai trò bảo mật.
Lưu ý
Theo mặc định, vai trò bảo mật Quản trị viên hệ thống và Người tùy chỉnh hệ thống có quyền truy cập vào các luồng quy trình công việc mới.
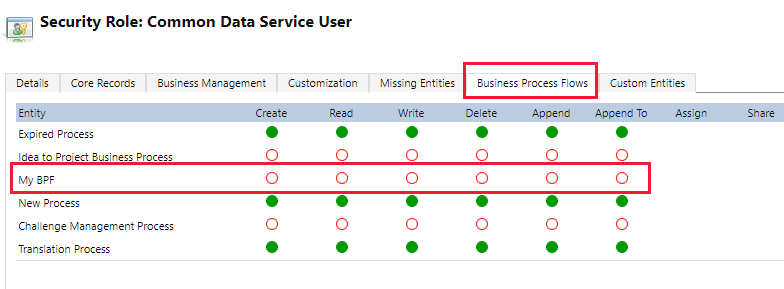
Chỉ định các đặc quyền bằng cách chọn các nút radio thích hợp và nhấp vào Lưu. Để biết thêm thông tin về các đặc quyền, hãy truy cập dòng quy trình công việc đặc quyền.
Tiếp theo, đừng quên gán vai trò bảo mật cho những người dùng thích hợp trong tổ chức của bạn.
Tiền bo
Dưới đây là một số mẹo cần lưu ý khi bạn làm việc trên dòng tác vụ của mình trong cửa sổ trình thiết kế:
- Để chụp ảnh nhanh mọi thứ trong cửa sổ dòng quy trình công việc, hãy chọn Ảnh chụp nhanh trên thanh tác vụ. Mẹo này rất hữu ích, chẳng hạn trong trường hợp bạn muốn chia sẻ và nhận được nhận xét của một thành viên nhóm về quy trình.
- Sử dụng bản đồ mini để điều hướng nhanh đến các phần khác nhau của quy trình. Điều này rất hữu ích khi bạn có một quy trình phức tạp di chuyển ra khỏi màn hình.
- Để thêm mô tả cho quy trình công việc, hãy chọn Chi tiết dưới tên quy trình ở góc bên trái của cửa sổ dòng quy trình công việc. Bạn có thể sử dụng tối đa 2000 ký tự.
Chỉnh sửa dòng quy trình công việc
Để chỉnh sửa dòng quy trình công việc, hãy mở trình khám phá giải pháp, chọn Quy trình rồi chọn dòng quy trình công việc từ danh sách các quy trình mà bạn muốn chỉnh sửa.
Khi chọn tên của dòng quy trình công việc bạn muốn chỉnh sửa từ danh sách các quy trình thì dòng quy trình này sẽ được mở trong trình thiết kế, nơi bạn có thể thực hiện bất kỳ cập nhật nào mình muốn. Mở rộng Chi tiết dưới tên của quy trình để đổi tên quy trình hoặc thêm mô tả và xem thông tin bổ sung.
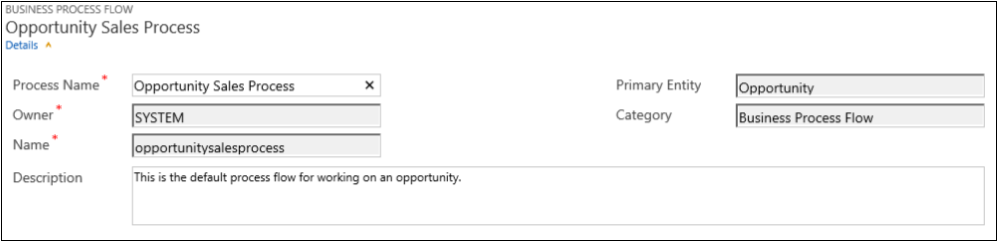
Những điều khác cần biết về dòng quy trình công việc
Chỉnh sửa giai đoạn
Luồng quy trình kinh doanh có thể có tối đa 30 giai đoạn.
Bạn có thể thêm hoặc thay đổi các thuộc tính sau đây của giai đoạn:
Tên giai đoạn
Bảng. Bạn có thể thay đổi bảng cho bất kỳ giai đoạn nào ngoại trừ giai đoạn đầu tiên.
Hạng mục sân khấu. Danh mục cho phép bạn nhóm các giai đoạn theo loại hành động. Điều này rất hữu ích đối với các báo cáo sẽ nhóm các hàng theo giai đoạn của chúng. Các tùy chọn cho danh mục sân khấu đến từ sự lựa chọn chung của Danh mục sân khấu. Bạn có thể thêm các tùy chọn bổ sung vào lựa chọn chung này và thay đổi nhãn của các tùy chọn hiện có nếu muốn. Bạn cũng có thể xoá các tùy chọn này nếu bạn muốn, nhưng chúng tôi đề nghị rằng bạn giữ các tùy chọn sẵn có. Bạn sẽ không thể để thêm tùy chọn tương tự chính xác trở lại nếu bạn xóa nó. Nếu bạn không muốn chúng được sử dụng, thay đổi nhãn thành "Không sử dụng".
Mối quan hệ. Nhập mối quan hệ khi giai đoạn trước đó trong quy trình dựa trên một bảng khác. Đối với giai đoạn hiện đang được xác định, hãy chọn Chọn mối quan hệ để xác định mối quan hệ cần sử dụng khi di chuyển giữa hai giai đoạn. Chúng tôi đề nghị bạn chọn một mối quan hệ vì những lợi ích sau:
Các mối quan hệ thường có bản đồ cột được xác định tự động chuyển dữ liệu giữa các hàng, giảm thiểu việc nhập dữ liệu.
Khi bạn chọn Giai đoạn tiếp theo trên thanh quy trình cho một hàng, mọi hàng sử dụng mối quan hệ sẽ được liệt kê trong luồng quy trình, từ đó thúc đẩy việc sử dụng lại các hàng trong quy trình. Ngoài ra, bạn có thể sử dụng quy trình công việc để tự động tạo hàng để người dùng chỉ cần chọn hàng thay vì tạo hàng để đơn giản hóa quy trình hơn nữa.
Chỉnh sửa các bước
Mỗi giai đoạn có thể có tối đa 30 bước.
Thêm chi nhánh
Để tìm hiểu về cách thêm nhánh vào một giai đoạn, hãy chuyển đến Nâng cao quy trình công việc bằng cách phân nhánh.
Để cung cấp dòng quy trình công việc cho mọi người sử dụng, bạn phải sắp xếp luồng quy trình, bật vai trò bảo mật và kích hoạt nó.
Đặt thứ tự luồng quy trình
Khi bạn có nhiều dòng quy trình công việc cho một bảng (loại hàng), bạn sẽ cần đặt quy trình nào được tự động gán cho các hàng mới. Trong thanh lệnh, chọn Luồng quy trình đặt hàng. Đối với các hàng mới hoặc các hàng chưa có luồng quy trình được liên kết với chúng, dòng quy trình công việc đầu tiên mà người dùng có quyền truy cập sẽ là luồng sẽ được sử dụng.
Kích hoạt vai trò bảo mật
Người dùng có quyền truy cập vào một dòng quy trình công việc tùy thuộc vào đặc quyền được xác định trên dòng quy trình công việc đó trong vai tò bảo mật đã gán cho người dùng.
Theo mặc định, chỉ Quản trị viên hệ thống và Người tùy chỉnh hệ thống vai trò bảo mật mới có thể xem dòng quy trình công việc mới.
Để chỉ định các đặc quyền trên dòng quy trình công việc, hãy mở dòng quy trình công việc để chỉnh sửa, sau đó chọn Chỉnh sửa vai trò bảo mật trên thanh lệnh của trình thiết kế dòng quy trình công việc. Xem bước 13 trong Tạo dòng quy trình công việc được liệt kê trước đó trong chủ đề này.
Kích hoạt
Trước khi bất cứ ai có thể sử dụng lồng quy trình kinh doanh, bạn phải kích hoạt nó. Trong thanh lệnh, hãy chọn Kích hoạt. Sau khi bạn xác nhận việc kích hoạt, luồng quy trình kinh doanh sẽ sẵn sàng để sử dụng. Nếu một luồng quy trình kinh doanh có lỗi, bạn sẽ không thể kích hoạt nó cho đến khi các lỗi được khắc phục.
Thêm hành động theo yêu cầu cho dòng quy trình công việc
Bản cập nhật Dynamics 365 (online), phiên bản 9.0 giới thiệu tính năng dòng quy trình công việc: dòng quy trình công việc tự động hóa với các Bước hành động. Bạn có thể thêm nút vào dòng quy trình công việc. Nút đó sẽ kích hoạt hành động hoặc quy trình công việc.
Thêm hành động hoặc dòng quy trình theo yêu cầu bằng cách sử dụng Bước Hành động
Giả sử, dưới dạng là một phần của quy trình thẩm định cơ hội, tổ chức Contoso yêu cầu tất cả các cơ hội cần được người đánh giá được chỉ định xem xét. Sau đó, tổ chức Contoso sẽ có hành động:
- Tạo một hàng nhiệm vụ được giao cho người đánh giá cơ hội.
- Gắn “Sẵn sàng đánh giá” vào chủ đề cơ hội.
Ngoài ra, Contoso cần có thể chạy những hành động này theo yêu cầu. Để tích hợp những nhiệm vụ này vào quy trình thẩm định cơ hội, hành động phải xuất hiện trong dòng quy trình công việc của cơ hội. Để bật chức năng này, hãy chọn Là bước hành động dòng quy trình công việc.
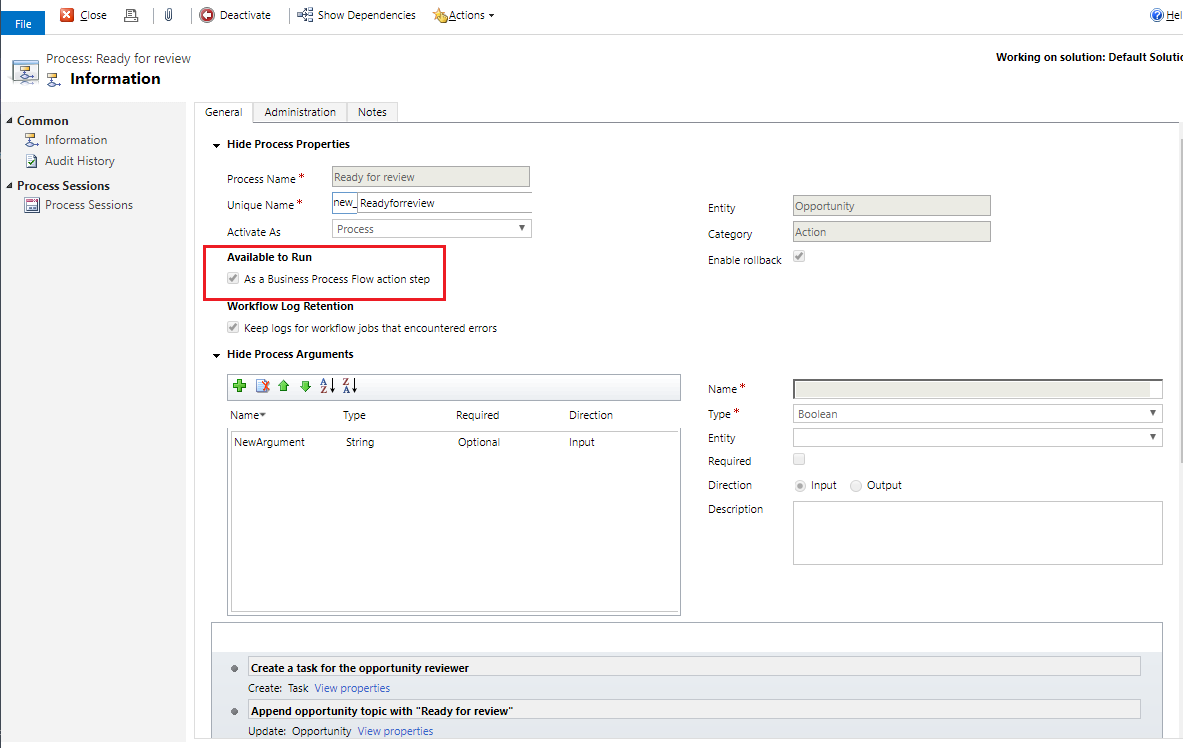
Tiếp theo, Bước Hành động sẽ được thêm vào dòng quy trình công việc của cơ hội của Contoso. Sau đó, dòng quy trình sẽ được xác thực và cập nhật.
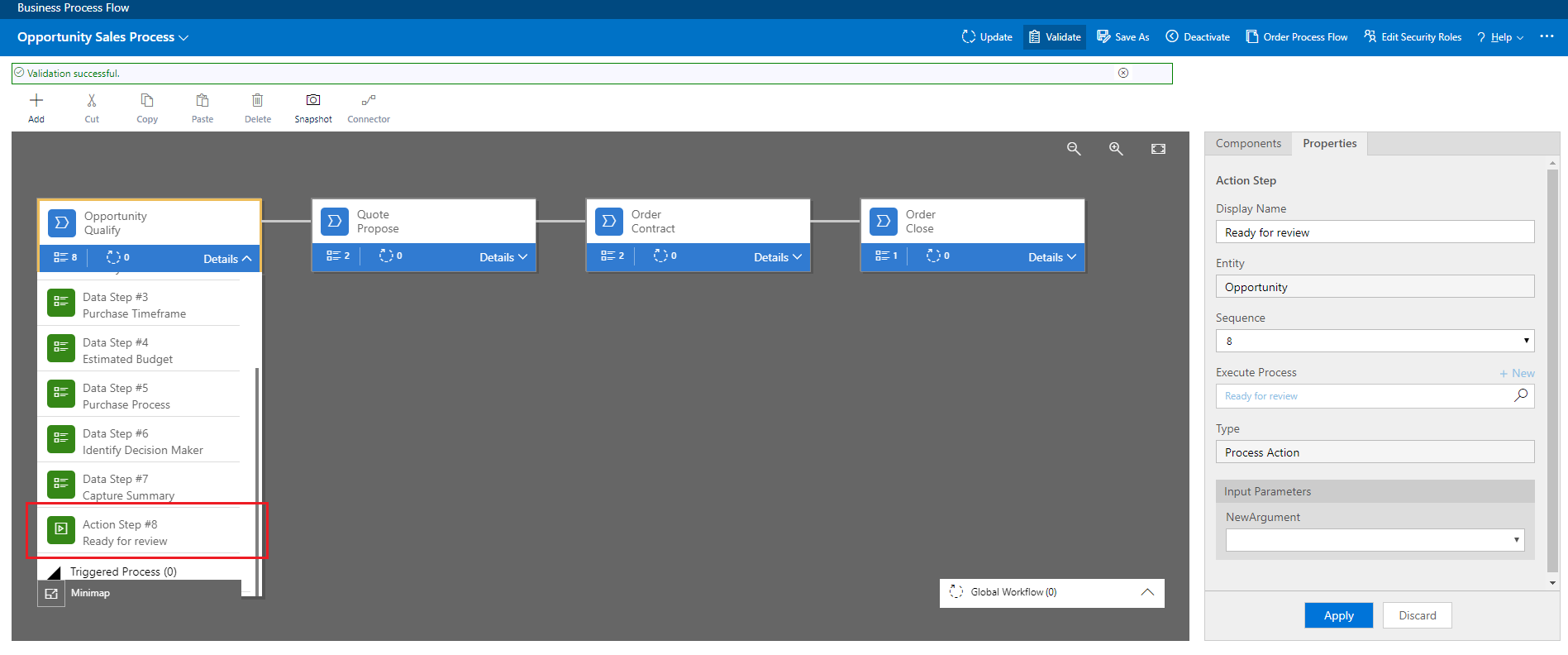
Giờ đây, các thành viên trong lực lượng bán hàng của Contoso có thể bắt đầu hành động từ Bước quy trình kinh doanh Đủ tiêu chuẩn Cơ hội , theo yêu cầu, bằng cách chọn Thực thi.
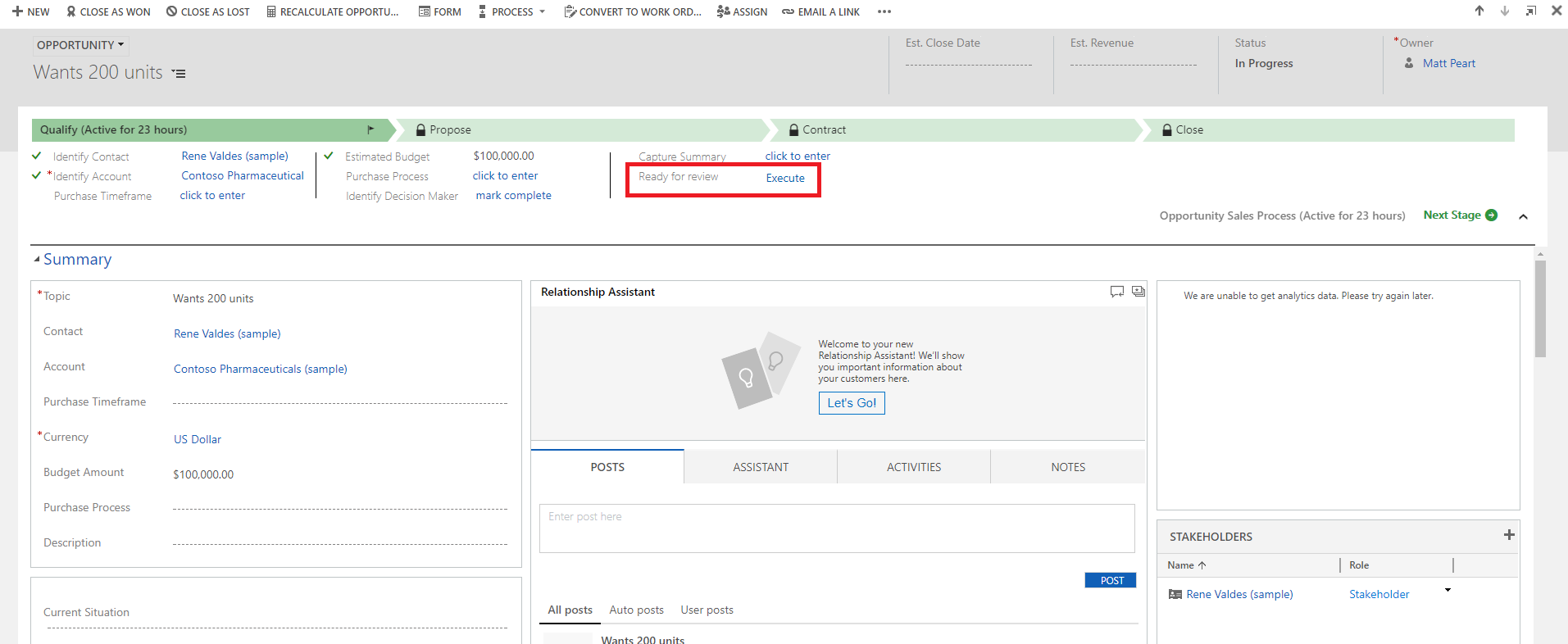
Quan trọng
- Để có thể thực hiện hành động hoặc quy trình làm việc theo yêu cầu, dòng quy trình công việc phải bao gồm Bước Hành động. Nếu Bước Hành động chạy quy trình làm việc thì quy trình làm việc đó phải được định cấu hình để chạy theo yêu cầu.
- Bảng được liên kết với hành động hoặc quy trình làm việc phải giống với bảng được liên kết với dòng quy trình công việc.
Giới hạn khi sử dụng Các bước Hành động trong dòng quy trình công việc
- Hành động không có sẵn dưới dạng Bước hành động nếu tham số đầu vào hoặc đầu ra là loại Bảng, EntityCollection hoặc Bộ tùy chọn (Lựa chọn). Các hành động có nhiều tham số đầu ra EntityReference hoặc bất kỳ tham số đầu vào EntityReference nào đều không khả dụng dưới dạng Bước Hành động. Các hành động không được liên kết với bảng chính (hành động chung) không có sẵn dưới dạng các Bước hành động.
Trung tâm hành động
Khi bạn cần xem danh sách các dòng quy trình công việc mà bạn tham gia, hãy xem trung tâm hành động hợp nhất.
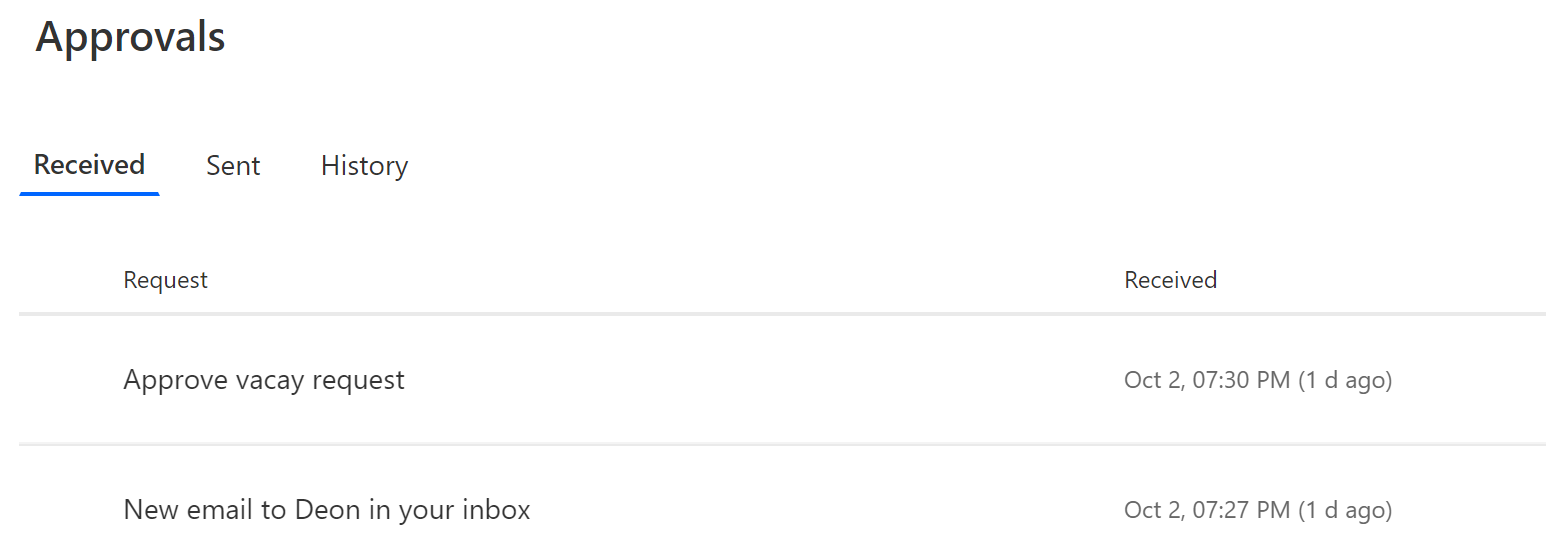
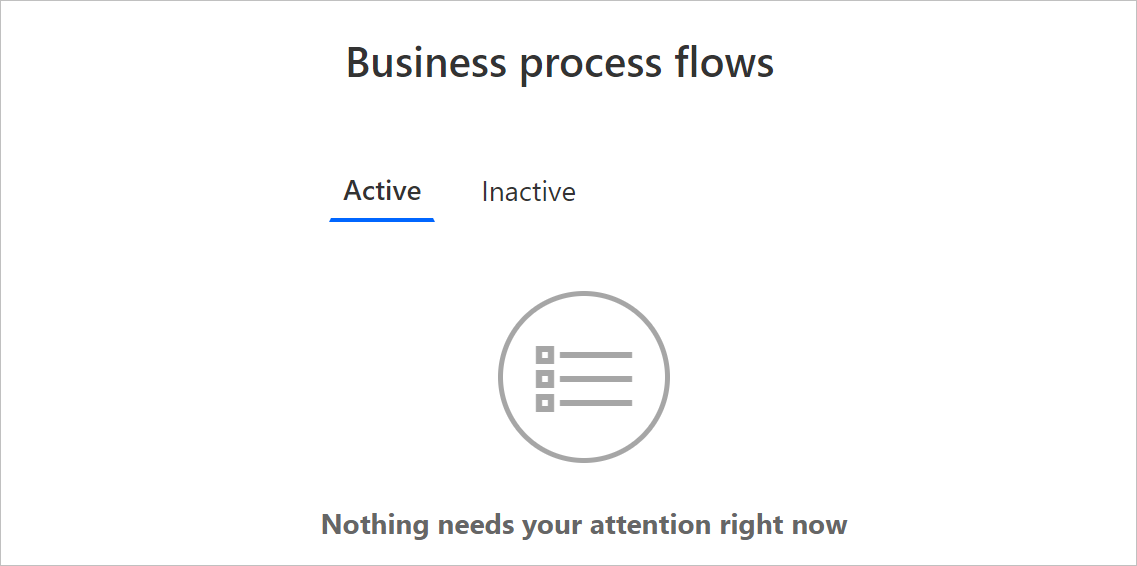
Trong trung tâm hành động hợp nhất, bạn sẽ thấy tất cả các quy trình công việc mà trong đó bạn được chỉ định ít nhất một Microsoft Dataverse hàng bảng mà quy trình đó sử dụng. Ví dụ: nếu một quy trình kinh doanh sử dụng các bảng Dẫn đầu và Cơ hội trong Dataverse, bạn sẽ thấy tất cả các phiên bản của quy trình này trong đó hàng Khách hàng tiềm năng hoặc Cơ hội được chỉ định cho bạn.
Xem tất cả các phiên bản hiện đang được xử lý trong tab Hoạt động . Từ tab này, bạn có thể xem các chi tiết sau:
- Tên của quá trình.
- Giai đoạn hiện tại của mỗi quá trình.
- Chủ sở hữu của hàng Dataverse được liên kết với giai đoạn hoạt động.
- Thời gian kể từ khi instance được tạo.
Chọn một phiên bản để mở nó trong tab mới hoặc chọn phiên bản đó để sao chép liên kết, chia sẻ liên kết qua email, từ bỏ hoặc xóa phiên bản.