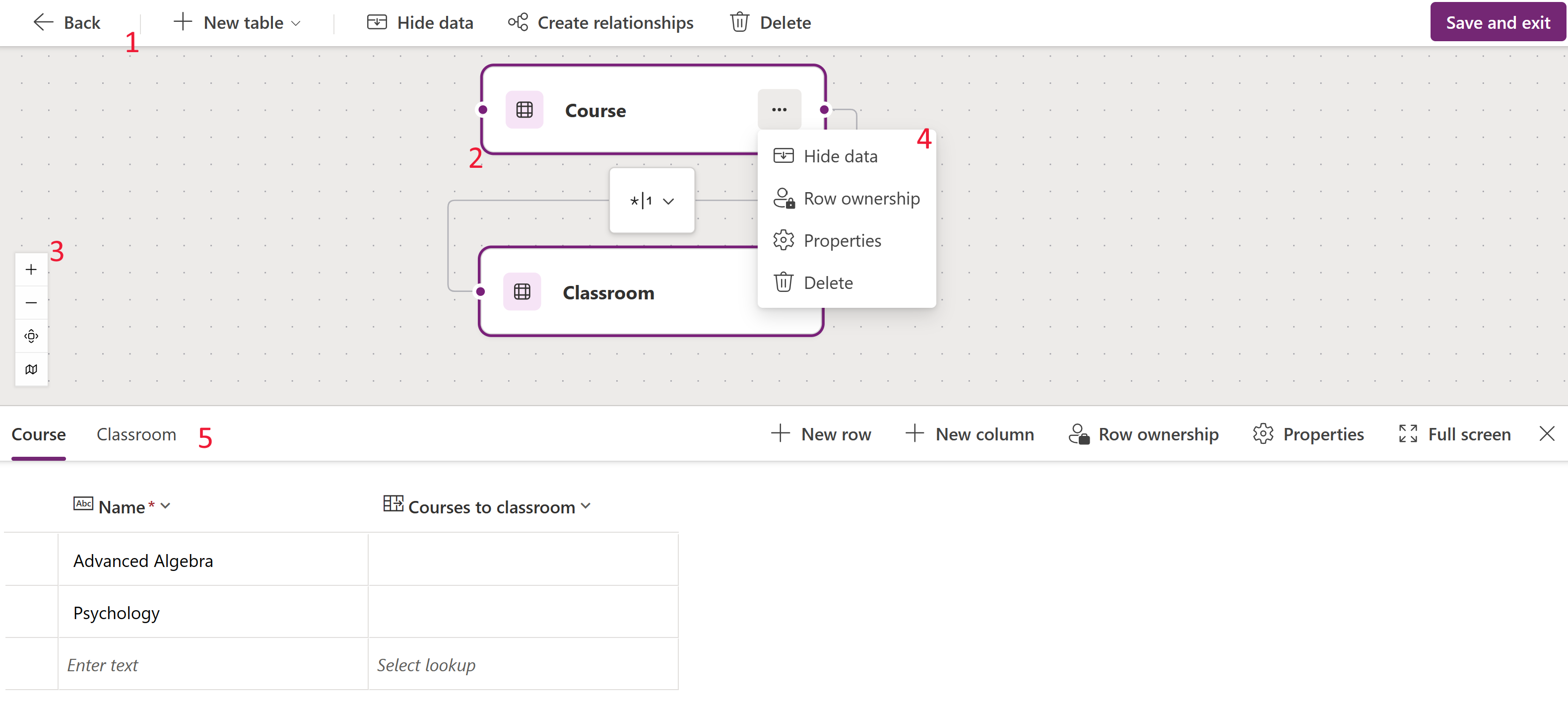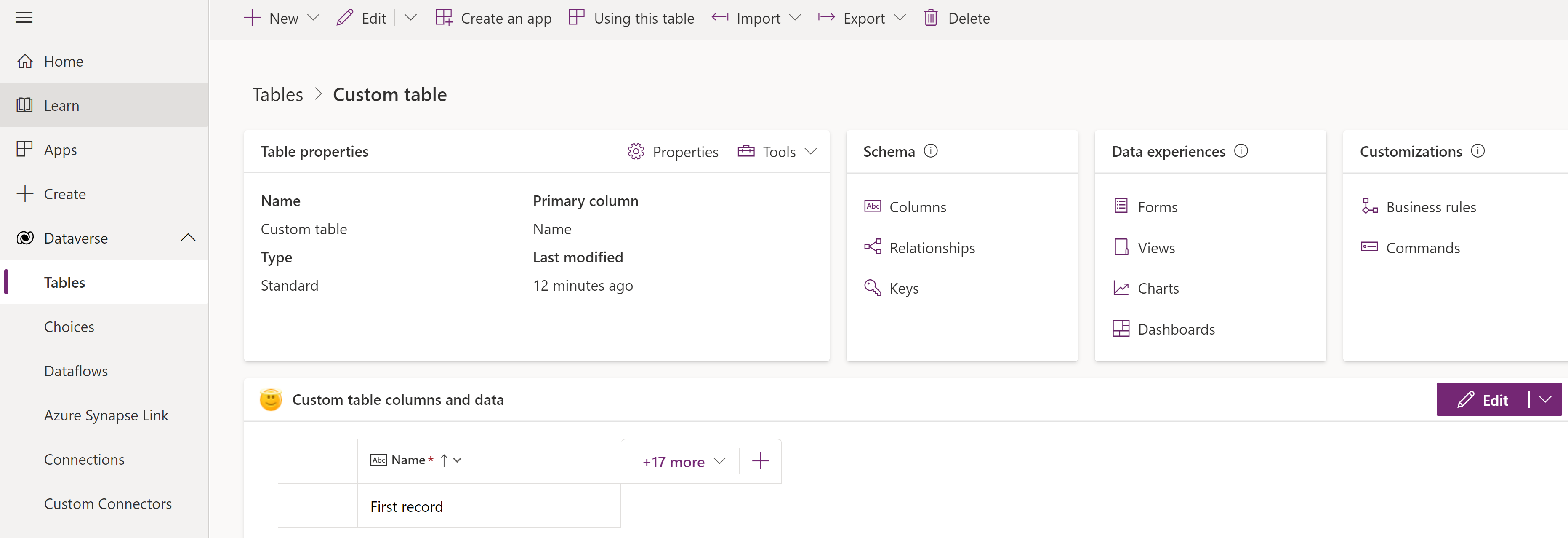Tạo và chỉnh sửa bảng bằng Power Apps
Power Apps cung cấp một cách dễ dàng để xem, tạo và chỉnh sửa bảng cho Microsoft Dataverse.
Xem bảng
đăng nhập vào Power Apps, sau đó chọn Bảng trên ngăn điều hướng bên trái. Nếu không thấy mục này trong ngăn bảng điều khiển bên, hãy chọn …Thêm rồi chọn mục bạn muốn.
Lọc các bảng được hiển thị bằng các tab sau:
| Xem | Description |
|---|---|
| Được đề xuất | Chỉ hiển thị bảng tiêu chuẩn. Bảng tiêu chuẩn là bảng được bao gồm với ứng dụng Power Apps hoặc Dynamics 365. |
| Tùy chỉnh | Chỉ hiển thị bảng tùy chỉnh. Các bảng tùy chỉnh được tạo bởi bạn và các nhà sản xuất ứng dụng khác. |
| Tất cả | Hiển thị tất cả bảng. |
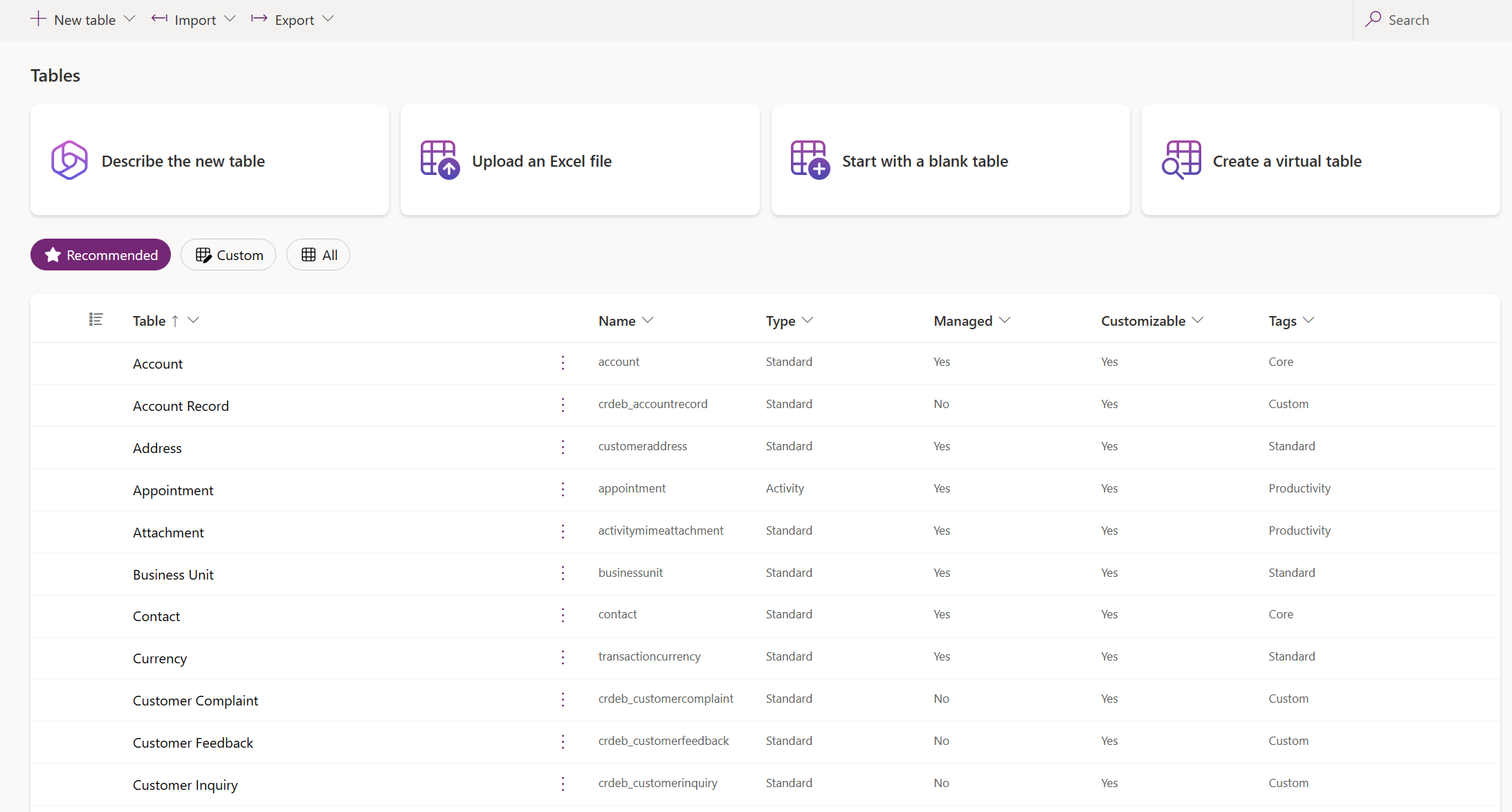
Bạn cũng có thể chọn một tiêu đề cột từ dạng xem bảng, sau đó chọn Lọc bởi để hiển thị các bảng theo một thuộc tính nhất định, chẳng hạn như Loại, Được quản lý hoặc Thẻ.
Tạo bảng
Có một số cách để tạo một bảng mới:
- Tạo bảng mới (bản xem trước)
- Thiết lập các thuộc tính nâng cao
- Tạo với dữ liệu bên ngoài
- Tạo bảng ảo
Tạo bảng mới (bản xem trước)
[Chủ đề này là tài liệu hướng dẫn trước khi phát hành và có thể thay đổi.]
Sử dụng trải nghiệm thiết kế bảng trực quan, nơi bạn có thể tạo bảng, cấu hình mối quan hệ giữa các bảng và có thể xem sơ đồ dữ liệu của mình.
Quan trọng
- Đây là một tính năng xem trước.
- Các tính năng xem trước không được dùng cho sản xuất và có thể có chức năng bị hạn chế. Những tính năng này khả dụng trước khi có bản phát hành chính thức để khách hàng có thể truy cập sớm và cung cấp phản hồi.
- Trình thiết kế trực quan bảng hiện chỉ hỗ trợ tạo bảng mới. Bạn không thể chỉnh sửa các bảng hiện có bằng trải nghiệm này.
Thanh điều khiển:
- Quay lại. Đưa bạn trở lại nơi bạn đã ở Power Apps.
- Bảng mới. Tạo bảng mới bằng bất kỳ phương pháp nào được mô tả trong bài viết này.
- Ẩn dữ liệu hoặc Xem dữ liệu. Đóng hoặc hiển thị trình chỉnh sửa hàng của bảng.
- Tạo mối quan hệ. Tạo mối quan hệ bảng giữa hai bảng. Chọn một bảng trên canvas và nhấn CTRL + nhấp vào bảng khác, sau đó chọn Tạo mối quan hệ. Thông tin thêm: Các loại mối quan hệ bảng (LƯU Ý: mối quan hệ nhiều-nhiều không được hỗ trợ)
- Xóa. Xóa bảng và tất cả các hàng trong bảng có liên quan.
Bảng thiết kế trực quan. Trên khung thiết kế bảng trực quan, bạn có thể kéo các bảng xung quanh khung để di chuyển chúng và chọn... để gọi menu hành động bảng và xem sơ đồ dữ liệu của bạn.
Các hành động của trình thiết kế bảng trực quan:
- +. Phóng to để tăng kích thước của các đối tượng bảng trên canvas.
- -. Thu nhỏ để giảm kích thước của các đối tượng bảng trên canvas.
- Phù hợp với chế độ xem. Thay đổi kích thước cho phù hợp với không gian có sẵn trong tab trình duyệt.
- Hiển thị bản đồ hoặc Ẩn bản đồ. Khi chọn Hiển thị bản đồ, bản đồ sẽ hiển thị dạng biểu diễn nhỏ gọn của các bảng trên canvas.
Menu hành động bảng:
- Ẩn dữ liệu hoặc Xem dữ liệu. Đóng hoặc hiển thị trình chỉnh sửa hàng của bảng.
- Quyền sở hữu hàng. Chọn loại quyền sở hữu là người dùng, nhóm hoặc tổ chức.
- Thuộc tính. Chỉnh sửa tên hiển thị của bảng, tên số nhiều, mô tả và tên lược đồ.
- Xóa. Xóa bảng và tất cả các hàng có liên quan.
Trình chỉnh sửa hàng của bảng. Trong khu vực này, hãy tạo mới, chỉnh sửa hoặc xóa hàng, tạo cột mới, thay đổi loại quyền sở hữu bảng và chỉnh sửa thuộc tính bảng.
Mẹo
Không tìm thấy bảng bạn đã tạo trên canvas? Chọn Chế độ xem phù hợp trên menu hành động của trình thiết kế trực quan trên bảng.
Tạo bảng bằng công cụ thiết kế bảng trực quan bằng cách sử dụng bất kỳ phương pháp nào sau đây:
Bắt đầu sử dụng Copilot
Mô tả dữ liệu của bạn bằng ngôn ngữ tự nhiên và Copilot sẽ tạo bảng cùng với các mối quan hệ cho bạn.
Lưu ý
Để sử dụng tính năng này, hãy lưu ý các yêu cầu sau:
- Phải bật chế độ Copilot cho môi trường này. Theo mặc định, Copilot được bật. Thông tin thêm: Quản lý cài đặt tính năng
- Tính năng này có sẵn bằng tiếng Anh. Tùy thuộc vào nơi lưu trữ môi trường của bạn, bạn có thể cần phải kích hoạt tính năng di chuyển dữ liệu giữa các vùng. Để biết thêm thông tin, hãy truy cập Các tính năng AI hỗ trợ và AI tạo sinh có sẵn khi bạn bật tính năng di chuyển dữ liệu giữa các khu vực.
- Từ trang Chọn tùy chọn để tạo bảng, chọn Bắt đầu với Copilot.
- Mô tả các bảng bạn muốn tạo với sự hỗ trợ của Copilot. Bạn cũng có thể chỉ định số lượng bảng cần tạo, kích thước của bảng và liệu có bao gồm mối quan hệ hay không bằng cách cấu hình trình đơn Tùy chọn bảng .
- Tiếp tục lặp lại với Copilot trong bảng điều khiển Copilot cho đến khi bạn hài lòng với dữ liệu của mình. Thông tin thêm: Xem lại bảng
- Khi hoàn tất, hãy chọn Lưu và thoát.
Những hạn chế khi sử dụng trình thiết kế trực quan bảng
Các kiểu dữ liệu sau đây hiện không được hỗ trợ khi bạn tạo cột trong trình thiết kế trực quan của bảng:
- Văn bản đa dạng thức
- Quý khách hàng
- Số tự động
- Công thức
Đặt thuộc tính nâng cao
Từ vùng Bảng, trên thanh lệnh, chọn Bảng mới > Đặt thuộc tính nâng cao. Thao tác này sẽ mở bảng thuộc tính Bảng mới . Bạn bắt đầu với một bảng trống và nhập các thuộc tính của bảng, chẳng hạn như tên và mô tả. Mở rộng Tùy chọn nâng cao để thiết lập thêm thuộc tính, chẳng hạn như theo dõi thay đổi và kiểm tra thay đổi.
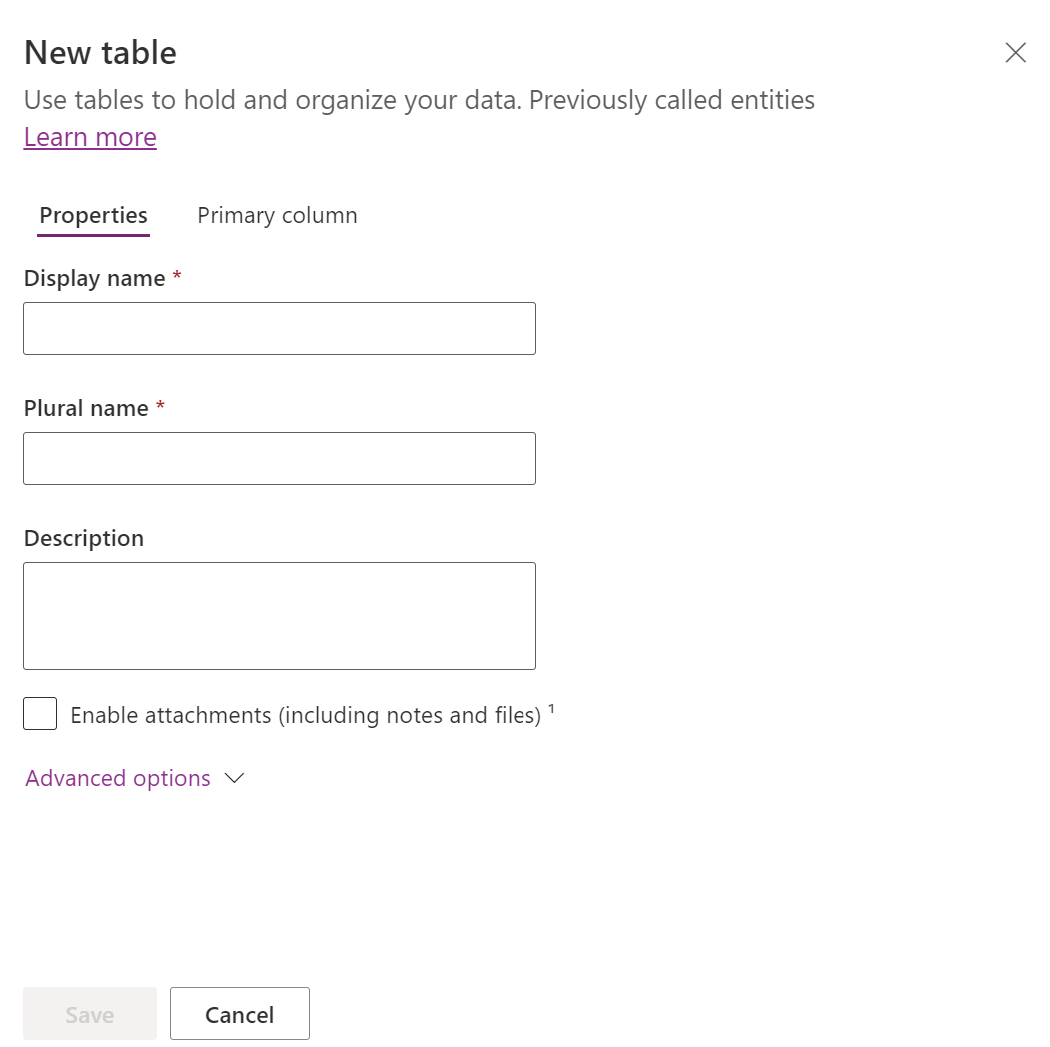
Thuộc tính bảng
Nhập dữ liệu cho các thuộc tính sau.
| Thuộc tính | Description |
|---|---|
| Tên hiển thị | Đây là tên riêng của bảng được hiển thị trong ứng dụng. Tên này có thể chỉnh sửa sau. |
| Tên hiển thị số nhiều | Đây là tên số nhiều của bảng được hiển thị trong ứng dụng. Tên này có thể chỉnh sửa sau. |
| Mô tả | Cung cấp một mô tả có ý nghĩa về mục đích của bảng. |
Chọn Cho phép tệp đính kèm để thêm ghi chú và tệp vào hồ sơ cho bảng này.
Chọn tab Cột chính nếu bạn muốn thay đổi Tên hiển thị hoặc Mô tả của cột chính. Các trường tra cứu sẽ sử dụng cột chính khi thiết lập mối quan hệ với các bảng khác.
Quan trọng
Sau khi bạn lưu bảng, tên hiển thị và mô tả của Cột chính không thể thay đổi được.
Tùy chọn nâng cao
Chọn Tùy chọn nâng cao để hiển thị các thuộc tính bổ sung là tùy chọn cho một bảng.
| Thuộc tính | Description |
|---|---|
| Tên sơ đồ | Theo mặc định, tên sơ đồ được tạo tự động cho bạn dựa trên tên hiển thị, nhưng bạn có thể thay đổi nó. Tên sơ đồ không được chứa khoảng trắng và bao gồm tiền tố tùy chỉnh cho đối tác phát triển giải pháp Dataverse. Bạn không thể thay đổi tên này sau khi lưu bảng. |
| Loại | Chọn loại bảng. Sử dụng tiêu chuẩn cho hầu hết các bảng. Bảng hoạt động là một bảng đặc biệt chỉ có thể được sở hữu bởi người dùng hoặc nhóm, nhưng không thể được sở hữu bởi một tổ chức. Bảng ảo yêu cầu bảng phải được điền dữ liệu từ nguồn bên ngoài. Bảng đàn hồi nên được cân nhắc khi tình huống kinh doanh của bạn đòi hỏi khối lượng dữ liệu rất lớn với thông lượng cao, lưu trữ và yêu cầu độ trễ thấp. |
| Quyền sở hữu bản ghi | Chuyển đổi loại bảng thành Bảng hoạt động để tạo bảng có thể quản lý tác vụ. Loại Quyền sở hữu xác định người có thể thực hiện các thao tác trên bản ghi. |
| Chọn hình ảnh bảng | Bạn có thể chọn có hiển thị hình ảnh cho bảng hay không. Hình ảnh này được hiển thị trong Power Apps trong một số lĩnh vực thiết kế. Lưu ý rằng hình ảnh không xuất hiện trong các ứng dụng sử dụng bảng. Để hiển thị hình ảnh trong ứng dụng, hãy sử dụng cột hình ảnh. Thông tin khác: Các cột hình ảnh |
| Màu sắc | Đặt một màu để dùng cho bảng trong ứng dụng dựa trên mô hình. |
| Áp dụng quy tắc phát hiện trùng lặp | Nếu phát hiện sự trùng lặp được bật cho tổ chức của bạn, việc bật chức năng này cho phép bạn tạo các quy tắc phát hiện sự trùng lặp cho bảng này. |
| Theo dõi thay đổi | Cho phép đồng bộ hóa dữ liệu một cách hiệu quả bằng việc phát hiện dữ liệu nào đã thay đổi từ lần đầu tiên dữ liệu được trích xuất hoặc lần gần nhất dữ liệu được đồng bộ hóa. Tùy chọn này phải được bật cho một số tính năng nhất định như Azure Synapse Link for Dataverse. |
| Cung cấp trợ giúp tùy chỉnh | Khi được chọn, hãy đặt URL trợ giúp để kiểm soát trang mà người dùng sẽ thấy khi họ chọn nút trợ giúp trong ứng dụng. Sử dụng tính năng này để cung cấp hướng dẫn dành riêng cho quy trình của công ty bạn dành cho bảng. |
| Kiểm tra các thay đổi đối với dữ liệu của nó | Khi việc kiểm tra được kích hoạt cho tổ chức của bạn, điều này cho phép để thay đổi bản ghi bảng được thu thập theo thời gian. Khi bạn bật kiểm tra cho một bảng, việc kiểm tra cũng được kích hoạt trên tất cả các trường của bảng. Bạn có thể chọn hoặc xóa các trường mà bạn muốn cho phép kiểm tra trên đó. |
| Tận dụng biểu mẫu tạo nhanh, nếu có | Sau khi bạn tạo và xuất bản Biểu mẫu tạo nhanh cho bảng này, mọi người có tùy chọn tạo bản ghi mới bằng nút Tạo trong ngăn điều hướng. Thông tin khác: Thiết kế và tạo biểu mẫu của ứng dụng dựa trên mô hình Khi tính năng này được bật cho bảng hoạt động tùy chỉnh, hoạt động tùy chỉnh sẽ hiển thị trong nhóm thực thể hoạt động khi mọi người sử dụng nút Tạo trong ngăn điều hướng. Tuy nhiên, vì các hoạt động không hỗ trợ biểu mẫu tạo nhanh nên biểu mẫu chính sẽ được sử dụng khi biểu tượng bảng tùy chỉnh được chọn. |
| Cho phép lưu giữ lâu dài | Dataverse hỗ trợ các chính sách lưu giữ tùy chỉnh để lưu giữ dữ liệu không giới hạn một cách an toàn trong thời gian dài theo cách tiết kiệm chi phí. Thông tin thêm: Tổng quan về lưu giữ dữ liệu dài hạn |
| Tạo hoạt động mới | Liên kết các hoạt động với các bản ghi cho bảng này. |
| Thực hiện phối thư | Người dùng ứng dụng có thể sử dụng bảng này với tính năng trộn thư. |
| Thiết lập tích hợp OneNote | Khi bạn bật tích hợp OneNote, bạn có thể sử dụng OneNote để thực hiện hoặc xem lại ghi chú của khách hàng từ các bản ghi của bạn. Yêu cầu thiết lập quản lý tài liệu. SharePoint Thông tin thêm: Thiết lập OneNote tích hợp |
| Thiết lập quản lý tài liệu SharePoint | Sau khi nhiệm vụ khác đã được thực hiện để cho phép việc quản lý tài liệu cho tổ chức của bạn, khi bật tính năng này, bảng này có thể tham gia tích hợp với SharePoint. Thông tin thêm: Quản lý tài liệu bằng SharePoint |
| Có thể có kết nối | Sử dụng tính năng kết nối để hiển thị cách các bản ghi cho bảng này có kết nối tới bản ghi của các bảng khác cũng đã có kết nối được kích hoạt. |
| Có thể có email liên hệ | Gửi email bằng cách sử dụng một địa chỉ email được lưu trữ trong một trong các trường cho bảng này. Nếu cột Dòng văn bản đơn có định dạng được đặt thành email chưa tồn tại cho bảng này, một cột mới sẽ được tạo khi bạn bật tính năng gửi email. |
| Có một nhóm truy cập | Tạo mẫu nhóm cho bảng này. |
| Có thể liên kết với phản hồi | Cho phép người dùng ứng dụng viết phản hồi về bất kỳ bản ghi bảng nào hoặc xếp hạng bản ghi bảng trong phạm vi xếp hạng đã xác định. Thông tin khác: Đặt cấu hình một bảng để nhận phản hồi/đánh giá |
| Xuất hiện trong kết quả tìm kiếm | Bật để các bản ghi bảng có thể được đưa vào kết quả tìm kiếm khi sử dụng một ứng dụng. |
| Có thể thực hiện ngoại tuyến | Cung cấp dữ liệu trong bảng này khi ứng dụng Power Apps không kết nối mạng. |
| Có thể thêm vào hàng đợi | Sử dụng các bảng với hàng đợi. Hàng đợi cải thiện định tuyến và chia sẻ công việc bằng cách tạo bản ghi cho bảng này có sẵn ở một địa điểm trung tâm mà tất cả mọi người có thể truy nhập. |
Chọn Lưu để tiếp tục, thao tác này sẽ đóng bảng Bảng mới và hiển thị trung tâm bảng.
Tạo từ dữ liệu bên ngoài
Sử dụng tệp Excel/tệp CSV hoặc danh sách SharePoint để điền dữ liệu vào bảng, sử dụng copilot để hỗ trợ tạo bảng.
Lưu ý
Các tính năng copilot thường được bật theo mặc định và không thể tắt. Để vô hiệu hóa chúng, người quản lý đối tượng thuê phải liên hệ với bộ phận hỗ trợ.
Từ vùng Bảng, trên thanh lệnh, chọn Bảng mới > Tạo với dữ liệu ngoài, sau đó chọn Tệp (Excel, .CSV) hoặc SharePoint danh sách.
- Chọn từ thiết bị hoặc kéo và thả tệp Excel của bạn vào trang Tải tệp Excel .
- Dữ liệu từ tệp Excel được hiển thị dưới dạng bảng. Dataverse Chọn tiêu đề cột > Chỉnh sửa cột để thực hiện các thay đổi, chẳng hạn như tên cột hoặc kiểu dữ liệu.
- Khi hoàn tất, hãy chọn Tạo.
Để biết thêm thông tin về cách AI được sử dụng với tính năng này, hãy truy cập Câu hỏi thường gặp về Excel thành bảng và ứng dụng.
SharePoint các cột không được sử dụng trong Dataverse tạo bảng
Các cột sau đây không được bao gồm khi tạo bảng từ danh sách vì các kiểu dữ liệu tương ứng không được hỗ trợ với danh sách: Dataverse SharePoint Dataverse
- Image
- Kết quả nhiệm vụ
- Dữ liệu bên ngoài
- Siêu dữ liệu được quản lý
- Đính kèm (đơn)
- Nhiều tệp đính kèm / hình ảnh
- SharePoint danh sách các cột hệ thống
- Biểu tượng ở cấp độ cột (tiền tệ, tiền tố, hậu tố) bằng số
- Giá trị duy nhất
Tạo bảng ảo
Bảng ảo là một bảng tùy chỉnh trong Microsoft Dataverse có các cột chứa dữ liệu từ nguồn dữ liệu bên ngoài, chẳng hạn như Cơ sở dữ liệu Azure SQL hoặc SharePoint.
- Từ vùng Bảng, trên thanh lệnh, chọn Bảng mới > Tạo bảng ảo.
- Làm theo trình hướng dẫn Bảng mới từ dữ liệu ngoài để tạo bảng ảo. Thông tin thêm: Tạo bảng ảo
Chỉnh sửa bảng
Trong khi xem bảng, hãy chọn bảng mà bạn muốn chỉnh sửa, sau đó chọn Thuộc tính từ thanh lệnh nếu bạn muốn chỉnh sửa các thuộc tính bảng.
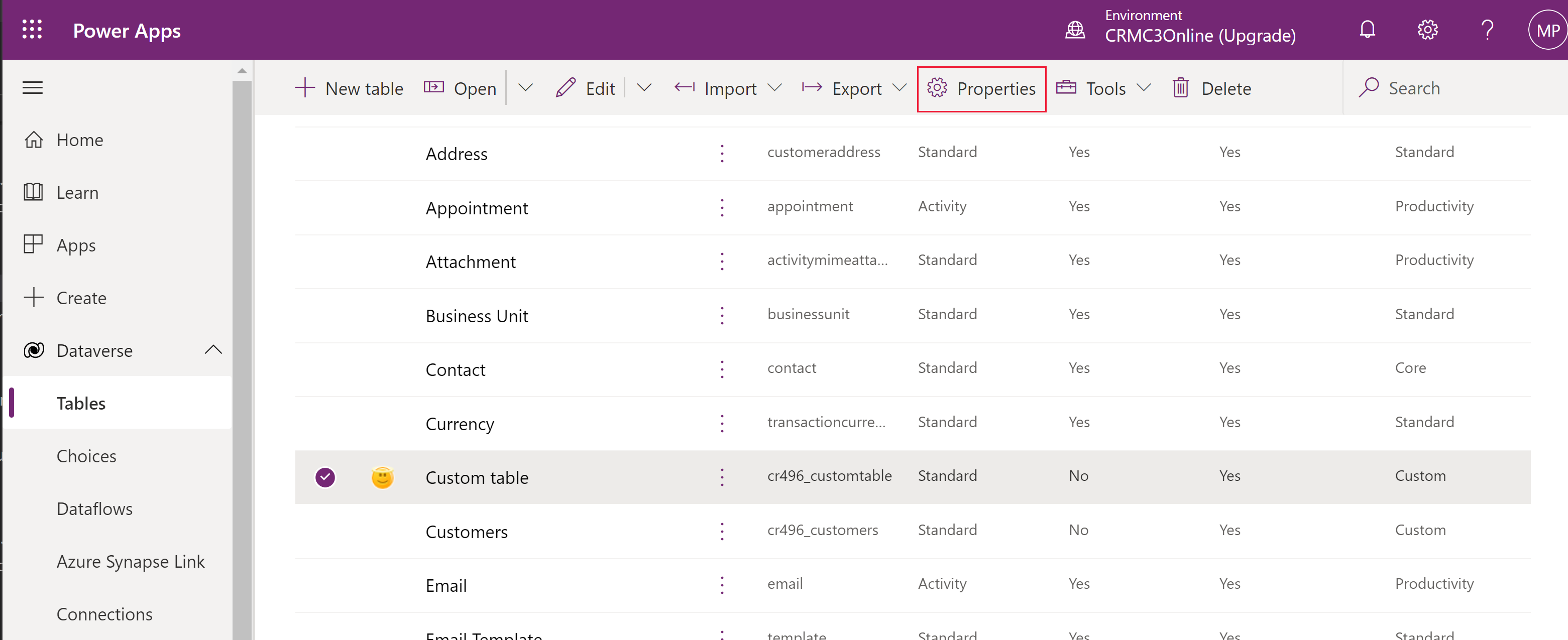
Chỉnh sửa các thành phần bảng bằng cách sử dụng trung tâm bảng
Để chỉnh sửa các thành phần biểu mẫu, hãy mở bảng để hiển thị trung tâm bảng. Trung tâm bảng hiển thị các thành phần bảng được mô tả trong các phần sau.
Thuộc tính bảng
Hiển thị một vài thuộc tính chung cho bảng. Trên thanh lệnh, chọn Thuộc tính để chỉnh sửa các thuộc tính của bảng.
Sơ đồ
Từ vùng Sơ đồ, chọn các thành phần bảng sau để mở vùng mà bạn có thể xem và mở các thành phần hiện có hoặc tạo thành phần mới.
- Cột. Thông tin thêm: Tạo và chỉnh sửa cột
- Mối quan hệ. Xem Tạo và sửa các mối quan hệ giữa các bảng
- Khóa. Thêm thông tin: Xác định các khóa thay thế cho các hàng tham chiếu
Trải nghiệm dữ liệu
Từ vùng Trải nghiệm dữ liệu, chọn trong số các thành phần bảng sau để mở khu vực nơi bạn có thể xem và mở các thành phần hiện có hoặc tạo một thành phần mới.
- Biểu mẫu. Thông tin thêm: Thiết kế và tạo biểu mẫu
- Lượt xem. Thông tin khác: Tạo hoặc sửa dạng xem
- Biểu đồ. Thông tin thêm: Tạo biểu đồ hệ thống
- Bảng thông tin. Thông tin thêm: Tạo hoặc chỉnh sửa bảng thông tin
Tùy chỉnh
Từ khu vực Tùy chỉnh, chọn các thành phần trong bảng sau để mở khu vực nơi bạn có thể xem và mở các thành phần hiện có hoặc tạo thành phần mới.
- Quy tắc công việc. Thông tin khác: Tạo quy tắc công việc và đề xuất để áp dụng lô-gic trong biểu mẫu
- Lệnh. Thêm thông tin: Tùy chỉnh thanh lệnh bằng công cụ thiết kế lệnh
Cột và dữ liệu bảng
Xem và tạo dữ liệu bản ghi bảng cho bảng. Chọn số lượng cột, chẳng hạn như +17 cột khác, để chọn các cột để hiển thị trong các cột và dạng xem dữ liệu.
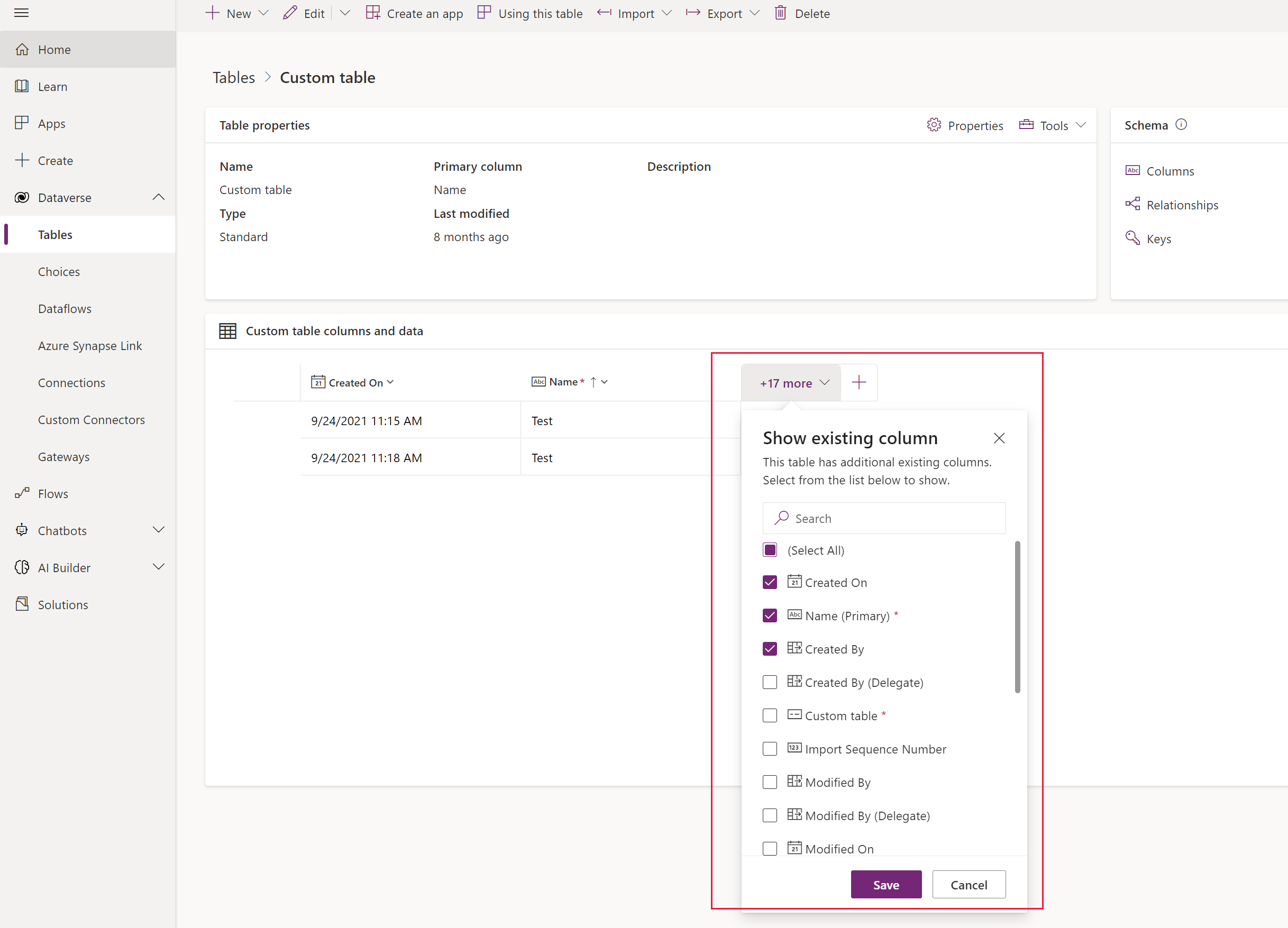
Công cụ thiết kế bảng
Từ trung tâm bảng, chọn Chỉnh sửa để mở công cụ thiết kế bảng. Công cụ thiết kế bảng cho phép bạn thực hiện các thay đổi lớn đối với bảng bao gồm chỉnh sửa hoặc thêm bản ghi và cột mới, chỉnh sửa thuộc tính bảng hoặc tạo ứng dụng dựa trên mô hình dựa trên bảng.
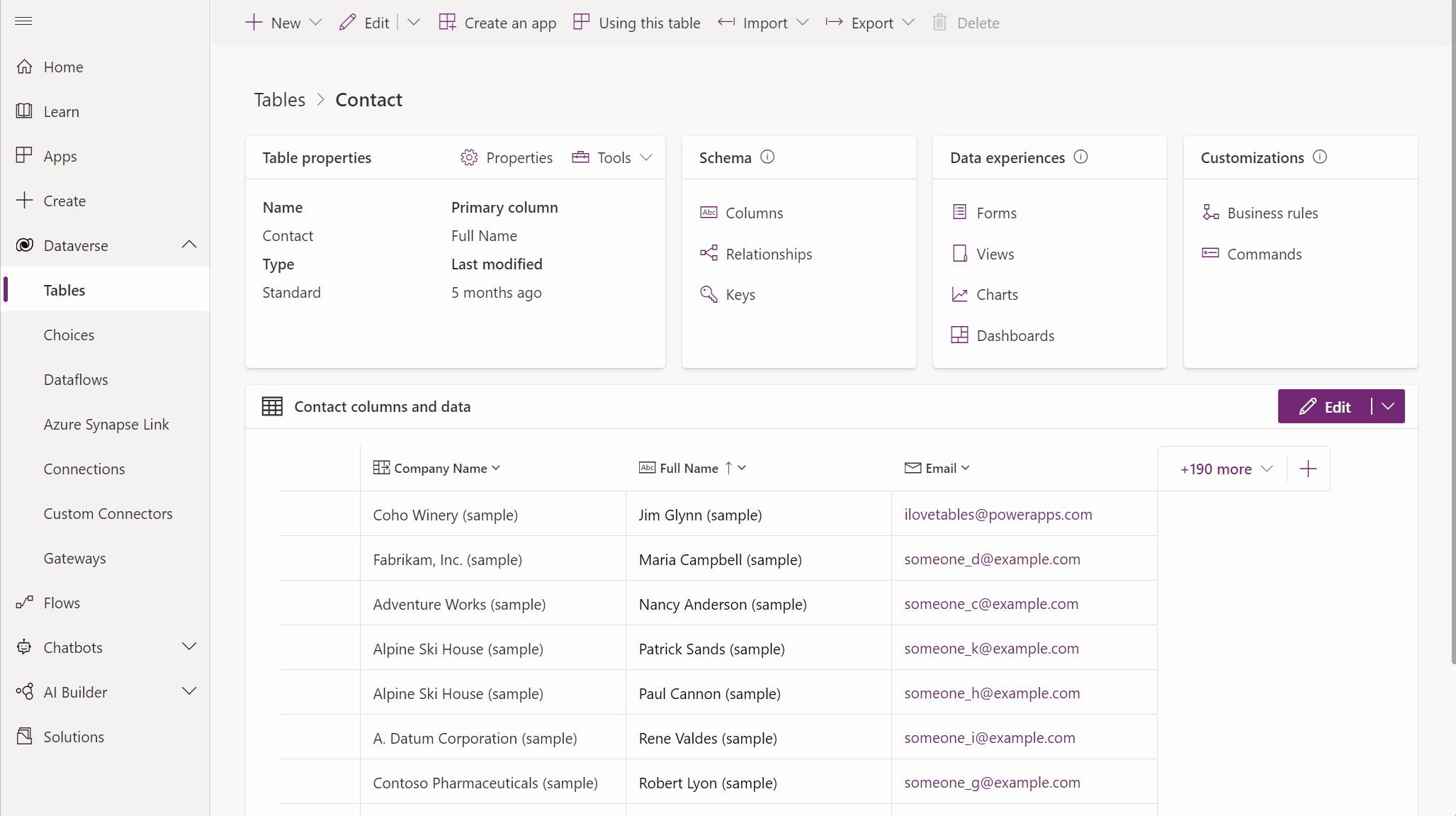
Cập nhật biểu mẫu và dạng xem
Từ trung tâm bảng, chọn Cập nhật biểu mẫu và chế độ xem để thêm các cột đã chọn vào biểu mẫu và chế độ xem trong bảng này mà không cần phải chỉnh sửa chúng trong trình thiết kế biểu mẫu và chế độ xem. Thông tin thêm: Cập nhật biểu mẫu và chế độ xem bằng trình thiết kế bảng
Xóa bảng
Với tư cách là quản trị viên hệ thống vai trò bảo mật, bạn có thể xóa các bảng tùy chỉnh không thuộc giải pháp được quản lý.
Cảnh báo
Khi bạn xóa một bảng tùy chỉnh, các bảng cơ sở dữ liệu lưu trữ dữ liệu cho bảng đó bị xóa và tất cả dữ liệu chúng có bị mất. Bất kỳ hồ sơ liên kết mà có một mối quan hệ phụ huynh đối với bảng tùy chỉnh cũng sẽ bị xóa. Để biết thêm thông tin về mối quan hệ phụ huynh, hãy xem Tạo và chỉnh sửa mối quan hệ giữa các bảng.
Cách duy nhất để khôi phục dữ liệu từ một bảng đã bị xóa là khôi phục cơ sở dữ liệu từ một điểm trước khi bảng bị xóa. Thông tin thêm: Sao lưu và khôi phục phiên bản
Trong khi xem bảng, chọn bảng, sau đó chọn Xóa bảng từ menu.
Nếu bảng có các phụ thuộc khiến bảng không thể bị xóa, bạn sẽ thấy thông báo lỗi. Để xác định và loại bỏ bất kỳ sự phụ thuộc nào, bạn cần sử dụng trình khám phá giải pháp. Thông tin thêm Xác định các quan hệ phụ thuộc của bảng
Xem thêm
Xây dựng ứng dụng thông qua hội thoại (bản xem trước)
Lưu ý
Bạn có thể cho chúng tôi biết bạn thích dùng ngôn ngữ nào cho tài liệu không? Làm một cuộc khảo sát ngắn. (xin lưu ý, khảo sát này bằng tiếng Anh)
Cuộc khảo sát sẽ mất khoảng bảy phút. Không có dữ liệu cá nhân nào được thu thập (điều khoản về quyền riêng tư).
Phản hồi
Sắp ra mắt: Trong năm 2024, chúng tôi sẽ dần gỡ bỏ Sự cố với GitHub dưới dạng cơ chế phản hồi cho nội dung và thay thế bằng hệ thống phản hồi mới. Để biết thêm thông tin, hãy xem: https://aka.ms/ContentUserFeedback.
Gửi và xem ý kiến phản hồi dành cho