当 HoloLens 上的 Dynamics 365 Guides 用户与 Microsoft Teams 桌面、Teams 移动或 Dynamics 365 Remote Assist 上的远程协作者通话时,通话参与者可以彼此聊天。 Teams 或 Dynamics 365 Remote Assist 上的一个或多个远程协作者可以在聊天窗口中共享文件或页面链接。 远程专家可以共享图表或其他图示,帮助 Dynamics 365 Guides 用户诊断和/或解决问题。 参与者还可以在聊天中共享指向指南的深层链接。 例如,一个 Dynamics 365 Guides 作者可能希望通过以下方式与远程用户协作:共享指向特定指南甚至指南中的某个步骤的直接链接。
注意
管理员可以通过修改 Microsoft Teams 策略来禁用用户的聊天功能。 详细了解 Dynamics 365 Guides 支持的 Teams 策略。
是否可对来宾和外部用户共享文件,由 Teams、OneDrive for work 和 SharePoint 设置确定。 详细了解来宾访问。 如果外部用户正在通话,或者用户不是渠道会议中 Teams 渠道的成员,则无法共享文件。
从 Dynamics 365 Guides 开始聊天
从主菜单,选择 Teams。 然后,选择聊天按钮以开始聊天。
注意
如果您收到来自远程协作者的聊天邀请,则聊天按钮上会显示一个红色圆圈,并且聊天按钮会呈现动画效果。
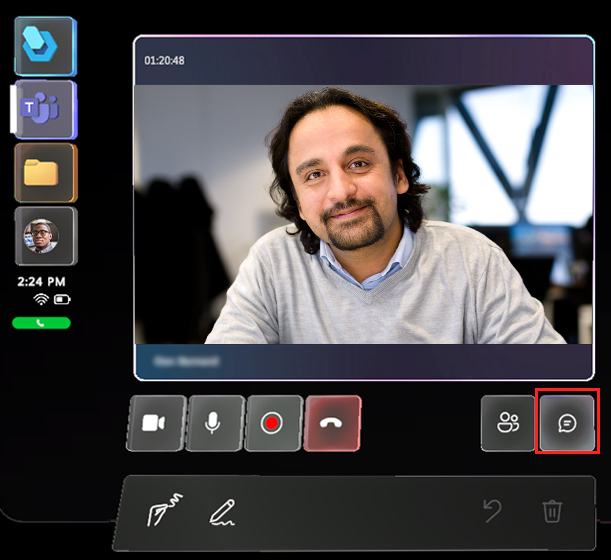
一个新的聊天窗口显示在视频源的右侧。
要回复聊天,请将您的凝视光标放在显示“键入新消息”的框上。
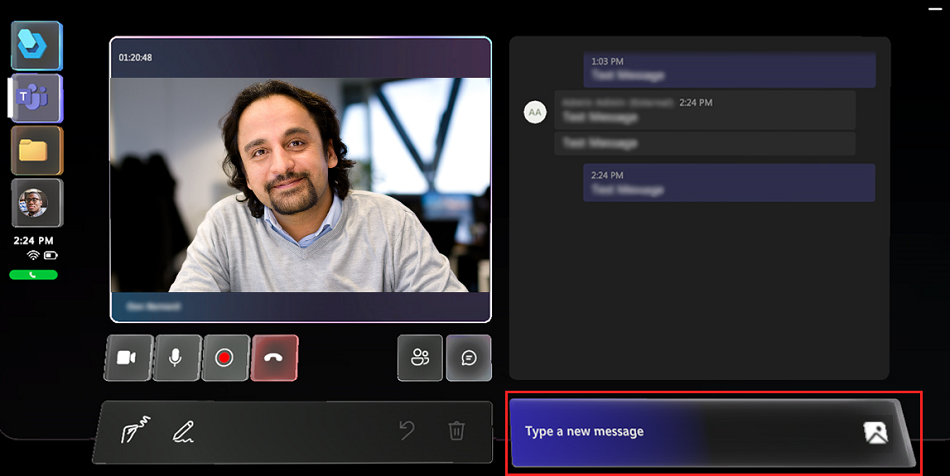
在出现的全息键盘中,输入您的消息,或使用麦克风按钮口述消息。 当您准备好发送消息时,选择发送按钮(或按全息键盘上的 Return 键)。
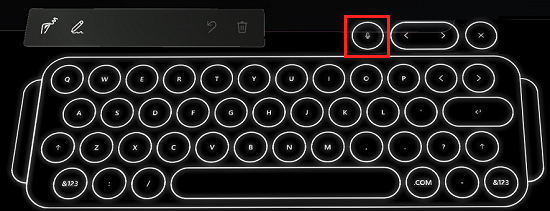
如果远程协作者共享文件或页面链接,则文件或页面会自动在您空间的新窗口中打开。 您可以将此窗口移动到任何您想要的位置,或直接用手调整窗口大小。
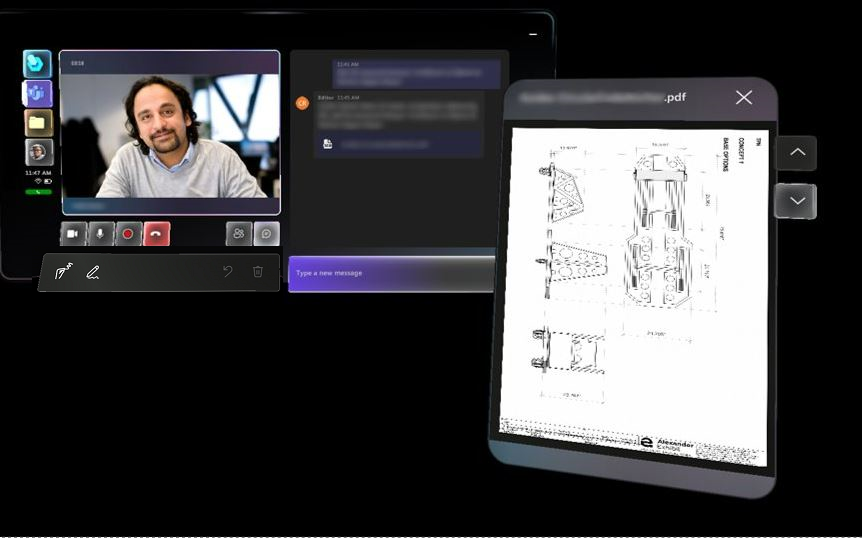
远程协作者也可以将链接粘贴到聊天窗口以共享文件。
注意
远程协作者可以与 Dynamics 365 Guides 用户共享文件,但 Dynamics 365 Guides 用户无法与通话中的其他参与者共享文件。 Guides 用户可以共享来自 HoloLens 的照片。
从 Teams 开始聊天
Teams 桌面版(PC 版或 Mac 版)
在与 Dynamics 365 Guides 用户通话期间,参与者可以通过文本聊天进行交流。 Dynamics 365 Guides 用户只能看到通话期间交换的消息。 通话结束后,可通过 Teams 获取聊天日志。
要开始聊天,请执行以下操作:
在通话控件中,选择聊天按钮。

要通过聊天发送 OneDrive 或本地文件,请选择附加文件按钮,或将文件直接粘贴到聊天窗口中。
注意
Dynamics 365 Guides 聊天支持某些格式,包括粗体、斜体、删除线和下划线。 此外还支持超链接。 但是,它不支持 HTML 格式的文本或列表,例如您从网站复制和粘贴的段落。
例如,如果您从采用 HTML 格式的网站复制和粘贴文本,并在 Dynamics 365 Guides 通话期间发送该文本,则 Dynamics 365 Guides 用户将在聊天窗口中看到纯文本,但格式可能不是您所期望的那样。
Teams 移动版
选择聊天按钮  以打开文本聊天并发送文本消息。
以打开文本聊天并发送文本消息。
通话结束后,所有参与者都可以通过 Teams 聊天访问消息(以及 OneDrive 和 Teams 文件链接)。
通过 Teams 共享文件
Teams(PC 版、Mac 版或移动版)上的远程协作者可以在与 HoloLens 上的 Dynamics 365 Guides 用户通话期间共享文件。 例如,远程协作者可能想要共享图表的 .pdf 文件以帮助 Dynamics 365 Guides 用户解决问题。 远程协作者可以共享以下类型的文件:.jpg、.bmp、.png、.tif/.tiff、.pdf、静态 gif。
要共享不同类型的文件,例如教学视频或 PowerPoint 演示文稿中的一系列说明,远程协作者可以共享他们的桌面或应用程序窗口。
如果外部用户正在通话,Guides 无法共享文件。 如果您尝试共享文件,将显示“请检查您的 Internet 连接”错误。
备注
在通过 Teams 共享文件后,只有 Dynamics 365 Guides 用户可以在其空间中移动、删除文件或调整文件大小。
Teams 策略和文件共享
Dynamics 365 Guides 遵循 Teams 策略来共享文件。 如果已配置 Teams 策略以防止文件共享,则用户将无法相互共享文件。 有关详细信息,请参阅:
使用 Teams 桌面版(PC 版或 Mac 版)共享文件
您可以与 Dynamics 365 Guides 用户共享 OneDrive for work 文件或本地文件。 Dynamics 365 Guides 不支持从共享的 SharePoint 文件夹或个人 OneDrive 文件夹进行共享。
使用以下方法之一共享文件:
在混合现实工具栏中,选择添加文件按钮。

该文件将被上载到您的个人 OneDrive for work 文件夹中,并且将为所有通话参与者授予对该单个文件的访问权限。
在 Teams 聊天窗口中,选择附加文件按钮。
将文件复制并粘贴到聊天窗户中。
注意
如果您以这种方式粘贴位图文件,则该文件将不会对 Dynamics 365 Guides 用户显示。 要共享位图文件,使用另一个方法附加文件。
共享文件时,该文件将在 Dynamics 365 Guides 用户的空间中以新窗口的形式显示,并且将在聊天中共享指向该文件的链接。 所有通话参与者都可以对 Dynamics 365 Guides 用户空间中显示的文件进行批注。 Teams 移动用户只能在一对一通话中进行批注。
使用 Teams 移动版共享文件
共享 OneDrive for work 文件
备注
Dynamics 365 Guides 不支持从共享的 SharePoint 文件夹或个人 OneDrive 文件夹进行共享。
在通话控件中,选择详细信息按钮 […]。
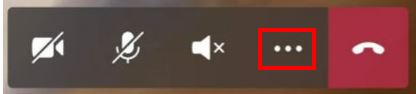
选择插入文件,然后选择是从 OneDrive for work 还是从 Teams 团队或频道插入文件。 您可以插入图像、静态 gif、视频或 .pdf 文件。
文件将在 Dynamics 365 Guides 用户的环境中以新窗口的形式显示。 目前,Dynamics 365 Guides 用户无法将共享的文件保存在自己的 OneDrive for work 文件夹中。
共享手机中的照片
在通话控件中,选择详细信息按钮 […]。
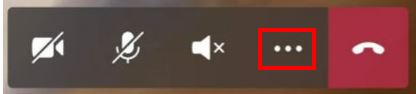
选择插入文件,然后选择照片。
拍照或从移动设备的照片库中选择一张照片。
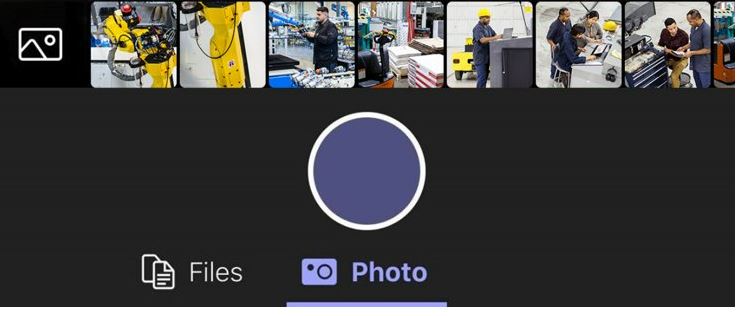
选择文本聊天。 照片将附加到一条空白消息。
发送照片。
文件将在 Dynamics 365 Guides 用户的环境中以新窗口的形式显示。 目前,Dynamics 365 Guides 用户无法将共享的文件保存在自己的 OneDrive for work 文件夹中。
选择文本聊天。 照片将附加到一条空白消息。
发送照片。