绕过 HoloLens (第 1 代)
准备好进入全息影像的世界了吗? 下面是一些入门信息。
本指南介绍混合现实、用于与全息影像交互的手势以及 Windows 全息影像简介。
在 HoloLens 上,全息影像与物理环境混合,看起来和听起来像是你世界的一部分。 即使全息影像都围绕你,你仍然可以看到周围的环境,自由移动,并与其他人和对象交互。 我们将这种体验称为“混合现实”。
全息帧将全息影像定位到眼睛对细节最敏感的位置,视线镜头使外围视觉不受遮挡。 使用空间声音,即使全息影像位于你身后,也可以精确定位全息影像。 由于 HoloLens 学习并了解你的环境,因此你可以将全息影像放在真实对象上和周围,因此你的应用和游戏也可以。 因此,游戏中的一个角色可能会坐在沙发上,或者 太空机器人可能会冲出墙壁。
绕过 HoloLens 非常类似于使用智能手机。 可以使用手操作全息窗口、菜单和按钮。 你将使用凝视、语音和手势来选择应用和全息影像以及绕过 HoloLens,而不是指向、单击或点击。
当你知道这些基本交互时,在 HoloLens 上四处走动将是一个快照。
第一次使用 HoloLens 时,我们将指导你完成基础知识。 你还可以在 “开始”菜单上找到手势教程,查找“学习手势”应用。
HoloLens 有传感器,可以看到你身边的几英尺。 使用手时,需要将它们保留在该帧内,否则 HoloLens 将看不到它们。 移动时,框架会随你一起移动。
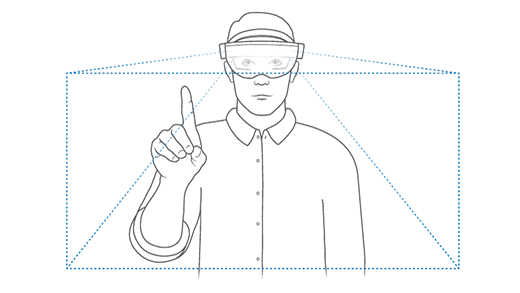
若要打开 “开始”菜单:
- 将手握在前面,使其位于手势框架中。
- 布鲁姆:将所有手指聚集在一起,然后打开你的手。
显示开花手势的
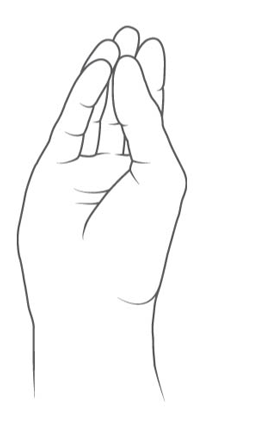
若要选择应用或其他全息影像,请在直接查看你选择的全息影像时,通过空气点击它。 按照以下步骤操作:
- 凝视要选择的全息影像。
- 将食指直接指向天花板。
- 空气点击:放下手指,然后快速抬起它。
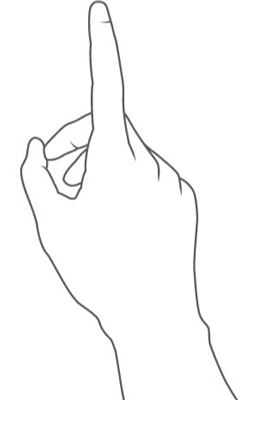
- 凝视光标是一个点,你通过移动头部来移动。 可以使用它精确定位语音命令。
- 凝视要选择的全息影像。
- 若要选择全息影像,请说“选择”。
现在是时候向测试放置手势了!
可以在 “开始”菜单 中找到已安装的应用,Microsoft应用商店中还有更多适用于 HoloLens(第 1 代)的应用。
打开 “开始”菜单并选择应用!
在 HoloLens 上使用应用与电脑上略有不同:某些应用使用 2D 视图,与其他 Windows 应用程序一样。 其他应用(沉浸式应用)使用 3D 视图,当你启动它们时,它们将成为你看到的唯一应用。
当你放置应用窗口或应用启动器时,它会保持放置状态,直到你将其删除。 可以随时在混合现实家庭中移动或调整这些全息影像的大小。
在 HoloLens 上移动和调整应用的大小与在电脑上的工作方式稍有不同。 不使用拖动应用,而是使用凝视,以及 手势 或 单击器。 还可以在 3D 空间中旋转应用窗口。
提示
使用语音重新排列应用 - 凝视应用并说“面对我”、“更大”或“更小”。或者让 Cortana 为你移动应用:“你好 Cortana,移动 *应用名称* 此处。
凝视应用(在应用窗口的标题栏),然后执行下列操作之一。
- 点击并按住以选择应用。 移动你的手来定位应用,并举起手指来放置它。
- 选择 调整,点击并按住,然后移动手定位应用。 抬起手指来放置它,然后选择 完成。
- 选择“调整,单击并按住单击器,然后移动你的手来定位应用。 释放单击器,然后选择 完成。
提示
如果在移动应用时删除应用,请确保通过凝视来保持手部的手势框架。
凝视应用,然后执行下列操作之一。
- 凝视应用窗口的角或边缘,然后点击并按住。 移动你的手以更改应用的大小,并在完成后举起手指。
- 选择 调整。 凝视应用角落的一个蓝色方块,点击并按住,然后移动你的手调整应用的大小。 举起手指释放它,然后选择 完成。
- 选择 调整。 凝视应用角落的一个蓝色方块,单击并按住单击器,然后移动手调整应用的大小。 释放单击器,然后选择 完成。
提示
在“调整”模式下,可以移动或调整任何全息影像的大小。
凝视应用,用双手点击并按住以将其选中。 通过保持一只手稳定并移动另一只手来旋转应用。 完成后,请抬起两根食指。
凝视应用窗口的内容。 点击并按住,然后稍微向上或向下移动手以滚动内容。
通常与许多人共享一个 HoloLens,或者让许多人共享一组 HoloLens 设备。
先决条件:必须 HoloLens(第一代)升级到 Windows Holographic for Business。
当他们使用自己的Microsoft Entra 帐户时,多个用户可以在设备上保留自己的用户设置和用户数据。
若要确保多人可以在 HoloLens 上使用自己的帐户,请执行以下步骤:
- 设置设备时,请选择 “我的工作或学校拥有它” 并使用 Microsoft Entra 帐户登录。
- 完成设置后,请确保帐户设置(设置>帐户)包括 其他用户。
若要使用 HoloLens,每个用户必须按照以下步骤操作:
如果其他用户正在使用该设备,请按电源按钮一次转到备用状态。 然后再次按电源按钮返回到锁屏界面。
使用 Microsoft Entra 帐户凭据登录到设备。 如果这是你第一次使用该设备,则需要 校准 HoloLens 自己的眼睛。
若要查看设备用户列表或从设备中删除用户,请转到 设置>帐户>其他用户。
使用单个用户帐户时,多个用户还可以共享 HoloLens 设备。
共享同一帐户的用户需要在 设置中重新调整 HoloLens。 详细了解 校准。
HoloLens(第一代)点击器 提供了另一种与全息影像交互的方法。 将其与 HoloLens 配对,然后将其与凝视一起使用以选择、滚动等。
祝贺! 你已准备好使用 HoloLens (第 1 代)。
现在,你可以配置 HoloLens (第 1 代),以满足你的特定需求。
如果在使用 HoloLens 时看不到放置的全息影像,可尝试以下操作:
- 确保你正在右侧区域查看—请记住,全息影像会保留在你离开的位置!
- 确保你处于光线充足的房间,没有很多直接的阳光。
- 等。 当 HoloLens 无法识别你的空间时,以前放置的全息影像可能需要长达一分钟的时间才能重新出现。
- 如果问题仍然存在,可能需要清除全息影像存储数据,设置>系统>全息影像,然后将全息影像再次置于混合现实家庭中。