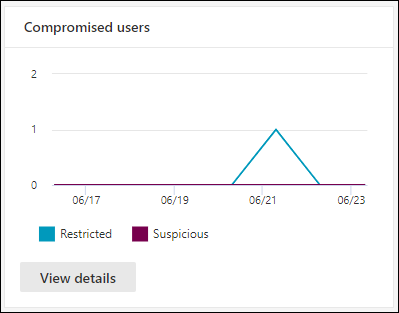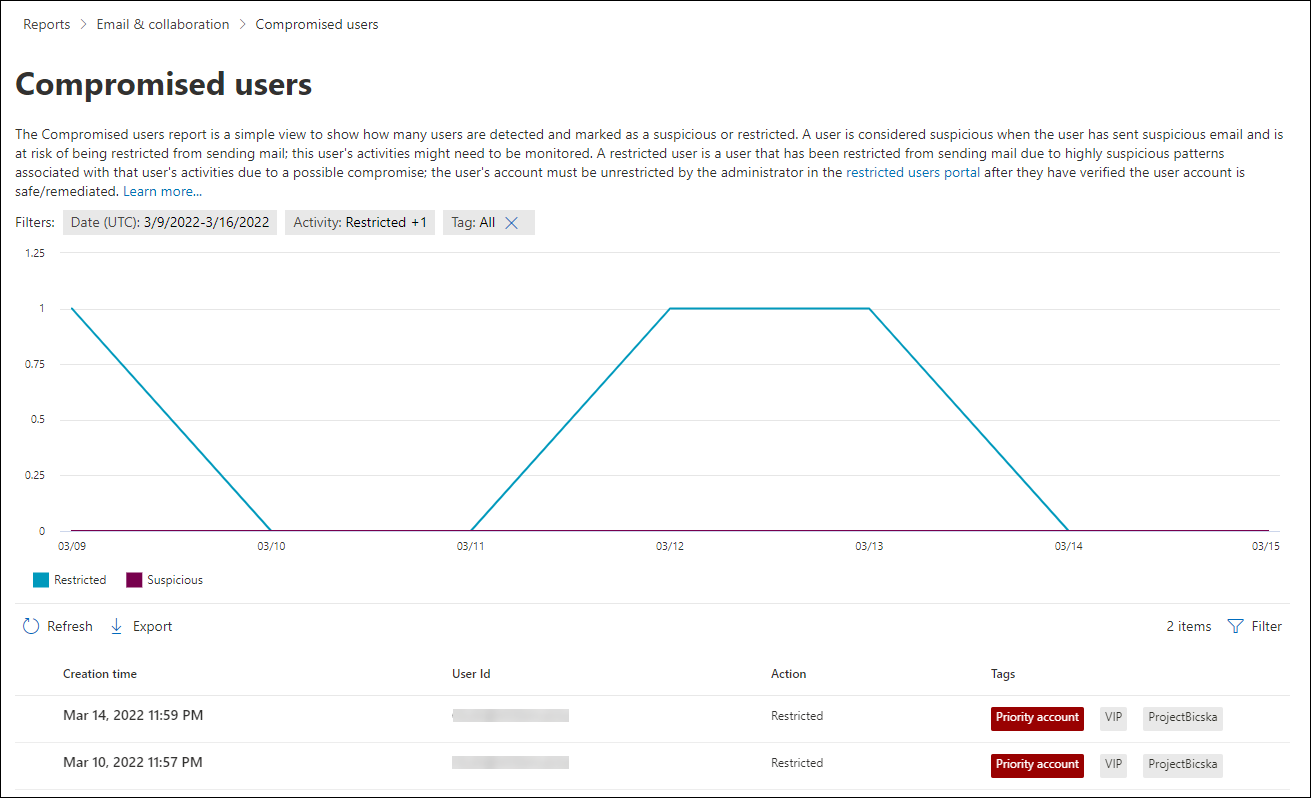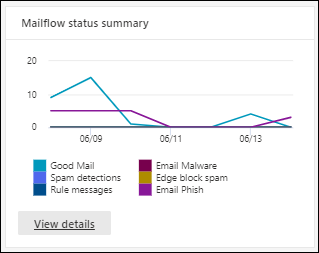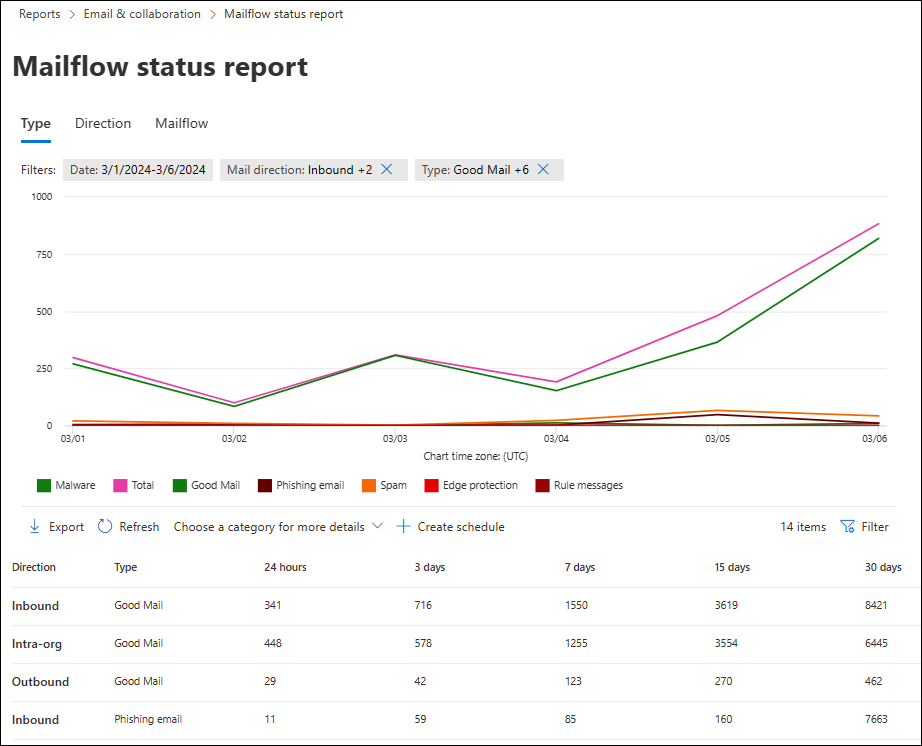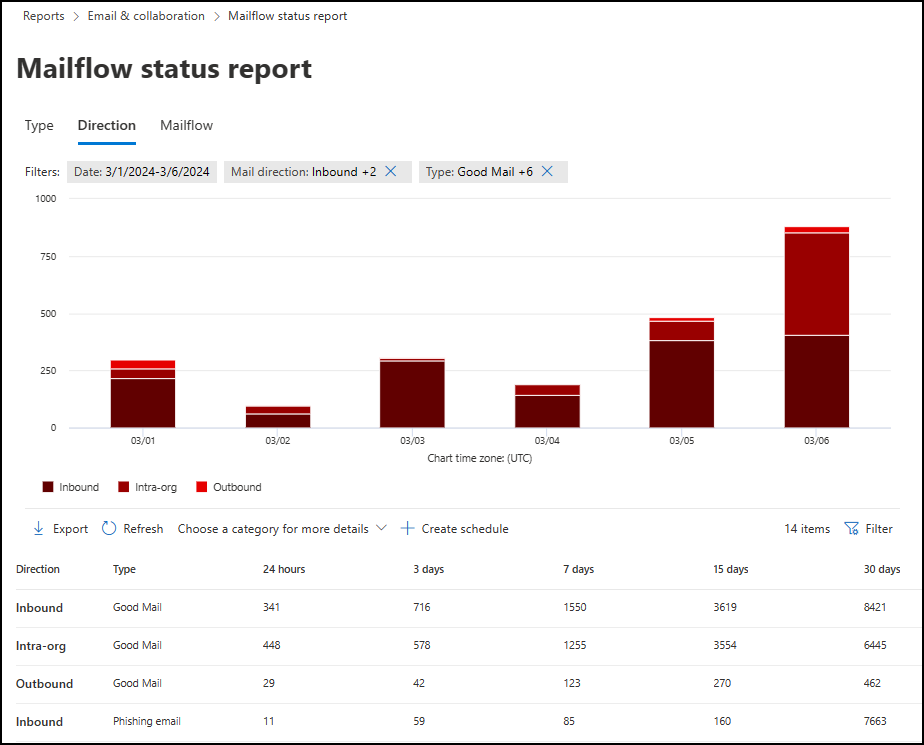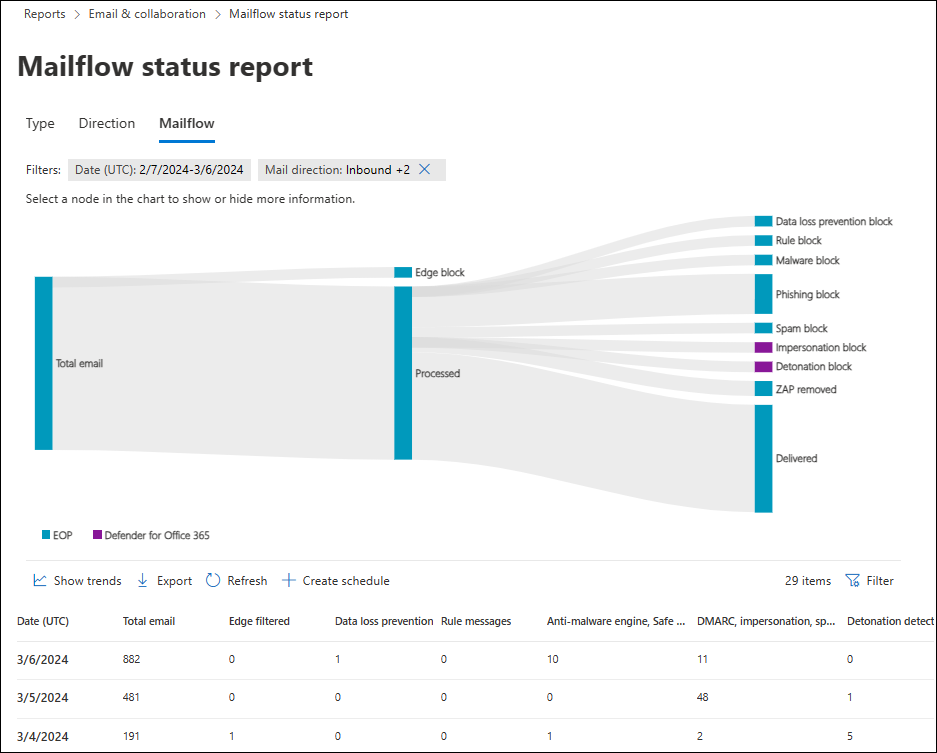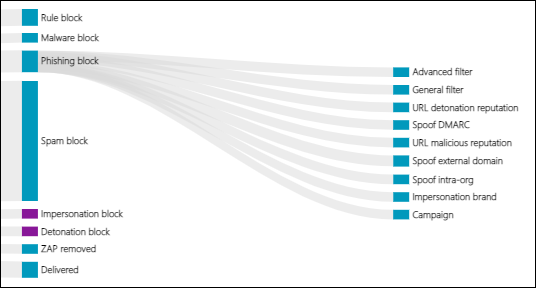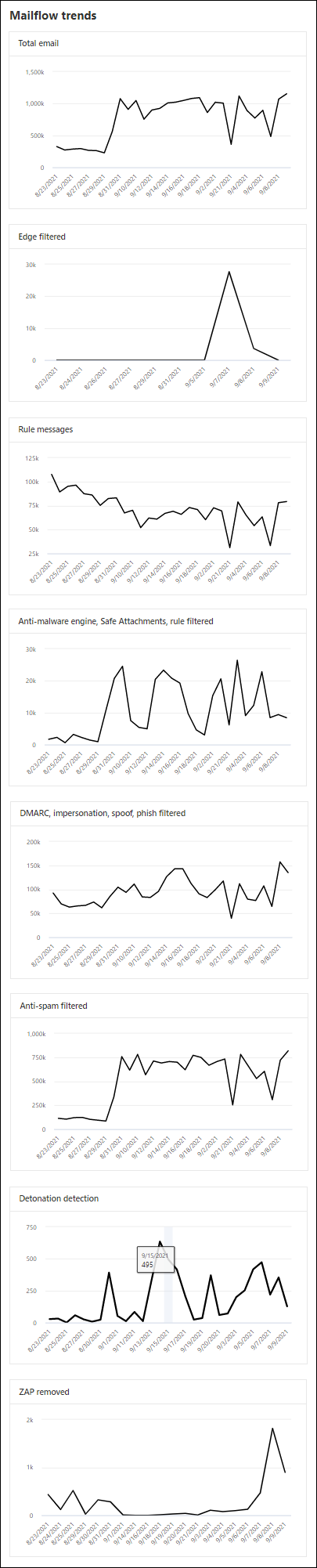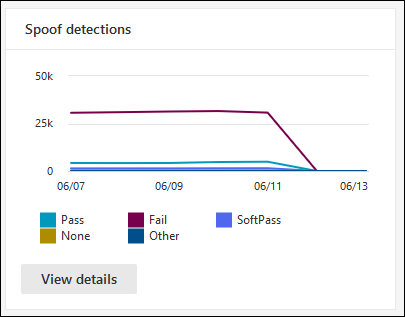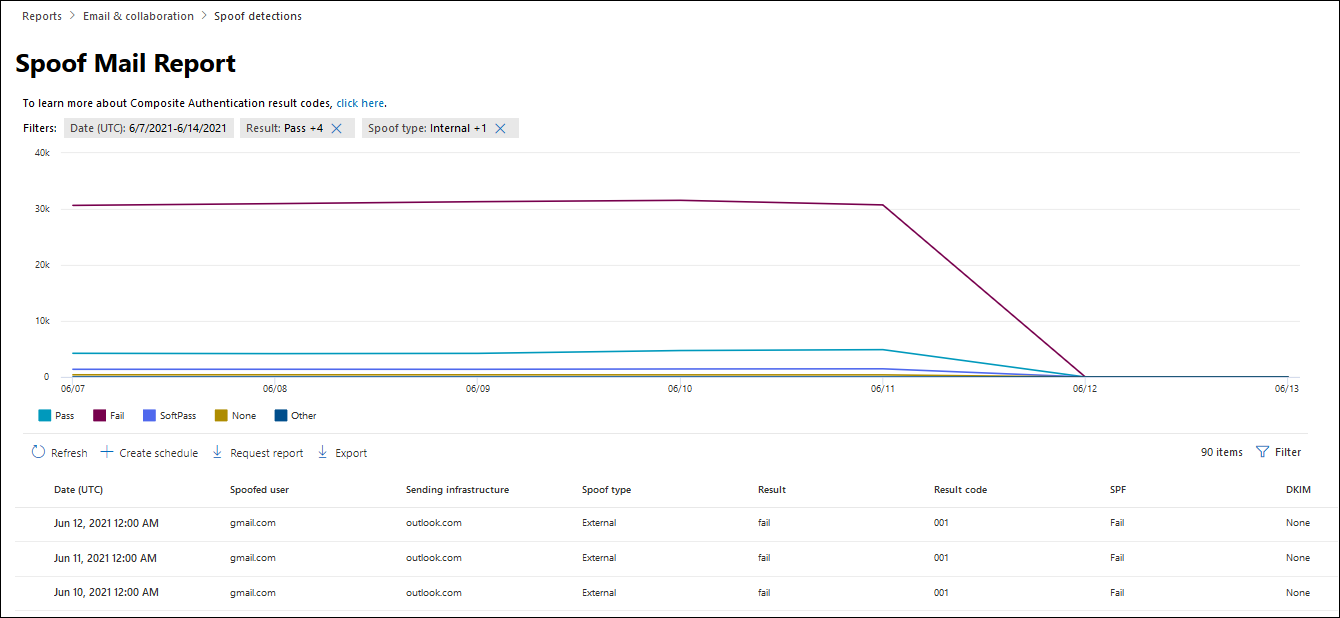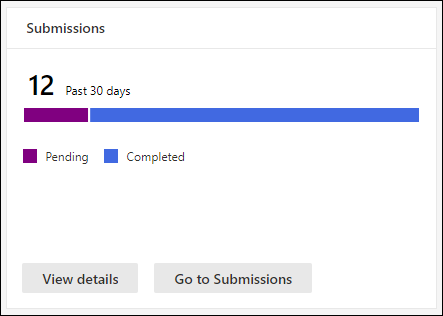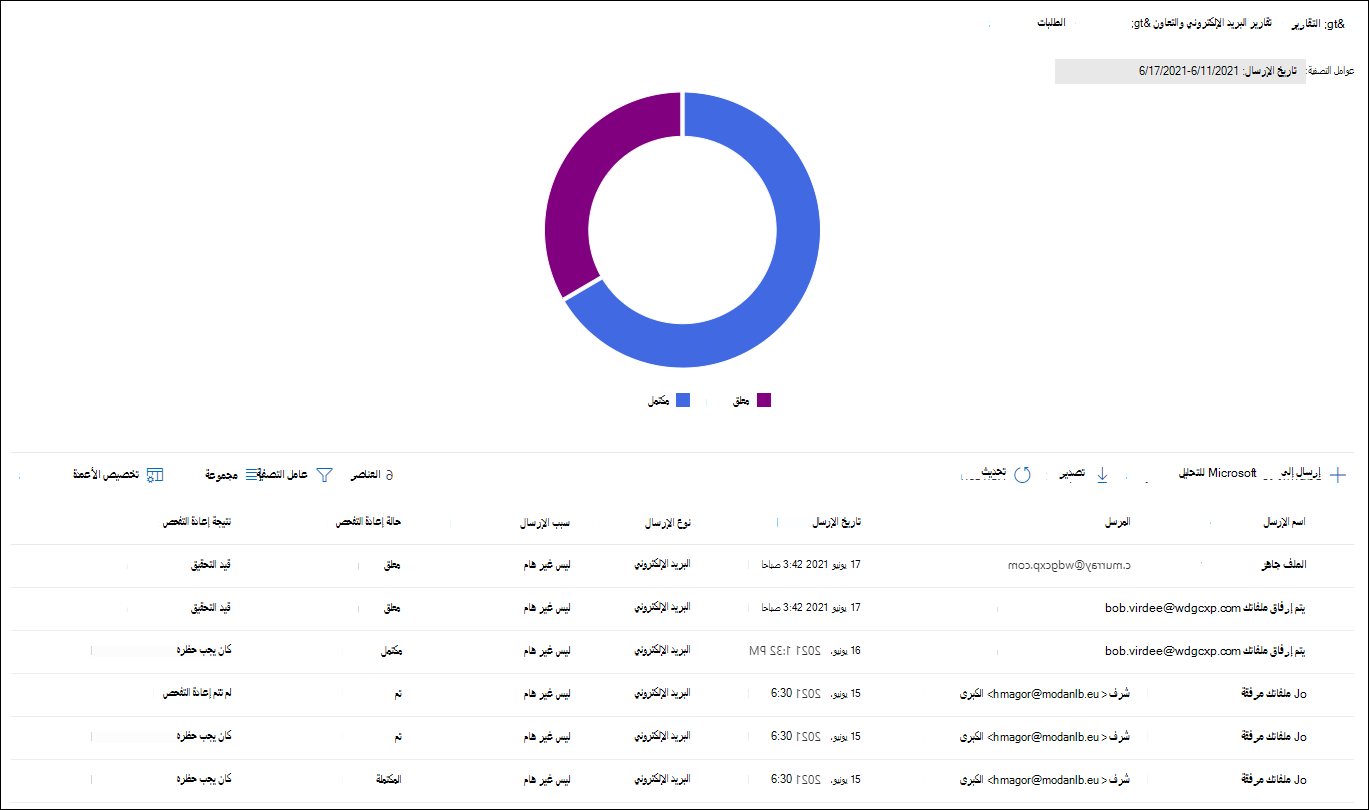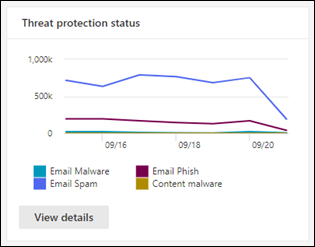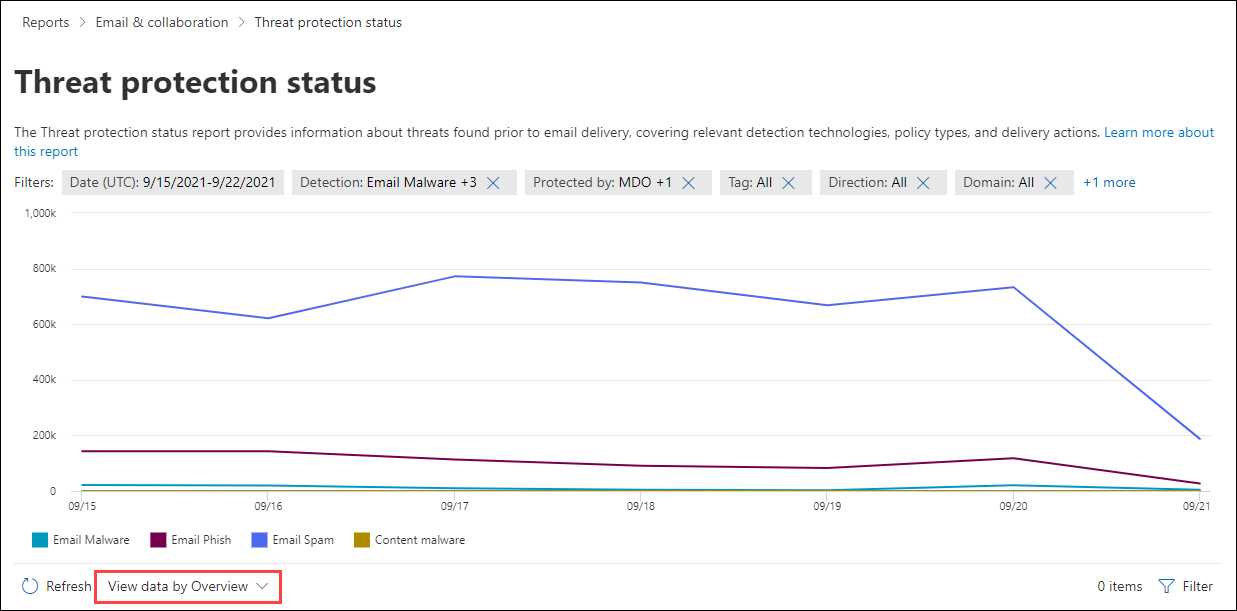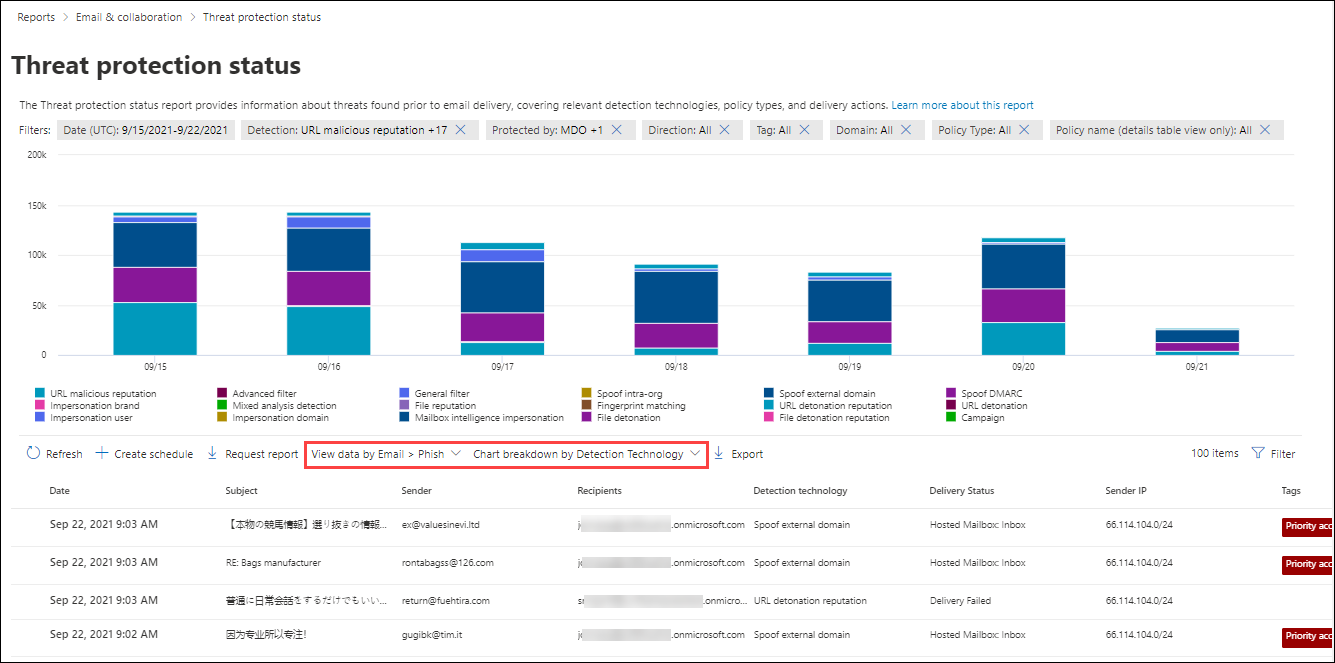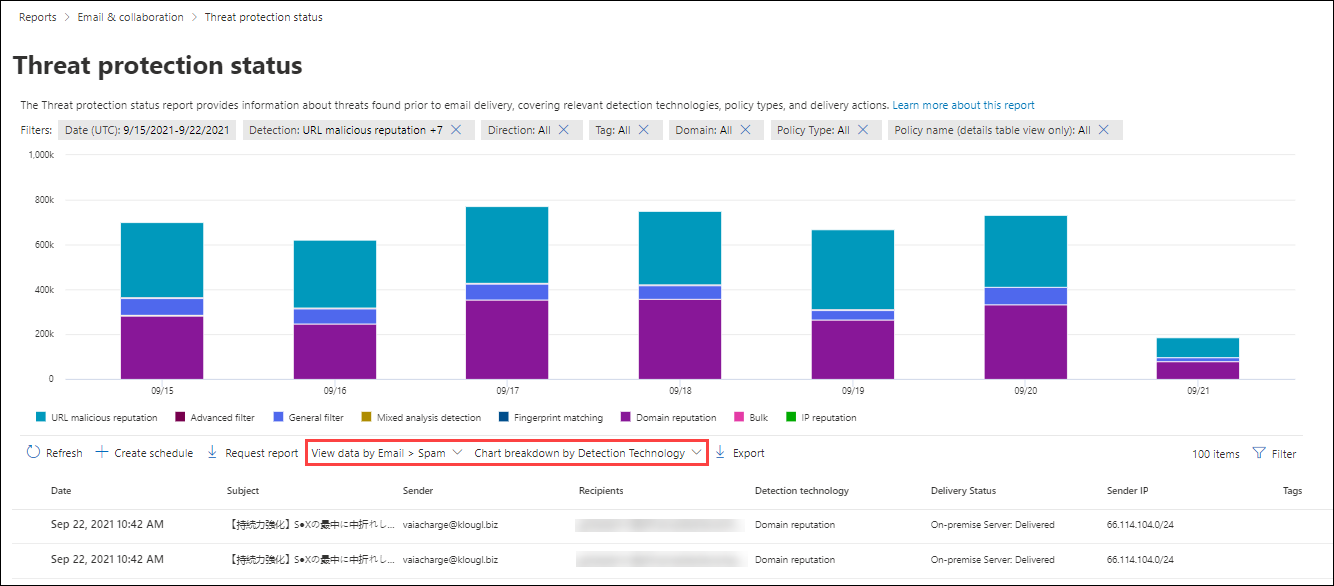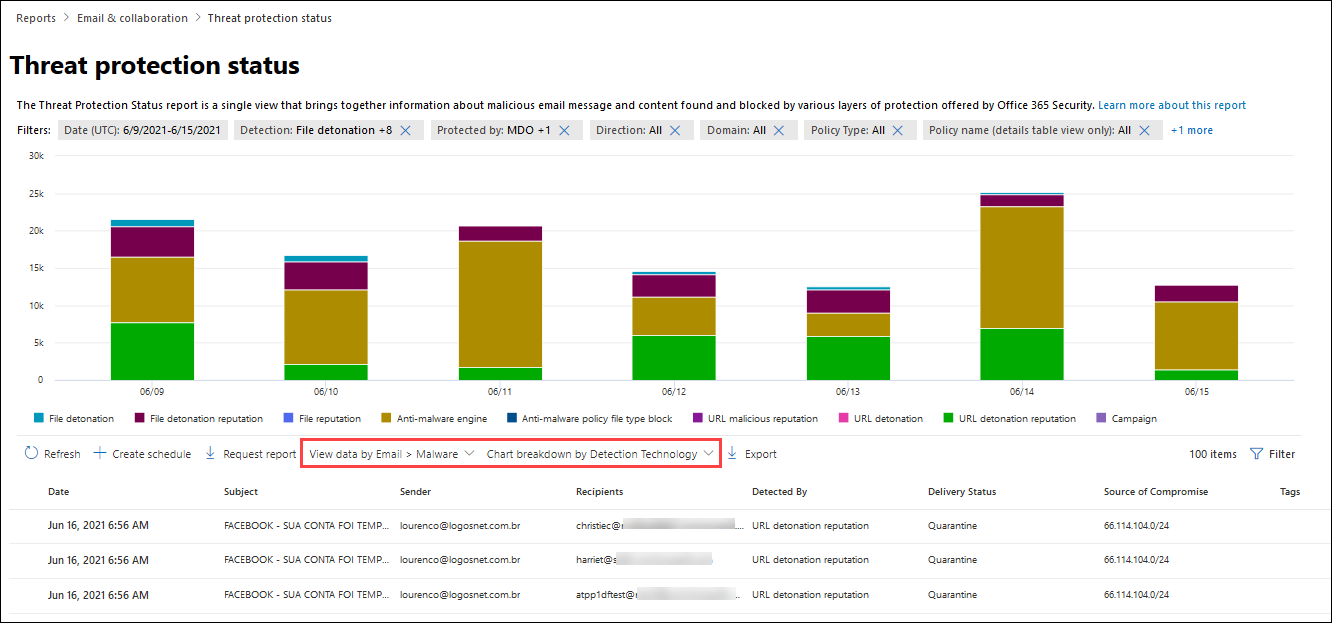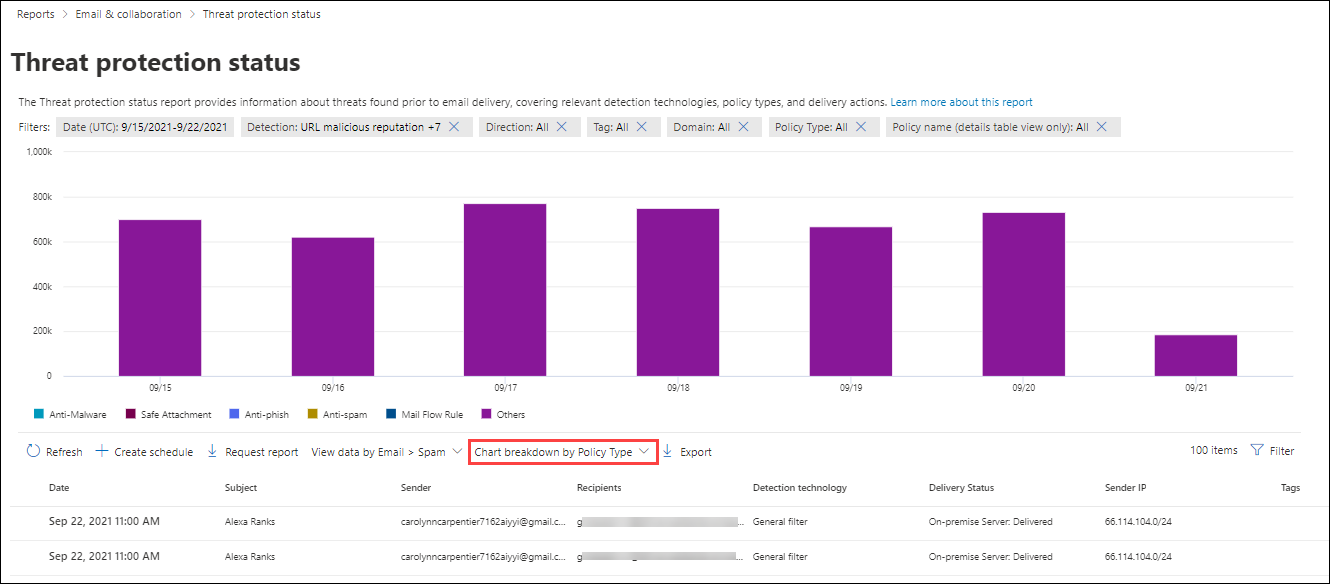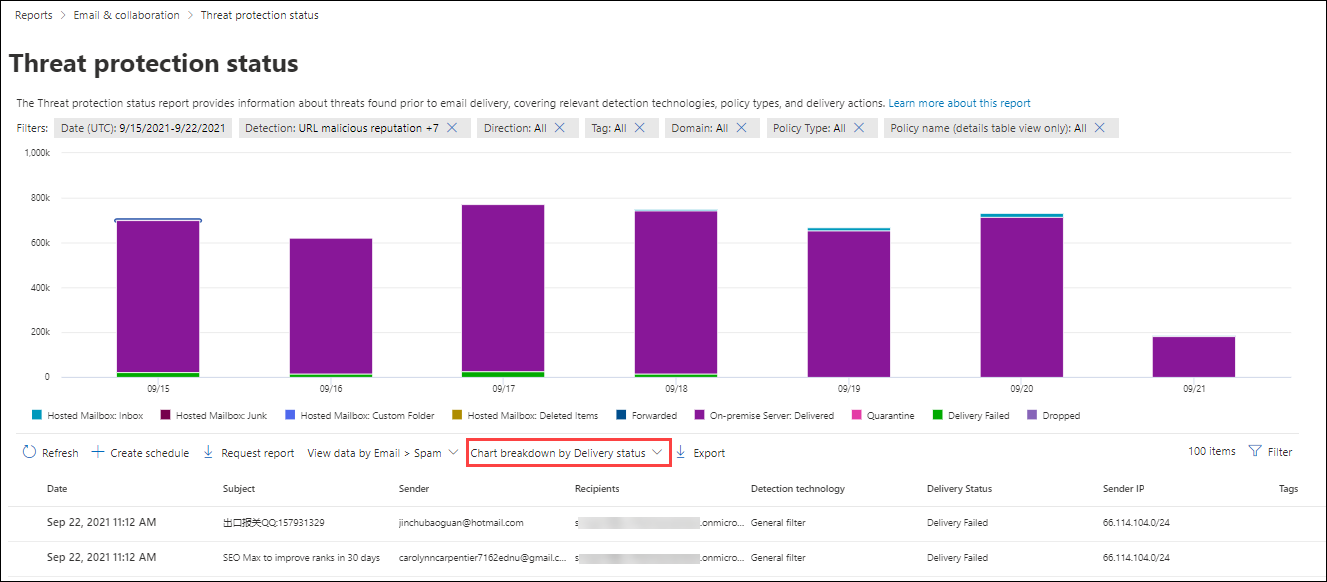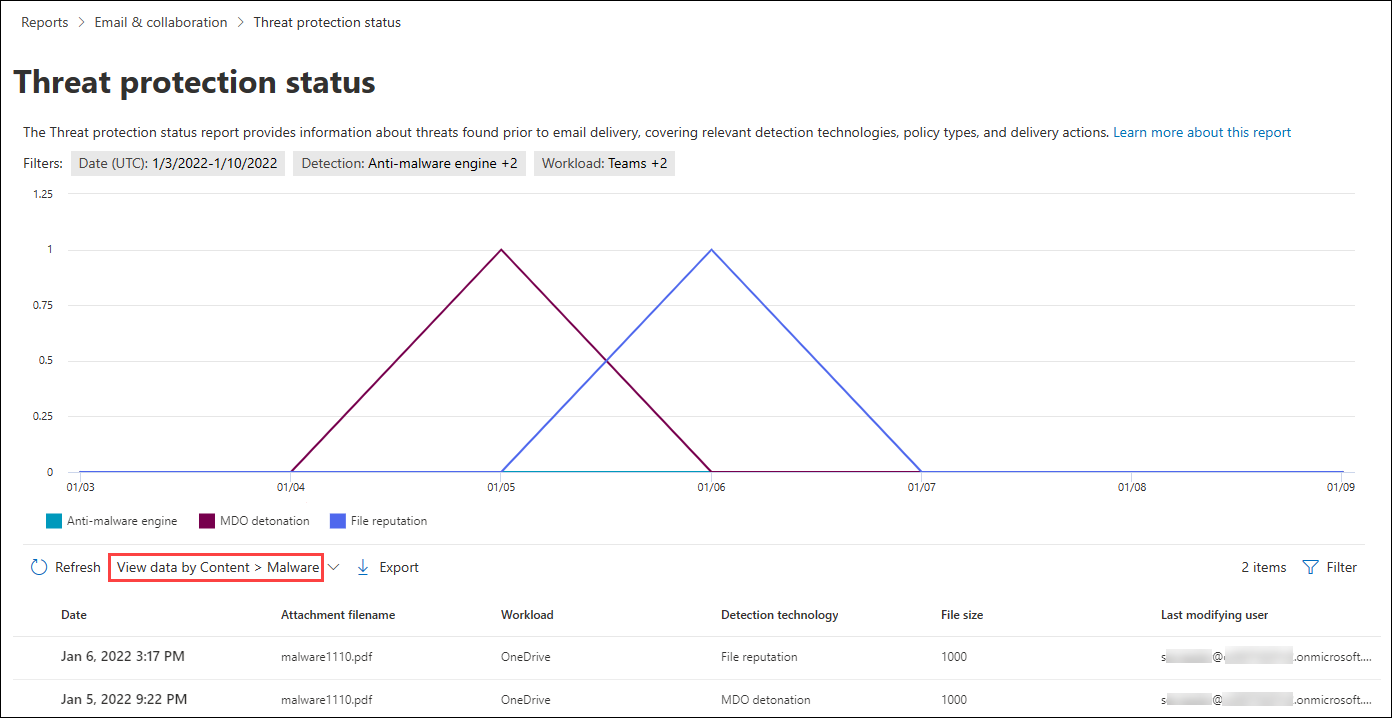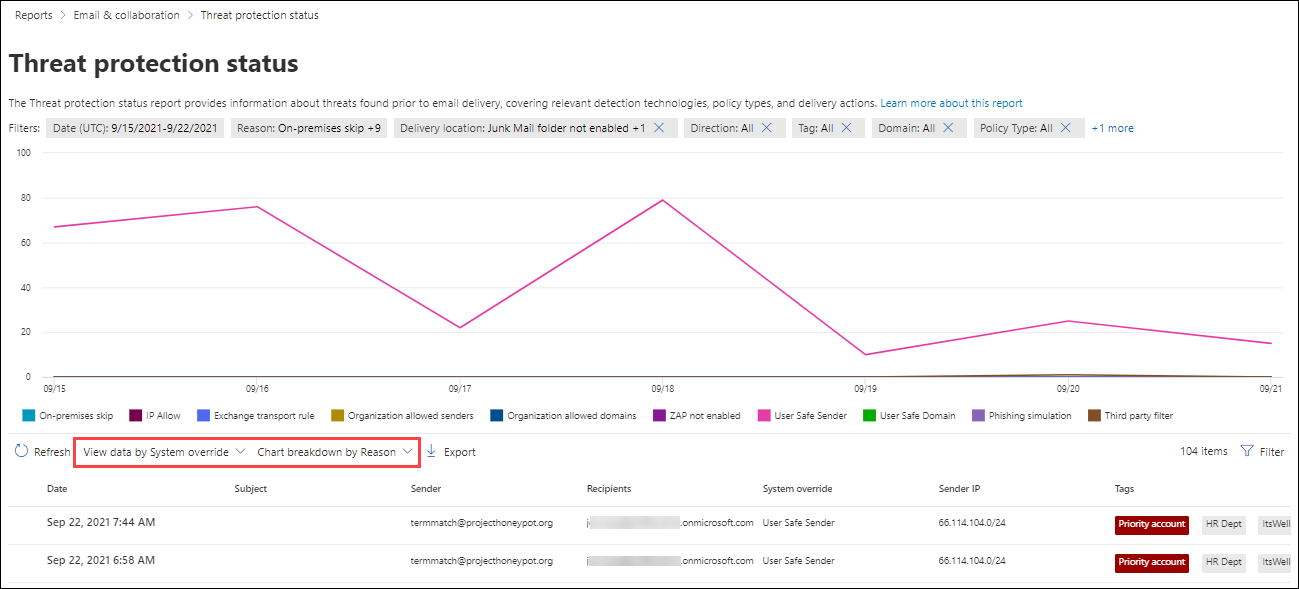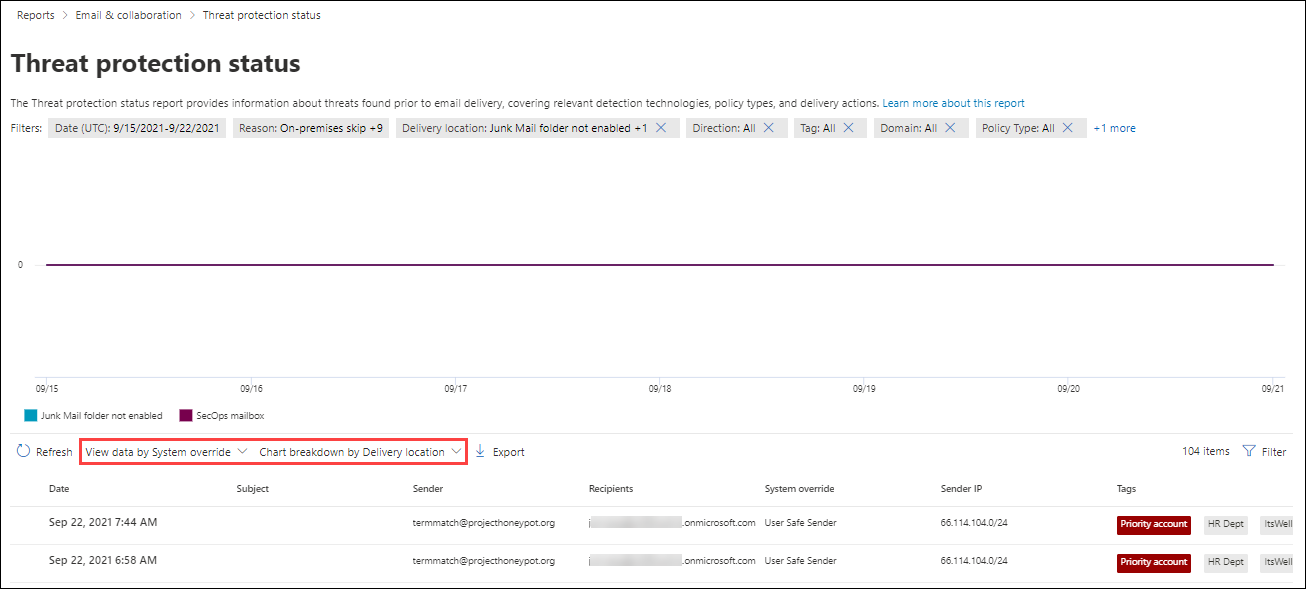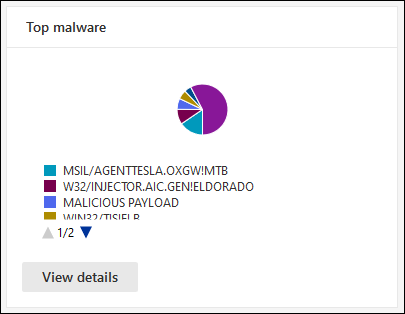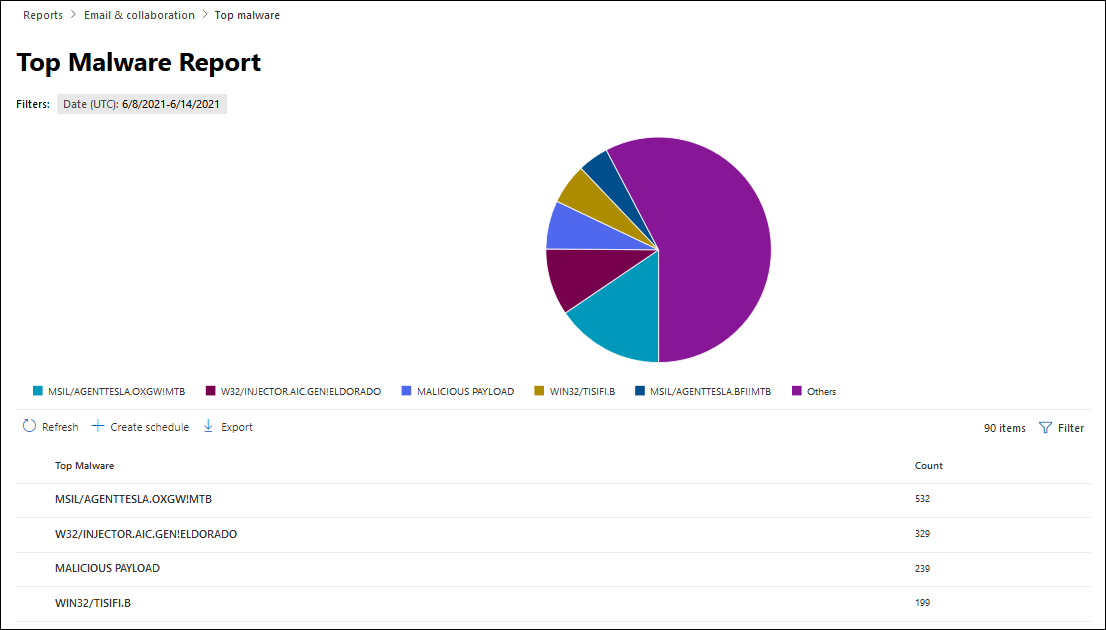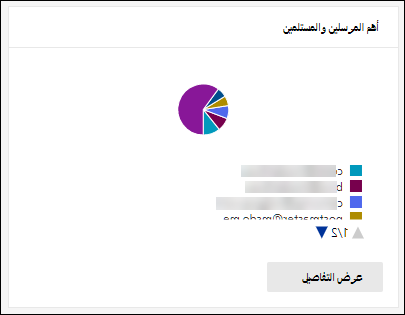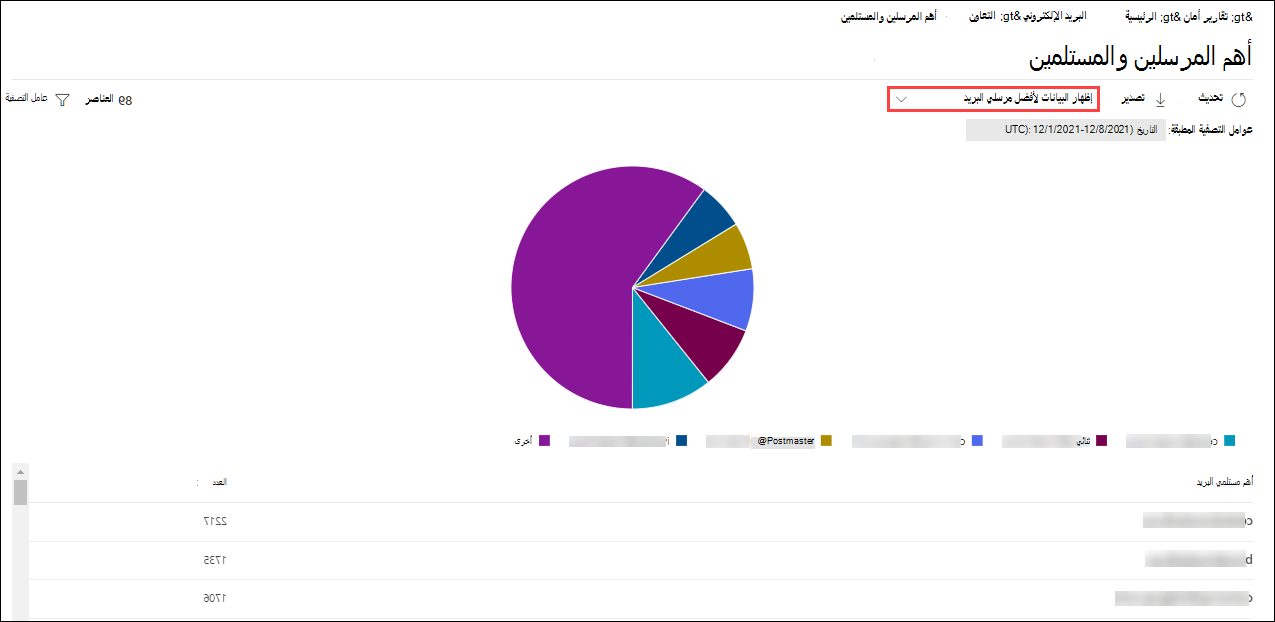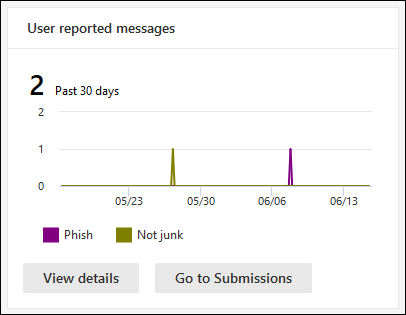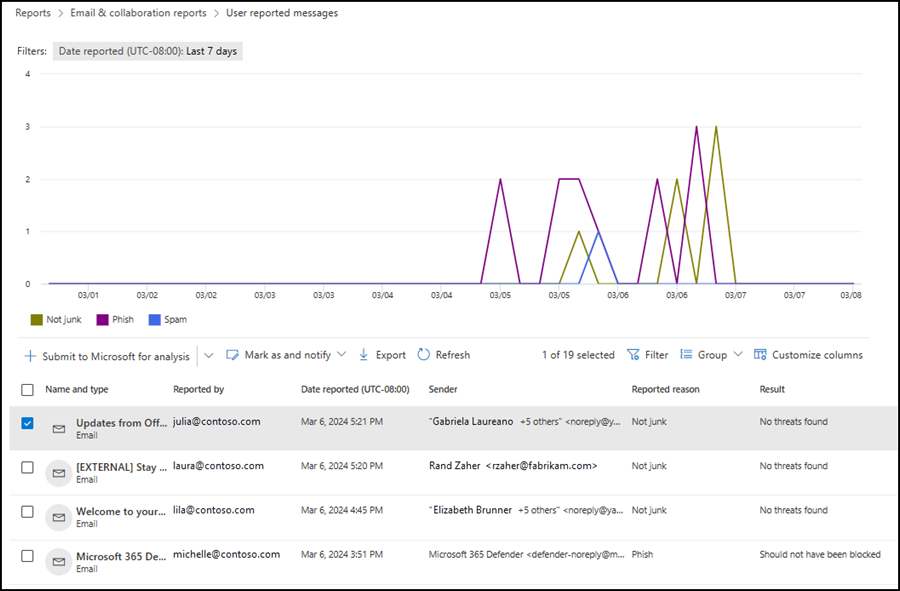ملاحظة
يتطلب الوصول إلى هذه الصفحة تخويلاً. يمكنك محاولة تسجيل الدخول أو تغيير الدلائل.
يتطلب الوصول إلى هذه الصفحة تخويلاً. يمكنك محاولة تغيير الدلائل.
تلميح
هل تعلم أنه يمكنك تجربة الميزات في Microsoft Defender لـ Office 365 الخطة 2 مجانا؟ استخدم الإصدار التجريبي Defender لـ Office 365 لمدة 90 يوما في مركز الإصدارات التجريبية لمدخل Microsoft Defender. تعرف على من يمكنه التسجيل وشروط الإصدار التجريبي في Try Microsoft Defender لـ Office 365.
في جميع مؤسسات Microsoft 365، تتوفر مجموعة متنوعة من التقارير لمساعدتك في معرفة كيفية حماية ميزات أمان البريد الإلكتروني لمؤسستك. إذا كانت لديك الأذونات اللازمة، يمكنك عرض هذه التقارير وتنزيلها كما هو موضح في هذه المقالة.
تتوفر التقارير في مدخل Microsoft Defender في https://security.microsoft.com صفحة تقارير التعاون & البريد الإلكترونيفي> تقاريرالبريد الإلكتروني & التعاون>البريد الإلكتروني & تقارير التعاون. أو، للانتقال مباشرة إلى صفحة تقارير التعاون & البريد الإلكتروني ، استخدم https://security.microsoft.com/emailandcollabreport.
تتوفر معلومات موجزة لكل تقرير على الصفحة. حدد التقرير الذي تريد عرضه، ثم حدد عرض التفاصيل لهذا التقرير.
تصف بقية هذه المقالة التقارير الحصرية Defender لـ Office 365.
ملاحظة
بعض التقارير الموجودة على صفحة تقارير التعاون & البريد الإلكتروني حصرية Microsoft Defender لـ Office 365. للحصول على معلومات حول هذه التقارير، راجع عرض تقارير Defender لـ Office 365 في مدخل Microsoft Defender.
التقارير المتعلقة بتدفق البريد موجودة الآن في مركز إدارة Exchange. لمزيد من المعلومات حول هذه التقارير، راجع تقارير تدفق البريد في مركز إدارة Exchange الجديد.
يتوفر ارتباط لهذه التقارير في مدخل Defender في تقارير>البريد الإلكتروني & التعاون>البريد الإلكتروني & تقارير> التعاون تقاريرتدفق بريد Exchange، والتي تنقلك إلى https://admin.exchange.microsoft.com/#/reports/mailflowreportsmain.
تغييرات تقرير أمان البريد الإلكتروني في مدخل Microsoft Defender
يتم وصف تقارير Exchange Online Protection (EOP) Microsoft Defender لـ Office 365 في مدخل Microsoft Defender التي تم استبدالها أو نقلها أو إهمالها في الجدول التالي.
| التقرير المهمل و cmdlets | تقرير جديد و cmdlets | معرف مركز الرسائل | تاريخ |
|---|---|---|---|
|
تعقب عناوين URL Get-URLTrace |
تقرير حماية عنوان URL Get-SafeLinksAggregateReport Get-SafeLinksDetailReport |
MC239999 | يونيو 2021 |
|
تقرير البريد الإلكتروني المرسل والمستلم Get-MailTrafficReport Get-MailDetailReport |
تقرير حالة الحماية من التهديدات تقرير حالة تدفق البريد Get-MailTrafficATPReport Get-MailDetailATPReport Get-MailFlowStatusReport |
MC236025 | يونيو 2021 |
|
إعادة توجيه التقرير لا توجد أوامر cmdlets |
تقرير الرسائل التي تمت إعادة توجيهها تلقائيا في EAC لا توجد أوامر cmdlets |
MC250533 | يونيو 2021 |
|
تقرير أنواع ملفات المرفقات الآمنة Get-AdvancedThreatProtectionTrafficReport Get-MailDetailMalwareReport |
تقرير حالة الحماية من التهديدات: عرض البيانات حسب البرامج الضارة للبريد الإلكتروني > Get-MailTrafficATPReport Get-MailDetailATPReport |
MC250532 | يونيو 2021 |
|
تقرير التصرف في رسالة المرفقات الآمنة Get-AdvancedThreatProtectionTrafficReport Get-MailDetailMalwareReport |
تقرير حالة الحماية من التهديدات: عرض البيانات حسب البرامج الضارة للبريد الإلكتروني > Get-MailTrafficATPReport Get-MailDetailATPReport |
MC250531 | يونيو 2021 |
|
تم الكشف عن البرامج الضارة في تقرير البريد الإلكتروني Get-MailTrafficReport Get-MailDetailMalwareReport |
تقرير حالة الحماية من التهديدات: عرض البيانات حسب البرامج الضارة للبريد الإلكتروني > Get-MailTrafficATPReport Get-MailDetailATPReport |
MC250530 | يونيو 2021 |
|
تقرير الكشف عن البريد العشوائي Get-MailTrafficReport Get-MailDetailSpamReport |
تقرير حالة الحماية من التهديدات: عرض البيانات عن طريق البريد الإلكتروني > العشوائي Get-MailTrafficATPReport Get-MailDetailATPReport |
MC250529 | أكتوبر 2021 |
| Get-AdvancedThreatProtectionDocumentReport Get-AdvancedThreatProtectionDocumentDetail |
Get-ContentMalwareMdoAggregateReport Get-ContentMalwareMdoDetailReport |
MC343433 | مايو 2022 |
|
تقرير قاعدة نقل Exchange Get-MailTrafficPolicyReport Get-MailDetailTransportRuleReport |
تقرير قاعدة نقل Exchange في EAC Get-MailTrafficPolicyReport Get-MailDetailTransportRuleReport |
MC316157 | أبريل 2022 |
| Get-MailTrafficTopReport |
أفضل المرسلين وتقرير المستلمين Get-MailTrafficSummaryReport ملاحظة: لا يوجد بديل لإمكانيات إعداد تقارير التشفير في Get-MailTrafficTopReport. |
MC315742 | أبريل 2022 |
تقرير المستخدمين الذين تم اختراقهم
يعرض تقرير المستخدمين المخترقين عدد حسابات المستخدمين التي تم وضع علامة عليها على أنها مريبة أو مقيدة خلال آخر 7 أيام. الحسابات في أي من هاتين الحالتين إشكالية أو حتى مخترقة. باستخدام الاستخدام المتكرر، يمكنك استخدام التقرير لاكتشاف الارتفاعات وحتى الاتجاهات في الحسابات المشبوهة أو المقيدة. لمزيد من المعلومات حول المستخدمين المخترقين، راجع الاستجابة لحساب بريد إلكتروني مخترق.
تعرض طريقة العرض التجميعية البيانات لآخر 90 يوما وتعرض طريقة عرض التفاصيل البيانات لآخر 30 يوما.
في صفحة Email & collaboration reports في https://security.microsoft.com/emailandcollabreport، ابحث عن المستخدمين المخترقين، ثم حدد View details. أو، للانتقال مباشرة إلى التقرير، استخدم https://security.microsoft.com/reports/CompromisedUsers.
في صفحة المستخدمين المخترقين ، يعرض المخطط المعلومات التالية لنطاق التاريخ المحدد:
- مقيد: تم تقييد حساب المستخدم من إرسال البريد الإلكتروني بسبب أنماط مريبة للغاية.
- مريب: أرسل حساب المستخدم بريدا إلكترونيا مشبوها ويتعرض لخطر تقييده من إرسال البريد الإلكتروني.
يعرض جدول التفاصيل أسفل الرسم البياني المعلومات التالية:
- وقت الإنشاء
- معرف المستخدم
- فعل
- العلامات: لمزيد من المعلومات حول علامات المستخدم، راجع علامات المستخدم.
حدد ![]() Filter لتعديل التقرير وجدول التفاصيل عن طريق تحديد قيمة واحدة أو أكثر من القيم التالية في القائمة المنبثقة التي تفتح:
Filter لتعديل التقرير وجدول التفاصيل عن طريق تحديد قيمة واحدة أو أكثر من القيم التالية في القائمة المنبثقة التي تفتح:
- التاريخ (UTC): تاريخ البدءوتاريخ الانتهاء.
- النشاط: مقيد أو مريب
- العلامة: اترك القيمة الكل أو قم بإزالتها، وانقر نقرا مزدوجا في المربع الفارغ، ثم حدد حساب الأولوية. لمزيد من المعلومات حول علامات المستخدم، راجع علامات المستخدم.
عند الانتهاء من تكوين عوامل التصفية، حدد تطبيق أو إلغاء أو ![]() مسح عوامل التصفية.
مسح عوامل التصفية.
في صفحة المستخدمين المخترقين، ![]() تتوفر إجراءات Create schedule و Request
تتوفر إجراءات Create schedule و Request ![]() report و Export
report و Export![]() .
.
تقرير قاعدة نقل Exchange
ملاحظة
يتوفر تقرير قاعدة نقل Exchange الآن في EAC. لمزيد من المعلومات، راجع تقرير قاعدة نقل Exchange في EAC الجديد.
إعادة توجيه التقرير
ملاحظة
يتوفر هذا التقرير الآن في EAC. لمزيد من المعلومات، راجع تقرير الرسائل التي تمت إعادة توجيهها تلقائيا في EAC الجديد.
تقرير حالة تدفق البريد
تقرير حالة Mailflow هو تقرير ذكي يعرض معلومات حول البريد الإلكتروني الوارد والصادر واكتشاف البريد العشوائي والبرامج الضارة والبريد الإلكتروني المحدد على أنه "جيد" ومعلومات حول البريد الإلكتروني المسموح به أو المحظور على الحافة. هذا هو التقرير الوحيد الذي يحتوي على معلومات حماية الحافة. يوضح التقرير مقدار البريد الإلكتروني الذي تم حظره قبل إدخال الخدمة للفحص بواسطة Exchange Online Protection (EOP) أو Defender ل Microsoft 365.
تلميح
إذا تم إرسال رسالة إلى خمسة مستلمين، فإننا نحسبها على أنها خمس رسائل مختلفة، وليس رسالة واحدة.
يعرض تقرير حالة Mailflow التهديد الأساسي المسؤول عن حظر الرسائل أو تكوينها. يعرض مستكشف التهديدات أو عمليات الكشف في الوقت الحقيقيوالتتبع المتقدم في Defender لـ Office 365 الخطة 2التهديدات الأساسية والثانوية المسؤولة عن حظر الرسائل أو تكوينها. لا تحدث زيادة عدد الرسائل في ميزات التقارير الأخرى هذه بسبب عدم التطابق أو حساب نفس العنصر عدة مرات. تعد أعداد الرسائل المتزايدة نتيجة لإظهار جميع التهديدات المكتشفة المعنية في نفس الوقت.
يمكن أن يكون عدد الرسائل المجمعة في تقرير حالة Mailflow أيضا أكثر من عدد الرسائل في المواقع التالية بسبب نشاط الشراء التلقائي (ZAP) لمدة ساعة صفرية :
- مستكشف التهديدات أو عمليات الكشف في الوقت الحقيقي.
- جدول التفاصيل لتقرير حالة الحماية من التهديدات.
- إخراج أوامر cmdlets Get-MailDetailATPReport أو Get-MailTrafficATPReport في Exchange Online PowerShell.
يزيل ZAP الرسائل من علب البريد بعد التسليم، لذلك لا يؤثر نشاط ZAP على عدد الرسائل في تقرير حالة Mailflow. يؤثر نشاط ZAP على عدد الرسائل في مستكشف التهديدات أو عمليات الكشف في الوقت الحقيقي. في Defender لـ Office 365، استخدم تقرير أنشطة ما بعد التسليم لفهم دورة حياة ZAP على الرسائل في المؤسسة.
في صفحة Email & collaboration reports في https://security.microsoft.com/emailandcollabreport، ابحث عن ملخص حالة Mailflow، ثم حدد View details. أو، للانتقال مباشرة إلى التقرير، استخدم https://security.microsoft.com/reports/mailflowStatusReport.
يتم وصف طرق العرض المتوفرة في تقرير حالة Mailflow في الأقسام الفرعية التالية.
طريقة عرض النوع لتقرير حالة تدفق البريد
في صفحة تقرير حالة Mailflow ، يتم تحديد علامة التبويب النوع بشكل افتراضي. يعرض المخطط المعلومات التالية لنطاق التاريخ المحدد:
- البرامج الضارة: تم حظر البريد الإلكتروني كبرمجيات ضارة بواسطة عوامل تصفية مختلفة.
- الإجمالي
- بريد جيد: تم تحديد البريد الإلكتروني على أنه غير مرغوب فيه أو مسموح به من قبل المستخدم أو النهج التنظيمية.
- البريد الإلكتروني للتصيد الاحتيالي: تم حظر البريد الإلكتروني كتصيد احتيالي بواسطة عوامل تصفية مختلفة.
- البريد العشوائي: تم حظر البريد الإلكتروني كرسائل عشوائية بواسطة عوامل تصفية مختلفة.
- حماية الحافة: تم رفض البريد الإلكتروني على الحافة/المحيط قبل الفحص بواسطة EOP أو Defender لـ Office 365.
- رسائل القاعدة: يتم عزل البريد الإلكتروني بواسطة قواعد تدفق البريد (المعروفة أيضا باسم قواعد النقل).
- منع فقدان البيانات: البريد الإلكتروني المعزول بواسطة نهج منع فقدان البيانات (DLP).
يعرض جدول التفاصيل أسفل الرسم البياني المعلومات التالية:
- اتجاه
- نوع
- 24 ساعة
- 3 أيام
- 7 أيام
- 15 يوما
- 30 يوماً
حدد ![]() Filter لتعديل التقرير وجدول التفاصيل عن طريق تحديد قيمة واحدة أو أكثر من القيم التالية في القائمة المنبثقة التي تفتح:
Filter لتعديل التقرير وجدول التفاصيل عن طريق تحديد قيمة واحدة أو أكثر من القيم التالية في القائمة المنبثقة التي تفتح:
- التاريخ (UTC): تاريخ البدءوتاريخ الانتهاء.
- اتجاه البريد: حدد الواردوالصادروالإنترانت.
-
النوع: حدد قيمة واحدة أو أكثر من القيم التالية:
- بريد جيد
- البرامج الضارة
- البريد المزعج
- حماية الحافة
- رسائل القاعدة
- بريد إلكتروني احتيالي
- منع فقدان البيانات
- المجال: حدد الكل أو مجال مقبول.
عند الانتهاء من تكوين عوامل التصفية، حدد تطبيق أو إلغاء أو ![]() مسح عوامل التصفية.
مسح عوامل التصفية.
في علامة التبويب نوع ، حدد اختيار فئة لمزيد من التفاصيل للاطلاع على مزيد من المعلومات:
- البريد الإلكتروني للتصيد الاحتيالي: يأخذك هذا التحديد إلى عرض البيانات حسب التصيد الاحتيالي عبر البريد الإلكتروني > وتقسيم المخطط حسب تقنية الكشف في تقرير حالة الحماية من التهديدات.
- البرامج الضارة في البريد الإلكتروني: يأخذك هذا التحديد إلى عرض البيانات حسب البرامج الضارة للبريد الإلكتروني > وتقسيم المخطط حسب تقنية الكشف في تقرير حالة الحماية من التهديدات.
- اكتشافات البريد العشوائي: يأخذك هذا التحديد إلى عرض البيانات حسب البريد الإلكتروني > العشوائي وتقسيم المخطط حسب تقنية الكشف في تقرير حالة الحماية من التهديدات.
في علامة التبويب النوع، ![]() تتوفر إجراءاتإنشاء جدول وتصدير
تتوفر إجراءاتإنشاء جدول وتصدير![]() .
.
طريقة عرض الاتجاه لتقرير حالة تدفق البريد
في علامة التبويب الاتجاه ، يعرض المخطط المعلومات التالية لنطاق التاريخ المحدد:
- الوارده
- داخل المؤسسة
- الصادره
حدد ![]() Filter لتعديل التقرير وجدول التفاصيل عن طريق تحديد قيمة واحدة أو أكثر من القيم التالية في القائمة المنبثقة التي تفتح:
Filter لتعديل التقرير وجدول التفاصيل عن طريق تحديد قيمة واحدة أو أكثر من القيم التالية في القائمة المنبثقة التي تفتح:
التاريخ (UTC): تاريخ البدءوتاريخ الانتهاء.
ملاحظة
لمشاهدة بيانات لتاريخ معين، استخدم اليوم التالي. على سبيل المثال، للاطلاع على بيانات 10 يناير، استخدم 11 يناير في عامل التصفية. تتوفر بيانات اليوم للتصفية غدا.
يتم تحديث بيانات التقرير لبعض الأيام بشكل مستمر، لذلك كلما طال انتظارك لتشغيل التقرير، زادت استقرار عدد الرسائل والتصنيفات. على سبيل المثال، لإرجاع بيانات أسبوعية شاملة من الأحد 10 إلى السبت 17، قم بتشغيل التقرير يوم الجمعة 23. نفس التقرير الذي يتم تشغيله يوم الأحد 18 أو الثلاثاء قد يحتوي 20 على عدد رسائل وتصنيفات مختلفة قليلا.
اتجاه البريد: حدد الواردوالصادروالإنترانت.
النوع: حدد قيمة واحدة أو أكثر من القيم التالية:
- بريد جيد
- البرامج الضارة
- البريد المزعج
- حماية الحافة
- رسائل القاعدة
- بريد إلكتروني احتيالي
- منع فقدان البيانات: البريد الإلكتروني المعزول بواسطة نهج منع فقدان البيانات (DLP).
المجال: حدد الكل أو مجال مقبول.
عند الانتهاء من تكوين عوامل التصفية، حدد تطبيق أو إلغاء أو ![]() مسح عوامل التصفية.
مسح عوامل التصفية.
في علامة التبويب الاتجاه ، حدد اختيار فئة لمزيد من التفاصيل للاطلاع على مزيد من المعلومات:
- البريد الإلكتروني للتصيد الاحتيالي: يأخذك هذا التحديد إلى عرض البيانات حسب التصيد الاحتيالي عبر البريد الإلكتروني > وتقسيم المخطط حسب تقنية الكشف في تقرير حالة الحماية من التهديدات.
- البرامج الضارة في البريد الإلكتروني: يأخذك هذا التحديد إلى عرض البيانات حسب البرامج الضارة للبريد الإلكتروني > وتقسيم المخطط حسب تقنية الكشف في تقرير حالة الحماية من التهديدات.
- اكتشافات البريد العشوائي: يأخذك هذا التحديد إلى عرض البيانات حسب البريد الإلكتروني > العشوائي وتقسيم المخطط حسب تقنية الكشف في تقرير حالة الحماية من التهديدات.
في علامة التبويب الاتجاه، ![]() تتوفر إجراءاتإنشاء جدول وتصدير
تتوفر إجراءاتإنشاء جدول وتصدير![]() .
.
طريقة عرض تدفق البريد لتقرير حالة تدفق البريد
توضح لك علامة التبويب Mailflow كيفية تصفية ميزات الحماية من تهديدات البريد الإلكتروني من Microsoft للبريد الإلكتروني الوارد والصادر في مؤسستك. تستخدم طريقة العرض هذه رسما تخطيطيا للتدفق الأفقي (يعرف باسم رسم تخطيطي ل Sankey ) لتوفير تفاصيل حول إجمالي عدد رسائل البريد الإلكتروني، وكيفية تأثير ميزات الحماية من التهديدات على هذا العدد.
تسمح طريقة عرض العرض التجميعية وعرض جدول التفاصيل بالتصفية لمدة 90 يوما.
المعلومات الموجودة في الرسم التخطيطي مرمزة بالألوان بواسطة تقنيات EOPDefender لـ Office 365.
يتم تنظيم الرسم التخطيطي في النطاقات الأفقية التالية:
- إجمالي نطاق البريد الإلكتروني : تظهر هذه القيمة دائما أولا.
-
كتلة الحافة والنطاق المعالج :
- كتلة Edge: تمت تصفية الرسائل على الحافة وتم تعريفها على أنها حماية Edge.
- تمت المعالجة: الرسائل التي تتم معالجتها بواسطة مكدس التصفية.
- نطاق النتائج:
- كتلة منع فقدان البيانات
- كتلة القاعدة: الرسائل المعزولة بواسطة قواعد تدفق بريد Exchange (قواعد النقل).
- كتلة البرامج الضارة: الرسائل التي تم تعريفها على أنها برامج ضارة.*
- كتلة التصيد الاحتيالي: الرسائل التي تم تعريفها على أنها تصيد احتيالي.*
- كتلة البريد العشوائي: الرسائل التي تم تعريفها على أنها بريد عشوائي.*
- كتلة انتحال الهوية: تم الكشف عن الرسائل على أنها انتحال شخصية المستخدم أو انتحال المجال في Defender لـ Office 365.*
- كتلة التفجير: الرسائل التي تم اكتشافها أثناء تفجير الملف أو عنوان URL بواسطة نهج المرفقات الآمنة أو نهج الروابط الآمنة في Defender لـ Office 365.*
- تمت إزالة ZAP: تمت إزالة الرسائل بواسطة الإزالة التلقائية للساعة الصفرية (ZAP).*
- تم التسليم: الرسائل التي يتم تسليمها للمستخدمين بسبب السماح.*
إذا قمت بالمرور فوق شريط أفقي في الرسم التخطيطي، فسترى عدد الرسائل ذات الصلة.
* إذا حددت هذا العنصر، يتم توسيع الرسم التخطيطي لإظهار مزيد من التفاصيل. للحصول على وصف لكل عنصر في العقد الموسعة، راجع تقنيات الكشف.
في Defender لـ Office 365، إذا حددتعامل تصفية عاملكتلة> التصيد الاحتيالي، يتم عرض نتائج تصنيف التهديدات. لمزيد من المعلومات، راجع تصنيف التهديدات في Microsoft Defender لـ Office 365.
يعرض جدول التفاصيل أسفل الرسم التخطيطي المعلومات التالية:
- التاريخ (UTC)
- إجمالي البريد الإلكتروني
- تمت تصفية الحافة
- رسائل القاعدة
- محرك مكافحة البرامج الضارة، المرفقات الآمنة، تمت تصفية القاعدة
- انتحال شخصية DMARC، تزييف الهوية، تصفية التصيد الاحتيالي
- الكشف عن التفجير
- تمت تصفية مكافحة البريد العشوائي
- تمت إزالة ZAP
- الرسائل التي لم يتم فيها الكشف عن أي تهديدات
حدد صفا في جدول التفاصيل للاطلاع على تصنيف إضافي لعدد رسائل البريد الإلكتروني في القائمة المنبثقة للتفاصيل التي يتم فتحها.
حدد ![]() Filter لتعديل التقرير وجدول التفاصيل عن طريق تحديد قيمة واحدة أو أكثر من القيم التالية في القائمة المنبثقة التي تفتح:
Filter لتعديل التقرير وجدول التفاصيل عن طريق تحديد قيمة واحدة أو أكثر من القيم التالية في القائمة المنبثقة التي تفتح:
- التاريخ (UTC)تاريخ البدءوتاريخ الانتهاء.
- اتجاه البريد: حدد الواردوالصادروالإنترانت.
- المجال: حدد الكل أو مجال مقبول.
عند الانتهاء من تكوين عوامل التصفية، حدد تطبيق أو إلغاء أو ![]() مسح عوامل التصفية.
مسح عوامل التصفية.
في علامة التبويب Mailflow ، حدد ![]() Show trends لمشاهدة الرسوم البيانية للاتجاهات في القائمة المنبثقة Mailflow trends التي تفتح.
Show trends لمشاهدة الرسوم البيانية للاتجاهات في القائمة المنبثقة Mailflow trends التي تفتح.
في علامة التبويب Mailflow، ![]() يتوفر إجراء التصدير.
يتوفر إجراء التصدير.
تقرير الكشف عن البرامج الضارة
ملاحظة
هذا التقرير مهمل. تتوفر نفس المعلومات في تقرير حالة الحماية من التهديدات.
تقرير زمن انتقال البريد
يحتوي تقرير زمن انتقال البريد في Defender لـ Office 365 على معلومات حول زمن انتقال تسليم البريد والتفجير الذي شهدته مؤسستك. لمزيد من المعلومات، راجع تقرير زمن انتقال البريد.
تقرير أنشطة ما بعد التسليم
لا يتوفر تقرير أنشطة ما بعد التسليم إلا في المؤسسات التي Microsoft Defender لـ Office 365 الخطة 2. للحصول على معلومات حول التقرير، راجع تقرير أنشطة ما بعد التسليم.
تقرير اكتشافات البريد العشوائي
ملاحظة
هذا التقرير مهمل. تتوفر نفس المعلومات في تقرير حالة الحماية من التهديدات.
تقرير اكتشافات الانتحال
يعرض تقرير اكتشافات الانتحال معلومات حول الرسائل المحظورة أو المسموح بها بسبب الانتحال. لمزيد من المعلومات حول الانتحال، راجع الحماية من الانتحال في EOP.
تسمح طرق العرض التجميعية والتفاصيل للتقرير بالتصفية لمدة 90 يوما.
ملاحظة
أحدث البيانات المتوفرة في التقرير هي من 3 إلى 4 أيام.
في صفحة Email & collaboration reports في https://security.microsoft.com/emailandcollabreport، ابحث عن اكتشافات الانتحال، ثم حدد View details. أو، للانتقال مباشرة إلى التقرير، استخدم https://security.microsoft.com/reports/SpoofMailReport.
يعرض المخطط المعلومات التالية:
- دبر
- استعصى
- SoftPass
- بلا
- آخر
مرر مؤشر الماوس فوق يوم (نقطة بيانات) في المخطط لمعرفة عدد الرسائل المخادعة التي تم اكتشافها ولماذا.
يعرض جدول التفاصيل أسفل الرسم البياني المعلومات التالية:
تاريخ
مستخدم منتحل
إرسال البنية الأساسية
نوع الانتحال
نتيجة
رمز النتيجة
SPF
DKIM
DMARC
عدد الرسائل
لمشاهدة جميع الأعمدة، من المحتمل أن تحتاج إلى القيام بواحد أو أكثر من الخطوات التالية:
- قم بالتمرير أفقيا في مستعرض الويب الخاص بك.
- تضييق عرض الأعمدة المناسبة.
- تصغير مستعرض الويب الخاص بك.
لمزيد من المعلومات حول رموز نتائج المصادقة المركبة، راجع عناوين رسائل مكافحة البريد العشوائي في Microsoft 365.
حدد ![]() Filter لتعديل التقرير وجدول التفاصيل عن طريق تحديد قيمة واحدة أو أكثر من القيم التالية في القائمة المنبثقة التي تفتح:
Filter لتعديل التقرير وجدول التفاصيل عن طريق تحديد قيمة واحدة أو أكثر من القيم التالية في القائمة المنبثقة التي تفتح:
- التاريخ (UTC)تاريخ البدءوتاريخ الانتهاء
-
النتيجة:
- دبر
- استعصى
- SoftPass
- بلا
- آخر
- نوع الانتحال: داخليوخارجي
عند الانتهاء من تكوين عوامل التصفية، حدد تطبيق أو إلغاء أو ![]() مسح عوامل التصفية.
مسح عوامل التصفية.
في صفحة تقرير Spoof mail، ![]() تتوفر إجراءات Create schedule و Request
تتوفر إجراءات Create schedule و Request ![]() report و Export
report و Export![]() .
.
تقرير عمليات الإرسال
يعرض تقرير عمليات الإرسال معلومات حول العناصر التي أبلغ المسؤولون عنها إلى Microsoft لتحليلها لآخر 30 يوما. لمزيد من المعلومات حول عمليات إرسال المسؤول، راجع استخدام مسؤول إرسال لإرسال البريد العشوائي المشتبه به والتصيد الاحتيالي وعناوين URL والملفات إلى Microsoft.
في صفحة Email & collaboration reports في https://security.microsoft.com/emailandcollabreport، ابحث عن عمليات الإرسال، ثم حدد View details. أو، للانتقال مباشرة إلى التقرير، استخدم https://security.microsoft.com/adminSubmissionReport.
للانتقال مباشرة إلى صفحة عمليات الإرسال في مدخل Defender، حدد الانتقال إلى عمليات الإرسال.
يعرض المخطط المعلومات التالية:
- المعلقه
- اكمال
يعرض جدول التفاصيل أسفل الرسم البياني نفس المعلومات ويحتوي على نفس الإجراءات المتوفرة مثل علامة التبويب رسائل البريد الإلكتروني في صفحة عمليات الإرسال في https://security.microsoft.com/reportsubmission?viewid=email:
-
 تخصيص الأعمدة
تخصيص الأعمدة -
 مجموعة
مجموعة -
 إرسال إلى Microsoft للتحليل
إرسال إلى Microsoft للتحليل
لمزيد من المعلومات، راجع عرض عمليات إرسال مسؤول البريد الإلكتروني إلى Microsoft.
حدد ![]() Filter لتعديل التقرير وجدول التفاصيل عن طريق تحديد قيمة واحدة أو أكثر من القيم التالية في القائمة المنبثقة التي تفتح:
Filter لتعديل التقرير وجدول التفاصيل عن طريق تحديد قيمة واحدة أو أكثر من القيم التالية في القائمة المنبثقة التي تفتح:
- تاريخ الإرسال: تاريخ البدءوتاريخ الانتهاء
- معرف الإرسال
- معرف رسالة الشبكة
- المرسل
- المستلم
- اسم الإرسال
- تم الإرسال من قبل
-
سبب الإرسال:
- ليس غير هام
- يظهر نظيفا
- يبدو مريبا
- التصيد الاحتيالي
- البرامج الضارة
- البريد المزعج
-
حالة إعادة التفحص:
- المعلقه
- اكمال
- العلامات: كلأو علامة مستخدم واحدة أو أكثر.
عند الانتهاء من تكوين عوامل التصفية، حدد تطبيق أو إلغاء أو ![]() مسح عوامل التصفية.
مسح عوامل التصفية.
في صفحة عمليات الإرسال ، يتوفر إجراء التصدير .
تقرير حالة الحماية من التهديدات
يتوفر تقرير حالة الحماية من التهديدات في كل من EOP Defender لـ Office 365. ومع ذلك، تحتوي التقارير على بيانات مختلفة. على سبيل المثال، يمكن لعملاء EOP عرض معلومات حول البرامج الضارة التي تم اكتشافها في البريد الإلكتروني، ولكن ليس معلومات حول الملفات الضارة التي تم اكتشافها بواسطة المرفقات الآمنة ل SharePoint وOneDrive وMicrosoft Teams.
يوفر التقرير عدد رسائل البريد الإلكتروني ذات المحتوى الضار. على سبيل المثال:
- تم حظر الملفات أو عناوين موقع الويب (URLs) بواسطة محرك مكافحة البرامج الضارة.
- الملفات أو الرسائل المتأثرة بالإزالة التلقائية للساعة الصفرية (ZAP)
- الملفات أو الرسائل المحظورة بواسطة ميزات Defender لـ Office 365: الارتباطات الآمنةوالمرفقات الآمنةوميزات حماية انتحال الهوية في نهج مكافحة التصيد الاحتيالي.
يمكنك استخدام المعلومات الواردة في هذا التقرير لتحديد الاتجاهات أو تحديد ما إذا كانت نهج مؤسستك تحتاج إلى تعديل.
تلميح
إذا تم إرسال رسالة إلى خمسة مستلمين، فإننا نحسبها على أنها خمس رسائل مختلفة، وليس رسالة واحدة.
في صفحة Email & collaboration reports في https://security.microsoft.com/emailandcollabreport، ابحث عن عمليات الإرسال، ثم حدد View details. أو، للانتقال مباشرة إلى التقرير، استخدم أحد عناوين URL التالية:
- Defender لـ Office 365:https://security.microsoft.com/reports/TPSAggregateReportATP
- EOP: https://security.microsoft.com/reports/TPSAggregateReport
بشكل افتراضي، يعرض المخطط بيانات الأيام السبعة الماضية. حدد ![]() Filter في صفحة تقرير حالة الحماية من التهديدات لتحديد نطاق تاريخ 90 يوما (قد تقتصر الاشتراكات التجريبية على 30 يوما). يسمح جدول التفاصيل بالتصفية لمدة 30 يوما.
Filter في صفحة تقرير حالة الحماية من التهديدات لتحديد نطاق تاريخ 90 يوما (قد تقتصر الاشتراكات التجريبية على 30 يوما). يسمح جدول التفاصيل بالتصفية لمدة 30 يوما.
يتم وصف طرق العرض المتوفرة في الأقسام الفرعية التالية.
عرض البيانات حسب نظرة عامة
في طريقة العرض عرض البيانات حسب النظرة العامة ، يتم عرض معلومات الكشف التالية في المخطط:
- البرامج الضارة للبريد الإلكتروني
- التصيد الاحتيالي عبر البريد الإلكتروني
- البريد الإلكتروني العشوائي
- البرامج الضارة للمحتوى (Defender لـ Office 365 فقط: الملفات التي تم اكتشافها بواسطة الحماية من الفيروسات المضمنة في SharePoint وOneDrive وMicrosoft Teamsوالمرفقات الآمنة ل SharePoint وOneDrive وMicrosoft Teams)
لا يتوفر جدول تفاصيل أسفل المخطط.
حدد ![]() Filter لتعديل التقرير عن طريق تحديد قيمة واحدة أو أكثر من القيم التالية في القائمة المنبثقة التي تفتح:
Filter لتعديل التقرير عن طريق تحديد قيمة واحدة أو أكثر من القيم التالية في القائمة المنبثقة التي تفتح:
- التاريخ (UTC)تاريخ البدءوتاريخ الانتهاء.
- الكشف: نفس القيم الموجودة في المخطط.
- محمي بواسطة: MDO (Defender لـ Office 365) وEOP.
- العلامة: اترك القيمة الكل أو قم بإزالتها، وانقر نقرا مزدوجا في المربع الفارغ، ثم حدد حساب الأولوية. لمزيد من المعلومات حول علامات المستخدم، راجع علامات المستخدم.
- الاتجاه: اترك القيمة الكل أو قم بإزالتها، وانقر نقرا مزدوجا فوق المربع الفارغ، ثم حدد الوارد أو الصادر أو داخل المؤسسة.
- المجال: اترك القيمة الكل أو أزلها، وانقر نقرا مزدوجا في المربع الفارغ، ثم حدد مجالا مقبولا.
-
نوع النهج: اترك القيمة الكل أو قم بإزالتها، وانقر نقرا مزدوجا في المربع الفارغ، ثم حدد إحدى القيم التالية:
- مكافحة البرامج الضارة
- مرفقات آمنة
- مكافحة التصيد الاحتيالي
- مكافحة البريد العشوائي
- قاعدة تدفق البريد (قاعدة النقل)
- الاخرين
عند الانتهاء من تكوين عوامل التصفية، حدد تطبيق أو إلغاء أو ![]() مسح عوامل التصفية.
مسح عوامل التصفية.
عرض البيانات حسب التصيد الاحتيالي عبر البريد الإلكتروني > وتقسيم المخطط حسب تقنية الكشف
ملاحظة
في مايو 2021، تم تحديث عمليات الكشف عن التصيد الاحتيالي في البريد الإلكتروني لتضمين مرفقات الرسائل التي تحتوي على عناوين URL للتصيد الاحتيالي. قد يؤدي هذا التغيير إلى نقل بعض وحدات تخزين الكشف من طريقة عرض البيانات حسب طريقة عرض البرامج الضارة عبر البريد الإلكتروني > وإلى طريقة عرض البيانات حسب البريد الإلكتروني > للتصيد الاحتيالي. بمعنى آخر، قد يتم تعريف مرفقات الرسائل التي تحتوي على عناوين URL للتصيد الاحتيالي التي تم تعريفها تقليديا على أنها برامج ضارة الآن على أنها تصيد احتيالي بدلا من ذلك.
في طريقة عرض البيانات حسب التصيد الاحتيالي للبريد الإلكتروني >وتقسيم المخطط حسب طريقة عرض تقنية الكشف، يتم عرض المعلومات التالية في المخطط:
- عامل تصفية متقدم: إشارات التصيد الاحتيالي استنادا إلى التعلم الآلي.
- الحملة*: الرسائل التي تم تحديدها كجزء من حملة.
- تفجير* الملف: اكتشفت المرفقات الآمنة مرفقا ضارا أثناء تحليل التفجير.
- سمعة* تفجير الملف: مرفقات الملفات التي تم الكشف عنها مسبقا بواسطة تفجير المرفقات الآمنة في مؤسسات Microsoft 365 الأخرى.
- سمعة الملف: تحتوي الرسالة على ملف تم تعريفه مسبقا على أنه ضار في مؤسسات Microsoft 365 الأخرى.
- مطابقة بصمة الإصبع: تشبه الرسالة إلى حد كبير رسالة ضارة تم اكتشافها مسبقا.
- عامل تصفية عام: إشارات التصيد الاحتيالي استنادا إلى قواعد المحلل.
- العلامة التجارية لانتحال الهوية: انتحال صفة المرسل للعلامات التجارية المعروفة.
- مجال *انتحال الهوية: انتحال هوية مجالات المرسل التي تملكها أو حددتها للحماية في نهج مكافحة التصيد الاحتيالي.
- مستخدم *انتحال الهوية: انتحال صفة المرسلين المحميين الذين حددتهم في نهج مكافحة التصيد الاحتيالي أو تعلمته من خلال التحليل الذكي لعلمة البريد.
- تحليل محتوى LLM: تحليل بواسطة نماذج لغة كبيرة مصممة لغرض من Microsoft للكشف عن البريد الإلكتروني الضار.
- انتحال المعلومات الذكية* لعلب البريد: عمليات الكشف عن انتحال الهوية من معلومات علبة البريد في نهج مكافحة التصيد الاحتيالي.
- الكشف عن التحليل المختلط: ساهمت عوامل تصفية متعددة في حكم الرسالة.
- Spoof DMARC: فشلت الرسالة في مصادقة DMARC.
- تزييف المجال الخارجي: تزييف هوية عنوان البريد الإلكتروني للمرسل باستخدام مجال خارجي لمؤسستك.
- تزييف هوية داخل المؤسسة: تزييف عنوان البريد الإلكتروني للمرسل باستخدام مجال داخلي لمؤسستك.
- تفجير* عنوان URL: اكتشفت الروابط الآمنة عنوان URL ضارا في الرسالة أثناء تحليل التفجير.
- سمعة* تفجير عنوان URL: تم الكشف عن عناوين URL مسبقا بواسطة تفجيرات الروابط الآمنة في مؤسسات Microsoft 365 الأخرى.
- سمعة URL الضارة: تحتوي الرسالة على عنوان URL تم تعريفه مسبقا على أنه ضار في مؤسسات Microsoft 365 الأخرى.
*Defender لـ Office 365 فقط
في جدول التفاصيل أسفل المخطط، تتوفر المعلومات التالية:
- تاريخ
- موضوع
- المرسل
- المستلمين
- تقنية الكشف: نفس قيم تقنية الكشف من المخطط.
- حالة التسليم
- عنوان IP للمرسل
- العلامات: لمزيد من المعلومات حول علامات المستخدم، راجع علامات المستخدم.
لمشاهدة جميع الأعمدة، من المحتمل أن تحتاج إلى القيام بواحد أو أكثر من الخطوات التالية:
- قم بالتمرير أفقيا في مستعرض الويب الخاص بك.
- تضييق عرض الأعمدة المناسبة.
- تصغير مستعرض الويب الخاص بك.
حدد ![]() Filter لتعديل التقرير عن طريق تحديد قيمة واحدة أو أكثر من القيم التالية في القائمة المنبثقة التي تفتح:
Filter لتعديل التقرير عن طريق تحديد قيمة واحدة أو أكثر من القيم التالية في القائمة المنبثقة التي تفتح:
- التاريخ (UTC): تاريخ البدءوتاريخ الانتهاء
- الكشف: نفس القيم الموجودة في المخطط.
- حماية حساب الأولوية: نعمولا. لمزيد من المعلومات، راجع تكوين حماية الحساب ذات الأولوية ومراجعتها في Microsoft Defender لـ Office 365.
- التقييم: نعم أو لا.
- محمي بواسطة: MDO (Defender لـ Office 365) وEOP
- الاتجاه: اترك القيمة الكل أو قم بإزالتها، وانقر نقرا مزدوجا فوق المربع الفارغ، ثم حدد الوارد أو الصادر أو داخل المؤسسة.
- العلامة: اترك القيمة الكل أو قم بإزالتها، وانقر نقرا مزدوجا في المربع الفارغ، ثم حدد حساب الأولوية. لمزيد من المعلومات حول علامات المستخدم، راجع علامات المستخدم.
- المجال: اترك القيمة الكل أو أزلها، وانقر نقرا مزدوجا في المربع الفارغ، ثم حدد مجالا مقبولا.
-
نوع النهج: حدد الكل أو إحدى القيم التالية:
- مكافحة البرامج الضارة
- مرفقات آمنة
- مكافحة التصيد الاحتيالي
- مكافحة البريد العشوائي
- قاعدة تدفق البريد (قاعدة النقل)
- الاخرين
- اسم النهج (طريقة عرض جدول التفاصيل فقط): حدد الكل أو نهج معين.
- المستلمون (مفصولون بفواصل)
عند الانتهاء من تكوين عوامل التصفية، حدد تطبيق أو إلغاء أو ![]() مسح عوامل التصفية.
مسح عوامل التصفية.
إذا قمت بتحديد إدخال من جدول التفاصيل بالنقر فوق أي مكان في الصف بخلاف خانة الاختيار بجوار العمود الأول، يتم فتح القائمة المنبثقة لتفاصيل البريد الإلكتروني. تعرف القائمة المنبثقة للتفاصيل هذه باسم لوحة ملخص البريد الإلكتروني وتحتوي على معلومات ملخصة متوفرة أيضا على صفحة كيان البريد الإلكتروني في Defender لـ Office 365 للرسالة. للحصول على تفاصيل حول المعلومات الموجودة في لوحة ملخص البريد الإلكتروني، راجع لوحة ملخص البريد الإلكتروني.
في Defender for Microsoft 365، تتوفر الإجراءات التالية في أعلى لوحة ملخص البريد الإلكتروني لتقرير حالة الحماية من التهديدات:
-
 فتح كيان البريد الإلكتروني: لمزيد من المعلومات، راجع صفحة كيان البريد الإلكتروني في Microsoft Defender لـ Office 365.
فتح كيان البريد الإلكتروني: لمزيد من المعلومات، راجع صفحة كيان البريد الإلكتروني في Microsoft Defender لـ Office 365. -
 اتخاذ إجراء: للحصول على معلومات، راجع تتبع التهديدات: معالج اتخاذ إجراء.
اتخاذ إجراء: للحصول على معلومات، راجع تتبع التهديدات: معالج اتخاذ إجراء.
في صفحة حالة الحماية من التهديدات، ![]() تتوفر إجراءات Create schedule و Request
تتوفر إجراءات Create schedule و Request ![]() report و Export
report و Export![]() .
.
عرض البيانات حسب البريد الإلكتروني > العشوائي وتقسيم المخطط حسب تقنية الكشف
في طريقة عرض البيانات حسب البريد الإلكتروني > العشوائيوتقسيم المخطط حسب طريقة عرض تقنية الكشف ، يتم عرض المعلومات التالية في المخطط:
- عامل تصفية متقدم: إشارات التصيد الاحتيالي استنادا إلى التعلم الآلي.
- مجمع: يتجاوز مستوى الشكوى المجمعة (BCL) للرسالة الحد المحدد للبريد العشوائي.
- سمعة المجال: كانت الرسالة من مجال تم تعريفه مسبقا على أنه إرسال بريد عشوائي في مؤسسات Microsoft 365 الأخرى.
- مطابقة بصمة الإصبع: تشبه الرسالة إلى حد كبير رسالة ضارة تم اكتشافها مسبقا.
- عامل تصفية عام
- سمعة IP: كانت الرسالة من مصدر تم تعريفه مسبقا على أنه إرسال بريد عشوائي في مؤسسات Microsoft 365 الأخرى.
- الكشف عن التحليل المختلط: ساهمت عوامل تصفية متعددة في حكم الرسالة.
- سمعة URL الضارة: تحتوي الرسالة على عنوان URL تم تعريفه مسبقا على أنه ضار في مؤسسات Microsoft 365 الأخرى.
في جدول التفاصيل أسفل المخطط، تتوفر المعلومات التالية:
- تاريخ
- موضوع
- المرسل
- المستلمين
- تقنية الكشف: نفس قيم تقنية الكشف من المخطط.
- حالة التسليم
- عنوان IP للمرسل
- العلامات: لمزيد من المعلومات حول علامات المستخدم، راجع علامات المستخدم.
لمشاهدة جميع الأعمدة، من المحتمل أن تحتاج إلى القيام بواحد أو أكثر من الخطوات التالية:
- قم بالتمرير أفقيا في مستعرض الويب الخاص بك.
- تضييق عرض الأعمدة المناسبة.
- تصغير مستعرض الويب الخاص بك.
حدد ![]() Filter لتعديل التقرير عن طريق تحديد قيمة واحدة أو أكثر من القيم التالية في القائمة المنبثقة التي تفتح:
Filter لتعديل التقرير عن طريق تحديد قيمة واحدة أو أكثر من القيم التالية في القائمة المنبثقة التي تفتح:
التاريخ (UTC)تاريخ البدءوتاريخ الانتهاء
الكشف: نفس القيم الموجودة في المخطط.
مستوى الشكوى المجمعة: عند تحديد قيمة الكشفالمجمعة ، يتوفر شريط التمرير لتصفية التقرير حسب نطاق BCL المحدد. يمكنك استخدام هذه المعلومات لتأكيد حد BCL أو ضبطه في نهج مكافحة البريد العشوائي للسماح بإرسال بريد إلكتروني مجمع إلى مؤسستك بشكل أكبر أو أقل.
إذا لم يتم تحديد قيمة الكشفالمجمعة ، يكون شريط التمرير رمادي اللون ولا يتم تضمين عمليات الكشف المجمعة في التقرير.
حماية حساب الأولوية: نعمولا. لمزيد من المعلومات، راجع تكوين حماية الحساب ذات الأولوية ومراجعتها في Microsoft Defender لـ Office 365.
الاتجاه: الكل أو أدخل الواردةوالصادرةوداخل المؤسسة.
الاتجاه: اترك القيمة الكل أو قم بإزالتها، وانقر نقرا مزدوجا فوق المربع الفارغ، ثم حدد الوارد أو الصادر أو داخل المؤسسة.
العلامة: اترك القيمة الكل أو قم بإزالتها، وانقر نقرا مزدوجا في المربع الفارغ، ثم حدد حساب الأولوية. لمزيد من المعلومات حول علامات المستخدم، راجع علامات المستخدم.
المجال: اترك القيمة الكل أو أزلها، وانقر نقرا مزدوجا في المربع الفارغ، ثم حدد مجالا مقبولا.
نوع النهج: حدد الكل أو إحدى القيم التالية:
- مكافحة البرامج الضارة
- مرفقات آمنة
- مكافحة التصيد الاحتيالي
- مكافحة البريد العشوائي
- قاعدة تدفق البريد (قاعدة النقل)
- الاخرين
اسم النهج (طريقة عرض جدول التفاصيل فقط): حدد الكل أو نهج معين.
المستلمين
عند الانتهاء من تكوين عوامل التصفية، حدد تطبيق أو إلغاء أو ![]() مسح عوامل التصفية.
مسح عوامل التصفية.
إذا قمت بتحديد إدخال من جدول التفاصيل بالنقر فوق أي مكان في الصف بخلاف خانة الاختيار بجوار العمود الأول، يتم فتح القائمة المنبثقة لتفاصيل البريد الإلكتروني. تعرف القائمة المنبثقة للتفاصيل هذه باسم لوحة ملخص البريد الإلكتروني وتحتوي على معلومات ملخصة متوفرة أيضا على صفحة كيان البريد الإلكتروني في Defender لـ Office 365 للرسالة. للحصول على تفاصيل حول المعلومات الموجودة في لوحة ملخص البريد الإلكتروني، راجع لوحة ملخص البريد الإلكتروني.
في Defender for Microsoft 365، تتوفر الإجراءات التالية في أعلى لوحة ملخص البريد الإلكتروني لتقرير حالة الحماية من التهديدات:
-
 فتح كيان البريد الإلكتروني: لمزيد من المعلومات، راجع صفحة كيان البريد الإلكتروني في Microsoft Defender لـ Office 365.
فتح كيان البريد الإلكتروني: لمزيد من المعلومات، راجع صفحة كيان البريد الإلكتروني في Microsoft Defender لـ Office 365. -
 اتخاذ إجراء: للحصول على معلومات، راجع تتبع التهديدات: معالج اتخاذ إجراء.
اتخاذ إجراء: للحصول على معلومات، راجع تتبع التهديدات: معالج اتخاذ إجراء.
في صفحة حالة الحماية من التهديدات، ![]() تتوفر إجراءات Create schedule و Request
تتوفر إجراءات Create schedule و Request ![]() report و Export
report و Export![]() .
.
عرض البيانات حسب البرامج الضارة عبر البريد الإلكتروني > وتقسيم المخطط حسب تقنية الكشف
ملاحظة
في مايو 2021، تم تحديث عمليات الكشف عن البرامج الضارة في البريد الإلكتروني لتضمين عناوين URL الضارة في مرفقات الرسائل. قد يؤدي هذا التغيير إلى نقل بعض وحدات تخزين الكشف من طريقة عرض البيانات حسب طريقة عرض التصيد الاحتيالي عبر البريد الإلكتروني > وإلى طريقة العرض عرض البيانات حسب البرامج الضارة للبريد الإلكتروني>. بمعنى آخر، قد يتم تعريف عناوين URL الضارة في مرفقات الرسائل التي تم تعريفها تقليديا على أنها تصيد احتيالي الآن على أنها برامج ضارة بدلا من ذلك.
في طريقة عرض البيانات حسب البرامج الضارة للبريد الإلكتروني >وتقسيم المخطط حسب طريقة عرض تقنية الكشف، يتم عرض المعلومات التالية في المخطط:
- محرك *مكافحة البرامج الضارة: الكشف من مكافحة البرامج الضارة.
- الحملة*: الرسائل التي تم تحديدها كجزء من حملة.
- تفجير* الملف: اكتشفت المرفقات الآمنة مرفقا ضارا أثناء تحليل التفجير.
- سمعة* تفجير الملف: مرفقات الملفات التي تم الكشف عنها مسبقا بواسطة تفجير المرفقات الآمنة في مؤسسات Microsoft 365 الأخرى.
- سمعة الملف: تحتوي الرسالة على ملف تم تعريفه مسبقا على أنه ضار في مؤسسات Microsoft 365 الأخرى.
- تفجير* عنوان URL: اكتشفت الروابط الآمنة عنوان URL ضارا في الرسالة أثناء تحليل التفجير.
- سمعة* تفجير عنوان URL: تم الكشف عن عناوين URL مسبقا بواسطة تفجيرات الروابط الآمنة في مؤسسات Microsoft 365 الأخرى.
- سمعة URL الضارة
*Defender لـ Office 365 فقط
في جدول التفاصيل أسفل المخطط، تتوفر المعلومات التالية:
تاريخ
موضوع
المرسل
المستلمين
تقنية الكشف: نفس قيم تقنية الكشف من المخطط.
حالة التسليم
عنوان IP للمرسل
العلامات: لمزيد من المعلومات حول علامات المستخدم، راجع علامات المستخدم.
لمشاهدة جميع الأعمدة، من المحتمل أن تحتاج إلى القيام بواحد أو أكثر من الخطوات التالية:
- قم بالتمرير أفقيا في مستعرض الويب الخاص بك.
- تضييق عرض الأعمدة المناسبة.
- تصغير مستعرض الويب الخاص بك.
حدد ![]() Filter لتعديل التقرير عن طريق تحديد قيمة واحدة أو أكثر من القيم التالية في القائمة المنبثقة التي تفتح:
Filter لتعديل التقرير عن طريق تحديد قيمة واحدة أو أكثر من القيم التالية في القائمة المنبثقة التي تفتح:
- التاريخ (UTC)تاريخ البدءوتاريخ الانتهاء
- الكشف: نفس القيم الموجودة في المخطط.
- حماية حساب الأولوية: نعمولا. لمزيد من المعلومات، راجع تكوين حسابات الأولوية ومراجعتها في Microsoft Defender لـ Office 365.
- التقييم: نعم أو لا.
- محمي بواسطة: MDO (Defender لـ Office 365) وEOP
- الاتجاه: اترك القيمة الكل أو قم بإزالتها، وانقر نقرا مزدوجا فوق المربع الفارغ، ثم حدد الوارد أو الصادر أو داخل المؤسسة.
- العلامة: اترك القيمة الكل أو قم بإزالتها، وانقر نقرا مزدوجا في المربع الفارغ، ثم حدد حساب الأولوية. لمزيد من المعلومات حول علامات المستخدم، راجع علامات المستخدم.
- المجال: اترك القيمة الكل أو أزلها، وانقر نقرا مزدوجا في المربع الفارغ، ثم حدد مجالا مقبولا.
-
نوع النهج: حدد الكل أو إحدى القيم التالية:
- مكافحة البرامج الضارة
- مرفقات آمنة
- مكافحة التصيد الاحتيالي
- مكافحة البريد العشوائي
- قاعدة تدفق البريد (قاعدة النقل)
- الاخرين
- اسم النهج (طريقة عرض جدول التفاصيل فقط): حدد الكل أو نهج معين.
- المستلمون (مفصولون بفواصل)
عند الانتهاء من تكوين عوامل التصفية، حدد تطبيق أو إلغاء أو ![]() مسح عوامل التصفية.
مسح عوامل التصفية.
إذا قمت بتحديد إدخال من جدول التفاصيل بالنقر فوق أي مكان في الصف بخلاف خانة الاختيار بجوار العمود الأول، يتم فتح القائمة المنبثقة لتفاصيل البريد الإلكتروني. تعرف القائمة المنبثقة للتفاصيل هذه باسم لوحة ملخص البريد الإلكتروني وتحتوي على معلومات ملخصة متوفرة أيضا على صفحة كيان البريد الإلكتروني في Defender لـ Office 365 للرسالة. للحصول على تفاصيل حول المعلومات الموجودة في لوحة ملخص البريد الإلكتروني، راجع لوحة ملخص البريد الإلكتروني.
في Defender for Microsoft 365، تتوفر الإجراءات التالية في أعلى لوحة ملخص البريد الإلكتروني لتقرير حالة الحماية من التهديدات:
-
 فتح كيان البريد الإلكتروني: لمزيد من المعلومات، راجع صفحة كيان البريد الإلكتروني في Microsoft Defender لـ Office 365.
فتح كيان البريد الإلكتروني: لمزيد من المعلومات، راجع صفحة كيان البريد الإلكتروني في Microsoft Defender لـ Office 365. -
 اتخاذ إجراء: للحصول على معلومات، راجع تتبع التهديدات: معالج اتخاذ إجراء.
اتخاذ إجراء: للحصول على معلومات، راجع تتبع التهديدات: معالج اتخاذ إجراء.
في صفحة حالة الحماية من التهديدات، ![]() تتوفر إجراءات Create schedule و Request
تتوفر إجراءات Create schedule و Request ![]() report و Export
report و Export![]() .
.
تصنيف المخطط حسب نوع النهج
في طرق عرض البيانات حسب التصيد الاحتيالي للبريد الإلكتروني >أو عرض البيانات حسب البريد الإلكتروني > العشوائي أو عرض البيانات حسب طرق عرض البرامج الضارة للبريد الإلكتروني>، يعرض تحديد تصنيف المخطط حسب نوع النهج المعلومات التالية في المخطط:
- مكافحة البرامج الضارة
- المرفقات الآمنة*
- مكافحة التصيد الاحتيالي
- مكافحة البريد العشوائي
- قاعدة تدفق البريد (المعروفة أيضا باسم قاعدة النقل)
- الاخرين
في جدول التفاصيل أسفل المخطط، تتوفر المعلومات التالية:
تاريخ
موضوع
المرسل
المستلمين
تقنية الكشف: نفس قيم تقنية الكشف كما هو موضح في عرض البيانات حسب التصيد الاحتيالي عبر البريد الإلكتروني > وتقسيم المخطط حسب تقنية الكشف.
حالة التسليم
عنوان IP للمرسل
العلامات: لمزيد من المعلومات حول علامات المستخدم، راجع علامات المستخدم.
لمشاهدة جميع الأعمدة، من المحتمل أن تحتاج إلى القيام بواحد أو أكثر من الخطوات التالية:
- قم بالتمرير أفقيا في مستعرض الويب الخاص بك.
- تضييق عرض الأعمدة المناسبة.
- تصغير مستعرض الويب الخاص بك.
حدد ![]() Filter لتعديل التقرير عن طريق تحديد قيمة واحدة أو أكثر من القيم التالية في القائمة المنبثقة التي تفتح:
Filter لتعديل التقرير عن طريق تحديد قيمة واحدة أو أكثر من القيم التالية في القائمة المنبثقة التي تفتح:
- التاريخ (UTC)تاريخ البدءوتاريخ الانتهاء
- الكشف: قيم تقنية الكشف كما هو موضح سابقا في هذه المقالة وفي تقنيات الكشف.
- حماية حساب الأولوية: نعمولا. لمزيد من المعلومات، راجع تكوين حسابات الأولوية ومراجعتها في Microsoft Defender لـ Office 365.
- التقييم: نعم أو لا.
- محمي بواسطة: MDO (Defender لـ Office 365) وEOP
- الاتجاه: اترك القيمة الكل أو قم بإزالتها، وانقر نقرا مزدوجا فوق المربع الفارغ، ثم حدد الوارد أو الصادر أو داخل المؤسسة.
- العلامة: اترك القيمة الكل أو قم بإزالتها، وانقر نقرا مزدوجا في المربع الفارغ، ثم حدد حساب الأولوية. لمزيد من المعلومات حول علامات المستخدم، راجع علامات المستخدم.
- المجال: اترك القيمة الكل أو أزلها، وانقر نقرا مزدوجا في المربع الفارغ، ثم حدد مجالا مقبولا.
-
نوع النهج: حدد الكل أو إحدى القيم التالية:
- مكافحة البرامج الضارة
- مرفقات آمنة
- مكافحة التصيد الاحتيالي
- مكافحة البريد العشوائي
- قاعدة تدفق البريد (قاعدة النقل)
- الاخرين
- اسم النهج (طريقة عرض جدول التفاصيل فقط): حدد الكل أو نهج معين.
- المستلمون (مفصولون بفواصل)
*Defender لـ Office 365 فقط
عند الانتهاء من تكوين عوامل التصفية، حدد تطبيق أو إلغاء أو ![]() مسح عوامل التصفية.
مسح عوامل التصفية.
إذا قمت بتحديد إدخال من جدول التفاصيل بالنقر فوق أي مكان في الصف بخلاف خانة الاختيار بجوار العمود الأول، يتم فتح القائمة المنبثقة لتفاصيل البريد الإلكتروني. تعرف القائمة المنبثقة للتفاصيل هذه باسم لوحة ملخص البريد الإلكتروني وتحتوي على معلومات ملخصة متوفرة أيضا على صفحة كيان البريد الإلكتروني في Defender لـ Office 365 للرسالة. للحصول على تفاصيل حول المعلومات الموجودة في لوحة ملخص البريد الإلكتروني، راجع لوحة ملخص البريد الإلكتروني.
في Defender for Microsoft 365، تتوفر الإجراءات التالية في أعلى لوحة ملخص البريد الإلكتروني لتقرير حالة الحماية من التهديدات:
-
 فتح كيان البريد الإلكتروني: لمزيد من المعلومات، راجع صفحة كيان البريد الإلكتروني في Microsoft Defender لـ Office 365.
فتح كيان البريد الإلكتروني: لمزيد من المعلومات، راجع صفحة كيان البريد الإلكتروني في Microsoft Defender لـ Office 365. -
 اتخاذ إجراء: للحصول على معلومات، راجع تتبع التهديدات: معالج اتخاذ إجراء.
اتخاذ إجراء: للحصول على معلومات، راجع تتبع التهديدات: معالج اتخاذ إجراء.
في صفحة حالة الحماية من التهديدات، ![]() تتوفر إجراءات Create schedule و Request
تتوفر إجراءات Create schedule و Request ![]() report و Export
report و Export![]() .
.
عرض البيانات حسب التصيد الاحتيالي عبر البريد الإلكتروني > وتصنيف المخطط حسب تصنيف التهديدات (Defender لـ Office 365)
يستخدم تصنيف التهديدات في Defender لـ Office 365 الذكاء الاصطناعي لتحديد التهديدات وتصنيفها. لمزيد من المعلومات، راجع تصنيف التهديدات في Microsoft Defender لـ Office 365.
في طريقة العرض عرض البيانات حسب التصيد الاحتيالي عبر البريد الإلكتروني>، يظهر تحديد تصنيف المخطط حسب تصنيف المخاطر المعلومات التالية في المخطط:
- جمع PII
- المعلومات المهنية
- فاتورة
- كشوف المرتبات
- بطاقة الهدايا
- مؤسسة الاتصال
- مهمة
- بلا
في جدول التفاصيل أسفل المخطط، تتوفر المعلومات التالية:
تاريخ
موضوع
المرسل
المستلمين
تقنية الكشف: نفس قيم تقنية الكشف كما هو موضح في عرض البيانات حسب التصيد الاحتيالي عبر البريد الإلكتروني > وتقسيم المخطط حسب تقنية الكشف.
تصنيف التهديدات: نفس قيم تصنيف التهديدات الموضحة في المخطط والموضحة في تصنيف التهديدات في Microsoft Defender لـ Office 365.
حالة التسليم
عنوان IP للمرسل
العلامات: لمزيد من المعلومات حول علامات المستخدم، راجع علامات المستخدم.
لمشاهدة جميع الأعمدة، من المحتمل أن تحتاج إلى القيام بواحد أو أكثر من الخطوات التالية:
- قم بالتمرير أفقيا في مستعرض الويب الخاص بك.
- تضييق عرض الأعمدة المناسبة.
- تصغير مستعرض الويب الخاص بك.
حدد ![]() Filter لتعديل التقرير عن طريق تحديد قيمة واحدة أو أكثر من القيم التالية في القائمة المنبثقة التي تفتح:
Filter لتعديل التقرير عن طريق تحديد قيمة واحدة أو أكثر من القيم التالية في القائمة المنبثقة التي تفتح:
- التاريخ (UTC)تاريخ البدءوتاريخ الانتهاء
- قسم الكشف:
- سمعة URL الضارة: تحتوي الرسالة على عنوان URL تم تعريفه مسبقا على أنه ضار في مؤسسات Microsoft 365 الأخرى.
- عامل تصفية متقدم: إشارات التصيد الاحتيالي استنادا إلى التعلم الآلي.
- عامل تصفية عام: إشارات التصيد الاحتيالي استنادا إلى قواعد المحلل.
- تزييف هوية داخل المؤسسة: تزييف عنوان البريد الإلكتروني للمرسل باستخدام مجال داخلي لمؤسستك.
- تزييف المجال الخارجي: تزييف هوية عنوان البريد الإلكتروني للمرسل باستخدام مجال خارجي لمؤسستك.
- Spoof DMARC: فشلت الرسالة في مصادقة DMARC.
- العلامة التجارية لانتحال الهوية: انتحال صفة المرسل للعلامات التجارية المعروفة.
- الكشف عن التحليل المختلط: ساهمت عوامل تصفية متعددة في حكم الرسالة.
- سمعة الملف: تحتوي الرسالة على ملف تم تعريفه مسبقا على أنه ضار في مؤسسات Microsoft 365 الأخرى.
- مطابقة بصمة الإصبع: تشبه الرسالة إلى حد كبير رسالة ضارة تم اكتشافها مسبقا.
- سمعة تفجير عنوان URL: تم الكشف عن عناوين URL مسبقا بواسطة تفجيرات الروابط الآمنة في مؤسسات Microsoft 365 الأخرى.
- تفجير عنوان URL: اكتشفت الروابط الآمنة عنوان URL ضارا في الرسالة أثناء تحليل التفجير.
- مستخدم انتحال الهوية: انتحال صفة المرسلين المحميين الذين حددتهم في نهج مكافحة التصيد الاحتيالي أو تعلمته من خلال التحليل الذكي لعلمة البريد.
- مجال انتحال الهوية: انتحال هوية مجالات المرسل التي تملكها أو حددتها للحماية في نهج مكافحة التصيد الاحتيالي.
- انتحال المعلومات الذكية لعلب البريد: عمليات الكشف عن انتحال الهوية من معلومات علبة البريد في نهج مكافحة التصيد الاحتيالي.
- تفجير الملف: اكتشفت المرفقات الآمنة مرفقا ضارا أثناء تحليل التفجير.
- سمعة تفجير الملف: مرفقات الملفات التي تم الكشف عنها مسبقا بواسطة تفجير المرفقات الآمنة في مؤسسات Microsoft 365 الأخرى.
- الحملة: الرسائل التي تم تحديدها كجزء من حملة.
- تصنيف التهديدات: اترك القيمة الكل أو قم بإزالتها، وانقر نقرا مزدوجا في المربع الفارغ، ثم حدد قيمة متوفرة.
- حماية حساب الأولوية: نعمولا. لمزيد من المعلومات، راجع تكوين حماية الحساب ذات الأولوية ومراجعتها في Microsoft Defender لـ Office 365.
- التقييم: نعم أو لا.
- محمي بواسطة: MDO (Defender لـ Office 365) وEOP
- الاتجاه: اترك القيمة الكل أو قم بإزالتها، وانقر نقرا مزدوجا فوق المربع الفارغ، ثم حدد الوارد أو الصادر أو داخل المؤسسة.
- العلامة: اترك القيمة الكل أو قم بإزالتها، وانقر نقرا مزدوجا في المربع الفارغ، ثم حدد حساب الأولوية. لمزيد من المعلومات حول علامات المستخدم، راجع علامات المستخدم.
- المجال: اترك القيمة الكل أو أزلها، وانقر نقرا مزدوجا في المربع الفارغ، ثم حدد مجالا مقبولا.
-
نوع النهج: حدد الكل أو إحدى القيم التالية:
- مكافحة البرامج الضارة
- مرفقات آمنة
- مكافحة التصيد الاحتيالي
- مكافحة البريد العشوائي
- قاعدة تدفق البريد (قاعدة النقل)
- الاخرين
- اسم النهج (طريقة عرض جدول التفاصيل فقط): حدد الكل أو نهج معين.
- المستلمون (مفصولون بفواصل)
عند الانتهاء من تكوين عوامل التصفية، حدد تطبيق أو إلغاء أو ![]() مسح عوامل التصفية.
مسح عوامل التصفية.
إذا قمت بتحديد إدخال من جدول التفاصيل بالنقر فوق أي مكان في الصف بخلاف خانة الاختيار بجوار العمود الأول، يتم فتح القائمة المنبثقة لتفاصيل البريد الإلكتروني. تعرف القائمة المنبثقة للتفاصيل هذه باسم لوحة ملخص البريد الإلكتروني وتحتوي على معلومات ملخصة متوفرة أيضا على صفحة كيان البريد الإلكتروني في Defender لـ Office 365 للرسالة. للحصول على تفاصيل حول المعلومات الموجودة في لوحة ملخص البريد الإلكتروني، راجع لوحة ملخص البريد الإلكتروني.
تتوفر الإجراءات التالية في أعلى لوحة ملخص البريد الإلكتروني لتقرير حالة الحماية من التهديدات:
-
 فتح كيان البريد الإلكتروني: لمزيد من المعلومات، راجع صفحة كيان البريد الإلكتروني في Microsoft Defender لـ Office 365.
فتح كيان البريد الإلكتروني: لمزيد من المعلومات، راجع صفحة كيان البريد الإلكتروني في Microsoft Defender لـ Office 365. -
 اتخاذ إجراء: للحصول على معلومات، راجع تتبع التهديدات: معالج اتخاذ إجراء.
اتخاذ إجراء: للحصول على معلومات، راجع تتبع التهديدات: معالج اتخاذ إجراء.
في صفحة حالة الحماية من التهديدات، ![]() تتوفر إجراءات Create schedule و Request
تتوفر إجراءات Create schedule و Request ![]() report و Export
report و Export![]() .
.
تصنيف المخطط حسب حالة التسليم
في طرق عرض البيانات حسب التصيد الاحتيالي عبر البريد الإلكتروني >أو عرض البيانات حسب البريد الإلكتروني > العشوائي أو عرض البيانات حسب طرق عرض البرامج الضارة للبريد الإلكتروني>، يعرض تحديد تصنيف المخطط حسب حالة التسليم المعلومات التالية في المخطط:
- علبة البريد المستضافة: علبة الوارد
- علبة البريد المستضافة: غير هام
- علبة البريد المستضافة: مجلد مخصص
- علبة البريد المستضافة: العناصر المحذوفة
- اعاده توجيه
- الخادم المحلي: تم التسليم
- العزل
- فشل التسليم
- انخفض
في جدول التفاصيل أسفل المخطط، تتوفر المعلومات التالية:
تاريخ
موضوع
المرسل
المستلمين
تقنية الكشف: نفس قيم تقنية الكشف كما هو موضح في عرض البيانات حسب التصيد الاحتيالي عبر البريد الإلكتروني > وتقسيم المخطط حسب تقنية الكشف.
حالة التسليم
عنوان IP للمرسل
العلامات: لمزيد من المعلومات حول علامات المستخدم، راجع علامات المستخدم.
لمشاهدة جميع الأعمدة، من المحتمل أن تحتاج إلى القيام بواحد أو أكثر من الخطوات التالية:
- قم بالتمرير أفقيا في مستعرض الويب الخاص بك.
- تضييق عرض الأعمدة المناسبة.
- تصغير مستعرض الويب الخاص بك.
حدد ![]() Filter لتعديل التقرير عن طريق تحديد قيمة واحدة أو أكثر من القيم التالية في القائمة المنبثقة التي تفتح:
Filter لتعديل التقرير عن طريق تحديد قيمة واحدة أو أكثر من القيم التالية في القائمة المنبثقة التي تفتح:
- التاريخ (UTC)تاريخ البدءوتاريخ الانتهاء
- الكشف: قيم تقنية الكشف كما هو موضح سابقا في هذه المقالة وفي تقنيات الكشف.
- محمي بواسطة: MDO (Defender لـ Office 365) وEOP
- الاتجاه: اترك القيمة الكل أو قم بإزالتها، وانقر نقرا مزدوجا فوق المربع الفارغ، ثم حدد الوارد أو الصادر أو داخل المؤسسة.
- العلامة: اترك القيمة الكل أو قم بإزالتها، وانقر نقرا مزدوجا في المربع الفارغ، ثم حدد حساب الأولوية. لمزيد من المعلومات حول علامات المستخدم، راجع علامات المستخدم.
- المجال: اترك القيمة الكل أو أزلها، وانقر نقرا مزدوجا في المربع الفارغ، ثم حدد مجالا مقبولا.
-
نوع النهج: حدد الكل أو إحدى القيم التالية:
- مكافحة البرامج الضارة
- مرفقات آمنة
- مكافحة التصيد الاحتيالي
- مكافحة البريد العشوائي
- قاعدة تدفق البريد (قاعدة النقل)
- الاخرين
- اسم النهج (طريقة عرض جدول التفاصيل فقط): حدد الكل أو نهج معين.
- المستلمون (مفصولون بفواصل)
*Defender لـ Office 365 فقط
عند الانتهاء من تكوين عوامل التصفية، حدد تطبيق أو إلغاء أو ![]() مسح عوامل التصفية.
مسح عوامل التصفية.
إذا قمت بتحديد إدخال من جدول التفاصيل بالنقر فوق أي مكان في الصف بخلاف خانة الاختيار بجوار العمود الأول، يتم فتح القائمة المنبثقة لتفاصيل البريد الإلكتروني. تعرف القائمة المنبثقة للتفاصيل هذه باسم لوحة ملخص البريد الإلكتروني وتحتوي على معلومات ملخصة متوفرة أيضا على صفحة كيان البريد الإلكتروني في Defender لـ Office 365 للرسالة. للحصول على تفاصيل حول المعلومات الموجودة في لوحة ملخص البريد الإلكتروني، راجع لوحة ملخص البريد الإلكتروني.
في Defender for Microsoft 365، تتوفر الإجراءات التالية في أعلى لوحة ملخص البريد الإلكتروني لتقرير حالة الحماية من التهديدات:
-
 فتح كيان البريد الإلكتروني: لمزيد من المعلومات، راجع صفحة كيان البريد الإلكتروني في Microsoft Defender لـ Office 365.
فتح كيان البريد الإلكتروني: لمزيد من المعلومات، راجع صفحة كيان البريد الإلكتروني في Microsoft Defender لـ Office 365. -
 اتخاذ إجراء: للحصول على معلومات، راجع تتبع التهديدات: معالج اتخاذ إجراء.
اتخاذ إجراء: للحصول على معلومات، راجع تتبع التهديدات: معالج اتخاذ إجراء.
في صفحة حالة الحماية من التهديدات، ![]() تتوفر إجراءات Create schedule و Request
تتوفر إجراءات Create schedule و Request ![]() report و Export
report و Export![]() .
.
عرض البيانات حسب البرامج الضارة للمحتوى >
في طريقة العرض عرض البيانات حسب البرامج الضارة للمحتوى>، يتم عرض المعلومات التالية في المخطط البياني للمؤسسات Microsoft Defender لـ Office 365:
- محرك مكافحة البرامج الضارة: تم الكشف عن الملفات الضارة في SharePoint وOneDrive وMicrosoft Teams بواسطة الكشف المضمن عن الفيروسات في Microsoft 365.
- MDO التفجير: تم الكشف عن الملفات الضارة بواسطة المرفقات الآمنة ل SharePoint وOneDrive وMicrosoft Teams.
- سمعة الملف: تحتوي الرسالة على ملف تم تعريفه مسبقا على أنه ضار في مؤسسات Microsoft 365 الأخرى.
في جدول التفاصيل أسفل المخطط، تتوفر المعلومات التالية:
- تاريخ
- اسم ملف المرفق
- عبء العمل
- تقنية الكشف: نفس قيم تقنية الكشف كما هو موضح في عرض البيانات حسب التصيد الاحتيالي عبر البريد الإلكتروني > وتقسيم المخطط حسب تقنية الكشف.
- حجم الملف
- آخر تعديل للمستخدم
حدد ![]() Filter لتعديل التقرير عن طريق تحديد قيمة واحدة أو أكثر من القيم التالية في القائمة المنبثقة التي تفتح:
Filter لتعديل التقرير عن طريق تحديد قيمة واحدة أو أكثر من القيم التالية في القائمة المنبثقة التي تفتح:
- التاريخ (UTC)تاريخ البدءوتاريخ الانتهاء.
- الكشف: نفس القيم الموجودة في المخطط.
- حمل العمل: TeamsوSharePointوOneDrive
عند الانتهاء من تكوين عوامل التصفية، حدد تطبيق أو إلغاء أو ![]() مسح عوامل التصفية.
مسح عوامل التصفية.
في صفحة حالة الحماية من التهديدات![]() ، يتوفر إجراء التصدير.
، يتوفر إجراء التصدير.
عرض البيانات حسب تجاوز النظام وتقسيم المخطط حسب السبب
في طريقة عرض البيانات حسب تجاوز النظاموتقسيم المخطط حسب طريقة عرض السبب ، يتم عرض معلومات سبب التجاوز التالية في المخطط:
- منع فقدان البيانات: رسائل البريد الإلكتروني المعزولة بواسطة نهج منع فقدان البيانات (DLP).
- قاعدة نقل Exchange
- الإعداد الحصري (Outlook)
- السماح ب IP
- التخطي المحلي
- المجالات المسموح بها للمؤسسة: يتم تحديد المجال في قائمة المجالات المسموح بها في نهج مكافحة البريد العشوائي.
- المرسلون المسموح لهم بالمؤسسة: يتم تحديد المرسل في قائمة المرسلين المسموح بهم في نهج مكافحة البريد العشوائي.
- محاكاة التصيد الاحتيالي: لمزيد من المعلومات، راجع تكوين تسليم عمليات محاكاة التصيد الاحتيالي التابعة لجهة خارجية للمستخدمين والرسائل غير المصفية إلى علب بريد SecOps.
- قائمة مجالات المرسل
- TABL - يسمح بكل من عنوان URL والملف
- TABL - الملف المسموح به
- TABL - تم حظر الملف
- TABL - عنوان URL المسموح به
- TABL - URL محظور
- عنوان البريد الإلكتروني لمرسل TABL السماح
- كتلة عنوان البريد الإلكتروني لمرسل TABL
- TABL Spoof Block
- عامل تصفية جهة خارجية
- قائمة جهات الاتصال الموثوق بها - المرسل في دفتر العناوين
- قائمة عناوين المستلمين الموثوق بهم
- قائمة مجالات المستلمين الموثوق بهم
- قائمة المرسلين الموثوق بهم (Outlook)
- المجال الآمن للمستخدم
- المرسل الآمن للمستخدم
- لم يتم تمكين ZAP
في جدول التفاصيل أسفل المخطط، تتوفر المعلومات التالية:
- تاريخ
- موضوع
- المرسل
- المستلمين
- تجاوز النظام
- عنوان IP للمرسل
- العلامات: لمزيد من المعلومات حول علامات المستخدم، راجع علامات المستخدم.
حدد ![]() Filter لتعديل التقرير عن طريق تحديد قيمة واحدة أو أكثر من القيم التالية في القائمة المنبثقة التي تفتح:
Filter لتعديل التقرير عن طريق تحديد قيمة واحدة أو أكثر من القيم التالية في القائمة المنبثقة التي تفتح:
- التاريخ (UTC)تاريخ البدءوتاريخ الانتهاء
- السبب: نفس قيم المخطط.
- موقع التسليم: مجلد البريد غير الهام غير ممكنوعلبة بريد SecOps.
- الاتجاه: اترك القيمة الكل أو قم بإزالتها، وانقر نقرا مزدوجا فوق المربع الفارغ، ثم حدد الوارد أو الصادر أو داخل المؤسسة.
- العلامة: اترك القيمة الكل أو قم بإزالتها، وانقر نقرا مزدوجا في المربع الفارغ، ثم حدد حساب الأولوية. لمزيد من المعلومات حول علامات المستخدم، راجع علامات المستخدم.
- المجال: اترك القيمة الكل أو أزلها، وانقر نقرا مزدوجا في المربع الفارغ، ثم حدد مجالا مقبولا.
-
نوع النهج: حدد الكل أو إحدى القيم التالية:
- مكافحة البرامج الضارة
- مرفقات آمنة
- مكافحة التصيد الاحتيالي
- مكافحة البريد العشوائي
- قاعدة تدفق البريد (قاعدة النقل)
- الاخرين
- اسم النهج (طريقة عرض جدول التفاصيل فقط): حدد الكل أو نهج معين.
- المستلمون (مفصولون بفواصل)
عند الانتهاء من تكوين عوامل التصفية، حدد تطبيق أو إلغاء أو ![]() مسح عوامل التصفية.
مسح عوامل التصفية.
في صفحة حالة الحماية من التهديدات![]() ، يتوفر إجراء التصدير.
، يتوفر إجراء التصدير.
عرض البيانات حسب تجاوز النظام وتقسيم المخطط حسب موقع التسليم
في طريقة عرض البيانات حسب تجاوز النظاموتقسيم المخطط حسب طريقة عرض موقع التسليم ، يتم عرض معلومات سبب التجاوز التالية في المخطط:
- مجلد البريد غير الهام غير ممكن
- علبة بريد SecOps: لمزيد من المعلومات، راجع تكوين تسليم عمليات محاكاة التصيد الاحتيالي التابعة لجهة خارجية للمستخدمين والرسائل غير المصفية إلى علب بريد SecOps.
في جدول التفاصيل أسفل المخطط، تتوفر المعلومات التالية:
- تاريخ
- موضوع
- المرسل
- المستلمين
- تجاوز النظام
- عنوان IP للمرسل
- العلامات: لمزيد من المعلومات حول علامات المستخدم، راجع علامات المستخدم.
حدد ![]() Filter لتعديل التقرير عن طريق تحديد قيمة واحدة أو أكثر من القيم التالية في القائمة المنبثقة التي تفتح:
Filter لتعديل التقرير عن طريق تحديد قيمة واحدة أو أكثر من القيم التالية في القائمة المنبثقة التي تفتح:
- التاريخ (UTC)تاريخ البدءوتاريخ الانتهاء
- السبب: نفس القيم كما هو الحال في تصنيف المخطط حسب نوع النهج
- موقع التسليم: مجلد البريد غير الهام غير ممكنوعلبة بريد SecOps.
- الاتجاه: اترك القيمة الكل أو قم بإزالتها، وانقر نقرا مزدوجا فوق المربع الفارغ، ثم حدد الوارد أو الصادر أو داخل المؤسسة.
- العلامة: اترك القيمة الكل أو قم بإزالتها، وانقر نقرا مزدوجا في المربع الفارغ، ثم حدد حساب الأولوية. لمزيد من المعلومات حول علامات المستخدم، راجع علامات المستخدم.
- المجال: اترك القيمة الكل أو أزلها، وانقر نقرا مزدوجا في المربع الفارغ، ثم حدد مجالا مقبولا.
-
نوع النهج: حدد الكل أو إحدى القيم التالية:
- مكافحة البرامج الضارة
- مرفقات آمنة
- مكافحة التصيد الاحتيالي
- مكافحة البريد العشوائي
- قاعدة تدفق البريد (قاعدة النقل)
- الاخرين
- اسم النهج (طريقة عرض جدول التفاصيل فقط): حدد الكل أو نهج معين.
- المستلمون (مفصولون بفواصل)
عند الانتهاء من تكوين عوامل التصفية، حدد تطبيق أو إلغاء أو ![]() مسح عوامل التصفية.
مسح عوامل التصفية.
في صفحة حالة الحماية من التهديدات![]() ، يتوفر إجراء التصدير.
، يتوفر إجراء التصدير.
تقرير أفضل البرامج الضارة
يعرض تقرير أفضل البرامج الضارة الأنواع المختلفة من البرامج الضارة التي تم اكتشافها بواسطة الحماية من البرامج الضارة في EOP.
في صفحة Email & collaboration reports في https://security.microsoft.com/emailandcollabreport، ابحث عن Top malware.
مرر مؤشر الماوس فوق إسفين في المخطط الدائري للاطلاع على اسم البرامج الضارة وعدد الرسائل التي تحتوي على البرامج الضارة.
حدد عرض التفاصيل للانتقال إلى صفحة تقرير أفضل البرامج الضارة . أو، للانتقال مباشرة إلى التقرير، استخدم https://security.microsoft.com/reports/TopMalware.
في صفحة تقرير أفضل البرامج الضارة ، يتم عرض إصدار أكبر من المخطط الدائري. يعرض جدول التفاصيل أسفل المخطط المعلومات التالية:
- أفضل البرامج الضارة: اسم البرامج الضارة
- العدد: عدد الرسائل التي تحتوي على البرامج الضارة.
حدد ![]() تصفية لتعديل التقرير عن طريق تحديد قيم تاريخ البدءوتاريخ الانتهاء في القائمة المنبثقة التي تفتح.
تصفية لتعديل التقرير عن طريق تحديد قيم تاريخ البدءوتاريخ الانتهاء في القائمة المنبثقة التي تفتح.
في صفحة Top malware، ![]() تتوفر إجراءات Create schedule and
تتوفر إجراءات Create schedule and ![]() Export.
Export.
تقرير أفضل المرسلين والمستلمين
يتوفر تقرير أفضل المرسلين والمستلمين في كل من EOP Defender لـ Office 365؛ ومع ذلك، تحتوي التقارير على بيانات مختلفة. على سبيل المثال، يمكن لعملاء EOP عرض معلومات حول أفضل البرامج الضارة والبريد العشوائي ومستلمي التصيد الاحتيالي (تزييف الهوية)، ولكن ليس معلومات حول البرامج الضارة التي تم اكتشافها بواسطة المرفقات الآمنة أو التصيد الاحتيالي التي تم اكتشافها بواسطة حماية انتحال الهوية.
يعرض تقرير أفضل المرسلين والمستلمين أفضل 20 مرسل رسالة في المؤسسة، بالإضافة إلى أفضل 20 مستلما للرسائل التي تم اكتشافها بواسطة ميزات EOP وحماية Defender لـ Office 365. بشكل افتراضي، يعرض التقرير بيانات الأسبوع الماضي، ولكن تتوفر البيانات لآخر 90 يوما.
في صفحة Email & collaboration reports في https://security.microsoft.com/emailandcollabreport، ابحث عن أهم المرسلين والمستلمين.
مرر مؤشر الماوس فوق إسفين في المخطط الدائري للاطلاع على عدد الرسائل الخاصة بالمرسل أو المستلم.
حدد عرض التفاصيل للانتقال إلى صفحة أهم المرسلين والمستلمين . أو، للانتقال مباشرة إلى التقرير، استخدم أحد عناوين URL التالية:
- Defender لـ Office 365:https://security.microsoft.com/reports/TopSenderRecipientsATP
- EOP: https://security.microsoft.com/reports/TopSenderRecipient
في صفحة أعلى المرسلين والمستلمين ، يتم عرض إصدار أكبر من المخطط الدائري. تتوفر المخططات التالية:
- إظهار البيانات لأفضل مرسلي البريد (طريقة العرض الافتراضية)
- إظهار البيانات لأفضل مستلمي البريد
- إظهار البيانات لأفضل مستلمي البريد العشوائي
- إظهار البيانات لأفضل مستلمي البرامج الضارة (EOP)
- إظهار البيانات لأفضل مستلمي التصيد الاحتيالي
- إظهار البيانات لأفضل مستلمي البرامج الضارة (MDO)
- إظهار البيانات لأفضل مستلمي التصيد الاحتيالي (MDO)
- إظهار بيانات أهم مرسلي البريد intra.org
- إظهار البيانات لأفضل مستلمي البريد intra.org
- إظهار البيانات لأفضل مستلمي البريد العشوائي intra.org
- إظهار البيانات لأفضل مستلمي البرامج الضارة intra.org
- إظهار البيانات لأفضل مستلمي التصيد الاحتيالي intra.org
- إظهار البيانات لأفضل مستلمي التصيد الاحتيالي intra.org (MDO)
- إظهار البيانات لأفضل مستلمي البرامج الضارة intra.org (MDO)
مرر مؤشر الماوس فوق إسفين في المخطط الدائري لمشاهدة عدد الرسائل لهذا المرسل أو المستلم المحدد.
لكل مخطط، يعرض جدول التفاصيل أسفل المخطط المعلومات التالية:
- عنوان البريد الإلكتروني
- عدد العناصر
- العلامات: لمزيد من المعلومات حول علامات المستخدم، راجع علامات المستخدم.
حدد ![]() Filter لتعديل التقرير عن طريق تحديد قيمة واحدة أو أكثر من القيم التالية في القائمة المنبثقة التي تفتح:
Filter لتعديل التقرير عن طريق تحديد قيمة واحدة أو أكثر من القيم التالية في القائمة المنبثقة التي تفتح:
- التاريخ (UTC)تاريخ البدءوتاريخ الانتهاء
- العلامة: اترك القيمة الكل أو قم بإزالتها، وانقر نقرا مزدوجا في المربع الفارغ، ثم حدد حساب الأولوية. لمزيد من المعلومات حول علامات المستخدم، راجع علامات المستخدم.
عند الانتهاء من تكوين عوامل التصفية، حدد تطبيق أو إلغاء أو ![]() مسح عوامل التصفية.
مسح عوامل التصفية.
في صفحة أهم المرسلين والمستلمين، ![]() يتوفر إجراء التصدير.
يتوفر إجراء التصدير.
تقرير حماية عنوان URL
يتوفر تقرير حماية عنوان URL فقط في Microsoft Defender لـ Office 365. لمزيد من المعلومات، راجع تقرير حماية عنوان URL.
تقرير الرسائل التي أبلغ عنها المستخدم
هام
لكي يعمل تقرير الرسائل التي أبلغ عنها المستخدم بشكل صحيح، يجب تشغيل تسجيل التدقيق في مؤسسة Microsoft 365 (قيد التشغيل بشكل افتراضي). لمزيد من المعلومات، راجع تشغيل التدقيق أو إيقاف تشغيله.
يعرض تقرير الرسائل التي أبلغ عنها المستخدم معلومات حول رسائل البريد الإلكتروني التي أبلغ عنها المستخدمون كبريد غير هام أو محاولات تصيد احتيالي أو بريد جيد باستخدام الزر "تقرير" المضمن في Outlook.
في صفحة Email & collaboration reports في https://security.microsoft.com/emailandcollabreport، ابحث عن الرسائل التي أبلغ عنها المستخدم، ثم حدد View details. أو، للانتقال مباشرة إلى التقرير، استخدم https://security.microsoft.com/reports/userSubmissionReport.
للانتقال مباشرة إلى علامة التبويب User reported في صفحة Submissions في مدخل Defender، حدد Go to submissions.
يعرض المخطط المعلومات التالية:
- ليس غير هام
- التصيد الاحتيالي
- البريد المزعج
يعرض جدول التفاصيل أسفل الرسم البياني نفس المعلومات ويحتوي على نفس الإجراءات المتوفرة في علامة التبويب المستخدم المبلغ عنها في صفحة عمليات الإرسال في https://security.microsoft.com/reportsubmission?viewid=user:
-
 تخصيص الأعمدة
تخصيص الأعمدة -
 مجموعة
مجموعة -
 راووق
راووق -
 وضع علامة ك وإعلام
وضع علامة ك وإعلام -
 إرسال إلى Microsoft للتحليل
إرسال إلى Microsoft للتحليل
لمزيد من المعلومات، راجع عرض الرسائل التي أبلغ عنها المستخدم إلى Microsoft وإجراءات مسؤول للرسائل التي أبلغ عنها المستخدم.
في صفحة التقرير، ![]() يتوفر إجراء التصدير.
يتوفر إجراء التصدير.
ما هي الأذونات المطلوبة لعرض هذه التقارير؟
يجب تعيين أذونات لك قبل أن تتمكن من عرض التقارير الموضحة في هذه المقالة واستخدامها. لديك الخيارات التالية:
-
Microsoft Defender XDR التحكم في الوصول الموحد المستند إلى الدور (RBAC) (إذا كانت أذونات & البريد الإلكتروني Defender لـ Office 365>نشطة
 . يؤثر على مدخل Defender فقط، وليس PowerShell): عمليات الأمان/بيانات الأمان/أساسيات بيانات الأمان (قراءة) أو التخويل والإعدادات/إعدادات النظام/الإدارة.
. يؤثر على مدخل Defender فقط، وليس PowerShell): عمليات الأمان/بيانات الأمان/أساسيات بيانات الأمان (قراءة) أو التخويل والإعدادات/إعدادات النظام/الإدارة. -
البريد الإلكتروني & أذونات التعاون في مدخل Microsoft Defender: العضوية في أي من مجموعات الأدوار التالية:
- إدارة المؤسسة¹
- مسؤول الأمان
- قارئ الأمان
- القارئ العام
- أذونات Microsoft Entra: تمنح العضوية في أدوار المسؤول العام ² أو مسؤول الأمان أو قارئ الأمان أو القارئ العمومي في Microsoft Entra ID المستخدمين الأذونات والأذونات المطلوبة للميزات الأخرى في Microsoft 365.
¹ العضوية في مجموعة دور إدارة المؤسسة أو في دور المسؤول العام مطلوبة لاستخدام ![]() إجراءات إنشاء جدول زمني أو
إجراءات إنشاء جدول زمني أو ![]() طلب تقرير في التقارير (عند توفرها).
طلب تقرير في التقارير (عند توفرها).
هام
² توصي Microsoft باستخدام الأدوار مع أقل الأذونات. يساعد استخدام الحسابات ذات الأذونات المنخفضة على تحسين الأمان لمؤسستك. يعتبر المسؤول العام دورا متميزا للغاية يجب أن يقتصر على سيناريوهات الطوارئ عندما لا يمكنك استخدام دور موجود.
ماذا لو كانت التقارير لا تعرض البيانات؟
إذا كنت لا ترى البيانات في التقارير، فتحقق من عوامل تصفية التقرير وتحقق مرة متعددة من تكوين نهج الحماية للكشف عن الرسائل واتخاذ إجراء بشأنها. لمزيد من المعلومات، راجع المقالات التالية:
- محلل التكوين لنهج الحماية في EOP Microsoft Defender لـ Office 365
- نهج الأمان التي تم تعيينها مسبقا في EOP و Microsoft Defender لـ Office 365
- كيف أعمل إيقاف تشغيل تصفية البريد العشوائي؟
تنزيل معلومات التقرير وتصديرها
اعتمادا على التقرير والعرض المحدد في التقرير، قد يتوفر إجراء واحد أو أكثر من الإجراءات التالية على صفحة التقرير الرئيسي كما هو موضح سابقا:
تصدير بيانات التقرير
تلميح
- تتأثر البيانات المصدرة بأي عوامل تصفية تم تكوينها في التقرير في وقت التصدير.
- إذا تجاوزت البيانات المصدرة 150000 إدخال، يتم تقسيم البيانات إلى ملفات متعددة.
في صفحة التقرير، حدد
 تصدير.
تصدير.في القائمة المنبثقة شروط التصدير التي تفتح الإعدادات التالية وتراجعها وتكوينها:
-
حدد طريقة عرض للتصدير: حدد إحدى القيم التالية:
- ملخص: تتوفر بيانات من آخر 90 يوما. هذه هي القيمة الافتراضية.
- التفاصيل: تتوفر بيانات من آخر 30 يوما. يتم دعم نطاق تاريخ ليوم واحد.
-
التاريخ (UTC):
- تاريخ البدء: القيمة الافتراضية هي قبل ثلاثة أشهر.
- تاريخ الانتهاء: القيمة الافتراضية هي اليوم.
عند الانتهاء من القائمة المنبثقة شروط التصدير ، حدد تصدير.
يتغير الزر تصدير إلى تصدير... ويتم عرض شريط التقدم.
-
حدد طريقة عرض للتصدير: حدد إحدى القيم التالية:
في مربع الحوار حفظ باسم الذي يفتح، سترى الاسم الافتراضي لملف .csv وموقع التنزيل (مجلد التنزيلات المحلي بشكل افتراضي)، ولكن يمكنك تغيير هذه القيم ثم تحديد حفظ لتنزيل البيانات المصدرة.
إذا رأيت مربع حوار يريد security.microsoft.com تنزيل ملفات متعددة، فحدد السماح.
جدولة التقارير المتكررة
لإنشاء تقارير مجدولة، يجب أن تكون عضوا في دور إدارة المؤسسة في Exchange Online أو دور المسؤول* العام في Microsoft Entra ID.
هام
* توصي Microsoft باستخدام الأدوار مع أقل الأذونات. يساعد استخدام الحسابات ذات الأذونات المنخفضة على تحسين الأمان لمؤسستك. يعتبر المسؤول العام دورا متميزا للغاية يجب أن يقتصر على سيناريوهات الطوارئ عندما لا يمكنك استخدام دور موجود.
في صفحة التقرير، حدد
 Create schedule لبدء معالج التقرير المجدول الجديد.
Create schedule لبدء معالج التقرير المجدول الجديد.في صفحة تقرير الاسم المجدول ، راجع قيمة الاسم أو خصصها، ثم حدد التالي.
في صفحة تعيين التفضيلات ، راجع الإعدادات التالية أو قم بتكوينها:
-
Frequency: حدد إحدى القيم التالية:
- أسبوعيا (افتراضي)
- يوميا (لا تؤدي هذه القيمة إلى عرض أي بيانات في المخططات)
- شهري
- تاريخ البدء: أدخل التاريخ الذي يبدأ فيه إنشاء التقرير. القيمة الافتراضية هي اليوم.
- تاريخ انتهاء الصلاحية: أدخل التاريخ الذي ينتهي فيه إنشاء التقرير. القيمة الافتراضية هي سنة واحدة من اليوم.
عند الانتهاء من صفحة تعيين التفضيلات ، حدد التالي.
-
Frequency: حدد إحدى القيم التالية:
في صفحة تحديد عوامل التصفية ، قم بتكوين الإعدادات التالية:
-
الاتجاه: حدد إحدى القيم التالية:
- الكل (افتراضي)
- الصادره
- الوارده
- عنوان المرسل
- عنوان المستلم
عند الانتهاء من صفحة تحديد عوامل التصفية ، حدد التالي.
-
الاتجاه: حدد إحدى القيم التالية:
في صفحة المستلمون ، اختر مستلمين للتقرير في المربع إرسال بريد إلكتروني إلى . القيمة الافتراضية هي عنوان بريدك الإلكتروني، ولكن يمكنك إضافة الآخرين عن طريق القيام بأي من الخطوات التالية:
- انقر في المربع، وانتظر حتى يتم حل قائمة المستخدمين، ثم حدد المستخدم من القائمة الموجودة أسفل المربع.
- انقر في المربع، وابدأ بكتابة قيمة، ثم حدد المستخدم من القائمة الموجودة أسفل المربع.
لإزالة إدخال من القائمة، حدد
 بجوار الإدخال.
بجوار الإدخال.عند الانتهاء من صفحة المستلمين ، حدد التالي.
في صفحة مراجعة ، راجع الإعدادات الخاصة بك. يمكنك تحديد تحرير في كل قسم لتعديل الإعدادات داخل القسم. أو يمكنك تحديد Back أو الصفحة المحددة في المعالج.
عند الانتهاء من صفحة المراجعة، حدد إرسال.
في صفحة New scheduled report created ، يمكنك تحديد الارتباطات لعرض التقرير المجدول أو إنشاء تقرير آخر.
عند الانتهاء من صفحة إنشاء تقرير مجدول جديد ، حدد تم.
يتم إرسال التقارير عبر البريد الإلكتروني إلى المستلمين المحددين استنادا إلى الجدول الذي قمت بتكوينه
يتوفر إدخال التقرير المجدول في صفحة الجداول المدارة كما هو موضح في القسم الفرعي التالي.
إدارة التقارير المجدولة الموجودة
بعد إنشاء تقرير مجدول كما هو موضح في القسم السابق، يتوفر إدخال التقرير المجدول في صفحة إدارة الجداول في مدخل Defender.
في مدخل Microsoft Defender في https://security.microsoft.com، انتقل إلى التقارير>البريد الإلكتروني & التعاون> حدد إدارة الجداول الزمنية. أو، للانتقال مباشرة إلى صفحة إدارة الجداول ، استخدم https://security.microsoft.com/ManageSubscription.
في صفحة إدارة الجداول ، يتم عرض المعلومات التالية لكل إدخال تقرير مجدول:
- جدولة تاريخ البدء
- اسم الجدولة
- نوع التقرير
- تردد
- آخر إرسال
لتغيير القائمة من التباعد العادي إلى التباعد المضغوط، حدد ![]() تغيير تباعد القائمة إلى ضغط أو عادي، ثم حدد
تغيير تباعد القائمة إلى ضغط أو عادي، ثم حدد ![]() ضغط القائمة.
ضغط القائمة.
![]() استخدم مربع البحث للعثور على إدخال تقرير مجدول موجود.
استخدم مربع البحث للعثور على إدخال تقرير مجدول موجود.
لتعديل إعدادات التقرير المجدولة، قم بالخطوات التالية:
حدد إدخال التقرير المجدول بالنقر فوق أي مكان في الصف بخلاف خانة الاختيار.
في القائمة المنبثقة التفاصيل التي تفتح، قم بأي من الخطوات التالية:
- حدد
 تحرير الاسم لتغيير اسم التقرير المجدول.
تحرير الاسم لتغيير اسم التقرير المجدول. - حدد الارتباط Edit في القسم لتعديل الإعدادات المقابلة.
الإعدادات وخطوات التكوين هي نفسها كما هو موضح في تقرير الجدول.
- حدد
لحذف إدخال تقرير مجدول، استخدم أي من الطرق التالية:
- حدد خانة الاختيار بجوار تقرير واحد أو أكثر أو كل التقارير المجدولة، ثم حدد إجراء حذف
 الذي يظهر على الصفحة الرئيسية.
الذي يظهر على الصفحة الرئيسية. - حدد التقرير المجدول بالنقر فوق أي مكان في الصف بخلاف خانة الاختيار، ثم حدد
 حذف في القائمة المنبثقة التفاصيل التي تفتح.
حذف في القائمة المنبثقة التفاصيل التي تفتح.
اقرأ مربع حوار التحذير الذي يفتح، ثم حدد موافق.
مرة أخرى في صفحة إدارة الجداول الزمنية ، لم يعد إدخال التقرير المجدول المحذوف مدرجا، ويتم حذف التقارير السابقة للتقرير المجدول ولم تعد متوفرة للتنزيل.
طلب تقارير عند الطلب للتنزيل
لإنشاء تقارير عند الطلب، يجب أن تكون عضوا في دور إدارة المؤسسة في Exchange Online أو دور المسؤول* العام في Microsoft Entra ID.
هام
* توصي Microsoft باستخدام الأدوار مع أقل الأذونات. يساعد استخدام الحسابات ذات الأذونات المنخفضة على تحسين الأمان لمؤسستك. يعتبر المسؤول العام دورا متميزا للغاية يجب أن يقتصر على سيناريوهات الطوارئ عندما لا يمكنك استخدام دور موجود.
في صفحة التقرير، حدد
 طلب تقرير لبدء معالج التقرير الجديد عند الطلب.
طلب تقرير لبدء معالج التقرير الجديد عند الطلب.في صفحة تقرير الاسم عند الطلب ، راجع قيمة الاسم أو خصصها، ثم حدد التالي.
في صفحة تعيين التفضيلات ، راجع الإعدادات التالية أو قم بتكوينها:
- تاريخ البدء: أدخل تاريخ البدء لبيانات التقرير. القيمة الافتراضية هي قبل شهر واحد.
- تاريخ انتهاء الصلاحية: أدخل تاريخ انتهاء بيانات التقرير. القيمة الافتراضية هي اليوم.
عند الانتهاء من صفحة تقرير الاسم عند الطلب ، حدد التالي.
في صفحة المستلمون ، اختر مستلمين للتقرير في المربع إرسال بريد إلكتروني إلى . القيمة الافتراضية هي عنوان بريدك الإلكتروني، ولكن يمكنك إضافة الآخرين عن طريق القيام بأي من الخطوات التالية:
- انقر في المربع، وانتظر حتى يتم حل قائمة المستخدمين، ثم حدد المستخدم من القائمة الموجودة أسفل المربع.
- انقر في المربع، وابدأ بكتابة قيمة، ثم حدد المستخدم من القائمة الموجودة أسفل المربع.
لإزالة إدخال من القائمة، حدد
 بجوار الإدخال.
بجوار الإدخال.عند الانتهاء من صفحة المستلمين ، حدد التالي.
في صفحة مراجعة ، راجع الإعدادات الخاصة بك. يمكنك تحديد تحرير في كل قسم لتعديل الإعدادات داخل القسم. أو يمكنك تحديد Back أو الصفحة المحددة في المعالج.
عند الانتهاء من صفحة المراجعة، حدد إرسال.
في الصفحة New on-demand report created ، يمكنك تحديد الارتباط لإنشاء تقرير آخر.
عند الانتهاء من صفحة إنشاء تقرير جديد عند الطلب ، حدد تم.
تتوفر مهمة إنشاء التقرير (وفي النهاية التقرير النهائي) في صفحة التقارير للتنزيل كما هو موضح في القسم الفرعي التالي.
تنزيل التقارير
لتنزيل التقارير عند الطلب، يجب أن تكون عضوا في دور إدارة المؤسسة في Exchange Online أو دور المسؤول* العام في Microsoft Entra ID.
هام
* توصي Microsoft باستخدام الأدوار مع أقل الأذونات. يساعد استخدام الحسابات ذات الأذونات المنخفضة على تحسين الأمان لمؤسستك. يعتبر المسؤول العام دورا متميزا للغاية يجب أن يقتصر على سيناريوهات الطوارئ عندما لا يمكنك استخدام دور موجود.
بعد طلب تقرير عند الطلب كما هو موضح في القسم السابق، يمكنك التحقق من حالة التقرير وتنزيل التقرير في النهاية على صفحة التقارير للتنزيل في مدخل Defender.
في مدخل Microsoft Defender في https://security.microsoft.com، انتقل إلى التقارير>البريد الإلكتروني & التعاون> حدد تقارير للتنزيل. أو، للانتقال مباشرة إلى صفحة التقارير للتنزيل ، استخدم https://security.microsoft.com/ReportsForDownload.
في صفحة التقارير للتنزيل ، يتم عرض المعلومات التالية لكل تقرير متوفر:
- تاريخ البدء
- الاسم
- نوع التقرير
- آخر إرسال
-
الحالة:
- معلق: لا يزال يتم إنشاء التقرير، وهو غير متوفر للتنزيل حتى الآن.
- مكتمل - جاهز للتنزيل: اكتمل إنشاء التقرير، والتقرير متاح للتنزيل.
- مكتمل - لم يتم العثور على أي نتائج: اكتمل إنشاء التقرير، ولكن التقرير لا يحتوي على أي بيانات، لذلك لا يمكنك تنزيله.
لتنزيل التقرير، حدد خانة الاختيار التالية في تاريخ بدء التقرير، ثم حدد ![]() إجراء تنزيل التقرير الذي يظهر.
إجراء تنزيل التقرير الذي يظهر.
![]() استخدم مربع البحث للعثور على تقرير موجود.
استخدم مربع البحث للعثور على تقرير موجود.
في مربع الحوار حفظ باسم الذي يفتح، سترى الاسم الافتراضي لملف .csv وموقع التنزيل (مجلد التنزيلات المحلي بشكل افتراضي)، ولكن يمكنك تغيير هذه القيم ثم تحديد حفظ لتنزيل التقرير.
المقالات ذات الصلة
الحماية من البريد العشوائي في EOP