Configurar les notes com a fitxers adjunts per als formularis bàsics i de diversos passos
Els passos següents descriuen el procés per habilitar la capacitat d'afegir fitxers adjunts als formularis bàsics i de diversos passos mitjançant l'aplicació Administració de portals.
També podeu habilitar l'addició de fitxers adjunts mitjançant l'estudi de disseny del Power Pages. Per obtenir-ne més informació, vegeu Habilitar els fitxers adjunts en un formulari i Habilitar els fitxers adjunts en un formulari de diversos passos.
Configurar les notes com a fitxers adjunts mitjançant l'aplicació Administració de portals
Per afegir la capacitat de veure les notes i els fitxers adjunts als formularis bàsics i de diversos passos, heu de completar els passos següents:
Habilitar els fitxers adjunts de la taula al Microsoft Dataverse
Afegiu el control de cronologia als formularis del Dataverse a través d'una aplicació basada en models del dissenyador de formularis o de l'espai de treball de dades si utilitzeu el Design Studio del Power Pages.
Configureu permisos de taula per a la taula de notes (anotacions).
Nota
- Perquè la nota aparegui a la pàgina del portal, la descripció de cada nota s'ha de prefixar amb *WEB* (paraula clau "WEB" amb un signe d'asterisc (*) abans i després). Les notes afegides a través d'un formulari d'una pàgina web s'afegiran automàticament el prefix.
- Podeu especificar un prefix personalitzat canviant la configuració del llocKnowledgeManagement/NotesFilter al valor que vulgueu.
- Actualment, la capacitat de mostrar notes i activitats al mateix formulari per a una taula personalitzada no està admesa amb la configuració.
Configuració de les notes per a formularis bàsics
Si simplement voleu proporcionar un control de càrrega de fitxers, ho podeu fer mitjançant el formulari configuracions addicionals o habilitant els fitxers adjunts mitjançant l'estudi de disseny.
L'addició d'un control de cronologia permetrà que els usuaris vegin els fitxers adjunts.
Podeu configurar encara més el control de cronologia per permetre als usuaris del lloc afegir, actualitzar o suprimir notes i fitxers adjunts configurant les metadades del formulari mitjançant l'aplicació Administració del portal.
Obriu l'aplicació d'administració del portal.
Seleccioneu Formularis bàsics a Contingut a la subfinestra esquerra.
A la llista de formularis, seleccioneu per obrir un registre del formulari al qual voleu afegir la configuració de la nota.
A les pestanyes disponibles a la configuració del formulari, seleccioneu Metadades del formulari bàsic.
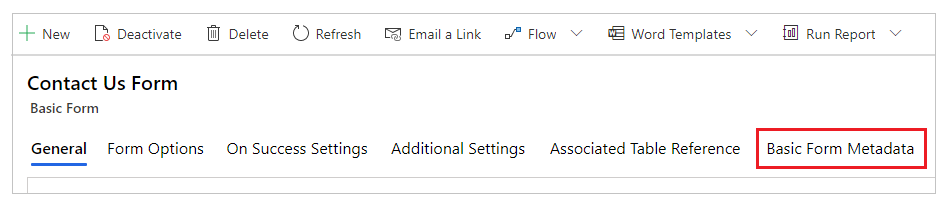
Seleccioneu Metadades de formulari bàsic noves.
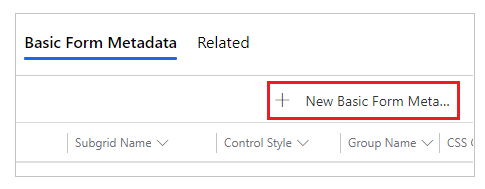
Seleccioneu Tipus com a Nota.
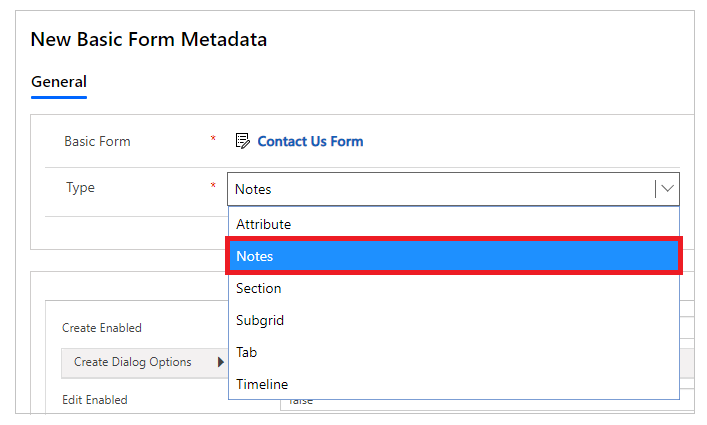
Es mostra la configuració de notes. La majoria de la configuració està reduïda per defecte. Podeu ampliar una secció per veure'n més configuració.
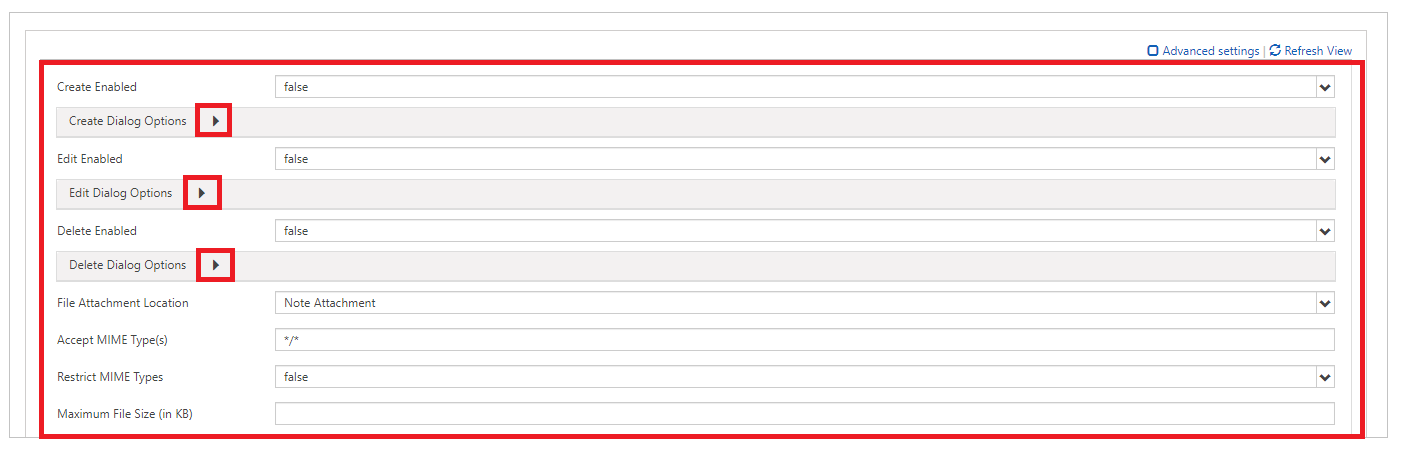
Nota
Si voleu habilitar l'emmagatzematge dels fitxers adjunts de nota a l'Azure, haureu d'habilitar primer l'emmagatzematge de l'Azure per als fitxers adjunts de les nota i actualitzar l'opció Ubicació dels fitxers adjunts a l'Emmagatzematge blob de l'Azure.
Empleneu els camps amb els valors adequats. Aquests paràmetres s'expliquen amb més detall a Atributs, Crea opcions de diàleg, Edita les opcions de diàleg i Suprimeix opcions de diàleg.
Deseu el formulari.
Després d'afegir la configuració, el control de notes es representarà utilitzant les opcions adequades habilitades al lloc web.
Atributs
| Nom | Descripció |
|---|---|
| Configuració bàsica | |
| Creació habilitada | Permet afegir notes noves a la taula. |
| Opcions del quadre de diàleg Crea | Conté les opcions per configurar el quadre de diàleg quan CreacióEnabled està definit com a cert. Més informació: Opcions del diàleg de creació. |
| Edició habilitada | Permet editar notes existents a la taula. |
| Opcions del quadre de diàleg Edita | Conté les opcions per configurar el quadre de diàleg quan EditEnabled està definit com a cert. Més informació: Opcions del diàleg d'edició |
| Supressió habilitada | Permet suprimir notes noves de la taula. |
| Opcions del quadre de diàleg Suprimeix | Conté les opcions per configurar el quadre de diàleg quan DeleteEnabled està definit com a cert. Més informació: Opcions del diàleg de supressió. |
| Ubicació del fitxer adjunt | Seleccioneu la ubicació del fitxer adjunt:
|
| Accepta els tipus MIME | Permet especificar una llista dels tipus MIME acceptats. |
| Restringeix els tipus MIME | Seleccioneu si voleu permetre o restringir el tipus MIME. |
| Mida màxima del fitxer (en KB) | Permet especificar la mida màxima d'un fitxer que es pot adjuntar. La mida màxima dels fitxers que es poden penjar la determina l'opció Mida màxima dels fitxers a la pestanya Correu electrònic de la Configuració del sistema del quadre de diàleg Configuració del sistema de l'entorn. |
| Configuració avançada | |
| Enumera els títols | Substitueix el títol de l'àrea de notes. |
| Etiqueta del botó Afegeix nota | Substitueix l'etiqueta del botó Afegeix notes. |
| Etiqueta de privadesa de nota | Substitueix l'etiqueta que denota que una nota és privada. |
| S\'està carregant el missatge | Substitueix el missatge mostrat en carregar-se la llista de notes. |
| Missatge d'error | Substitueix el missatge que apareix quan es produeix un error en intentar carregar la llista de notes. |
| Missatge d\'accés denegat | Substitueix el missatge que apareix quan l'usuari no té prou permisos d'entitat per visualitzar la llista de notes. |
| Missatge buit | Substitueix el missatge que apareix quan la taula actual no té cap nota que es pugui visualitzar. |
| Enumera les comandes | Permet definir l'ordre en què es visualitzaran les notes. La configuració d'ordres de llista permet establir les opcions següents:
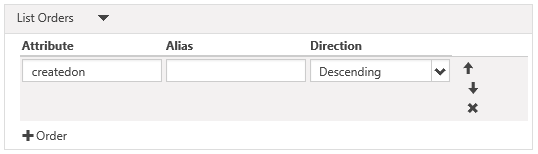
Per afegir una norma de classificació, seleccioneu "Columna " (4) i ompliu les dades. Les comandes enumerades es processaran en ordre des de la part superior de la llista i tindran la prioritat més alta. |
Opcions del quadre de diàleg Crea
| Nom | Descripció |
|---|---|
| Configuració bàsica | |
| Visualitza el camp d\'opcions de privadesa | Habilita una casella de selecció al quadre de diàleg Afegeix una nota que permet que l'usuari marqui una nota com a privada. |
| Valor per defecte del camp d\'opcions de privadesa | Especifica el valor per defecte de Visualitza el camp d'opcions de privadesa. El valor per defecte d'aquest camp és fals. |
| Visualitza el fitxer adjunt | Habilita un camp de càrrega de fitxers al quadre de diàleg Afegeix una nota que permet que un usuari adjunti un fitxer a una nota. Nota: només es pot adjuntar un fitxer mitjançant aquesta opció. |
| Accepta el fitxer adjunt | El tipus MIME acceptat per l'entrada de càrrega de fitxer. |
| Configuració avançada | |
| Etiqueta del camp de nota | Substitueix l'etiqueta del camp Nota al quadre de diàleg Afegeix una nota. |
| Columnes del camp de nota | Defineix el valor de columnes a la Nota <textarea>. |
| Files del camp de nota | Defineix el valor de les files a la Nota <textarea>. |
| Etiqueta del camp d\'opcions de privadesa | Substitueix l'etiqueta del camp Opcions de privadesa (si s'ha habilitat). |
| Etiqueta de fitxer adjunt | Substitueix l'etiqueta del fitxer adjunt (si s'ha habilitat). |
| Classe de CSS de la columna esquerra | Afegeix la classe o classes de CSS a la columna esquerra que conté les etiquetes del quadre de diàleg Afegeix una nota. |
| Classe de CSS de la columna dreta | Afegeix la classe o classes de CSS a la columna dreta que conté les entrades de camp del quadre de diàleg Afegeix una nota. |
| Càrrec | Substitueix el text HTML de la capçalera del quadre de diàleg Afegeix una nota. |
| Text del botó principal | Substitueix el codi HTML que apareix al botó principal (Afegeix una nota) del quadre de diàleg. |
| Text del lector de pantalla del botó Descarta | Substitueix el text del lector de pantalla associat amb el botó descarta del quadre de diàleg. |
| Text del botó Tanca | Substitueix el codi HTML que apareix al botó Tanca (Cancel·la) del quadre de diàleg. |
| Mida | Especifica la mida del quadre de diàleg Afegeix una nota. Les opcions són per defecte, gran i petita. |
| Classe de CSS | Especifiqueu una classe o classes de CSS que s'aplicaran al quadre de diàleg resultant. |
| Classe de CSS del títol | Especifica una classe o classes de CSS que s'aplicaran a la barra de títol del quadre de diàleg resultant. |
| Classe de CSS del botó principal | Especifica una classe o classes de CSS que s'aplicaran al botó principal (Afegeix una nota) del quadre de diàleg. |
| Classe de CSS del botó Tanca | Especifica una classe o classes de CSS que s'aplicaran al botó Tanca (Cancel·la) del quadre de diàleg. |
Opcions del quadre de diàleg Edita
| Nom | Descripció |
|---|---|
| Configuració bàsica | |
| Visualitza el camp d\'opcions de privadesa | Habilita una casella de selecció al quadre de diàleg Edita una nota que permet que l'usuari marqui una nota com a privada. |
| Valor per defecte del camp d\'opcions de privadesa | Especifica el valor per defecte de Visualitza el camp d'opcions de privadesa. El valor per defecte d'aquest camp és fals. |
| Visualitza el fitxer adjunt | Habilita un camp de càrrega de fitxers al quadre de diàleg Edita una nota que permet que un usuari adjunti un fitxer a una nota. Nota: només es pot adjuntar un fitxer mitjançant aquesta opció. |
| Accepta el fitxer adjunt | El tipus MIME acceptat per l'entrada de càrrega de fitxer. |
| Configuració avançada | |
| Etiqueta del camp de nota | Substitueix l'etiqueta del camp Nota al quadre de diàleg Edita una nota. |
| Columnes del camp de nota | Defineix el valor de columnes a la Nota <textarea>. |
| Files del camp de nota | Defineix el valor de les files a la Nota <textarea>. |
| Etiqueta del camp d\'opcions de privadesa | Substitueix l'etiqueta del camp Opcions de privadesa (si s'ha habilitat). |
| Etiqueta de fitxer adjunt | Substitueix l'etiqueta del fitxer adjunt (si s'ha habilitat). |
| Classe de CSS de la columna esquerra | Afegeix la classe o classes de CSS a la columna esquerra que conté les etiquetes del quadre de diàleg Edita una nota. |
| Classe de CSS de la columna dreta | Afegeix la classe o classes de CSS a la columna dreta que conté les entrades de camp del quadre de diàleg Edita una nota. |
| Càrrec | Substitueix el text HTML de la capçalera del quadre de diàleg Edita una nota. |
| Text del botó principal | Substitueix el codi HTML que apareix al botó principal (Actualitza una nota) del quadre de diàleg. |
| Text del lector de pantalla del botó Descarta | Substitueix el text del lector de pantalla associat amb el botó descarta del quadre de diàleg. |
| Text del botó Tanca | Substitueix el codi HTML que apareix al botó Tanca (Cancel·la) del quadre de diàleg. |
| Mida | Especifica la mida del quadre de diàleg Edita una nota. Les opcions són per defecte, gran i petita. |
| Classe de CSS | Especifica una classe o classes de CSS que s'aplicaran al quadre de diàleg resultant. |
| Classe de CSS del títol | Especifica una classe o classes de CSS que s'aplicaran a la barra de títol del quadre de diàleg resultant. |
| Classe de CSS del botó principal | Especifica una classe o classes de CSS que s'aplicaran al botó principal (Actualitza la nota) del quadre de diàleg. |
| Classe de CSS del botó Tanca | Especifica una classe o classes de CSS que s'aplicaran al botó Tanca (Cancel·la) del quadre de diàleg. |
Opcions del quadre de diàleg Suprimeix
| Nom | Descripció |
|---|---|
| Configuració bàsica | |
| Confirmació | Substitueix el missatge de confirmació per suprimir la nota. |
| Configuració avançada | |
| Càrrec | Substitueix el text HTML de la capçalera del quadre de diàleg Elimina una nota. |
| Text del botó principal | Substitueix el codi HTML que apareix al botó principal (Suprimeix) del quadre de diàleg. |
| Text del lector de pantalla del botó Descarta | Substitueix el text del lector de pantalla associat amb el botó descarta del quadre de diàleg. |
| Text del botó Tanca | Substitueix el codi HTML que apareix al botó Tanca (Cancel·la) del quadre de diàleg. |
| Mida | Especifica la mida del quadre de diàleg Suprimeix nota. Les opcions són per defecte, gran i petita. |
| Classe de CSS | Especifica una classe o classes de CSS que s'aplicaran al quadre de diàleg resultant. |
| Classe de CSS del títol | Especifica una classe o classes de CSS que s'aplicaran a la barra de títol del quadre de diàleg resultant. |
| Classe de CSS del botó principal | Especifica una classe o classes de CSS que s'aplicaran al botó principal (Suprimeix) del quadre de diàleg. |
| Classe de CSS del botó Tanca | Especifica una classe o classes de CSS que s'aplicaran al botó Tanca (Cancel·la) del quadre de diàleg. |
Assigna els permisos de la taula
Les notes i els botons Afegeix, Edita i Suprimeix del control de nota estaran amagats a al formulari bàsic o de diversos passos si no creeu i assigneu els permisos d'entitat adequats als registres com es mostra a continuació:
Important
Un usuari ha d'iniciar la sessió i ha de ser el creador de la nota per editar-la o suprimir-la mitjançant el portal. Els usuaris no poden editar ni suprimir una nota creada per altres usuaris, encara que els assigneu permisos de taula.
Assegureu-vos que la casella de selecció Habilita els permisos de taula estigui seleccionada al formulari al qual voleu que apareguin les notes. Els permisos de taula estan habilitats per defecte a tots els llocs web acabats de proveir.
Per a la taula que té el control de notes habilitat, creeu un permís de taula amb els privilegis necessaris. L'àmbit s'ha de definir correctament en funció del nivell d'accés necessari per als usuaris finals.
Per exemple, creeu un permís de taula per a una taula de Clients potencials que mostri notes al formulari bàsic, amb els privilegis de Lectura, Escriptura, Creació, Addició i Addició a.
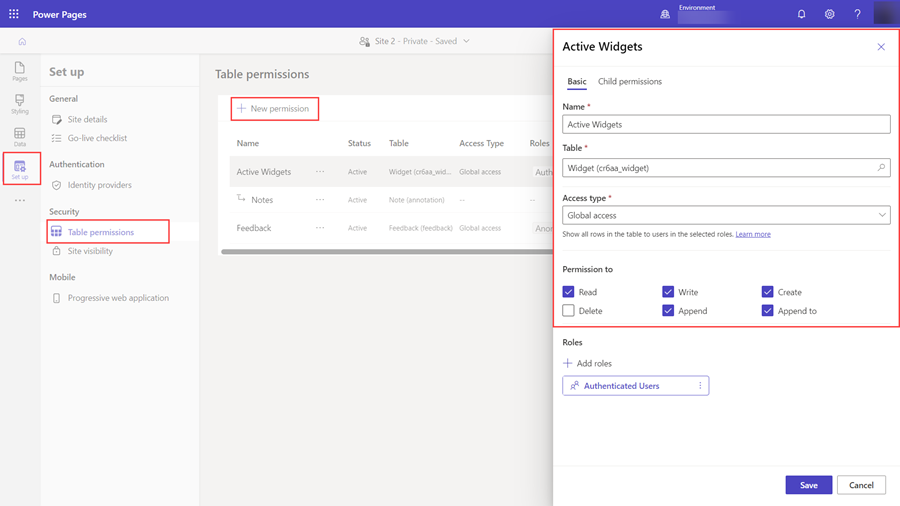
Associar el permís de taula amb una funció web per a l'usuari.
Per exemple, afegiu el permís de taula creat al pas anterior a una funció web.
Creeu un permís de taula secundari per a la taula Anotació a partir del permís de taula creat al pas 2 amb els privilegis necessaris, tal com s'explica a la taula següent.
Acció de nota Permisos necessaris Lectura Llegida Addició Crea, Annexa (Annexa a necessari en el Permís de la taula principal) Edició Escriu Suprimeix Delete Per exemple, creeu un permís de taula secundari per a la taula Anotacions, amb el permís de la taula creat als passos anteriors definit com a taula principal.
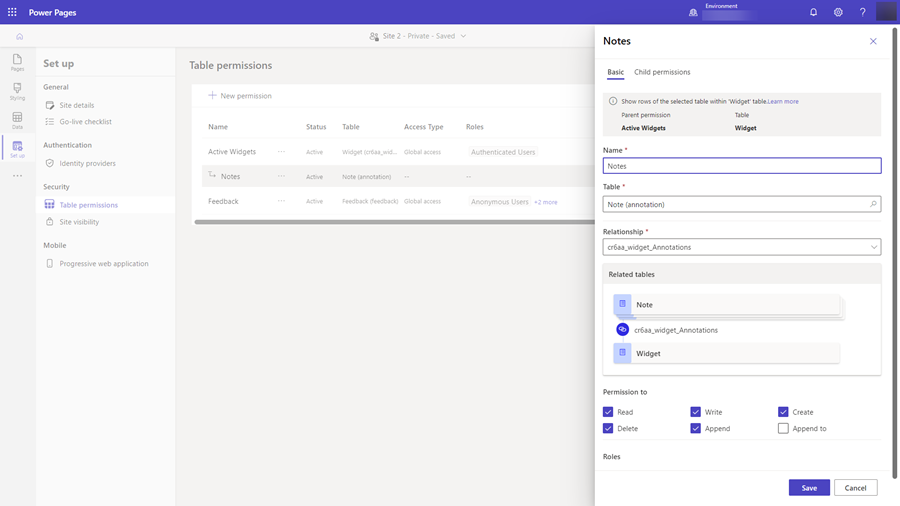
Habilitar l'editor de text enriquit
L'editor de text enriquit es pot habilitar quan s'afegeixen o editen notes en un formulari d'una pàgina web.
Un editor de text enriquit també es pot habilitar per als camps de text de diverses línies en un formulari. Vegeu Tutorial: Configurar el control de text enriquit al Power Pages per obtenir més informació.
Obriu l'aplicació d'administració del portal.
Aneu a la secció Lloc web i seleccioneu Configuració del lloc.
Seleccioneu nou per crear una configuració de lloc.
Especifiqueu els valors següents per a la configuració del lloc;
- Nom: Timeline/RTEEnabled
- Lloc web:el registre del lloc web associat
- Valor: Cert
- Descripció: (Opcional)
Seleccioneu Desa i tanca
Sincronitzeu el lloc web des de l'estudi de disseny i previsualitzeu el lloc.
Hauríeu d'afegir i editar notes mitjançant l'editor de text enriquit.
Notes creades amb l'editor de text enriquit
Podeu visualitzar les notes creades amb les configuracions de control de l'editor de text enriquit a la pàgina web del portal.
Tanmateix, si l'editor de text enriquit no està habilitat per a les notes als formularis, quan intenteu editar-lo, veureu el text en format de marcatge HTML.
Per exemple, aquesta nota mostra el format de text enriquit a l'aplicació basada en models.
La pàgina web del portal mostra la nota en format de text enriquit.
No obstant això, en editar la nota des de la pàgina web del portal, veureu la nota en format de marcat HTML.
Important
Si intenteu desar una nota amb marcatge HTML mitjançant el portal, rebreu aquest error: Ho sentim, però alguna cosa ha fallat. Torneu-ho a provar i, si continua, poseu-vos en contacte amb l'administrador del lloc web. Per desar les notes amb el marcatge HTML mitjançant el portal, haureu d'inhabilitar la validació de la sol·licitud. No obstant això, inhabilitar la validació de sol·licituds s'aplica a tot el lloc web. Per veure els passos per inhabilitar la validació de sol·licituds i per entendre el seu impacte, aneu a validació de sol·licituds.
Configuració de les notes per a formularis de diversos passos
Les notes de formulari de diversos passos es configuren de la mateixa manera que a Notes del formulari bàsic. Creeu primer un registre de metadades per al Pas de formulari de diversos passos que té notes i, a continuació, afegiu les metadades de configuració de les notes.
Habilitar els fitxers adjunts al formulari
Habiliteu l'opció Adjunta un fitxer per al Formulari bàsic per mostrar l'opció de fitxer adjunt disponible amb les notes.
Per habilitar els fitxers adjunts en un formulari bàsic:
Obriu l'aplicació d'administració del portal.
Seleccioneu Formularis bàsics a Contingut a la subfinestra esquerra.
A la llista de formularis, seleccioneu per obrir un registre del formulari al qual voleu afegir la configuració de la nota.
Seleccioneu Configuració addicional per al formulari. Configureu els paràmetres addicionals segons els camps explicats a la secció següent.
Configuració addicional per adjuntar un fitxer
| Nom | Descripció |
|---|---|
| Adjunta un fitxer | Activeu la casella per habilitar els fitxers adjunts al formulari. |
| Opció per desar el fitxer adjunt | Seleccioneu Notes o Comentaris del portal per desar els fitxers adjunts. Per als fitxers adjunts de notes, seleccioneu Notes. |
| Permet diversos fitxers | Marqueu la casella per permetre diversos fitxers adjunts. |
| Label | Especifiqueu una etiqueta per a l'opció de fitxer adjunt. |
| Ubicació d'emmagatzematge dels fitxers adjunts | Seleccioneu la ubicació del fitxer adjunt:
|
| Accepta els tipus MIME | Especifiqueu una llista dels tipus MIME acceptats. |
| Accepta els tipus de fitxer | Especifiqueu una llista dels tipus de fitxer acceptats. Aquesta opció només està disponible quan s'utilitza l'opció Comentaris del portal per a l'Opció per desar el fitxer adjunt. |
Opció per adjuntar un fitxer
Després de configurar les notes i habilitar els fitxers adjunts de notes, podeu veure l'opció Adjunta un fitxer al formulari.
Comentaris
Properament: al llarg del 2024 eliminarem gradualment GitHub Issues com a mecanisme de retroalimentació del contingut i el substituirem per un nou sistema de retroalimentació. Per obtenir més informació, consulteu: https://aka.ms/ContentUserFeedback.
Envieu i consulteu els comentaris de