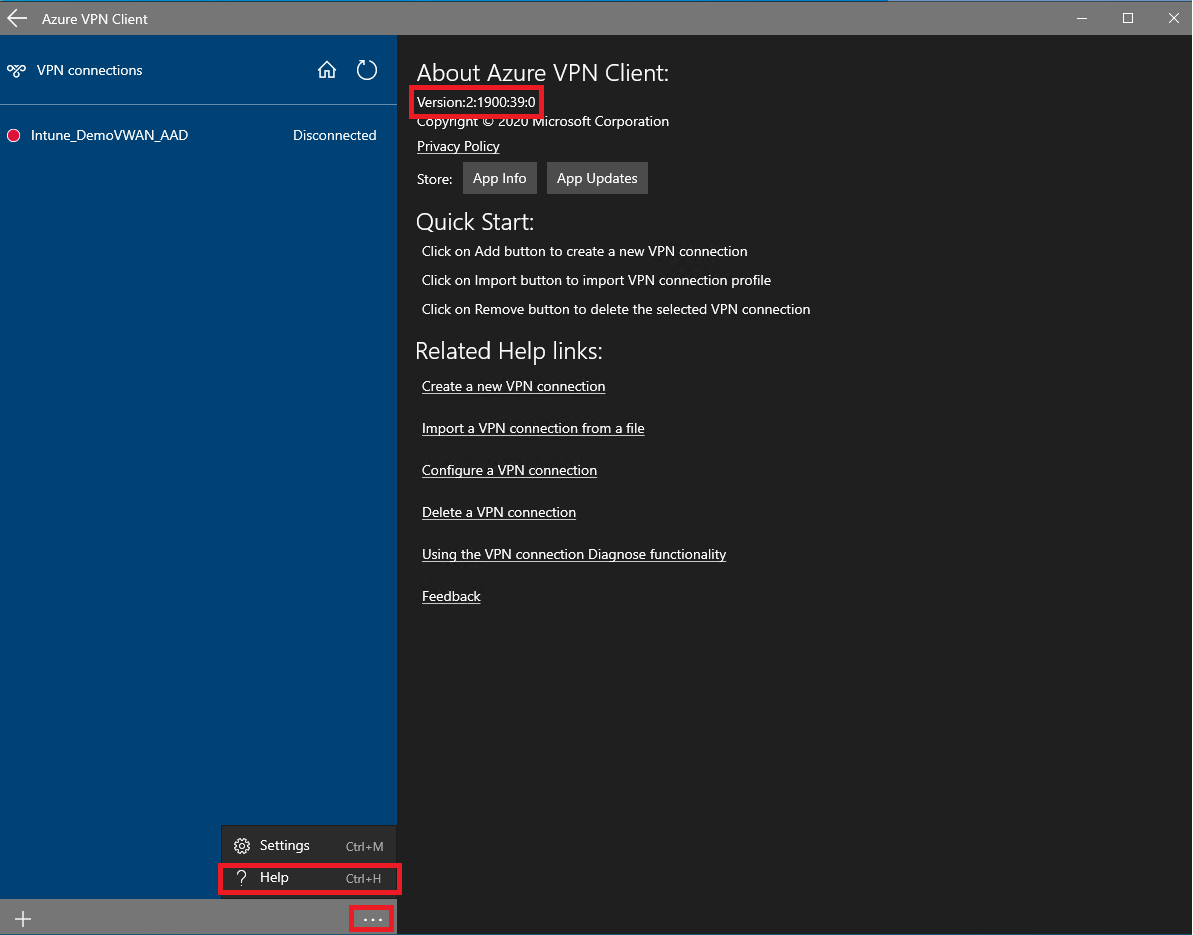Konfigurace vynuceného tunelování pro Virtual WAN VPN typu point-to-site
Vynucené tunelování umožňuje odesílat veškerý provoz (včetně internetového provozu) od vzdálených uživatelů do Azure. V Virtual WAN vynucené tunelování pro vzdálené uživatele VPN typu point-to-site znamená, že se vzdáleným uživatelům vpn inzeruje výchozí trasa 0.0.0.0/0.
Vytvoření centra Virtual WAN
Kroky v tomto článku předpokládají, že jste už nasadili virtuální síť WAN s jedním nebo více rozbočovači.
Pokud chcete vytvořit novou virtuální síť WAN a nové centrum, postupujte podle kroků v následujících článcích:
Nastavení sítě VPN typu point-to-site
Kroky v tomto článku také předpokládají, že jste už nasadili bránu VPN typu point-to-site v centru Virtual WAN. Předpokládá také, že jste vytvořili profily VPN typu point-to-site pro přiřazení k bráně.
Pokud chcete vytvořit bránu VPN typu point-to-site a související profily, přečtěte si téma Vytvoření brány VPN typu point-to-site.
Inzerování výchozí trasy klientům
Existuje několik způsobů, jak nakonfigurovat vynucené tunelování a inzerovat výchozí trasu (0.0.0.0/0) klientům VPN vzdáleného uživatele připojeným k Virtual WAN.
- V tabulce defaultRouteTable můžete zadat statickou trasu 0.0.0.0/0 s dalším segmentem směrování Virtual Network připojení. To vynutí odesílání veškerého internetového provozu do síťového virtuálního zařízení nasazeného v tomto paprskovém Virtual Network. Podrobnější pokyny najdete v alternativním pracovním postupu popsaném v tématu Směrování přes síťová virtuální zařízení.
- Pomocí Azure Firewall Manageru můžete nakonfigurovat Virtual WAN tak, aby odesílaly veškerý internetový provoz přes Azure Firewall nasazené v centru Virtual WAN. Postup konfigurace a kurz najdete v dokumentaci k Azure Firewall Manageru Zabezpečení virtuálních center. Alternativně to můžete nakonfigurovat také pomocí zásad směrování internetového provozu. Další informace najdete v tématech Záměr směrování a Zásady směrování.
- Správce brány firewall můžete použít k odesílání internetového provozu prostřednictvím jiného poskytovatele zabezpečení. Další informace o této funkci najdete v tématu Důvěryhodní poskytovatelé zabezpečení.
- Můžete nakonfigurovat jednu ze svých větví (VPN typu Site-to-Site, okruh ExpressRoute) tak, aby inzerovali trasu 0.0.0.0/0 do Virtual WAN.
Po konfiguraci jedné z výše uvedených čtyř metod se ujistěte, že je pro bránu VPN typu point-to-site zapnutý příznak EnableInternetSecurity. Aby klienti správně nakonfigurovali vynucené tunelování, musí být tento příznak nastaven na hodnotu true.
Pokud chcete zapnout příznak EnableInternetSecurity, použijte následující příkaz PowerShellu a nahraďte odpovídajícími hodnotami pro vaše prostředí.
Update-AzP2sVpnGateway -ResourceGroupName "sampleRG" -Name "p2sgwsamplename" -EnableInternetSecurityFlag
Stažení profilu VPN typu point-to-site
Pokud si chcete stáhnout profil VPN typu point-to-site, přečtěte si téma Globální profily a profily rozbočovače. Informace v souboru zip stažené z Azure Portal jsou důležité pro správnou konfiguraci klientů.
Konfigurace vynuceného tunelování pro klienty Azure VPN (OpenVPN)
Postup konfigurace vynuceného tunelování se liší v závislosti na operačním systému zařízení koncového uživatele.
Klienti s Windows
Poznámka
Pro klienty Windows je vynucené tunelování s klientem Azure VPN dostupné jenom se softwarem verze 2:1900:39.0 nebo novější.
Ověřte, jestli je verze klienta Azure VPN kompatibilní s vynuceným tunelováním. Uděláte to tak, že kliknete na tři tečky v dolní části klienta Azure VPN a kliknete na Nápověda. Případně zkratka klávesnice pro přechod na nápovědu je Ctrl-H. Číslo verze najdete v horní části obrazovky. Ujistěte se, že číslo verze je 2:1900:39.0 nebo novější.
Otevřete soubor zip stažený z předchozí části. Měla by se zobrazit složka s názvem AzureVPN. Otevřete složku a otevřeteazurevpnconfig.xml ve svém oblíbeném nástroji pro úpravy XML.
V azureconfig.xmlje pole s názvem verze. Pokud je číslo mezi značkami verze 1, změňte číslo verze na 2.
<version>2</version>Naimportujte profil do klienta Azure VPN. Další informace o importu profilu najdete v pokynech k importu klienta Azure VPN.
Připojte se k nově přidanému připojení. Teď vynucujete tunelování veškerého provozu do Azure Virtual WAN.
Klienti macOS
Jakmile se klient macOS naučí výchozí trasu z Azure, na klientském zařízení se automaticky nakonfiguruje vynucené tunelování. Není potřeba provést žádné další kroky. Pokyny k použití klienta Azure VPN pro macOS pro připojení k Virtual WAN bráně VPN typu point-to-site najdete v průvodci konfigurací macOS.
Konfigurace vynuceného tunelování pro klienty IKEv2
U klientů IKEv2 nelze přímo použít spustitelné profily stažené z Azure Portal. Pokud chcete klienta správně nakonfigurovat, budete muset spustit skript PowerShellu nebo distribuovat profil SÍTĚ VPN prostřednictvím Intune.
Na základě metody ověřování nakonfigurované v bráně VPN typu point-to-site použijte jiný konfigurační soubor EAP. Níže najdete ukázkové konfigurační soubory protokolu EAP.
IKEv2 s ověřováním uživatelským certifikátem
Pokud chcete k ověřování vzdálených uživatelů použít uživatelské certifikáty, použijte níže uvedený ukázkový skript PowerShellu. Pokud chcete správně importovat obsah souborů VpnSettings a EAP XML do PowerShellu, přejděte do příslušného adresáře před spuštěním příkazu Get-Content PowerShellu.
# specify the name of the VPN Connection to be installed on the client
$vpnConnectionName = "SampleConnectionName"
# get the VPN Server FQDN from the profile downloaded from Azure Portal
$downloadedXML = [xml] (Get-Content VpnSettings.xml)
$vpnserverFQDN = $downloadedXML.VpnProfile.VpnServer
# use the appropriate EAP XML file based on the authentication method specified on the Point-to-site VPN gateway
$EAPXML = [xml] (Get-Content EapXML.xml)
# create the VPN Connection
Add-VpnConnection -Name $vpnConnectionName -ServerAddress $vpnserverFQDN -TunnelType Ikev2 -AuthenticationMethod Eap -EapConfigXmlStream $EAPXML
# enabled forced tunneling
Set-VpnConnection -Name $vpnConnectionName -SplitTunneling $false
Následující příklad ukazuje soubor XML EAP pro ověřování na základě uživatelských certifikátů. Nahraďte pole IssuerHash kryptografickým otiskem kořenového certifikátu, abyste měli jistotu, že vaše klientské zařízení vybere správný certifikát k předložení serveru VPN k ověření.
<EapHostConfig xmlns="http://www.microsoft.com/provisioning/EapHostConfig">
<EapMethod>
<Type xmlns="http://www.microsoft.com/provisioning/EapCommon">13</Type>
<VendorId xmlns="http://www.microsoft.com/provisioning/EapCommon">0</VendorId>
<VendorType xmlns="http://www.microsoft.com/provisioning/EapCommon">0</VendorType>
<AuthorId xmlns="http://www.microsoft.com/provisioning/EapCommon">0</AuthorId>
</EapMethod>
<Config xmlns="http://www.microsoft.com/provisioning/EapHostConfig">
<Eap xmlns="http://www.microsoft.com/provisioning/BaseEapConnectionPropertiesV1">
<Type>13</Type>
<EapType xmlns="http://www.microsoft.com/provisioning/EapTlsConnectionPropertiesV1">
<CredentialsSource>
<CertificateStore>
<SimpleCertSelection>true</SimpleCertSelection>
</CertificateStore>
</CredentialsSource>
<ServerValidation>
<DisableUserPromptForServerValidation>false</DisableUserPromptForServerValidation>
<ServerNames></ServerNames>
</ServerValidation>
<DifferentUsername>false</DifferentUsername>
<PerformServerValidation xmlns="http://www.microsoft.com/provisioning/EapTlsConnectionPropertiesV2">false</PerformServerValidation>
<AcceptServerName xmlns="http://www.microsoft.com/provisioning/EapTlsConnectionPropertiesV2">false</AcceptServerName>
<TLSExtensions xmlns="http://www.microsoft.com/provisioning/EapTlsConnectionPropertiesV2">
<FilteringInfo xmlns="http://www.microsoft.com/provisioning/EapTlsConnectionPropertiesV3">
<CAHashList Enabled="true">
<IssuerHash> REPLACE THIS WITH ROOT CERTIFICATE THUMBPRINT </IssuerHash>
</CAHashList>
</FilteringInfo>
</TLSExtensions>
</EapType>
</Eap>
</Config>
</EapHostConfig>
IKEv2 s ověřováním certifikátů počítače
Pokud chcete k ověřování vzdálených uživatelů použít certifikáty počítačů, použijte níže uvedený ukázkový skript PowerShellu. Pokud chcete správně importovat obsah souborů VpnSettings a EAP XML do PowerShellu, přejděte do příslušného adresáře před spuštěním příkazu Get-Content PowerShellu.
# specify the name of the VPN Connection to be installed on the client
$vpnConnectionName = "UserCertVPNConnection"
# get the VPN Server FQDN from the profile downloaded from Azure portal
$downloadedXML = [xml] (Get-Content VpnSettings.xml)
$vpnserverFQDN = $downloadedXML.VpnProfile.VpnServer
# create the VPN Connection
Add-VpnConnection -Name $vpnConnectionName -ServerAddress $vpnserverFQDN -TunnelType Ikev2 -AuthenticationMethod MachineCertificate
# enabled forced tunneling
Set-VpnConnection -Name $vpnConnectionName -SplitTunneling $false
IKEv2 s ověřováním serveru RADIUS pomocí uživatelského jména a hesla (EAP-MSCHAPv2)
Pokud chcete k ověřování vzdálených uživatelů použít ověřování radius na základě uživatelského jména a hesla (EAP-MASCHAPv2), použijte níže uvedený ukázkový skript PowerShellu. Pokud chcete správně importovat obsah souborů VpnSettings a EAP XML do PowerShellu, přejděte do příslušného adresáře před spuštěním příkazu Get-Content PowerShellu.
# specify the name of the VPN Connection to be installed on the client
$vpnConnectionName = "SampleConnectionName"
# get the VPN Server FQDN from the profile downloaded from Azure portal
$downloadedXML = [xml] (Get-Content VpnSettings.xml)
$vpnserverFQDN = $downloadedXML.VpnProfile.VpnServer
# use the appropriate EAP XML file based on the authentication method specified on the Point-to-site VPN gateway
$EAPXML = [xml] (Get-Content EapXML.xml)
# create the VPN Connection
Add-VpnConnection -Name $vpnConnectionName -ServerAddress $vpnserverFQDN -TunnelType Point-to-sitev2 -AuthenticationMethod Eap -EapConfigXmlStream $EAPXML
# enabled forced tunneling
Set-VpnConnection -Name $vpnConnectionName -SplitTunneling $false
Příklad souboru XML EAP je následující.
<EapHostConfig xmlns="http://www.microsoft.com/provisioning/EapHostConfig">
<EapMethod>
<Type xmlns="http://www.microsoft.com/provisioning/EapCommon">26</Type>
<VendorId xmlns="http://www.microsoft.com/provisioning/EapCommon">0</VendorId>
<VendorType xmlns="http://www.microsoft.com/provisioning/EapCommon">0</VendorType>
<AuthorId xmlns="http://www.microsoft.com/provisioning/EapCommon">0</AuthorId>
</EapMethod>
<Config xmlns="http://www.microsoft.com/provisioning/EapHostConfig">
<Eap xmlns="http://www.microsoft.com/provisioning/BaseEapConnectionPropertiesV1">
<Type>26</Type>
<EapType xmlns="http://www.microsoft.com/provisioning/MsChapV2ConnectionPropertiesV1">
<UseWinLogonCredentials>false</UseWinLogonCredentials>
</EapType>
</Eap>
</Config>
</EapHostConfig>
IKEv2 s ověřováním serveru RADIUS pomocí uživatelských certifikátů (EAP-TLS)
Pokud chcete k ověřování vzdálených uživatelů použít ověřování protokolu RADIUS založeného na certifikátech (EAP-TLS), použijte níže uvedený ukázkový skript PowerShellu. Všimněte si, že pokud chcete importovat obsah souborů VpnSettings a EAP XML do PowerShellu, budete muset před spuštěním příkazu Get-Content PowerShell přejít do příslušného adresáře.
# specify the name of the VPN Connection to be installed on the client
$vpnConnectionName = "SampleConnectionName"
# get the VPN Server FQDN from the profile downloaded from Azure portal
$downloadedXML = [xml] (Get-Content VpnSettings.xml)
$vpnserverFQDN = $downloadedXML.VpnProfile.VpnServer
# use the appropriate EAP XML file based on the authentication method specified on the Point-to-site VPN gateway
$EAPXML = [xml] (Get-Content EapXML.xml)
# create the VPN Connection
Add-VpnConnection -Name $vpnConnectionName -ServerAddress $vpnserverFQDN -TunnelType Ikev2 -AuthenticationMethod Eap -EapConfigXmlStream $EAPXML
# enabled forced tunneling
Set-VpnConnection -Name $vpnConnectionName -SplitTunneling $false
Níže je ukázkový soubor XML EAP. Změňte pole TrustedRootCA na kryptografický otisk certifikátu vaší certifikační autority a VystavitelHash na kryptografický otisk kořenového certifikátu.
<EapHostConfig xmlns="http://www.microsoft.com/provisioning/EapHostConfig">
<EapMethod>
<Type xmlns="http://www.microsoft.com/provisioning/EapCommon">13</Type>
<VendorId xmlns="http://www.microsoft.com/provisioning/EapCommon">0</VendorId>
<VendorType xmlns="http://www.microsoft.com/provisioning/EapCommon">0</VendorType>
<AuthorId xmlns="http://www.microsoft.com/provisioning/EapCommon">0</AuthorId>
</EapMethod>
<Config xmlns="http://www.microsoft.com/provisioning/EapHostConfig">
<Eap xmlns="http://www.microsoft.com/provisioning/BaseEapConnectionPropertiesV1">
<Type>13</Type>
<EapType xmlns="http://www.microsoft.com/provisioning/EapTlsConnectionPropertiesV1">
<CredentialsSource>
<CertificateStore>
<SimpleCertSelection>false</SimpleCertSelection>
</CertificateStore>
</CredentialsSource>
<ServerValidation>
<DisableUserPromptForServerValidation>false</DisableUserPromptForServerValidation>
<ServerNames></ServerNames>
<TrustedRootCA> CERTIFICATE AUTHORITY THUMBPRINT </TrustedRootCA>
</ServerValidation>
<DifferentUsername>true</DifferentUsername>
<PerformServerValidation xmlns="http://www.microsoft.com/provisioning/EapTlsConnectionPropertiesV2">true</PerformServerValidation>
<AcceptServerName xmlns="http://www.microsoft.com/provisioning/EapTlsConnectionPropertiesV2">true</AcceptServerName>
<TLSExtensions xmlns="http://www.microsoft.com/provisioning/EapTlsConnectionPropertiesV2">
<FilteringInfo xmlns="http://www.microsoft.com/provisioning/EapTlsConnectionPropertiesV3">
<CAHashList Enabled="true">
<IssuerHash> ROOT CERTIFCATE THUMBPRINT </IssuerHash>
</CAHashList>
</FilteringInfo>
</TLSExtensions>
</EapType>
</Eap>
</Config>
</EapHostConfig>
Další kroky
Další informace o Virtual WAN najdete v nejčastějších dotazech.