Získávání informací od Copilot
Používejte Copilot k získání informací o vašem kanálu, shrnutí příležitostí a potenciálních zákazníků a získání nejnovějších zpráv o vašich účtech. Můžete použít předdefinované výzvy nebo klást otázky v přirozeném jazyce. Tento článek popisuje některé předdefinovaná zadání, která můžete použít k získání informací z Copilota. Další informace o chatování s Copilotem v přirozeném jazyce.
Zobrazit moji profilaci
Copilot může poskytnout seznam otevřených příležitostí, které vám byly přiděleny, seřazený podle odhadovaného data uzavření.
Otevřete Copilota, vyberte ikonu jiskry (![]() ), vyberte Získat informace>Zobrazit můj kanál a stiskněte klávesu Enter.
), vyberte Získat informace>Zobrazit můj kanál a stiskněte klávesu Enter.
Shrňte účet
Důležité
- Funkce Přehled účtu je funkce předběžného přístupu. Můžete se přihlásit pro použití k testování a přijetí ve vašich prostředích.
- Tato funkce je k dispozici pouze v případě, že se váš administrátor přihlásil k aktualizacím předběžného přístupu.
Vyberte ikonu jiskry (
 ), vyberte Získat informace>Shrnout účet.
), vyberte Získat informace>Shrnout účet.V seznamu účtů najeďte myší na účet, který chcete shrnout, a vyberte Shrnout.
Poznámka:
Souhrn účtu se také ve výchozím nastavení zobrazí v postranním panelu Copilot, když otevřete záznam účtu.
Zobrazí se souhrn účtu, jak je vidět na následujícím obrázku:
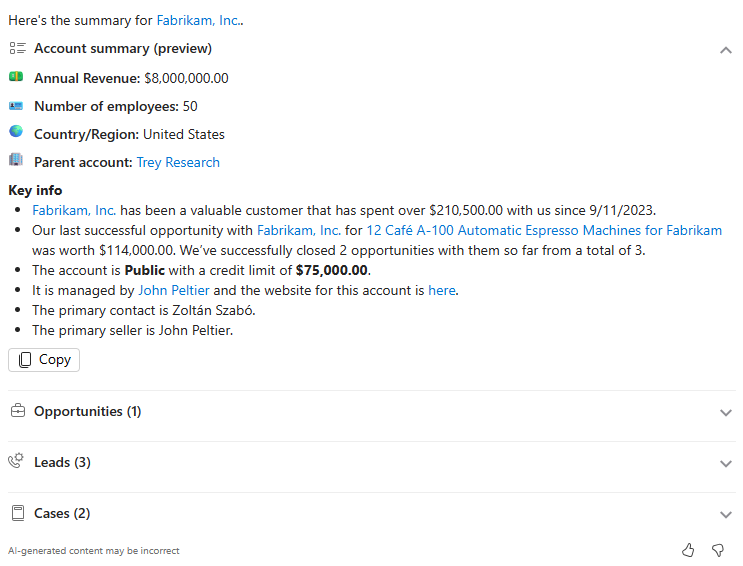
Souhrn účtu obsahuje následující informace:
- Základní informace: Základní informace o účtu zahrnují roční tržby, počet zaměstnanců, zemi/region a nadřazený obchodní vztah. Pokud jsou tyto informace dostupné v příslušných polích záznamu účtu, zobrazí se v souhrnu; jinak se pole nezobrazí.
- Klíčové informace: Mezi klíčové informace patří podrobnosti o tom, jak dlouho je účet přidružen k vaší organizaci, její doména, celková hodnota uzavřených příležitostí, naposledy uzavřená příležitost, poslední aktivita a další AI generované informace.
- Související potenciální zákazníci, příležitosti a případy: Zobrazí se všechny otevřené potenciální zákazníky, příležitosti a případy, které jsou přidruženy k účtu. Uvedené záznamy jsou ty, ke kterým máte přístup pro čtení. Pro každou sekci se zobrazí maximálně 10 záznamů. Vyberte sekci pro zobrazení podrobností o souvisejících záznamech. Chcete-li shrnout konkrétního potenciálního zákazníka, příležitost nebo případ, umístěte ukazatel myši na záznam a vyberte Shrnout. Aby se případy zobrazily, vaše organizace musí mít povolenou aplikaci Dynamics 365 Customer Service.
Poznámka:
Správci mohou nakonfigurovat pole, která generují souhrny a související informace pro zobrazení souhrnu účtu. Další informace: Nakonfigurujte pole pro generování souhrnů a seznamu posledních změn.
Dále můžete procházet k podrobnostem spojených s účtem, vybrat navrhované výzvy zobrazené pod souhrnem účtu. Výzva Najít relevantní účty Sales Navigator se zobrazí, pokud máte licenci LinkedIn Sales Navigator. Vyberte výzvu k otevření příslušných účtů LinkedIn Sales Navigator přidružených k účtu.
Shrnutí příležitosti.
Vyberte ikonu jiskry (
 ), vyberte Získat informace>Shrnout příležitost.
), vyberte Získat informace>Shrnout příležitost.V seznamu příležitostí najeďte myší na příležitost, kterou chcete shrnout, a vyberte Shrnout.
Poznámka:
Souhrn příležitosti se také ve výchozím nastavení zobrazí v postranním panelu Copilot, když otevřete záznam příležitosti.
Zobrazí se souhrn příležitosti, jak je vidět na následujícím obrázku:
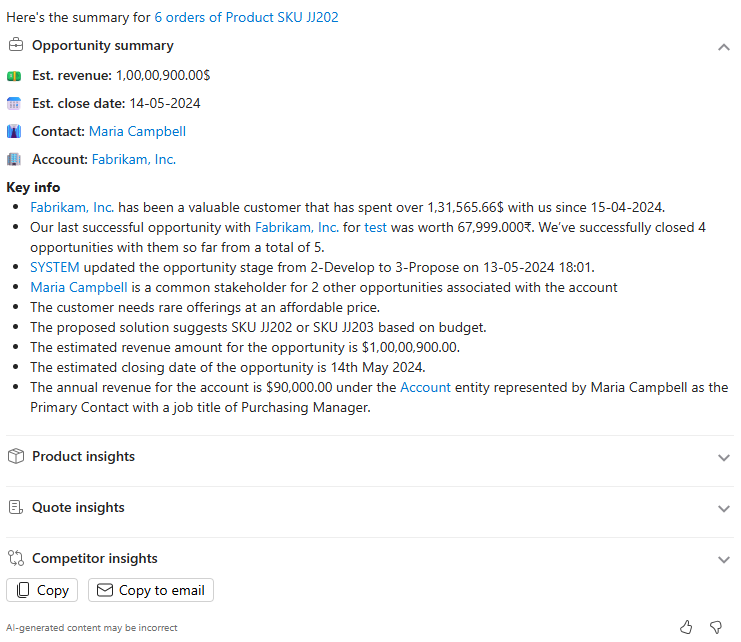
Souhrn příležitosti obsahuje následující informace:
Základní informace: Základní informace o příležitosti zahrnují odhadované tržby, odhadované datum uzavření, klíčový kontakt příležitosti a název účtu. Pokud jsou tyto informace dostupné v příslušných polích záznamu příležitosti, zobrazí se v souhrnu; jinak se pole nezobrazí.
Klíčové informace: Mezi klíčové informace patří podrobnosti o tom, jak dlouho je účet přidružen k vaší organizaci, její doména, celková hodnota uzavřených příležitostí, naposledy uzavřená příležitost, průběh nejnovější příležitosti, kontaktní název obchodního vztahu s nejvíce příležitostmi a další AI generované informace.
Přehledy produktů, cenových nabídek a konkurentů:
- Sekce Product insights - Zobrazí se všechny produkty spojené s příležitostí spolu s rozpočtem a odhadovanými příjmy.
- Sekce Přehled cenových nabídek zobrazuje počet nabídek, které jsou sdíleny s příležitostí, spolu s datem nejnovější nabídky.
- Sekce Přehledy konkurentů zobrazuje konkurenty spojené s příležitostí spolu se silnými a slabými stránkami konkurentů.
Informace zobrazené v těchto částech jsou založeny na polích nakonfigurovaných správcem pro generování souhrnů. Další informace: Nakonfigurujte pole pro generování souhrnů a seznamu posledních změn.
Pomůcka pro Zobrazení souhrnu příležitostí
Když otevřete příležitost, ve výchozím nastavení se widget shrnutí příležitostí zobrazí ve formuláři Příležitost nad pomůckou Další. Widget zobrazuje přehled příležitosti podobně jako souhrn příležitosti zobrazený na bočním panelu nebo stránce Copilota.
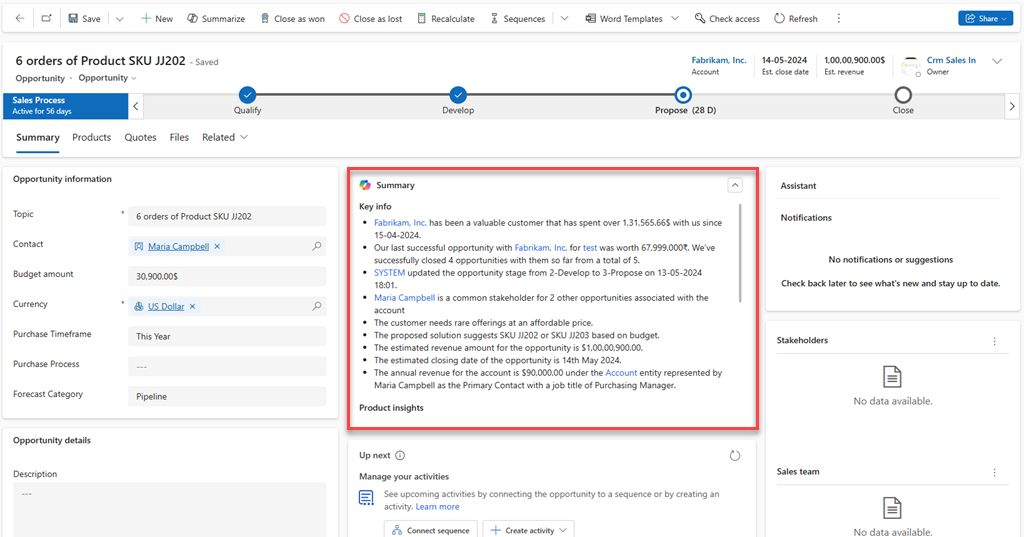
Pokud nevidíte pomůcky souhrn příležitostí ve formuláři Příležitost, obraťte se na svého správce, který možnost povolí. Další informace: Přidejte souhrn příležitostí pomůcka do vlastních formulářů
Shrnutí zájemců
Vyberte ikonu jiskry (
 ), vyberte Získat informace>Shrnout zájemce a poté vyberte Enter.
), vyberte Získat informace>Shrnout zájemce a poté vyberte Enter.- Když je záznam otevřen, Copilot ho shrne.
- V zobrazení mřížky Copilot uvádí záznamy, ke kterým máte přístup pro čtení. Umístěte ukazatel myši na záznam a vyberte Shrnout.
Chcete-li získat seznam změn pro konkrétní účet, zadejte / za výzvu a poté začněte psát název potenciálního zákazníka.
Přejete si zobrazit souhrn jiných polí?
Copilot generuje souhrn ze sady předdefinovaných polí. Pro vás však mohou být důležitější jiná pole. Například odhadované příjmy, datum uzavření, kontakt, fáze zpracování a navrhované řešení mohou být prvními věcmi, které hledáte u příležitosti. Spolupracujte se svým administrátorem Dynamics 365 Sales na přidání těchto polí do konfigurace.
Mějte na paměti, že souhrnná pole se konfigurují na úrovni organizace. Zajistěte, aby se celý váš prodejní tým shodl na 10 hlavních polích, která jsou pro vaši firmu nejrelevantnější.
Obohacení potenciálních zákazníků o související informace
Copilot může obohatit vaše potenciální zákazníky o informace z Dynamics 365 Sales, Dynamics 365 Customer Insights, LinkedIn a Bing, například:
Možné kontakty na základě jména potenciálního zákazníka, telefonního čísla, e-mailové adresy a názvu společnosti
Přehledy o postroji, chování a zájmech zákazníků generované na základě sjednocených údajů o aktivitě v Dynamics 365 Customer Insights, pokud jsou nakonfigurovány. Další informace
Nejnovější zprávy o účtu podle Bingu
Doporučené profily kontaktu z LinkedIn, pokud máte licenci LinkedIn Sales Navigator
Po výběru potenciálního zákazníka Copilot navrhne další záznamy, které mohou být spojeny s potenciálním zákazníkem a ze kterých může získat další informace.
Požádejte Copilota, aby shrnul potenciálního zákazníka.
Pokud Copilot najde možné odpovídající záznamy kontaktů, vypíše je za souhrnem. Jak Copilot spojuje potenciální zákazníky s kontakty a mohu přizpůsobit odpovídající pole?
Vyberte Připojit pro připojení potenciálního zákazníka k odpovídajícímu záznamu.
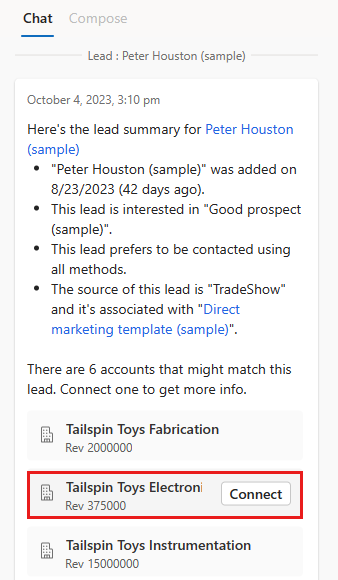
Poté, co Copilot připojí záznamy, vyberte Získat aktualizovaný souhrn potenciálního zákazníka k vygenerování nového souhrn, který obsahuje informace z připojeného záznamu.
Copilot také uvádí pole, která lze aktualizovat informacemi z připojeného záznamu, jako je město, stát, telefonní čísla a PSČ.
Chcete-li aktualizovat záznam potenciálního zákazníka o navrhované hodnoty, vyberte Aktualizovat vše.
Shrňte návrhy spojené se záznamem
Často můžete mít dokumenty, jako jsou návrhy a smlouvy, spojené s vašimi záznamy. Copilot dokáže shrnout obsah těchto dokumentů a pomůže vám porozumět klíčovým bodům. Můžete například požádat Copilota, aby shrnul dokument návrhu, abyste pochopili rozpočet, pravomoc (tvůrce rozhodnutí), potřebu a časovou osu (BANT) příležitosti.
Poznámka:
- Aby tato funkce fungovala, váš administrátor musí nastavit aplikace pro interakci se zákazníky pro používání SharePoint Online.
- V současné době dokáže Copilot shrnout pouze dokumenty PDF a Word.
Otevřete záznam, jako je příležitost, potenciální zákazník, účet nebo kontakt, ke kterému jsou přidruženy dokumenty.
V postranním panelu Copilot zadejte zadání Shrnout dokument / a poté zadejte název dokumentu, který chcete shrnout.
Pro zahájení vyhledávání jsou potřeba minimálně tři znaky. Můžete vyhledávat podle názvu souboru. Příklad:
- Zadejte Shrnout dokument /smlouva a získáte seznam dokumentů, které mají v názvu souboru slovo smlouva.
- Zadejte Shrnout dokument /pdf a získáte seznam dokumentů, které mají v názvu nebo příponě souboru pdf.
V závislosti na velikosti dokumentu může shrnutí dokumentu trvat několik sekund.
Zobrazení nejnovějších zpráv pro účet
Copilot může získávat nejnovější zprávy, které obsahují nebo zmiňují vaše účty, vybrané z Bingu. Tyto články novinek mohou být skvělým začátkem konverzace a pomohou vám porozumět dynamice v organizacích vašich zákazníků.
Jako vždy, když pracujete s obsahem pocházejícím z umělé inteligence, důkladně si přečtěte články, abyste se ujistili, že pocházejí z autentických zdrojů a že se skutečně týkají vašeho zákazníka.
Vyberte ikonu jiskry (
 ), vyberte Získat informace>Získat nejnovější informace o účtu a stiskněte klávesu Enter.
), vyberte Získat informace>Získat nejnovější informace o účtu a stiskněte klávesu Enter.- Pokud máte otevřený záznam, Copilot zobrazí seznam novinových článků souvisejících s tímto účtem.
- Pokud jste v zobrazení mřížky, Copilot uvádí zpravodajské články pro 10 nejlepších účtů, se kterými pracujete, seřazené podle výnosů, které jsou s nimi spojené.
Chcete-li získat zpravodajské články pro konkrétní účet, zadejte / a poté začněte psát název účtu.