Řešení potíží s migrací v hybridním prostředí Exchange Server
Původní číslo KB: 10094
Tento článek řeší následující problémy:
- Problém s přesunem poštovní schránky z místního prostředí Exchange Server do Exchange Online (onboarding)
- Problém s přesunutím poštovní schránky zpět do místního prostředí z Exchange Online (offboarding)
Pro koho je určeno?
Exchange Server správců, kteří narazí na problémy s migrací v hybridním prostředí.
Jak to funguje?
Začneme tím, že se vás zeptáme na váš problém. Poté vás provedeme řadou kroků, které jsou specifické pro vaši situaci.
Odhadovaný čas dokončení:
15-30 minut.
Pokud máte problémy s určením nejlepšího přístupu k migraci pro vaše prostředí, přečtěte si téma Pomocník pro nasazení Exchange.
Poznámka
Tento poradce při potížích vám nepomůže s řešením potíží s fázovanou migrací, přímou migrací nebo migrací IMAP.
Podařilo se vám zahájit přesun poštovní schránky?
Potřebujeme zjistit, jestli bylo přesunutí poštovní schránky úspěšně zahájeno, což znamená, že jste mohli žádost o přesunutí zahájit prostřednictvím Centra pro správu Exchange (EAC), Konzola pro správu serveru Exchange (EMC) nebo vzdáleného PowerShellu a neměli jste žádné problémy se spuštěním žádosti.
- Nepodařilo se mi zahájit žádost o přesunutí (běžnější)
- Podařilo se mi zahájit žádost o přesun.
- Nevím jistě, jestli byla žádost o přesun inicializována
Přesuny poštovní schránky budou pravděpodobně úspěšné, když se spustí z Centra pro správu Exchange (EAC) v Exchange Online. Připojte se k centru EAC v Exchange Online a zjistěte, jestli odtud můžete zahájit přesun.
- Přihlaste https://portal.MicrosoftOnline.com se pomocí přihlašovacích údajů správce tenanta.
- Na horním pásu karet vyberte Správa a pak vyberte Exchange.
- Vyberte Migrace.
- Vyberte tři tečky (...) a vyberte Koncové body migrace.
- Vyberte koncový bod, který je uvedený jako vzdálený přesun Exchange.
- Výběrem koše odstraňte koncový bod.
- Přihlaste https://portal.MicrosoftOnline.com se pomocí přihlašovacích údajů správce tenanta.
- Na horním pásu karet vyberte Správa a pak vyberte Exchange.
- Vyberte Migrace>+>Migrovat do Exchange Online.
- Na stránce Vyberte typ migrace jako typ migrace pro hybridní přesun poštovní schránky vyberte Vzdálená migrace .
- Na stránce Vybrat uživatele vyberte poštovní schránky, které chcete přesunout do cloudu.
- Na stránce Zadejte přihlašovací údaje k místnímu účtu .
Důležité
zadejte přihlašovací údaje místního správce ve formátu doména\uživatel.
- Na stránce Potvrzení koncového bodu migrace se ujistěte , že je zobrazený místní koncový bod cas s povoleným proxy serverem MRS.
- Zadejte název dávky migrace a zahajte přesun.
- Přihlaste https://portal.MicrosoftOnline.com se pomocí přihlašovacích údajů správce tenanta.
- Na horním pásu karet vyberte Správa a pak vyberte Exchange.
- Vyberte Migrace>+>Migrovat z Exchange Online.
- Na stránce Vyberte typ migrace jako typ migrace pro hybridní přesun poštovní schránky vyberte Vzdálená migrace .
- Na stránce Vybrat uživatele vyberte poštovní schránky, které chcete přesunout do cloudu.
- Na stránce Zadejte přihlašovací údaje k místnímu účtu .
- Zadejte název místní databáze, který můžete načíst spuštěním Get-MailboxDatabase z EMS.
Důležité
Zadejte přihlašovací údaje místního správce ve formátu doména\uživatel .
- Na stránce Potvrzení koncového bodu migrace se ujistěte , že je zobrazený místní koncový bod cas s povoleným proxy serverem MRS.
- Zadejte název dávky migrace a zahajte přesun.
- Pokud se vaše problémy vyřeší, blahopřejeme! Váš scénář je dokončený.
- Pokud se přesunutí přesto nepodařilo zahájit, přečtěte si téma Ověření, že je povolený koncový bod migrace a že jsou k dispozici správné možnosti ověřování.
Když přesouváte poštovní schránku do nebo z cloudu, připojíme se k místnímu prostředí ke koncovému bodu MRSProxy. Ověřte, že je povolený koncový bod MRSProxy a typ ověřování WSSecurity.
Otevřete prostředí Exchange Management Shell na hybridním serveru Exchange Server 2010 nebo 2013.
Zkontrolujte, jestli jsou hodnoty MRSProxyEnabled a WSSecurityAuthentication nastavené na hodnotu True. Provedete to spuštěním následující rutiny. Slovo Server v následujících rutinách by mělo odrážet názvy externích serverů Exchange:
Get-WebServicesVirtualDirectory -Identity "Server\EWS (default Web site)" |fl Server,MRSProxyEnabled,WSSecurityAuthenticationPokud je hodnota false, spusťte následující příkaz, který povolí prostředí MRSProxy, a nastavte ověřování potřebné k provedení přesunu. Provedete to spuštěním následující rutiny:
Set-WebServicesVirtualDirectory -Identity "Server\EWS (default Web site)" -MRSProxyEnabled $true - WSSecurityAuthentication $True
Poznámka
Tato nastavení by měla být nakonfigurovaná na všech externích serverech Exchange.
- Pokud se vaše problémy vyřeší, blahopřejeme! Váš scénář je dokončený.
- Ověřil(a) jsem, že nastavení MRSProxy a ověřování, co dál?
Musíte se ujistit, že máte bránu firewall nakonfigurovanou tak, aby umožňovala průchod určitým koncovým bodům EWS a automatické konfigurace na servery Exchange bez ověření na hraničním zařízení. Kromě toho je potřeba zajistit, aby se s žádostmi o migraci nezacházelo jako s útokem na odepření služby.
Níže jsou uvedené pokyny, jak správně publikovat EWS a Automatickou konfiguraci přes TMG, ale tuto logiku můžete použít na vlastní zařízení. Kromě explicitních kroků pro TMG musíte na vysoké úrovni provést následující:
Vytvořte nové pravidlo publikování (často pomocí stejného naslouchacího procesu, který už existuje), které nevyžaduje předběžné ověření.
Ujistěte se, že se pravidlo vztahuje na všechny přenosy, které přicházejí přes následující cesty.
- /ews/mrsproxy.svc
- /ews/exchange.asmx/wssecurity
- /autodiscover/autodiscover.svc/wssecurity
- /autodiscover/autodiscover.svc
Ujistěte se, že toto nové pravidlo má vyšší prioritu než jakákoli existující pravidla brány firewall Exchange-Related.
Hybridní migrace se někdy dají považovat za útok na dostupnost služby ze strany určitých zařízení. Následující logiku lze použít pro jakýkoli systém detekce neoprávněných vniknutí, ale byla napsána speciálně pro TMG.
- Otevřete konzolu pro správu ForefrontU TMG a pak ve stromu vyberte Systém prevence neoprávněných vniknutí.
- Vyberte kartu Detekce narušení chování a pak vyberte Konfigurovat nastavení omezení rizik povodní.
- V dialogovém okně Zmírnění povodní postupujte takto:
Vyberte kartu Výjimky PROTOKOLU IP a zadejte IP adresy, které prostředí Microsoft 365 používá k připojení během operace přesunu poštovní schránky.
Vyberte kartu Zmírnění povodní a pak vedle maximálního počtu požadavků HTTP za minutu na IP adresu vyberte Upravit. Do pole Vlastní limit zadejte číslo pro zvýšení limitu.
Poznámka
Vlastní limit platí pro IP adresy, které jsou uvedené na kartě Výjimky PROTOKOLU IP . Zvyšte pouze vlastní limit. V následujícím ukázkovém snímku obrazovky je vlastní limit nastavený na 6 000. V závislosti na počtu přesouvané poštovní schránky nemusí být tento počet dostatečný. Pokud se chybová zpráva stále zobrazuje, zvyšte vlastní limit.
- Pokud se vaše problémy vyřeší, blahopřejeme! Váš scénář je dokončený.
- Můj TMG je správně nakonfigurovaný nebo nemám TMG, co dál?
Pokud máte žádost o přesunutí (i když je úspěšná), může přesun poštovní schránky zabránit. Připojte PowerShell k Exchange Online a ověřte, že pro daného uživatele neexistuje žádný čekající požadavek na přesunutí. Pokud existuje zastaralá žádost o přesunutí, budete ji muset odebrat. Následující kroky popisují, jak zjistit, jestli existuje existující žádost o přesun, a odebrat tento požadavek, pokud existuje.
- Připojte se k Exchange Online přes PowerShell (ne přes Exchange Management Shell (EMS)).
- Spusťte příkaz
Get-MoveRequest -Identity 'tony@contoso.com'. - Pokud je žádost o přesunutí dokončená nebo neúspěšná, spusťte příkaz
Remove-MoveRequest -Identity 'tony@contoso.com'.
- Pokud se vaše problémy vyřeší, blahopřejeme! Váš scénář je dokončený.
- Potvrdil(a) jsem, že neexistují žádné zastaralé žádosti o přesun, co dál?
Při přesunu poštovní schránky do Exchange Online často dojde k selhání, protože ve službě chybí některé akceptované domény. Ověřte, jestli jsou ve službě přidané a ověřené všechny e-mailové domény přiřazené tomuto uživateli.
- Otevřete Prostředí Exchange Management Shell.
- Spustit
(Get-Mailbox Tony).EmailAddresses. - Poznamenejte si všechny e-mailové adresy, které následují za smtp: a názvy domén. Pokud například výsledky zahrnují SMTP:
tony@contoso.com, smtp:Tony@foo.com, budete si muset zapsatContoso.comaFoo.com. - Připojte se k Exchange Online přes PowerShell (ne EMS).
- Spusťte
Get-AcceptedDomainpříkaz a ujistěte se, že výsledky obsahují domény uvedené v kroku 3 výše. - Pokud některá z domén chybí, měli byste doménu přidat a ověřit na portálu. Případně můžete uživateli před přesunutím poštovní schránky licencovat. Obvykle používáme možnost licencování uživatele, pokud je jedna z domén označených v poštovní schránce doménou .local nebo nesměrovatelnou doménou. Nesměrovatelné adresy nelze přidat do služby, proto nebudou v Exchange Online uživateli orazítkovány.
- Pokud se vaše problémy vyřeší, blahopřejeme! Váš scénář je dokončený.
- Ověřil(a) jsem, že jsou přijaté domény zavedeny. Co dál?
Aby služba IIS správně reagovala na žádost o migraci, musíme zajistit, že jsou k dispozici mapování obslužných rutin. Ověřte, že je zavedeno mapování obslužné rutiny EWS a Autodiscover.
V nabídce Nástroje pro správu vyberte Správce Internetové informační služby (IIS).
Rozbalte Název serveru, pak Weby, Pak Výchozí web a pak klikněte levým tlačítkem na EWS.
V prostředním podokně vyberte možnost Mapování obslužných rutin .
Podívejte se, jestli není k dispozici mapování s následujícími daty:
- Name= svc-Integrated
- Cesta= *svc
- State= Enabled
Opakujte kroky 1 až 4, ale tentokrát zkontrolujte virtuální adresář automatické konfigurace.
Pokud některá z hodnot chybí, proveďte nápravné kroky 7 a 8.
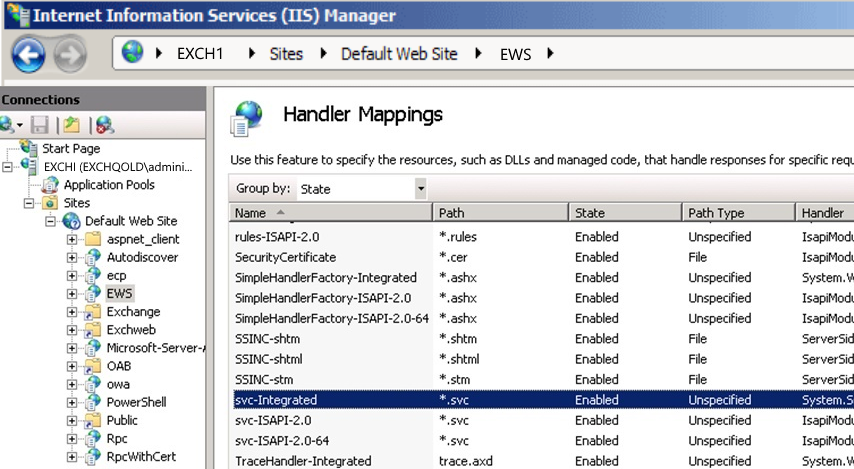
Na externích serverech Exchange 2010/2013 otevřete okno příkazového řádku a přejděte do následující složky:
C:\Windows\Microsoft.Net\Framework\v3.0\Windows Communication Foundation\Zadejte příkaz
ServiceModelReg.exe -ra stiskněte klávesu Enter.
- Pokud se vaše problémy vyřeší, blahopřejeme! Váš scénář je dokončený.
- Moje služba IIS má zavedená správná mapování obslužných rutin. Co dál?
Aby bylo přesunutí poštovní schránky úspěšné, musíte mít uživatelský účet v místním prostředí i Exchange Online, který má odpovídající identifikátor GUID poštovní schránky. Ověřte, že je identifikátor GUID poštovní schránky na místě a že se shoduje.
Na místním hybridním serveru spusťte následující rutinu prostřednictvím prostředí Exchange Management Shell (EMS).
Get-RemoteMailbox -Identity "Alias" | fl ExchangeGuidPřipojte Windows PowerShell k Exchange Online a spusťte následující rutinu.
Get-Mailbox -Identity "Alias" | fl ExchangeGuidPokud v místním prostředí není žádný uživatel pošty, můžete z EMS provést následující:
Vytvořte nový uživatelský účet:
New-MailUser -Name Ayla -SamAccountName Ayla -UserPrincipalName Ayla@contoso.com -ExternalEmailAddress Ayla@Contoso.mail.onmicrosoft.comUjistěte se, že jste nově vytvořený účet orazítkovali správným identifikátorem GUID Exchange načteným z kroku 2. To se provede v místní EMS:
Set-MailUser Testuser -ExchangeGuid xxxxxxxxxxxxxxxxxxxxxxxxxxxxxxxx
- Pokud se vaše problémy vyřeší, blahopřejeme! Váš scénář je dokončený.
- Žádost o přesunutí se stále nepodařilo zahájit.
Zahájení migrace z PowerShellu často přináší chybovou zprávu s větší akcí. Následující kroky vás provedou procesem přesunu poštovní schránky z místního prostředí do Exchange Online přes PowerShell.
Připojte se k Exchange Online přes PowerShell (ne EMS).
Pak vytvořte proměnnou pro uložení přihlašovacích údajů místního správce. Přihlašovací údaje by měly být uložené ve formátu contoso\administrator a ne
administrator@contoso.com.$onpremCred = Get-Credential
Pak spusťte rutinu podobnou následující, kde
Userje zobrazovaný název účtu, který chcete přesunout, je koncový bod,Webmail.consoto.comkterý má místně povolenou službu MRSProxy, acontoso.mail.onmicrosoft.comje doménou směrování používanou v Exchangi Online.New-MoveRequest -Identity 'User' -Remote -RemoteHostName 'webmail.contoso.com' -RemoteCredential $onpremCred -TargetDeliveryDomain 'contoso.mail.onmicrosoft.com'
- Pokud se vaše problémy vyřeší, blahopřejeme! Váš scénář je dokončený.
- Žádost o přesunutí se stále nepodařilo zahájit.
Abychom vás mohli lépe nasměrovat při řešení potíží s migrací, musíme určit aktuální stav žádostí o přesun. Pokud chcete zjistit stav, proveďte následující kroky:
Připojte se k Exchange Online přes PowerShell (ne přes Exchange Management Shell (EMS)).
Spuštěním následujícího příkazu zkontrolujte stav všech přesunů:
- Get-MigrationBatch |fl *status*,Identita
- Get-MoveRequest |fl *status*,Identita
- Pokud je stav přesunu Dokončeno/Dokončeno s upozorněními (odkaz na stránku vyřešené), blahopřejeme! Váš scénář je dokončený.
- Stav přesunu je Pozastaveno, Zařazeno do fronty, Probíhá, Probíhá dokončení nebo Synchronizace.
- Stav žádosti o přesun je Neúspěšné.
- Nebyla vrácena žádná žádost o přesun.
Přesuny poštovní schránky a dávky migrace se nezpracují se stejnou prioritou jako úlohy připojení klienta a toku pošty. Proto pokud je váš server nebo datové centrum Microsoftu zatížené velkým zatížením, může dojít ke zpoždění přesunu poštovní schránky. Pokud je přesun ve frontě po dlouhou dobu ve frontě, není důvod k poplachu, protože přesun bude pravděpodobně poměrně brzy vyzvednut. Nejlepší je nezačínat řešení potíží se zastaveným přesunem, dokud nedojde k dostatečně dlouhému zpoždění (například 8 hodin) bez průběhu nebo aktivity.
- Pokud se vaše problémy vyřeší, blahopřejeme! Váš scénář je dokončený.
- Moje žádost o přesunutí stále není dokončená.
Pokud migrujete ze serveru Exchange 2003, je lepší pro uživatelské prostředí a výkon, pokud poštovní schránku nejprve přesunete do Exchange Server 2010 a pak do Exchange Online.
Někteří zákazníci se rozhodnou pro velké a citlivé poštovní schránky Exchange Server 2003 provádět migrace se dvěma segmenty směrování:
- První segment směrování Migrujte poštovní schránky z Exchange Server 2003 na server Exchange 2010, což je obvykle server hybridní koexistence. Prvním segmentem směrování je offline přesun, ale obvykle se jedná o velmi rychlou migraci přes místní síť.
- Druhý segment směrování Migrujte poštovní schránky z Exchange Server 2010 do Microsoftu 365.Druhý segment směrování je online přesun, který poskytuje lepší uživatelské prostředí a odolnost proti chybám.
Pokud se vaše problémy vyřeší, blahopřejeme! Váš scénář je dokončený.
Pokud se vaše problémy nevyřeší, přečtěte si téma Moje žádost o přesunutí stále není dokončená nebo tento krok neplatí.
Tato část popisuje osvědčené postupy pro zvýšení výkonu sítě během migrací. Obecně se jedná o to, že největší dopad na výkon sítě během migrace souvisí s hardwarem třetích stran a poskytovateli internetových služeb (ISP). Testovací nástroj připojení k síti Microsoft 365 pomáhá analyzovat problémy související se sítí před nasazením služeb Microsoftu 365.
Další informace najdete v následujících článcích:
- Nástroj pro testování připojení k síti Microsoftu 365
- Síťové připojení v centru Správa Microsoftu 365
Funkce rozpoznávání vniknutí nakonfigurovaná na bráně firewall sítě způsobuje často závažné zpoždění sítě a ovlivňuje tak výkon migrace.
Přidejte IP adresy pro servery datacentra Microsoftu na seznam povolených. Další informace o rozsahech IP adres Microsoftu 365 najdete v tématu Adresy URL a rozsahy IP adres Microsoftu 365.
Hybridní migrace se někdy dají považovat za útok na dostupnost služby ze strany určitých zařízení. Následující logiku lze použít pro jakýkoli systém detekce neoprávněných vniknutí, ale byla napsána speciálně pro TMG.
Otevřete konzolu pro správu ForefrontU TMG a pak ve stromu vyberte Systém prevence neoprávněných vniknutí.
Vyberte kartu Detekce narušení chování a pak vyberte Konfigurovat nastavení omezení rizik povodní.
Rozbalte tento obrázek V dialogovém okně Omezení povodní postupujte takto:
Vyberte kartu Výjimky PROTOKOLU IP a zadejte IP adresy, které prostředí Microsoft 365 používá k připojení během operace přesunu poštovní schránky. Pokud chcete zobrazit seznam rozsahů IP adres a adres URL používaných Exchange Online v Microsoftu 365, přečtěte si téma Adresy URL a rozsahy IP adres Microsoftu 365.
Vyberte kartu Zmírnění povodní a pak vedle maximálního počtu požadavků HTTP za minutu na IP adresu vyberte Upravit. Do pole Vlastní limit zadejte číslo pro zvýšení limitu.
Poznámka
Vlastní limit platí pro IP adresy, které jsou uvedené na kartě Výjimky PROTOKOLU IP . Zvyšte pouze vlastní limit. V následujícím ukázkovém snímku obrazovky je vlastní limit nastavený na 6 000. V závislosti na počtu přesouvané poštovní schránky nemusí být tento počet dostatečný. Pokud se chybová zpráva stále zobrazuje, zvyšte vlastní limit.
- Pokud se vaše problémy vyřeší, blahopřejeme! Váš scénář je dokončený.
- Moje žádost o přesunutí stále není dokončená nebo se to netýká.
Přesuny poštovní schránky budou pravděpodobně úspěšné, když se spustí z Centra pro správu Exchange (EAC) v Exchange Online. Připojte se k centru EAC v Exchange Online a zjistěte, jestli odtud můžete zahájit přesun.
- Přihlaste https://portal.MicrosoftOnline.com se pomocí přihlašovacích údajů správce tenanta.
- Na horním pásu karet vyberte Správa a pak vyberte Exchange.
- Vyberte Migrace.
- Vyberte tři tečky (...) a vyberte Koncové body migrace.
- Vyberte koncový bod, který je uvedený jako vzdálený přesun Exchange.
- Výběrem koše odstraňte koncový bod.
- Přihlaste https://portal.MicrosoftOnline.com se pomocí přihlašovacích údajů správce tenanta.
- Na horním pásu karet vyberte Správa a pak vyberte Exchange.
- Vyberte Migrace>+>Migrovat do Exchange Online.
- Na stránce Vyberte typ migrace jako typ migrace pro hybridní přesun poštovní schránky vyberte Vzdálená migrace .
- Na stránce Vybrat uživatele vyberte poštovní schránky, které chcete přesunout do cloudu.
- Na stránce Zadejte přihlašovací údaje k místnímu účtu .
Důležité
zadejte přihlašovací údaje místního správce ve formátu doména\uživatel.
- Na stránce Potvrzení koncového bodu migrace se ujistěte , že je zobrazený místní koncový bod cas s povoleným proxy serverem MRS.
- Zadejte název dávky migrace a zahajte přesun.
- Přihlaste https://portal.MicrosoftOnline.com se pomocí přihlašovacích údajů správce tenanta.
- Na horním pásu karet vyberte Správa a pak vyberte Exchange.
- Vyberte Migrace>+>Migrovat z Exchange Online.
- Na stránce Vyberte typ migrace jako typ migrace pro hybridní přesun poštovní schránky vyberte Vzdálená migrace .
- Na stránce Vybrat uživatele vyberte poštovní schránky, které chcete přesunout do cloudu.
- Na stránce Zadejte přihlašovací údaje k místnímu účtu .
- Zadejte název místní databáze, který můžete načíst spuštěním Get-MailboxDatabase z EMS.
Důležité
Zadejte přihlašovací údaje místního správce ve formátu doména\uživatel .
- Na stránce Potvrzení koncového bodu migrace se ujistěte , že je zobrazený místní koncový bod cas s povoleným proxy serverem MRS.
- Zadejte název dávky migrace a zahajte přesun.
- Pokud se vaše problémy vyřeší, blahopřejeme! Váš scénář je dokončený.
- Přesun se stále nepodařilo zahájit.
Musíte se ujistit, že máte bránu firewall nakonfigurovanou tak, aby umožňovala průchod určitým koncovým bodům EWS a automatické konfigurace na servery Exchange bez ověření na hraničním zařízení. Kromě toho je potřeba zajistit, aby se s žádostmi o migraci nezacházelo jako s útokem na odepření služby.
Níže jsou uvedené pokyny, jak správně publikovat EWS a Automatickou konfiguraci přes TMG, ale tuto logiku můžete použít na vlastní zařízení. Kromě explicitních kroků pro TMG musíte na vysoké úrovni provést následující:
Vytvořte nové pravidlo publikování (často pomocí stejného naslouchacího procesu, který už existuje), které nevyžaduje předběžné ověření.
Ujistěte se, že se pravidlo vztahuje na všechny přenosy, které přicházejí přes následující cesty.
- /ews/mrsproxy.svc
- /ews/exchange.asmx/wssecurity
- /autodiscover/autodiscover.svc/wssecurity
- /autodiscover/autodiscover.svc
Ujistěte se, že toto nové pravidlo má vyšší prioritu než jakákoli existující pravidla brány firewall Exchange-Related.
Hybridní migrace se někdy dají považovat za útok na dostupnost služby ze strany určitých zařízení. Následující logiku lze použít pro jakýkoli systém detekce neoprávněných vniknutí, ale byla napsána speciálně pro TMG.
- Otevřete konzolu pro správu ForefrontU TMG a pak ve stromu vyberte Systém prevence neoprávněných vniknutí.
- Vyberte kartu Detekce narušení chování a pak vyberte Konfigurovat nastavení omezení rizik povodní.
- V dialogovém okně Zmírnění povodní postupujte takto:
Vyberte kartu Výjimky PROTOKOLU IP a zadejte IP adresy, které prostředí Microsoft 365 používá k připojení během operace přesunu poštovní schránky.
Vyberte kartu Zmírnění povodní a pak vedle maximálního počtu požadavků HTTP za minutu na IP adresu vyberte Upravit. Do pole Vlastní limit zadejte číslo pro zvýšení limitu.
Poznámka
Vlastní limit platí pro IP adresy, které jsou uvedené na kartě Výjimky PROTOKOLU IP . Zvyšte pouze vlastní limit. V následujícím ukázkovém snímku obrazovky je vlastní limit nastavený na 6 000. V závislosti na počtu přesouvané poštovní schránky nemusí být tento počet dostatečný. Pokud se chybová zpráva stále zobrazuje, zvyšte vlastní limit.
- Pokud se vaše problémy vyřeší, blahopřejeme! Váš scénář je dokončený.
- Můj TMG je správně nakonfigurovaný nebo nemám TMG, co dál?
Aby služba IIS správně reagovala na žádost o migraci, musíme zajistit, že jsou k dispozici mapování obslužných rutin. Ověřte, že je zavedeno mapování obslužné rutiny EWS a Autodiscover.
V nabídce Nástroje pro správu vyberte Správce Internetové informační služby (IIS).
Rozbalte Název serveru, pak Weby, Pak Výchozí web a pak klikněte levým tlačítkem na EWS.
V prostředním podokně vyberte možnost Mapování obslužných rutin .
Podívejte se, jestli není k dispozici mapování s následujícími daty:
- Name= svc-Integrated
- Cesta= *svc
- State= Enabled
Opakujte kroky 1 až 4, ale tentokrát zkontrolujte virtuální adresář automatické konfigurace.
Pokud některá z hodnot chybí, proveďte nápravné kroky 7 a 8.
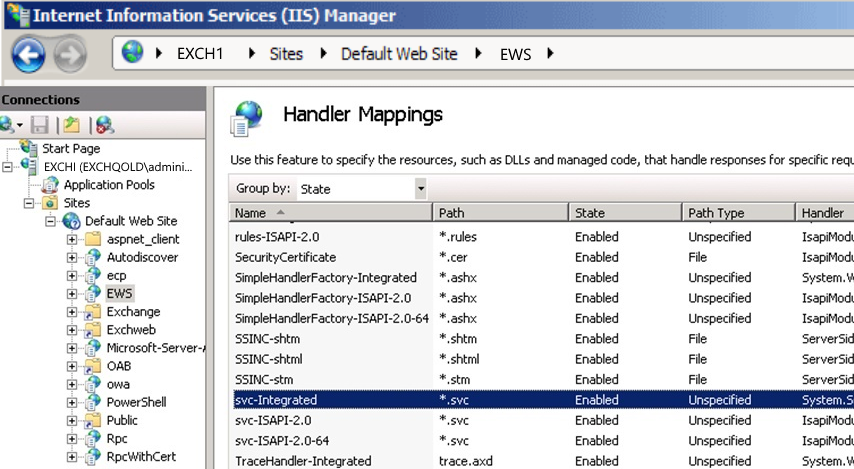
Na externích serverech Exchange Server 2010 nebo 2013 otevřete okno příkazového řádku a přejděte do následující složky:
C:\Windows\Microsoft.Net\Framework\v3.0\Windows Communication Foundation\Zadejte příkaz
ServiceModelReg.exe -ra stiskněte klávesu Enter.
- Pokud se vaše problémy vyřeší, blahopřejeme! Váš scénář je dokončený.
- Moje služba IIS má zavedená správná mapování obslužných rutin. Co dál?
Příčinou problémů s migrací jsou často poškozené položky nebo poštovní schránky. Tyto problémy se často dají vyřešit přesunem poštovní schránky mezi dvěma různými místními databázemi poštovních schránek. Následující postup vás provede procesem přesunutí poštovní schránky uživatele z jedné databáze do druhé a následného přesunu poštovní schránky do Exchange Online (pokud se jedná o žádost o offboarding, bude potřeba tento krok přeskočit).
- Pokud se vaše problémy vyřeší, blahopřejeme! Váš scénář je dokončený.
- Moje poštovní schránka se přesunula do jiné databáze, nebo to neplatí. Co dál?
Někdy se může dávka migrace zaseknout v určité fázi migrace, jako je dokončení. Možná se to podaří vyřešit vyčištěním starých žádostí o přesunutí.
Otevřete PowerShell (ne přes EMS) a připojte se k Exchange Online.
Spuštěním následujícího příkazu se ujistěte, že bylo zahájeno dokončení žádosti o přesun:
Get-MoveRequest | ? {$_.Status -eq "AutoSuspended"} | Resume-MoveRequestPo zadání času na dokončení obnovených žádostí o přesunutí spusťte následující příkaz:
Get-MoveRequest | ? {$_.Status -eq "Completed"} | Remove-MoveRequestOdeberte všechny existující dávky migrace:
Remove-MigrationBatch "Batch Name" -Force
- Pokud se vaše problémy vyřeší, blahopřejeme! Váš scénář je dokončený.
- Obnovení a vyčištění žádostí o přesunutí nepomohlo.
Problémy s obejití poštovní schránky a poškození na úrovni položky (pokud stále není dokončená žádost o přesunutí)
Přesunutí poštovní schránky často selže kvůli poškození na úrovni položky nebo poštovní schránky. Povolení vynechání některých poškozených položek je často dobrý způsob, jak poštovní schránku přesunout. Existuje však možnost ztráty dat, pokud použijete následující možnosti.
Otevřete PowerShell (ne přes EMS) a připojte se k Exchange Online.
Vytvořte proměnnou pro uložení přihlašovacích údajů místního správce. Přihlašovací údaje by měly být uložené ve formátu contoso\administrator a ne
administrator@contoso.com.
$onpremCred = Get-CredentialPak spusťte rutinu podobnou následující, kde
Userje zobrazovaný název účtu, který chcete přesunout, je koncový bod,Webmail.consoto.comkterý má místně povolenou službu MRSProxy (obvykle odpovídá koncovému bodu OWA) acontoso.mail.onmicrosoft.comje doména směrování používaná v Exchange Online.Příklad: Následující příklad může vést k menší ztrátě dat, protože povolujete vynechání některých položek kvůli poškození:
New-MoveRequest -Identity 'User' -Remote -RemoteHostName 'webmail.contoso.com' -RemoteCredential $onpremCred -TargetDeliveryDomain 'contoso.mail.onmicrosoft.com' -BadItemLimit 40
- Pokud se problém vyřeší, blahopřejeme! Váš scénář je dokončený.
- Žádost o přesunutí se stále nepodařilo zahájit.
Omlouváme se, ale pomocí tohoto průvodce se nám nepodařilo vyřešit váš problém. Poskytněte nám zpětnou vazbu k této příručce a pak v následujících zdrojích informací pokračujte v řešení potíží. Navštivte stránku Microsoft 365 Community, kde získáte svépomocnou podporu. Udělejte jedno z následujícího:
- Použijte vyhledávání k nalezení řešení vašeho problému.
- Použijte Centrum nápovědy nebo nástroj Poradce při potížích, které jsou k dispozici v horní části každé stránky komunity.
- Přihlaste se pomocí svých přihlašovacích údajů správce Microsoft 365 a poté položte otázku komunitě.
Přesunutí poštovní schránky často selže kvůli poškození na úrovni položky nebo poštovní schránky. Povolení vynechání některých poškozených položek je často dobrý způsob, jak poštovní schránku přesunout. Pokud ale použijete následující možnosti, existuje možnost ztráty dat.
Otevřete PowerShell (ne přes EMS) a připojte se k Exchange Online.
Vytvořte proměnnou pro uložení přihlašovacích údajů místního správce. Přihlašovací údaje by měly být uložené ve formátu contoso\administrator a ne
administrator@contoso.com.
$onpremCred = Get-CredentialPak spusťte rutinu podobnou následující, kde
Userje zobrazovaný název účtu, který chcete přesunout, je koncový bod sWebmail.consoto.compovoleným místním prostředím MRSProxy (obvykle odpovídá koncovému bodu OWA) acontoso.mail.onmicrosoft.comje doména směrování používaná v Exchangi Online.Příklad: Následující příklad může vést k menší ztrátě dat, protože povolujete vynechání některých položek kvůli poškození:
New-MoveRequest -Identity 'User' -Remote -RemoteHostName 'webmail.contoso.com' -RemoteCredential $onpremCred -TargetDeliveryDomain 'contoso.mail.onmicrosoft.com' -BadItemLimit 40
- Pokud se problém vyřeší, blahopřejeme! Váš scénář je dokončený.
- Moje žádost o přesunutí stále selhala.