Kurz: Vytvořit nový tok obchodního procesu.
Důležité
Od srpna 2022 již nelze vytvářet ani spravovat toky podnikových procesů z aplikace Power Automate mimo průzkumníka řešení. Toky obchodních procesů a instance jsou nadále podporovány prostřednictvím zobrazení průzkumníka řešení, Power Apps a tabulky Dataverse.
Tento článek ukazuje, jak vytvořit tok obchodního procesu pomocí aplikace Power Apps. Další informace o výhodách používání toků obchodního procesu naleznete v tématu Přehled toků obchodního procesu. Informace o tom, jak vytvořit toky mobilní úlohy, naleznete v tématu Vytvoření toku mobilní úlohy.
Když uživatel spustí tok obchodního procesu, fáze a kroky procesu se zobrazí v panelu procesu v horní části formuláře.
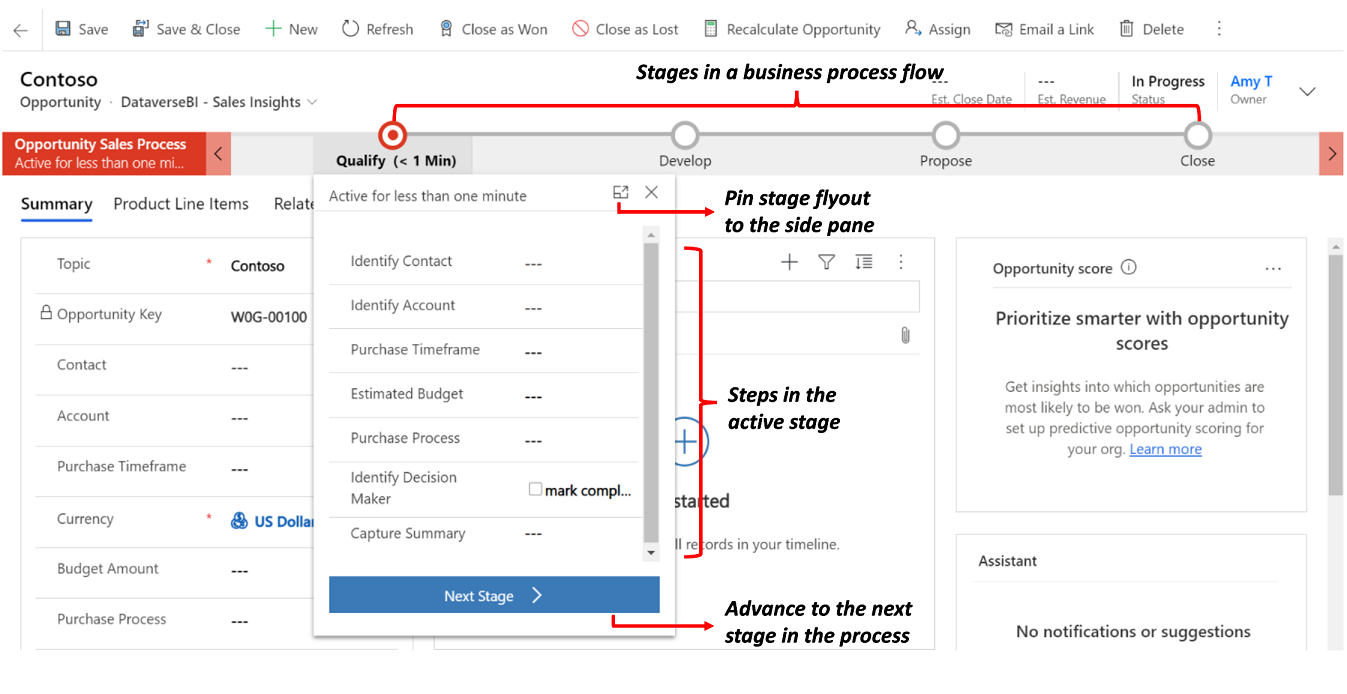
Tip
Po vytvoření definice toku obchodního procesu můžete kontrolovat, kdo může vytvářet, číst, aktualizovat nebo odstraňovat instanci toku obchodního procesu. Například u procesů souvisejících se službami můžete zástupcům služeb zákazníkům poskytnout úplný přístup, aby mohli měnit instanci toku obchodního procesu, ale prodejním zástupcům můžete poskytnout přístup jen pro čtení, takže budou moci monitorovat poprodejní činnosti pro své zákazníky. Chcete-li nastavit zabezpečení pro definici toku obchodního procesu, kterou vytváříte, klikněte na tlačítko Povolit role zabezpečení na panelu akcí.
Předpoklady
- Chcete-li vytvořit toky obchodních procesů, potřebujete licenci Power Apps nebo Power Automate na uživatele nebo licenční plán Dynamics 365, který zahrnuje práva na používání toku obchodního procesu.
- Tabulka, ke které je přidružen tok obchodního procesu. Pokud tok obchodního procesu nesouvisí s existující tabulkou, vytvořte novou tabulku předtím, než vytvoříte tok.
Vytvoření toku obchodního procesu
V Power Apps nebo Power Automate vyberte Řešení v navigačním pruhu vlevo.
Vyberte nebo vytvořte řešení k použití pro tok obchodního procesu.
V řešení vyberte Nový>Automatizace>Proces>Tok obchodního procesu.
- Dejte toku zobrazované jméno a název (LogicalName).
- Vyberte tabulku, která se má pro tok použít.
- Vyberte Vytvořit.
Je vytvořen nový tok obchodního procesu. Nyní jej můžete upravovat pomocí první jediné fáze vytvořené pro vás.
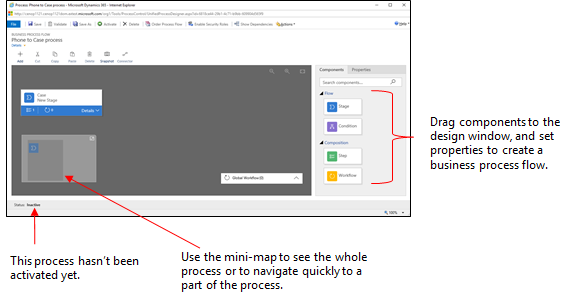
Přidání fází. Pokud uživatelé přechází z jedné obchodní fáze do další v rámci procesu:
Přetáhněte součást Fáze z karty Součásti a umístěte ji na znaménko + v návrháři.
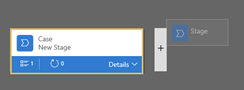
Chcete-li nastavit vlastnosti pro fázi, klikněte na fázi a nastavte vlastnosti na kartě Vlastnosti na pravé straně obrazovky:
Zadejte zobrazovaný název.
V případě potřeby vyberte kategorii pro fázi. Kategorie (jako například Zařadit nebo Vytvořit) se objeví jako dvojitá šipka na panelu procesu.
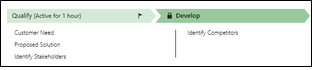
Po dokončení změny vlastností klikněte na tlačítko Použít.
Přidání kroků k fázi. Chcete-li zobrazit kroky ve fázi, klikněte na tlačítko Podrobnosti v pravém dolním rohu fáze. Chcete-li přidat další kroky:
Přetáhněte součást Krok do fáze z karty Součásti.
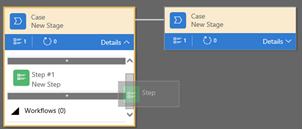
Klikněte na krok a nastavte vlastnosti na kartě Vlastnosti:
- Zadejte zobrazovaný název kroku.
- Pokud chcete, aby uživatelé zadávali data pro dokončení kroku, vyberte příslušný sloupec z rozevíracího seznamu.
- Vyberte Vyžadováno a uživatelé budou muset vyplnit sloupec pro dokončení kroku před přechodem do další fáze procesu.
- Až budete hotovi, vyberte Použít.
Poznámka:
- Pokud nastavíte logický sloupec se dvěma možnostmi jako Požadovaný, uživatelé nemohou pokračovat, pokud hodnota sloupce není Ano. Uživatel je povinen před přechodem do další fáze označit sloupec jako dokončený.
- Pokud jsou Ano nebo Ne přijatelné hodnoty sloupců, pak byste měli místo sloupce se dvěma možnostmi zvolit logický sloupec.
Přidání větve (podmínky) k procesu. Chcete-li přidat podmínku větvení:
Přetáhněte součást Podmínka z karty Součásti na znaménko + mezi dvěma fázemi.

Klikněte na podmínku a nastavte vlastnosti na kartě Vlastnosti. Další informace o vlastnostech větvení naleznete v části Zlepšení toků obchodního procesu pomocí větvení. Po dokončení nastavení vlastností pro podmínku klikněte na tlačítko Použít.
Přidání pracovního postupu. Chcete-li vyvolat pracovní postup:
Přetáhněte součást Pracovní postup z karty Součásti do fáze nebo do položky Globální pracovní postup v návrháři. Kam ho přidáte, závisí na těchto podmínkách:
- Přetáhněte ji do fáze, abyste spustili pracovní postup při vstupu do fáze nebo při jejím opuštění. Součást pracovního postupu musí být založena na stejné primární tabulce jako fáze.
- Přetáhněte ji do položky globálního pracovního postupu, abyste spustili pracovní postup při aktivaci nebo archivaci procesu (při změně stavu na Dokončeno nebo Přerušeno). Součást pracovního postupu musí být založena na stejné primární tabulce jako proces.
Klikněte na pracovní postup a nastavte vlastnosti na kartě Vlastnosti:
- Zadejte zobrazovaný název.
- Umožňuje vybrat, kdy by měl být pracovní postup spuštěn.
- Vyhledejte stávající aktivní pracovní postup na vyžádání, který odpovídá tabulce fáze, nebo kliknutím na tlačítko Nový vytvořte nový pracovní postup.
- Až budete hotovi, vyberte Použít.
Další informace o pracovních postupech naleznete v části Procesy pracovního postupu.
Chcete-li ověřit tok obchodního procesu, klikněte na tlačítko Ověřit na panelu akcí.
Chcete-li uložit proces jako koncept a nadále na něm pracovat, klikněte na tlačítko Uložit na panelu akcí.
Důležité
Dokud je proces ve stavu konceptu, uživatelé jej nemohou použít.
Chcete-li proces aktivovat a zpřístupnit jej svému týmu, klikněte na tlačítko Aktivovat na panelu akcí.
Abyste měli kontrolu, kdo může vytvářet, číst, aktualizovat nebo odstraňovat instance toku obchodního procesu, vyberte Upravit role zabezpečení na panelu nástrojů vývojáře. Například u procesů souvisejících se službami můžete zástupcům služeb zákazníkům poskytnout úplný přístup, aby mohli měnit instanci toku obchodního procesu a prodejním zástupcům můžete poskytnout přístup jen pro čtení, takže budou moci monitorovat poprodejní činnosti pro své zákazníky.
Na obrazovce role zabezpečení vyberte název role pro otevření informační stránky role zabezpečení. Vyberte kartu toky obchodního procesu a potom přiřaďte příslušná oprávnění toku obchodního procesu pro roli zabezpečení.
Poznámka:
Ve výchozím nastavení má k novým tokům obchodního procesu přístup pouze uživatel s rolemi zabezpečení Správce systému a Úpravce systému.
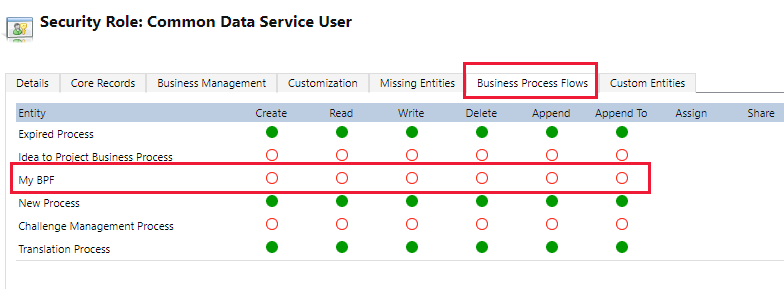
Určete oprávnění výběrem vhodných přepínačů a vyberte Uložit. Další informace o oprávněních naleznete v tématu oprávnění toku obchodního procesu.
Dále nezapomeňte přiřadit roli zabezpečení odpovídajícím uživatelům ve vaší organizaci.
Tip
Zde je několik tipů, které mějte na paměti při práci s vaším tokem úloh v okně návrháře:
- Chcete-li vytvořit snímek všeho v okně toku obchodního procesu, klikněte na tlačítko Snímek na panelu akcí. Tato možnost je užitečná, pokud například chcete sdílet proces a obdržet k němu komentáře od člena týmu.
- Chcete-li rychle přejít k různým částem procesu, použijte miniaturní mapu. Tato funkce je užitečná, pokud máte složitý proces, který se nevejde na obrazovku.
- Chcete-li přidat popis pro obchodní proces, klikněte na tlačítko Podrobnosti pod názvem procesu v levém rohu okna toku obchodního procesu. Můžete použít až 2000 znaků.
Návrh toků obchodního procesu s větvemi
Zvažte tyto body při návrhu toků obchodního procesu s větvemi:
Proces může zahrnovat maximálně pět jedinečných tabulek.
Použijte maximálně 30 fází na proces a 30 kroků na fázi.
Každá větev smí mít nejvýše 10 úrovní.
Pravidla větvení musí být založena na krocích v předcházející fázi.
Můžete kombinovat více podmínek v pravidle pomocí operátoru
ANDneboOR, nesmíte však použít oba operátory.Při definování toku procesu můžete volitelně vybrat vztah mezi tabulkami. Tento vztah musí být 1:N.
Ve stejném záznamu může souběžně běžet více aktivních procesů.
Pomocí přetažení můžete uspořádat dlaždice (fáze, kroky, podmínky atd.) v toku procesu.
Při slučování větví pomocí příkazu konektoru se musí všechny partnerské větve sloučit do jedné fáze. Partnerské větve se musí sloučit do jedné fáze nebo proces ukončit. Partnerská větev nemůže ve stejný čas být sloučena s ostatními větvemi i ukončit proces.
Tabulku použitá v procesu můžete znovu víckrát navštívit (vícenásobné uzavřené smyčky entit).
Proces se může vrátit do předchozí fáze nezávisle na typu tabulky.
Pokud je například aktivní fáze Doručení nabídky v záznamu nabídky, uživatelé mohou přesunout aktivní fázi zpět do fáze Návrh v záznamu příležitosti.
V dalším příkladu předpokládejme, že je proces ve fázi Předložení návrhu v toku procesu: Zařazení zájemce>Identifikace potřeb>Vytvoření návrhu>Předložení návrhu>Zavření. Pokud návrh vyžaduje další výzkum k identifikaci potřeb zákazníka, mohou uživatelé vybrat fázi procesu Identifikace potřeb a zvolit položku Nastavit jako aktivní.
Úprava toku obchodního procesu
Abyste mohli upravit tok obchodního procesu, otevřete průzkumníka řešení, vyberte Procesya potom vyberte Tok obchodního procesu ze seznamu procesů, které chcete upravit.
Ze seznamu procesů vyberte tok obchodního procesu, který chcete upravit. Otevře se v návrháři, kde můžete provádět aktualizace. Rozbalte Podrobnosti pod názvem procesu, přejmenujte jej nebo přidejte popis a zobrazte další informace.
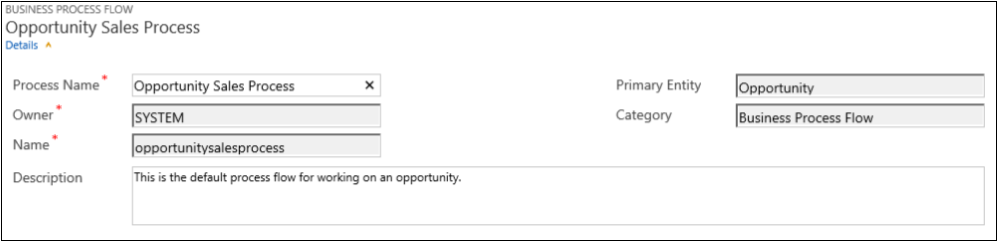
Ostatní informace o tocích obchodního procesu
Úprava fáze
Toky obchodního procesu mohou mít až 30 fází.
Můžete přidat nebo změnit následující vlastnosti fáze:
Název fáze
Tabulka. Můžete změnit tabulku pro libovolnou fázi s výjimkou první.
Kategorie fáze. Kategorie umožňuje seskupit fáze podle typu akce. Hodí se pro sestavy, které seskupují řádky podle fáze, ve které se nacházejí. Možnosti pro kategorii fáze vycházejí z globální volby Kategorie fáze. Do této globální volby můžete přidat další možnosti a změnit popisky existujících možností. Tyto možnosti můžete také odstranit, pokud chcete, ale doporučujeme ponechat existující možnosti. Pokud odstraníte některou možnost, nemůžete tu stejnou přidat zpět. Pokud nechcete, aby se možnosti používaly, změňte jejich popisek na „Nepoužívat“.
Vztah: Zadejte vztah, pokud je předchozí fáze v procesu založena na jiné tabulce. Volbou Vybrat vztahy u aktuálně definované fáze identifikujte vztah, který se má použít při přesouvání mezi dvěma fázemi. Vyberte vztah pro následující výhody:
Vztahy mají často definována mapování sloupců, které automaticky převádí data mezi řádky, což minimalizuje zadávání dat.
Pokud na panelu procesu u řádku vyberete Další fáze, v toku procesu jsou uvedeny všechny řádky používající tento vztah, což podporuje opakované použití řádků v procesu. Kromě toho můžete pomocí pracovních postupů automatizovat vytváření řádků tak, že je uživatel jednoduše vybere místo toho, aby vytvářel další, což proces ještě více zjednodušuje.
Úprava kroků
Každá fáze může mít až 30 kroků.
Přidat větev
Informace o přidání větve do fáze naleznete v tématu Zlepšení toků obchodního procesu pomocí větvení.
Aby byl tok obchodního procesu k dispozici uživatelům, musíte seřadit tok procesu, povolit role zabezpečení a aktivovat jej.
Nastavení pořadí toku procesu
Pokud pro tabulku (typ řádku) existuje více než jeden tok obchodního procesu, musíte nastavit proces, který je automaticky přiřazen novým řádkům. V panelu příkazů vyberte položku Seřadit tok procesu. První tok obchodního procesu, ke kterému má uživatel přístup, bude v případě nových řádků nebo řádků, které dosud nemají přidružený tok procesu.
Povolit role zabezpečení
Uživatelé mají přístup k toku obchodního procesu podle oprávnění definovaných v toku obchodního procesu v roli zabezpečení přiřazené uživateli.
Ve výchozím nastavení může nový tok obchodního procesu zobrazit pouze uživatel s rolí zabezpečení Správce systému a Úpravce systému.
Pokud chcete zadat oprávnění k toku obchodního procesu, otevřete tok obchodního procesu pro úpravy a na panelu příkazů v návrháři obchodních procesů vyberte Upravit role zabezpečení. Viz 13. krok v článku Vytvoření toku obchodního procesu v předchozí části tohoto článku.
Aktivovat
Aby mohli všichni uživatelé používat tok obchodního procesu, je nutné jej aktivovat. V panelu příkazů vyberte volbu Aktivovat. Po ověření aktivace je tok obchodního procesu připraven k použití. Jestliže tok obchodního procesu obsahuje chyby, nelze jej aktivovat, dokud tyto chyby nejsou odstraněny.
Přidání akce na vyžádání k toku obchodního procesu
Dynamics 365 (online) verze 9.0 zavádí novou funkci toku obchodního procesu: automatizaci toků obchodního procesu pomocí akčních kroků. Můžete přidat tlačítko pro tok obchodního procesu, který aktivuje akci nebo pracovní postup.
Přidat pracovní postupy na vyžádání nebo akce pomocí akčního kroku
Předpokládejme, že v rámci procesu kvalifikace příležitosti vyžaduje organizace Contoso kontrolu všech příležitostí. Později Contoso vytvořil akci, která:
- Vytvoří řádek úkolu přiřazeného k hodnotiteli příležitosti.
- Připojí "Připraveno ke kontrole" k tématu příležitosti.
Organizace Contoso navíc potřebuje, aby byla schopna tyto akce spustit na požádání. Pro integraci těcchto úkolů procesu kvalifikace příležitosti se musí akce objevit v toku obchodního procesu dané příležitosti. Chcete-li tuto funkci povolit, vyberte Jako akční krok toku obchodního procesu.
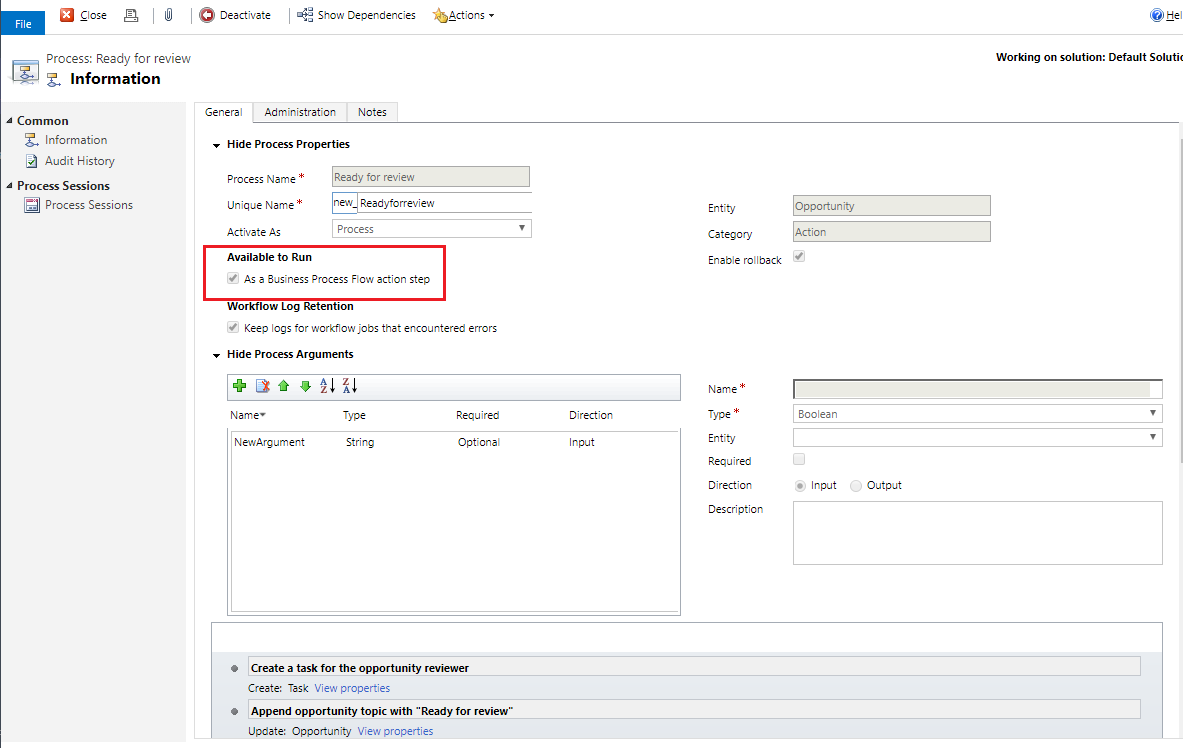
Následně je přidán akční krok do toku obchodního procesu příležitosti společnosti Contoso. Tok procesu je pak ověřen a aktualizován.
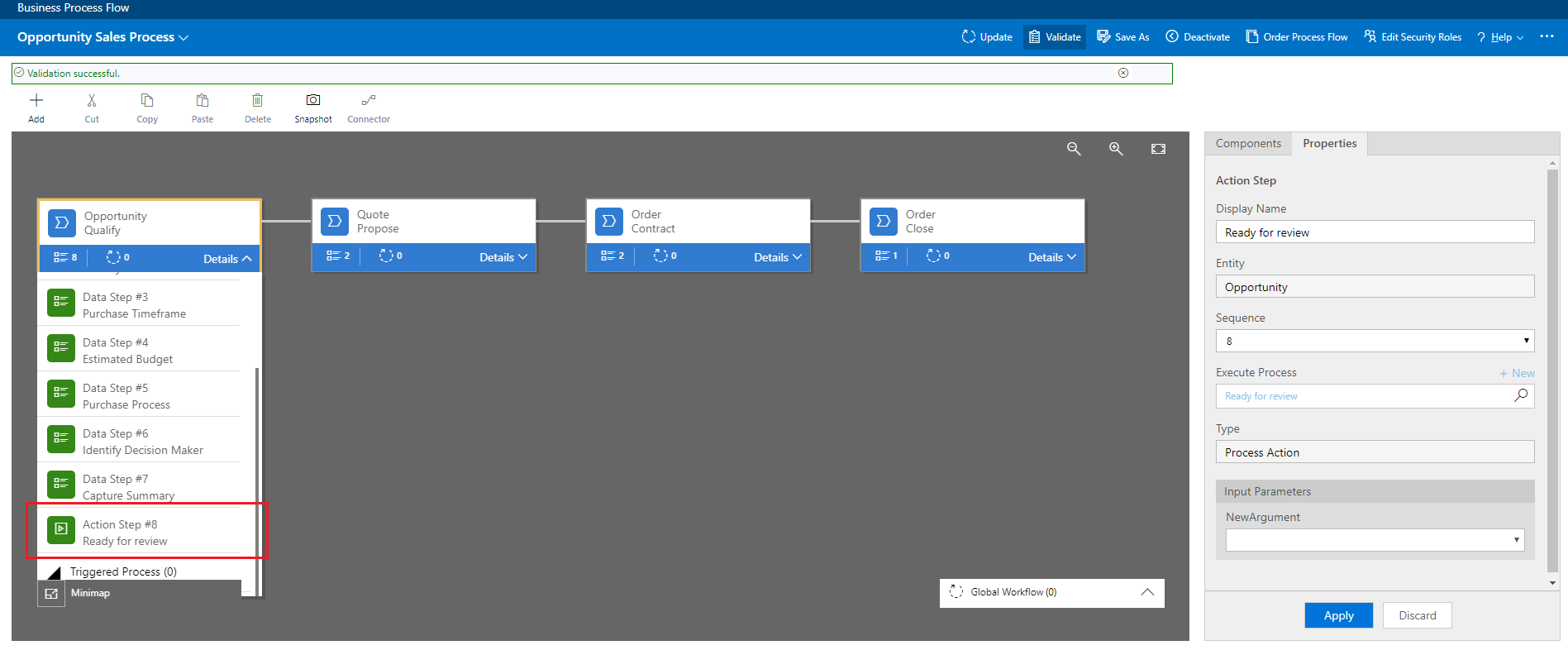
Nyní mohou členové prodejního týmu společnosti Contoso spustit akci z kroku obchodního procesu Zařazení příležitosti na vyžádání výběrem Provést.
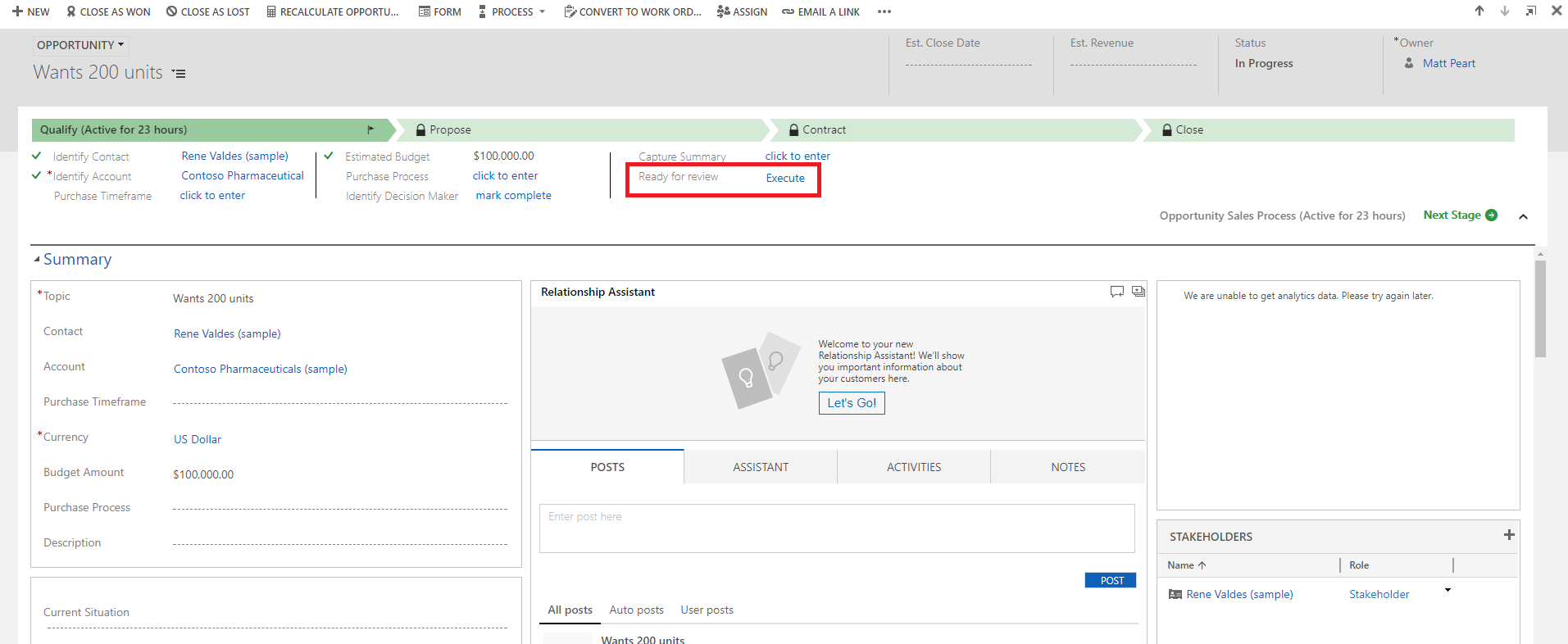
Důležité
- Pokud chcete spustit akci nebo pracovní postup na požádání, tok obchodního procesu musí zahrnovat akční krok. Pokud Akční krok spustí pracovní postup, pracovní postup musí být nakonfigurován pro spuštění na požádání.
- Tabulka přidružená k akci nebo pracovnímu postupu musí být stejná jako tabulka přidružená k toku obchodního procesu.
Omezení použití akčních kroků v toku obchodního procesu
- Pokud jsou vstupní nebo výstupní parametry typu Table, EntityCollection nebo OptionSet (Choice), nejsou akce k dispozici jakožto akční kroky. Akce s více než jedním výstupním parametrem EntityReference nebo libovolný počet vstupních parametrů EntityReference nejsou k dispozici jako akční kroky. Akce, které nejsou přidruženy k primární tabulce (globální akce), nejsou k dispozici jako akční kroky.
Centrum akcí
Pokud potřebujete zobrazit seznam toků obchodních procesů, které se vás týkají, podívejte se do sjednoceného centra akcí.
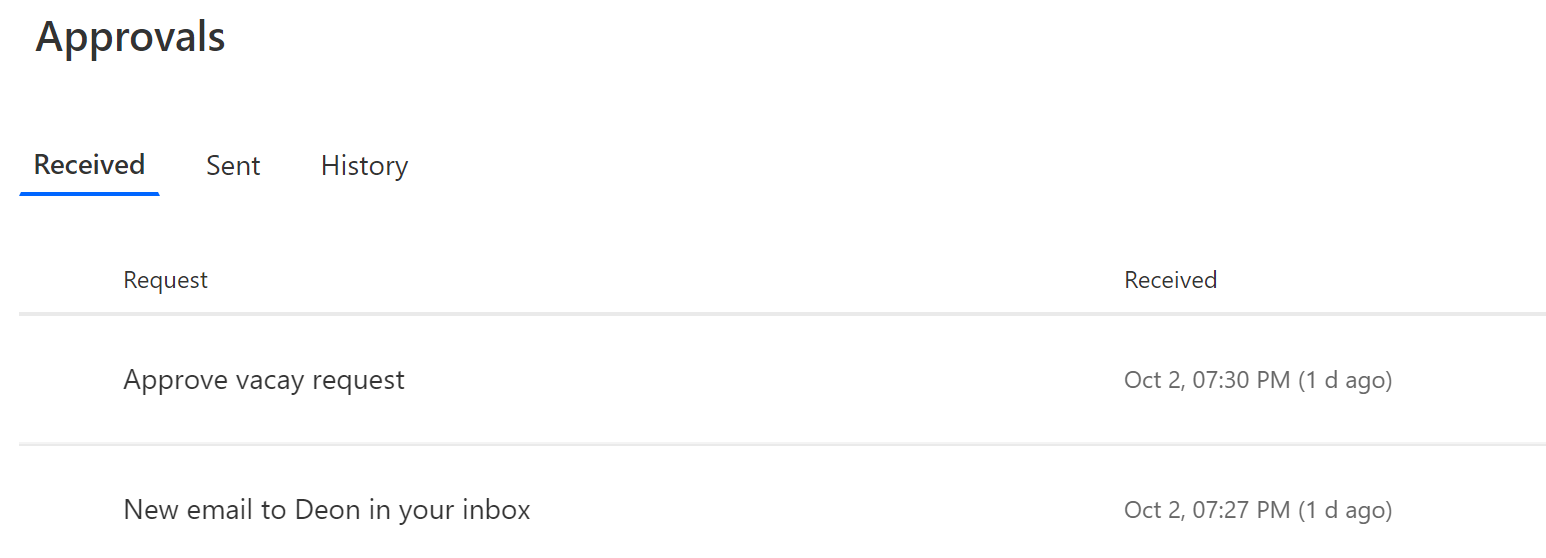
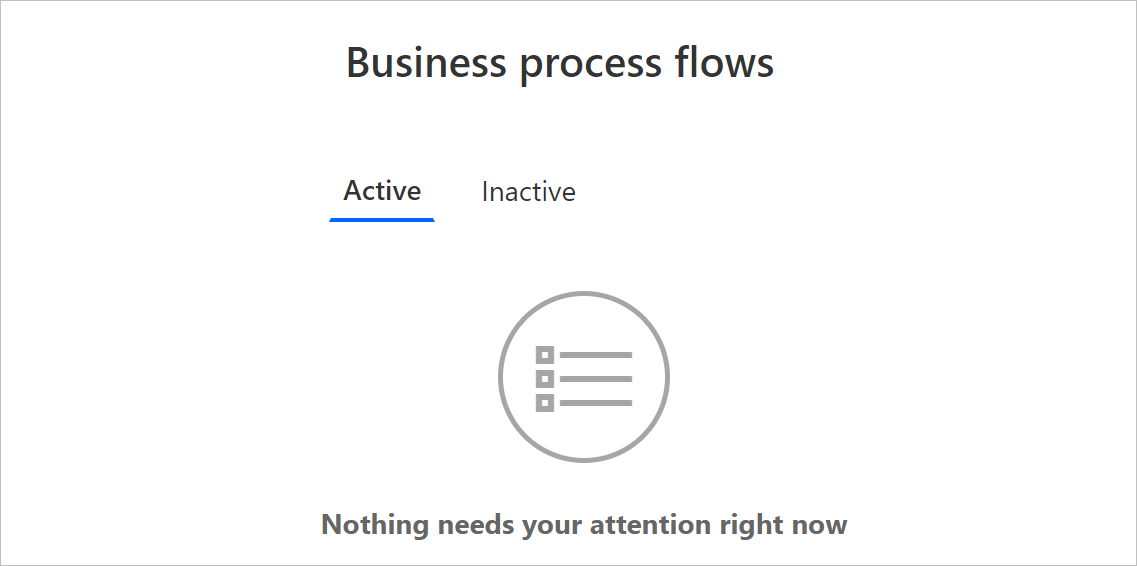
Ve sjednoceném centru akcí můžete vidět všechny obchodní procesy, ve kterých je vám přiřazen alespoň jeden řádek tabulky Microsoft Dataverse používané procesem. Pokud například obchodní proces používá tabulky Zájemce a Příležitost v Dataverse, zobrazí se všechny instance tohoto procesu, ve kterých je vám přiřazen řádek Zájemce nebo Příležitost.
Zobrazit všechny instance, které jsou v současné době zpracovávány na kartě Aktivní. Na této kartě si můžete prohlédnout následující podrobnosti:
- Název procesu.
- Aktuální fáze pro každý proces.
- Vlastník řádku Dataverse spojený s aktivní fází.
- Čas, kdy byla instance vytvořena.
Vyberte instanci, aby se otevřela na nové kartě, nebo ji vyberte a zkopírujte odkaz, sdílejte odkaz e-mailem, opusťte nebo odstraňte instanci.