Přidání sloupce z příkladů
Když přidáte sloupce z příkladů, můžete rychle a snadno vytvářet nové sloupce, které vyhovují vašim potřebám. To je užitečné v následujících situacích:
- Znáte data, která chcete mít ve svém novém sloupci, ale nejste si jistí, kterou transformaci nebo kolekci transformací dostanete tam.
- Už víte, které transformace potřebujete, ale nejste si jistí, co vybrat v uživatelském rozhraní, abyste je udělali.
- Všechny potřebné transformace znáte pomocí výrazu vlastního sloupce v jazyce M, ale některé z těchto transformací nejsou v uživatelském rozhraní k dispozici.
Příkaz Sloupec z příkladů se nachází na kartě Přidat sloupec ve skupině Obecné .
![]()
V tomto příkladu začnete tabulkou zobrazenou na následujícím obrázku.
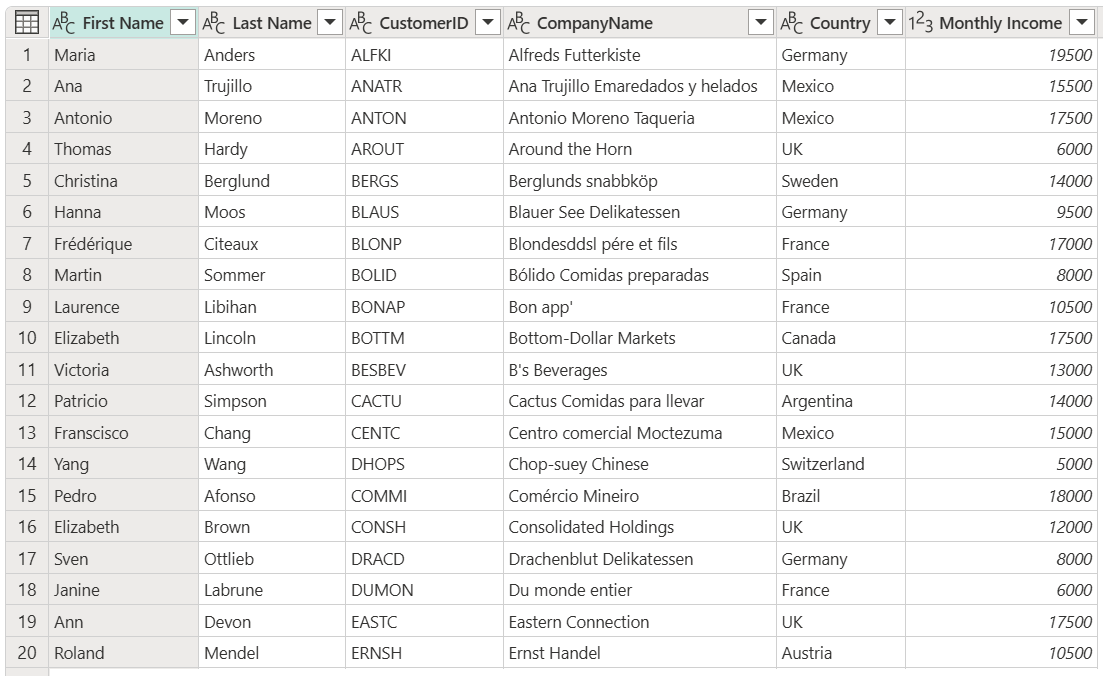
Vaším cílem v tomto příkladu je vytvořit dva nové sloupce:
- Rozsah: Vytvořte intervaly pro sloupec Měsíční příjem v diskrétních přírůstcích o 5 000.
- Celé jméno: Zřetězení sloupců Příjmení a Jméno do jednoho sloupce.
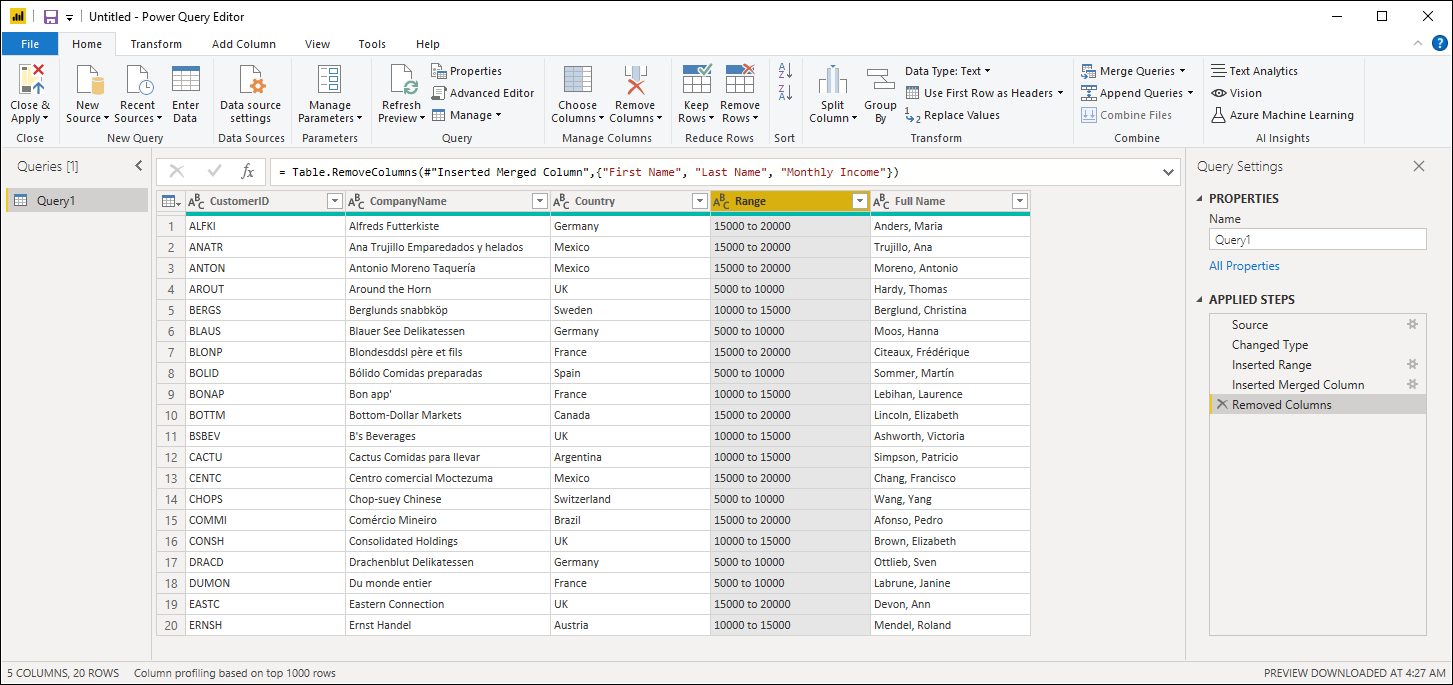
Jednou z možností, kterou máte při vytváření nového sloupce, je vybrat sloupce, které se budou ve výpočtech používat. V tomto příkladu vytvoříte sloupec Rozsah z hodnot ve sloupci Měsíční příjem .
Uděláte to tak, že vyberete sloupec Měsíční příjem , vyberete sloupec z příkladů a pak vyberete Z výběru.
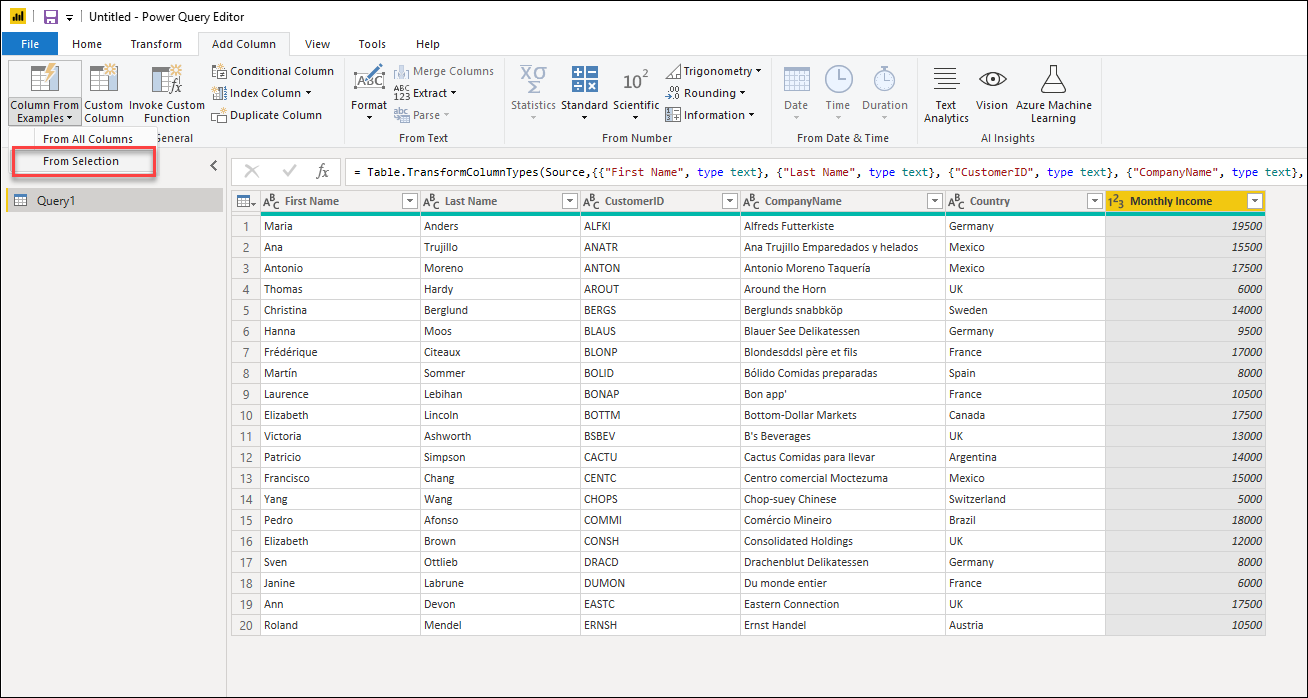
V podokně náhledu se zobrazí nový upravitelný sloupec, do kterého můžete zadat příklady. V prvním příkladu je hodnota z vybraného sloupce 19500. Do nového sloupce zadejte text 15000 až 20000, což je interval, ve kterém tato hodnota spadá.
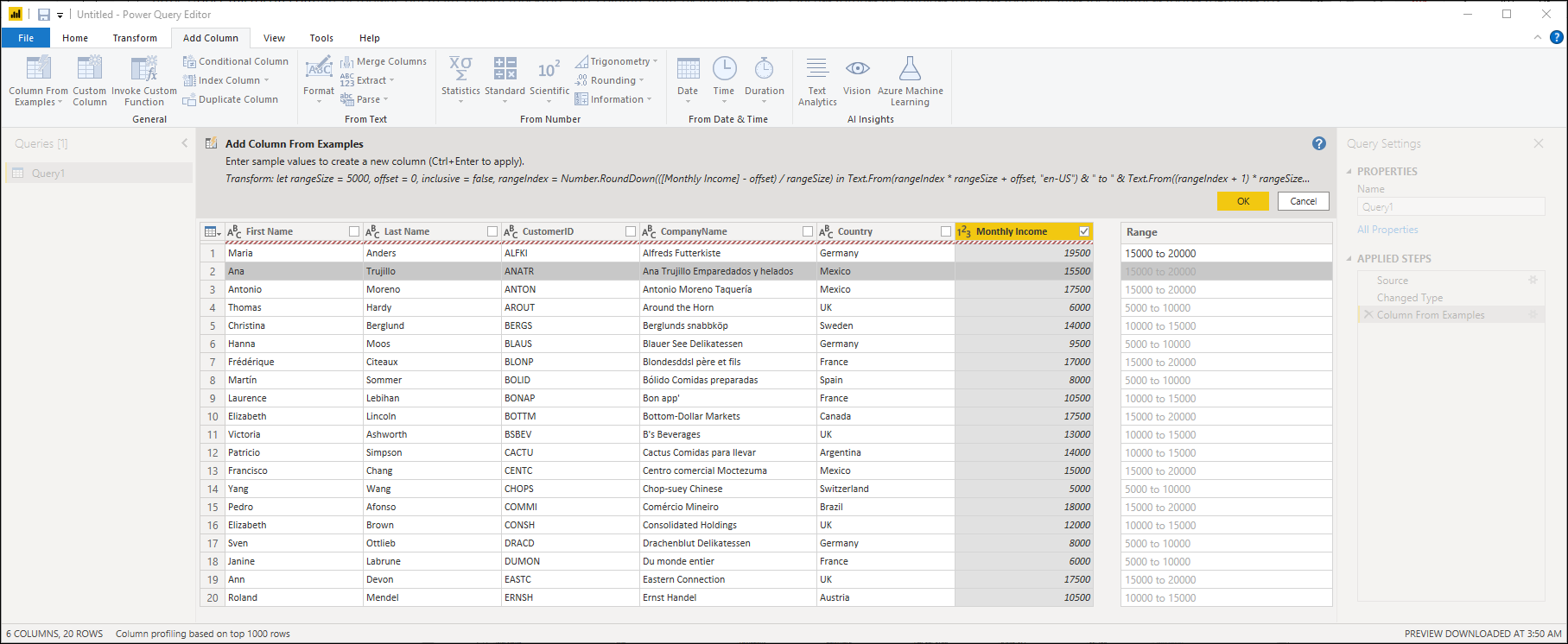
Když Power Query najde odpovídající transformaci, vyplní výsledky transformace do zbývajících řádků pomocí světlého textu. Můžete také vidět text vzorce M pro transformaci nad náhledem tabulky.
Po výběru možnosti OK se nový sloupec zobrazí jako součást dotazu. Do dotazu se také přidá nový krok.
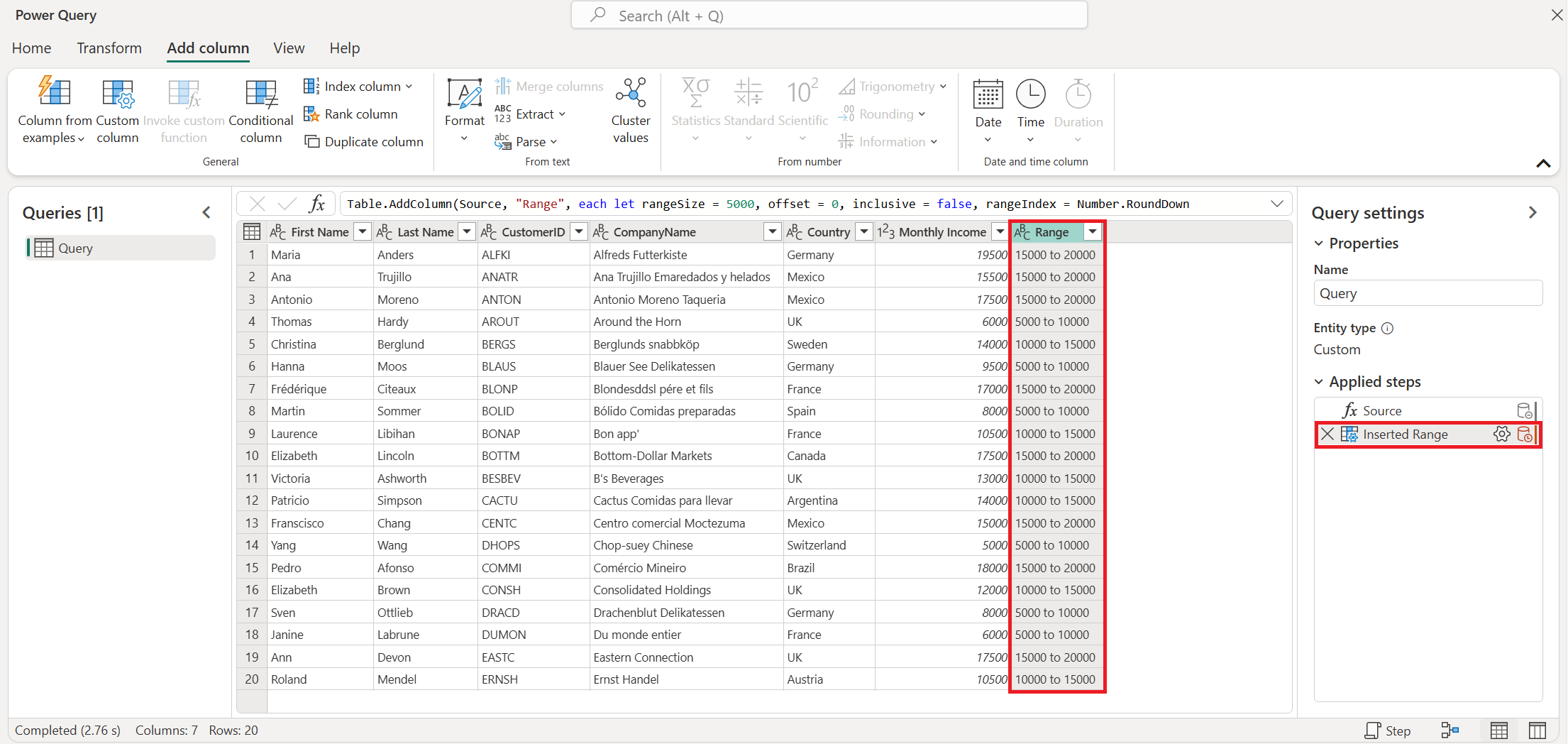
Dalším cílem je vytvořit sloupec Celé jméno pomocí hodnot ze sloupců Jméno a Příjmení .
Uděláte to tak, že vyberete příkaz Sloupec z příkladů a pak vyberete Ze všech sloupců.
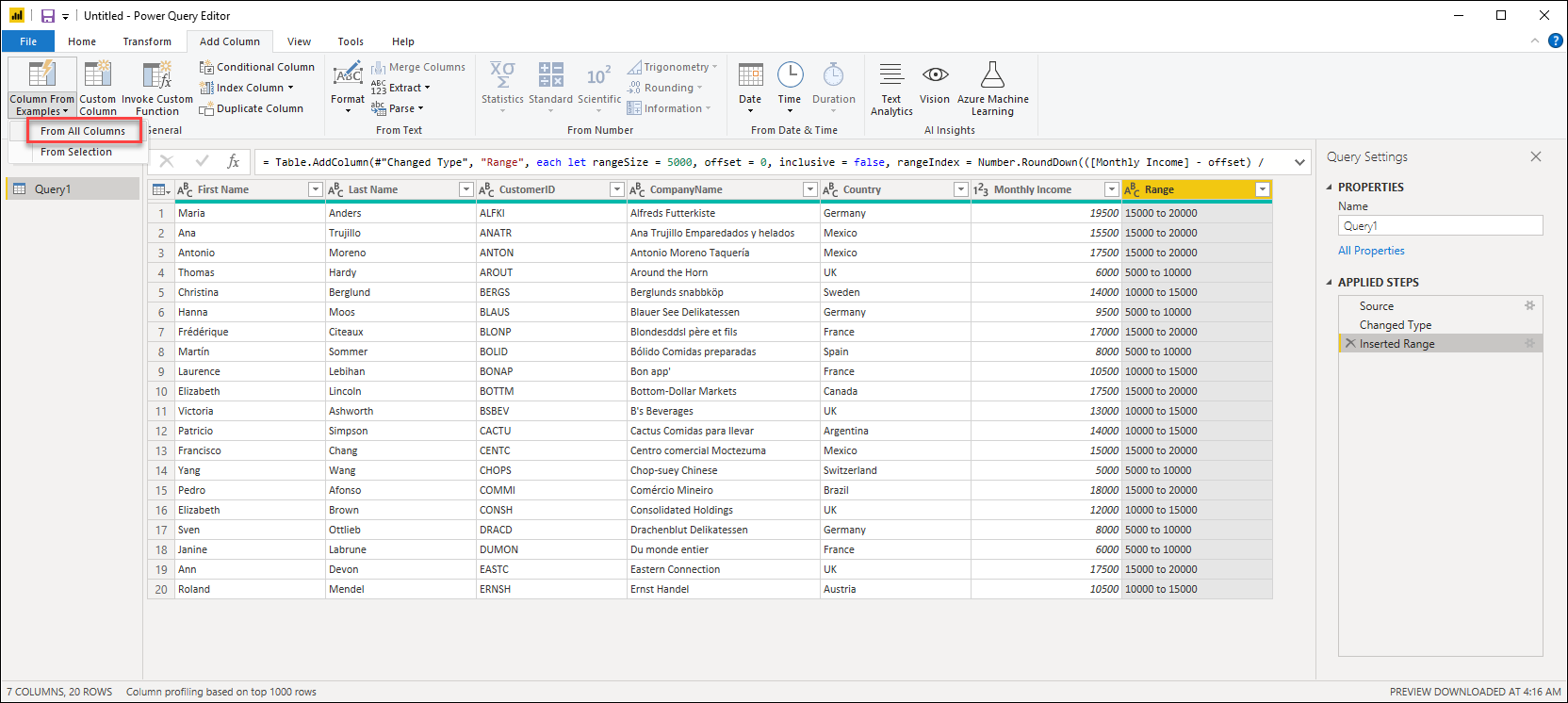
Teď jako enders, Maria, zadáte svůj první příklad s úplným jménem.
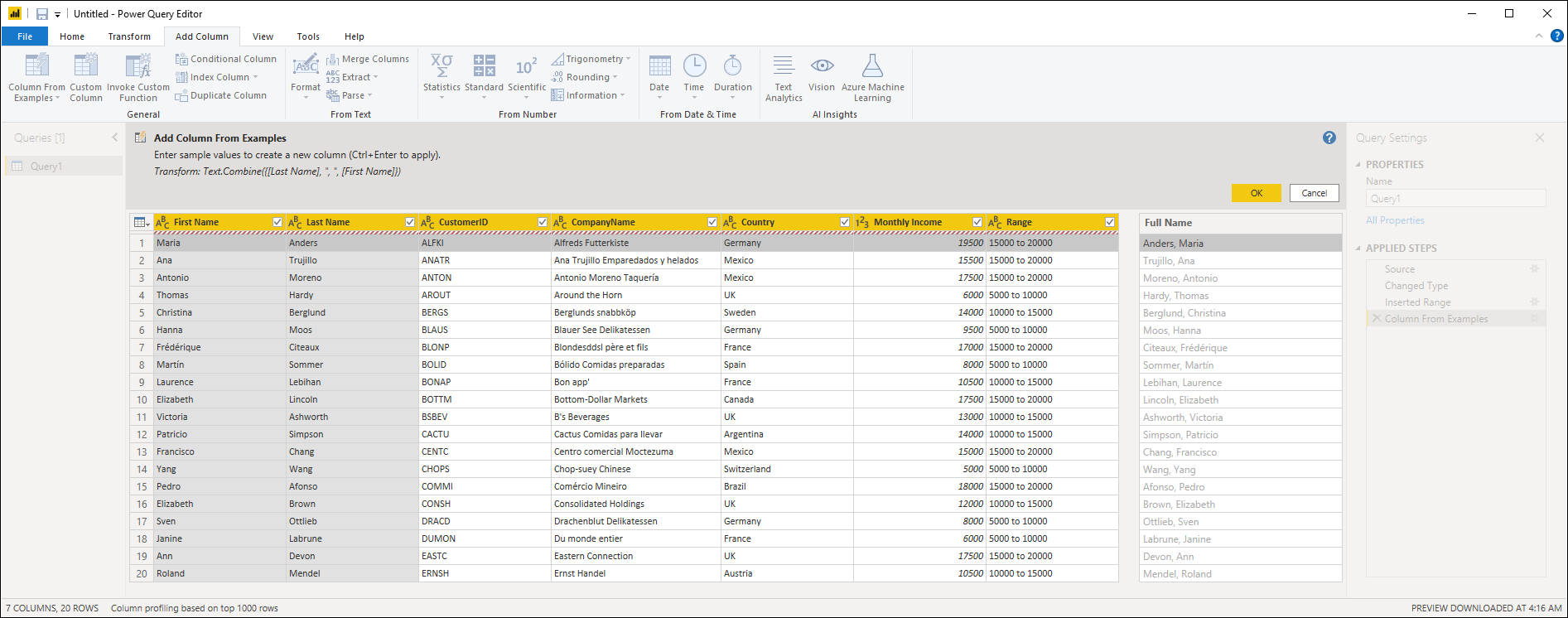
Po výběru možnosti OK se nový sloupec zobrazí jako součást dotazu. Do dotazu se také přidá nový krok.
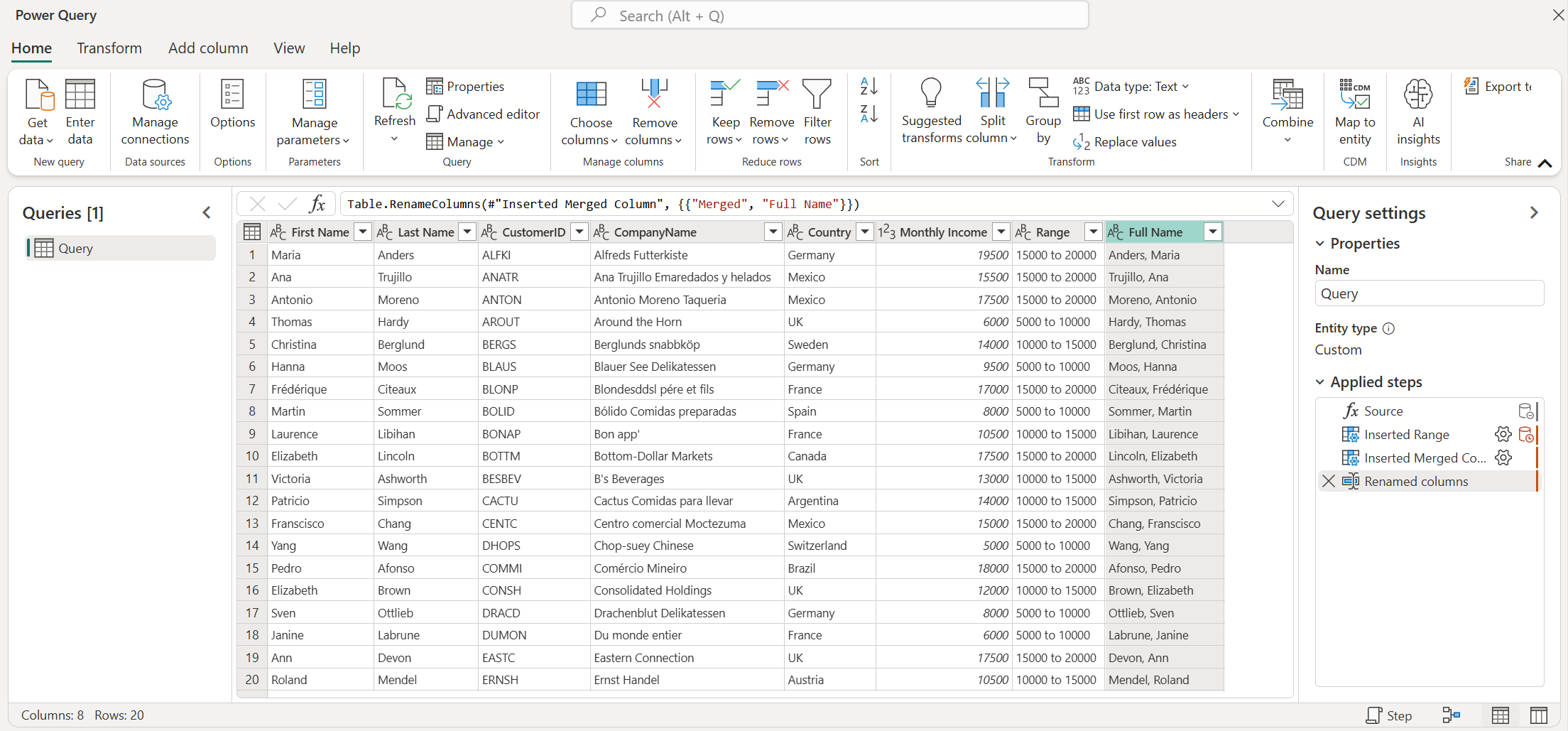
Posledním krokem je odebrání sloupců Jméno, Příjmení a Měsíční příjem . Konečná tabulka teď obsahuje sloupce Rozsah a Celé jméno se všemi daty, která jste vytvořili v předchozích krocích.
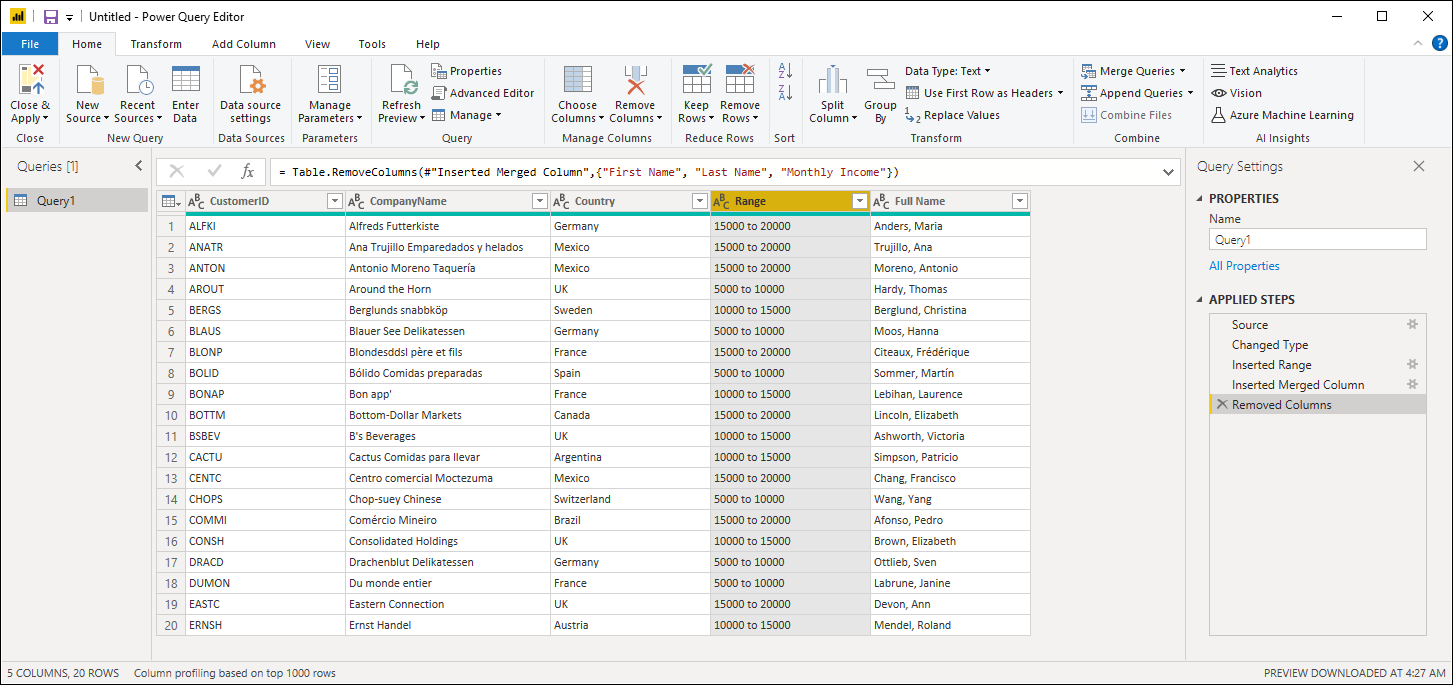
Při zadávání příkladů nabízí Power Query užitečný seznam dostupných polí, hodnot a navrhovaných transformací pro vybrané sloupce. Tento seznam můžete zobrazit tak, že vyberete libovolnou buňku nového sloupce.
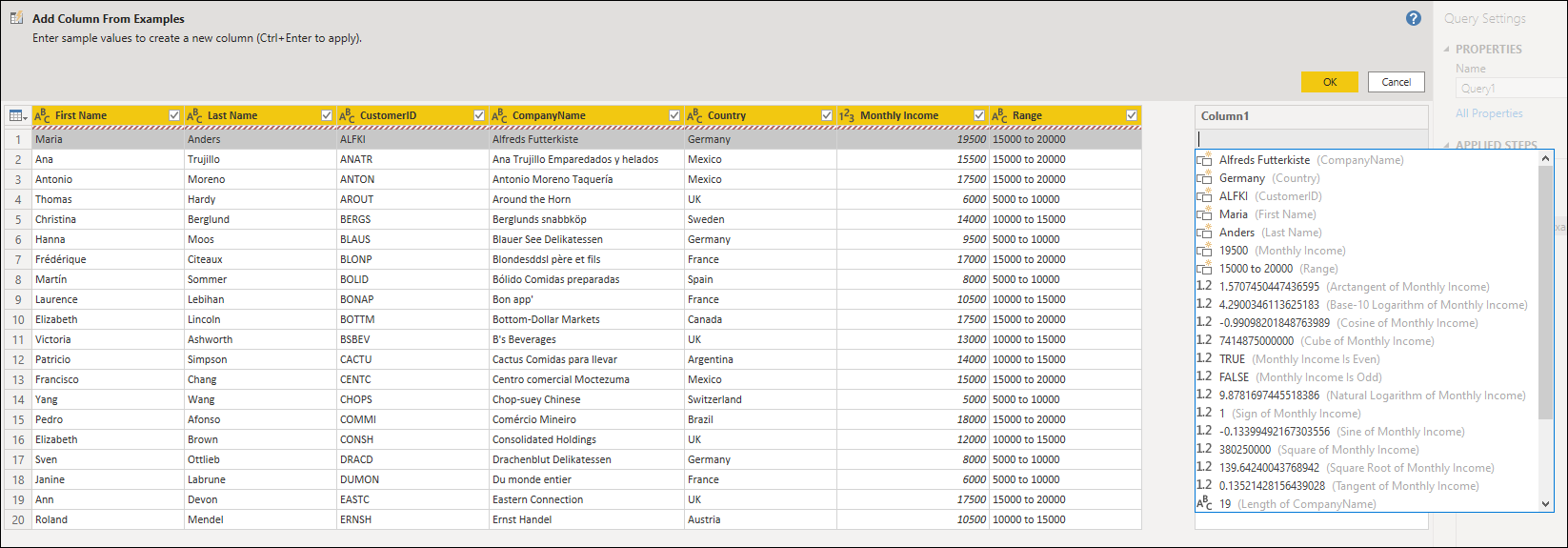
Je důležité si uvědomit, že sloupec z příkladů funguje jenom na 100 prvních 100 řádcích náhledu dat. Kroky před krokem Sloupec z příkladů můžete použít k vytvoření vlastní ukázky dat. Po vytvoření sloupce Sloupec z příkladů můžete tyto předchozí kroky odstranit. Nově vytvořený sloupec nebude ovlivněn.
Mnoho, ale ne všechny transformace jsou k dispozici, když použijete sloupec z příkladů. Následující seznam ukazuje podporované transformace.
Obecné
- Podmíněný sloupec
Odkaz
- Odkaz na konkrétní sloupec, včetně transformací oříznutí, čištění a velkých a malých písmen
Transformace textu
- Kombinování (podporuje kombinaci literálových řetězců a celých hodnot sloupců)
- Nahradit
- Délka
- Extrahovat
- První znaky
- Poslední znaky
- Rozsah
- Text před oddělovačem
- Text za oddělovačem
- Text mezi oddělovači
- Délka
- Odebrat znaky
- Zachovat znaky
Poznámka
Všechny transformace textu berou v úvahu potenciální potřebu oříznout, vyčistit nebo použít transformaci písmen u hodnoty sloupce.
Transformace kalendářních dat
- Den
- Den v týdnu
- Název dne v týdnu
- Den roku
- Month
- Month Name
- Čtvrtletí roku
- Týden v měsíci
- Week of Year
- Year (Rok)
- Věk
- Začátek roku
- Konec roku
- Začátek měsíce
- Konec měsíce
- Začátek čtvrtletí
- Dny v měsíci
- Konec čtvrtletí
- Začátek týdne
- Konec týdne
- Den v měsíci
- Začátek dne
- Konec dne
Časové transformace
- Hodina
- Minuta
- Second
- Do místního času
Poznámka
Všechny transformace data a času berou v úvahu potenciální potřebu převést hodnotu sloupce na datum, čas nebo datum a čas.
Transformace čísel
- Absolutní hodnota
- Arkuskosinus
- Arkusine
- Arkustangens
- Převést na číslo
- Kosinus
- Datové krychle
- Vydělit
- Mocnina
- Faktoriál
- Celočíselné dělení
- Je dokonce i
- Je lichá
- Ln
- Logaritmus base-10
- Zbytek po dělení
- Krát
- Zaokrouhlovat dolů
- Zaokrouhlit nahoru
- Podepsat
- Sinus
- Odmocnina
- Square
- Subtract
- Sum
- Tangens
- Kontejnery a rozsahy