Události
Připojte se k nám ve společnosti FabCon Vegas
31. 3. 23 - 2. 4. 23
Ultimate Microsoft Fabric, Power BI, SQL a AI community-led event. 31. března až 2. dubna 2025.
Zaregistrovat se ještě dnesTento prohlížeč se už nepodporuje.
Upgradujte na Microsoft Edge, abyste mohli využívat nejnovější funkce, aktualizace zabezpečení a technickou podporu.
Když vytvoříte aplikaci plátna, můžete definovat, kteří uživatelé ve vaší organizaci mohou aplikaci používat, upravovat ji a dokonce ji znovu sdílet. Jednotlivé uživatele můžete zadat podle jména nebo určit skupinu zabezpečení v Microsoft Entra ID.
Před sdílením aplikace ji musíte uložit (ne místně) a pak ji publikovat.
Dejte aplikaci smysluplný název a jasný popis, tak, aby uživatelé věděli, k čemu aplikace slouží, a mohli ji snadno najít v seznamu. Vyberte Nastavení> zadejte název a poté zadejte popis.
Pokaždé, když provedete změny, musíte aplikaci znovu uložit a publikovat, aby změny viděli i ostatní.
Důležité
Aby sdílená aplikace fungovala podle očekávání, musíte také spravovat oprávnění pro zdroj nebo zdroje dat, na kterých je aplikace založená, třeba Microsoft Dataverse nebo Excel. Možná budete také muset sdílet další prostředky, na kterých aplikace závisí, jako jsou toky, brány nebo připojení.
Přihlaste se ke službě Power Apps.
V levém navigačním podokně vyberte položku Aplikace.
Vyberte aplikaci, kterou chcete sdílet.
Na panelu příkazů vyberte Sdílet. Nebo vyberte nabídku Příkazy vedle názvu aplikace a pak vyberte Sdílet.
V dialogovém okně Sdílet zadejte jména nebo aliasy uživatele nebo skupin zabezpečení do pole Microsoft Entra ID.
Vyberte šipku dolů a zvolte oprávnění pro aplikaci. Jsou dostupné tyto možnosti:
Uživatel: Může používat pouze aplikaci.
Spoluvlastník: Může používat, upravovat a sdílet aplikaci, ale ne odstraňovat nebo měnit vlastníky.

Volitelné kroky:
 .
.
Výběrem možnosti Spravovat přístup zobrazíte podrobnosti o přístupu k aplikaci, včetně aktuálních uživatelů a spoluvlastníků. Zde můžete také upravit přístup uživatelů. Karta Další přístup k datům zobrazuje připojení aplikací ke zdrojům dat, jako jsou tabulky Dataverse nebo soubory Excel pro OneDrive pro firmy. Pokud chcete spravovat role zabezpečení pro tabulky Dataverse, použijte klasické prostředí sdílení. U jiných zdrojů dat, jako jsou soubory aplikace Excel v OneDrive, se ujistěte, že tyto zdroje dat sdílíte s uživateli aplikace.

Přidejte volitelnou zprávu a pak vyberte Sdílet.
Správa rolí zabezpečení v tabulkách Dataverse.
Poznámka
Klasické prostředí sdílení aplikací můžete i nadále používat tak, že vyberete možnost klasického sdílení.
Přihlaste se ke službě Power Apps.
V levém navigačním podokně vyberte položku Aplikace.
Vyberte aplikaci, kterou chcete sdílet.
Na panelu příkazů vyberte Sdílet. Nebo vyberte nabídku Příkazy vedle názvu aplikace a pak vyberte Sdílet
Vyberte nabídku přetečení (...) v pravém horním rohu a pak vyberte Použít klasické sdílení.

Zadejte jméno nebo alias uživatelů nebo skupin zabezpečení v Microsoft Entra ID, se kterými chcete aplikaci sdílet.
Aplikaci můžete sdílet pomocí seznamu aliasů, přátelských jmen nebo jejich kombinací (například Meghan Holmes <meghan.holmes@contoso.com>), pokud jsou položky odděleny středníkem.
Pokud má několik lidí stejné jméno, ale různé aliasy, je do seznamu přidána první nalezená osoba. Popisek se objeví, pokud jméno nebo alias již má oprávnění nebo jej nelze vyřešit.
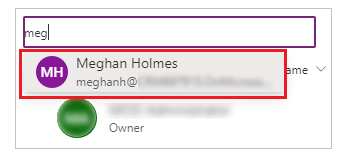
Poznámka
Aplikaci nemůžete sdílet s distribuční skupinou ve vaší organizaci nebo skupinou mimo organizaci.
Důležité
Abyste se vyhnuli degradovaným prostředím, použijte při sdílení aplikace s více než 100 uživateli skupinu zabezpečení.
Pokud vaše aplikace obsahuje prémiové komponenty, jako je mapa nebo zadání adresy, musí mít uživatelé Power Apps k používání aplikace licenci. Pokud chcete požádat o licence pro uživatele vaší aplikace, vyberte Požádat o licence, čímž se žádost odešle správci.

Poznámka
Nemůžete žádat o licence pro skupiny zabezpečení nebo distribuční seznamy. Další informace o žádostech o licence naleznete v části Žádost o licence Power Apps pro uživatele vaší aplikace.
Pokud chcete uživatelům povolit úpravy a sdílení aplikace, zaškrtněte políčko Spoluvlastník.
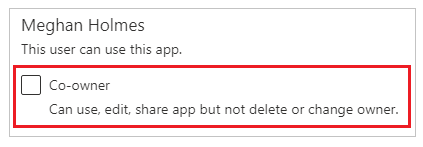
V uživatelském rozhraní sdílení nemůžete udělit oprávnění spoluvlastníka skupině zabezpečení, pokud jste vytvořili aplikaci z řešení. Je však možné udělit oprávnění spoluvlastníka skupině zabezpečení pro aplikace v řešení pomocí rutiny Set-PowerAppRoleAssignment.
Pokud se vaše aplikace připojuje k datům, pro která uživatelé potřebují přístupová oprávnění, zadejte role zabezpečení podle potřeby.
Vaše aplikace se například může připojit k tabulce v databázi Dataverse. Když sdílíte takovou aplikaci, panel sdílení vás vyzve ke správě zabezpečení této tabulky.
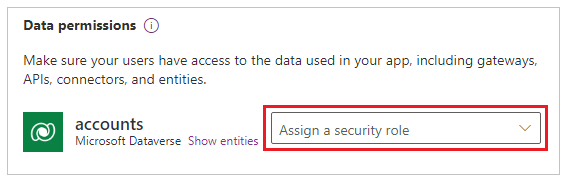
Další informace o správě zabezpečení tabulky najdete v článku Správa oprávnění tabulky.
Pokud vaše aplikace používá připojení k jiným zdrojům datnapříklad soubor Excel hostovaný na OneDrive for Businessujistěte se, že tyto zdroje dat sdílíte s uživateli, se kterými jste aplikaci sdíleli.
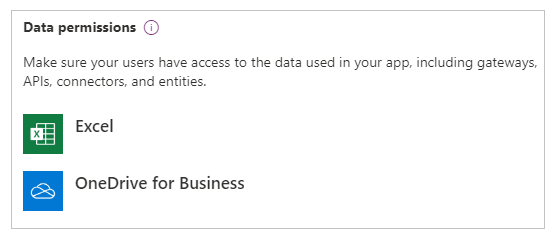
Další informace o sdílení prostředků a připojení aplikací plátna naleznete v tématu Sdílet prostředky aplikace plátna.
Pokud chcete lidem pomoci najít vaši aplikaci, zaškrtněte políčko Odeslat e-mailovou pozvánku novým uživatelům.
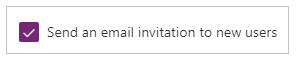
Ve spodní části panelu sdílení vyberte Sdílet.
Uživatelé nyní mohou spouštět aplikaci pomocí Power Apps Mobile na mobilním zařízení nebo z AppSource na Microsoft 365 v prohlížeči. Spoluvlastníci mohou aplikaci upravovat a sdílet v Power Apps.
Pokud jste odeslali e-mailovou pozvánku, uživatelé mohou aplikaci spustit také výběrem odkazu v e-mailu s pozvánkou:
Pokud jste vybrali Spolumajitel při sdílení, uvidí příjemci odkaz na Power Apps Studio, který otevře aplikaci pro úpravy pomocí Power Apps Studio.
Změna oprávnění pro uživatele nebo skupinu zabezpečení
Odkaz na svou aplikaci můžete sdílet v chatu Teams. Uživatel, se kterým sdílíte aplikaci, musí být ve stejném klientovi a mít přístup k aplikaci, kterou sdílíte.
Poznámka
Chcete-li aplikaci sdílet, zkopírujte odkaz na aplikaci z webového prohlížeče a vložte jej do chatu Teams. Před odesláním odkazu se zobrazí náhled vaší zprávy.
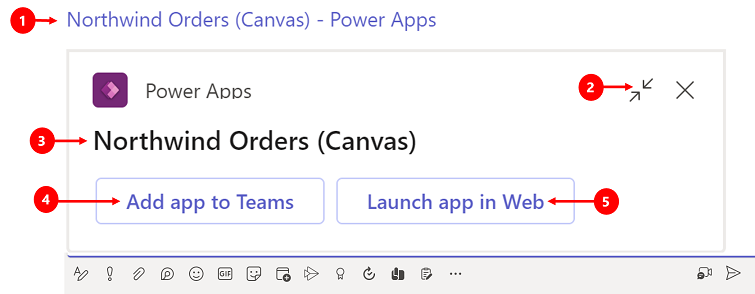
Legenda
Při sdílení aplikace, která vyžaduje licenci k použití, si můžete vyžádat licence Power Apps pro vaše uživatele. Další informace viz Žádost o licence Power Apps pro vaše uživatele aplikací.
Všichni existující členové skupiny zabezpečení zdědí oprávnění aplikace. Noví uživatelé připojující se ke skupině zabezpečení zdědí oprávnění skupiny zabezpečení v aplikaci. Uživatelé opouštějící skupinu již nebudou mít přístup prostřednictvím této skupiny, ale tito uživatelé mohou nadále mít přístup buď tak, že jim budou přidělena oprávnění přímo, nebo prostřednictvím členství v jiné skupině zabezpečení.
Každý člen skupiny zabezpečení má k aplikaci stejná oprávnění jako celková skupina. Můžete ale jednomu nebo více členům skupiny poskytnout větší oprávnění, která jim umožní vyšší úroveň přístupu. Například můžete skupině zabezpečení A povolit spuštění aplikace. A pak můžete také uživateli B, který do této skupiny patří, udělit oprávnění Spoluvlastník. Každý člen skupiny zabezpečení může aplikaci spustit, ale jenom uživatel B ji může upravit. Pokud byste dali skupině zabezpečení A oprávnění Spoluvlastník a uživateli B oprávnění ke spouštění aplikace, mohl by tento uživatel aplikaci také upravovat.
Uživatelé musí být výslovně členy skupiny zabezpečení. Pokud je uživatel vlastníkem skupiny, musí se také přiřadit jako člen skupiny, aby zdědil oprávnění aplikace.
Aplikaci můžete sdílet se skupinami Microsoft 365. Skupina však musí mít povoleno zabezpečení. Povolení zabezpečení zajistí, že Microsoft 365 skupina může přijímat tokeny zabezpečení pro ověřování pro přístup k aplikacím nebo prostředkům.
Chcete-li zkontrolovat, zda skupina Microsoft 365 má povoleno zabezpečení
Ujistěte se, že máte přístup k rutinám Microsoft Entra ID.
Přejděte Azure Portal>Microsoft Entra>Skupiny, vyberte příslušnou skupinu a pak zkopírujte ID objektu.
Připojte se k Microsoft Entra ID pomocí rutiny Connect-AzureAD PowerShell.

Získejte podrobnosti o skupině pomocí Get-AzureADGroup -ObjectId <ObjectID\> | select *.
Ve výstupu se ujistěte, že vlastnost SecurityEnabled je nastavena na True.
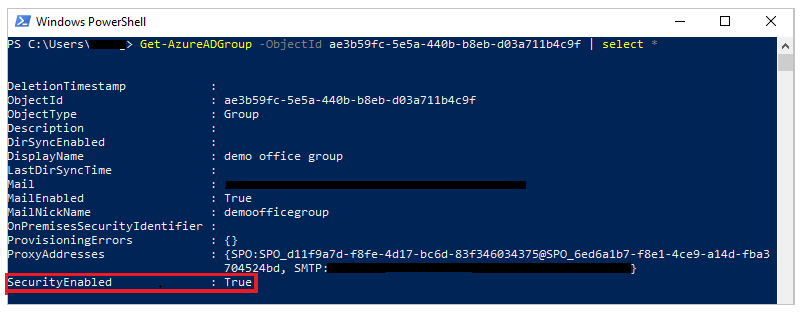
Povolení zabezpečení pro skupinu
Pokud skupina není zabezpečená, můžete použít rutinu PowerShell Set-AzureADGroup pro nastavení vlastnosti SecurityEnabled na True:
Set-AzureADGroup -ObjectId <ObjectID> -SecurityEnabled $True

Poznámka
Abyste mohli povolit zabezpečení, musíte být vlastníkem skupiny Microsoft 365. Nastavení vlastnosti SecurityEnabled na True nemá vliv na to, jak fungují funkce Power Apps a Microsoft 365. Tento příkaz je vyžadován, protože je vlastnost SecurityEnabled nastavena na False ve výchozím nastavení, když jsou skupiny Microsoft 365 vytvořeny mimo Microsoft Entra ID.
Po několika minutách můžete tuto skupinu objevit v panelu sdílení Power Apps a sdílet aplikaci s touto skupinou.
Pokud vytvoříte aplikaci na základě Dataverse, musíte také zajistit, aby uživatelé, se kterými sdílíte aplikaci, měli příslušná oprávnění k tabulce nebo tabulkám používaným aplikací. Konkrétně tito uživatelé musí patřit k roli zabezpečení, která může provádět úlohy, jako je vytváření, čtení, zápis a odstraňování příslušných záznamů. V mnoha případech budete chtít vytvořit jednu nebo více vlastních rolí zabezpečení s přesně takovými oprávněními, které uživatelé potřebují ke spouštění aplikace. Každému uživateli pak můžete přiřadit roli podle potřeby.
Poznámka
Chcete-li přiřadit roli, musíte mít oprávnění Správce systému pro databázi Dataverse.
Chcete-li přiřadit roli zabezpečení v Microsoft Entra k roli
Na panelu sdílení v Datových oprávněních vyberte Přiřaďte role zabezpečení.
Vyberte role Dataverse, které chcete použít na vybrané uživatelé nebo skupiny Microsoft Entra.
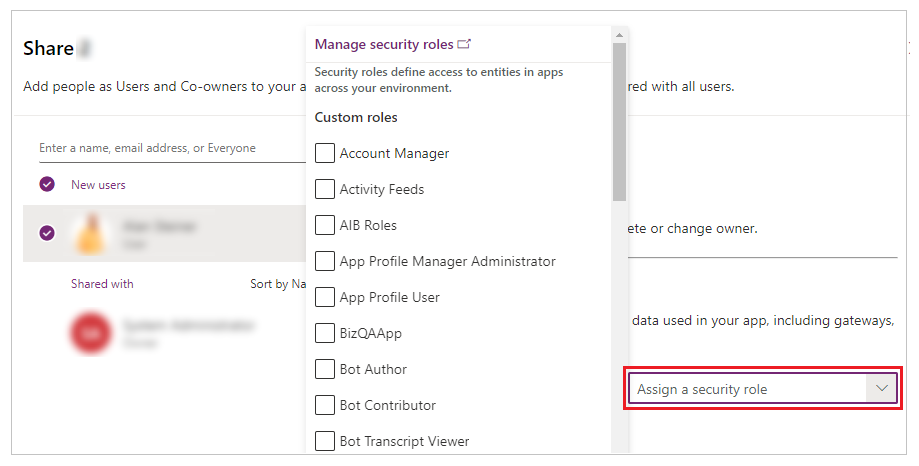
Poznámka
Když sdílíte aplikaci, která používá starší verzi Dataverse, musíte do služby zvlášť sdílet oprávnění modulu runtime. Pokud k tomuto nemáte oprávnění, obraťte se na správce vašeho prostředí.
Sdílejte aplikaci plátna s hosty
Úprava aplikace
Obnovení předchozí verze aplikace
Export a import aplikace
Odebrání aplikace
Události
Připojte se k nám ve společnosti FabCon Vegas
31. 3. 23 - 2. 4. 23
Ultimate Microsoft Fabric, Power BI, SQL a AI community-led event. 31. března až 2. dubna 2025.
Zaregistrovat se ještě dnesŠkolení
Modul
Get started with security roles in Microsoft Dataverse - Training
Learn how you can set permissions to limit access to an environment, or limit which users can view, edit, or delete data in an environment within Dataverse.
Certifikace
Microsoft Certified: Power Platform Fundamentals - Certifications
Demonstrate the business value and product capabilities of Microsoft Power Platform, such as Power Apps, data connections with Dataverse, and Power Automate.