Automatisk oprettelse eller opdatering af poster
Tip
Hvis du vil prøve Dynamics 365 Customer Service gratis, kan du tilmelde dig en 30 dages prøveversion.
Du kan oprette eller opdatere systemposter eller brugerdefinerede poster automatisk ud fra indgående aktiviteter som f.eks. mails, sociale aktiviteter eller brugerdefinerede aktiviteter. I dette afsnit får du mere at vide om, hvordan du opretter regler for automatisk oprettelse af poster for sager fra indgående mails.
Bemærk
Moderne regler for automatisk oprettelse og opdatering af poster understøttes ikke i lokale miljø.
Alle virksomheder har flere programmer til registrering af interaktioner med kunderne. Muligheden for at kanalisere eksterne data til Microsoft Dataverse-poster kan væsentligt forbedre effektiviteten af salgs-, marketing- og serviceteams og øge kvaliteten af dataene. Du kan nu sende disse data fra forskellige programmer og eksterne kilder til Dataverse ved hjælp af regler for oprettelse og opdatering af poster.
En oprettelse af post og opdatering af regel indeholder regelelementer. Regelelementerne definerer betingelserne for oprettelse eller opdatering af poster, og de handlinger eller trin, der skal udføres på posterne, defineres også.
Når der oprettes en sagspost via en regel til automatisk oprettelse af poster, og regelejeren er en gruppe, er ejeren af sagsposten gruppens administratorbruger.
Aktiviteter og objekter, der understøttes af regler for automatisk oprettelse eller opdatering af poster
Som standard understøtter Dynamics 365 Customer Service oprettelsen af poster fra følgende aktiviteter:
- Social aktivitet
- Opgave
- Telefonopkald
- Aftale
- Serviceaktivitet
- Brugerdefineret aktivitet
Disse aktiviteter kan konverteres til standard (system)objektposter eller brugerdefinerede objektposter. For eksempel kan du oprette et kundeemne, en salgsmulighed (systempost) eller hændelse (brugerdefineret post) fra en indgående e-mail.
Sørg for, at følgende forudsætninger er opfyldt:
- Tilladelser, roller og Power Automate-licens til at oprette regler for automatisk oprettelse af poster.
- Oplysninger om de køer, du vil oprette reglerne for.
Du kan konfigurere en regel, der, når den er aktiv, køres for indgående mails. Ved at bruge funktionen til at oprette regler kan du definere betingelserne for, hvornår en regel kan køres.
Du kan konfigurere reglerne i Customer Service Administration-app.
Vælg Sagsindstillinger i kundesupport i oversigten over webstedet. Siden Sagsindstillinger vises.
Vælg Administrer i sektionen Automatisk registrering af oprettelse og opdateringsregler. Siden Alle regler for postoprettelse og opdatering vises.
Vælg Ny. Siden Ny regel for oprettelse og opdatering af poster vises.
Angiv følgende oplysninger under fanen Grundlæggende i Trin et: Detaljer:
- Regelnavn: Angiv et navn til reglen.
- Kø, der skal overvåges: Vælg en kø, som reglen skal aktiveres på. I forbindelse med mailaktiviteter skal du vælge en kø, så reglen kan aktiveres.
- Aktivitetstype, der skal overvåges: Vælg Mail på listen.
Vælg Gem. Området Trin to: Betingelser, der skal vurderes, og handlinger, der skal foretages er aktiveret.
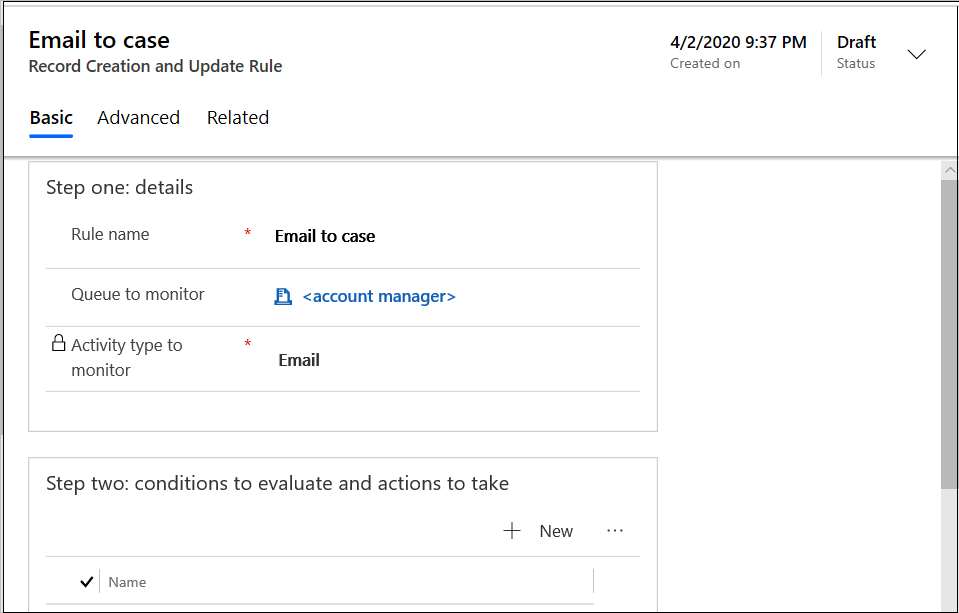
Vælg Nyt i Trin to: Betingelser, der skal vurderes, og handlinger, der skal foretages. Siden Betingelsesgenerator vises.
Bemærk
Du skal tilføje mindst én betingelse, for at reglen kan køres.
Udfør følgende trin:
a. Under Betingelse>Betingelsesnavn skal du angive et intuitivt navn.
b. I Betingelse, der skal opfyldes for at fortsætte (opfyldt hvis tom) skal du vælge Tilføj.
c. Brug følgende indstillinger til at definere kriterierne for den regel, der skal evalueres:
i. Tilføj række
ii. Tilføj gruppe
iii. Tilføj relateret objekt
Under Handlinger, der skal udføres en>Post, der skal oprettes skal du kontrollere, at værdien er Sag. Der oprettes en sag, hvis de angivne betingelser er opfyldt for e-mail-aktiviteten.
Vælg Gem og åbn i Power Automate i Microsoft Power Automate. Power Automate-applikationen åbnes under en ny fane, hvor du kan konfigurere kriterier, der skal evalueres for mailaktiviteten. Du kan få mere at vide om brug af Power Automate i dokumentationen til Power Automate.
Vælg Gem og luk. Betingelsesgeneratoren lukkes.
I Trin tre: Yderligere handlinger, der skal foretages, når en betingelse er opfyldt skal du vælge en indstilling, der er baseret på dit krav til Besvar automatisk mail.
Hvis du vælger Ja, skal du vælge en e-mail-skabelon på listen Vælg e-mail-skabelon.
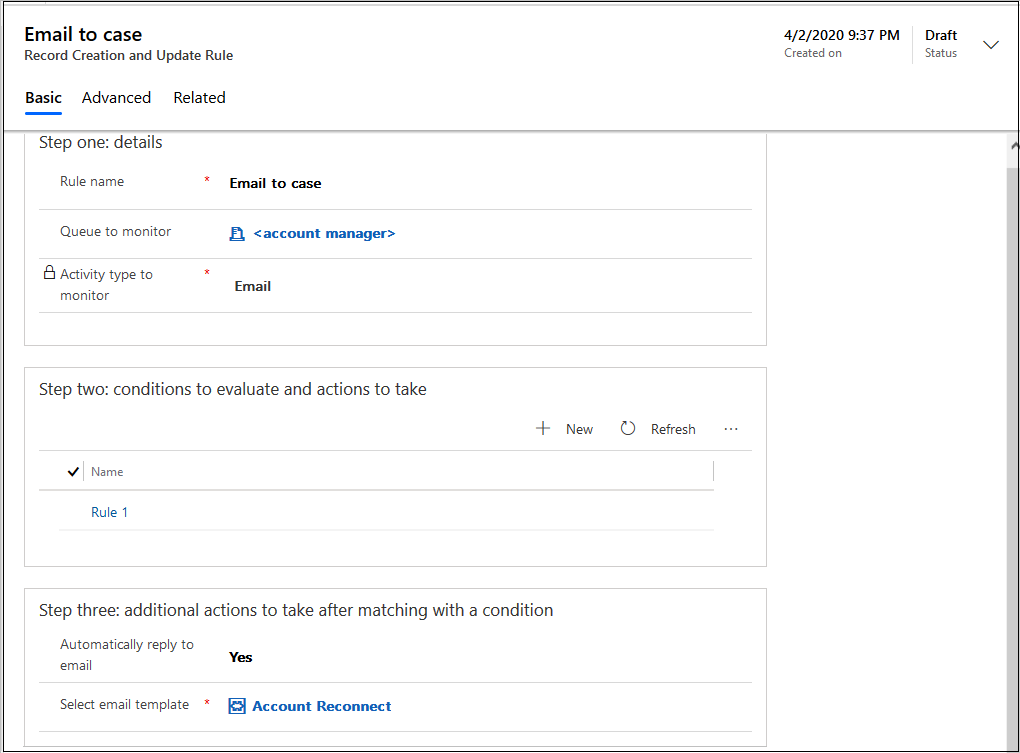
Bemærk
Reglen er i kladdestatus, indtil du aktiverer den.
Når du angiver en kø til en kildetype i en regel til oprettelse og opdatering af poster, tilføjes indgående aktiviteter fra den pågældende kilde som et køelement for den angivne kø. Dvs. at hvis en regel for en bestemt kildeaktivitet og køkombination er aktiv, behandler reglen den indgående aktivitet i køen for at oprette eller opdatere poster. Når en e-mail behandles af en automatisk oprettelsesregel for poster, oprettes et køelement. Hvis køen har køens e-mail i kopien (Bcc) eller cc ( cc), oprettes der et køelement ud fra synkronisering på serversiden. Der oprettes som standard to køelementer, hvis køens e-mail indeholder køens e-mail i felterne "Til" og "Bcc" eller "Cc". Hvis du vil styre oprettelsen af køelementerne, kan du angive indstillingen CreateQueueItemForSynchronizingMailbox i organisationens konfigurationsindstillinger. Flere oplysninger: Oprette køelementer ud fra synkroniserede mails
For en mailkildetype skal du angive en kø. For alle andre kildetyper, herunder brugerdefinerede aktiviteter, er det valgfrit.
Bemærk
Når en regel for automatisk oprettelse af poster anvendes på et mailkøelement, bliver den deaktiveret.
Under fanen Avanceret på siden Regler for oprettelse og opdatering af poster kan du konfigurere handlinger, der kan udføres automatisk, før reglens betingelser evalueres.
Vælg på siden Regler for automatisk oprettelse og opdatering af poster den regel på listen, som du vil opdatere. Siden <regelnavn> vises.
Vælg fanen Avanceret, og benyt følgende fremgangsmåde i Før betingelserne vurderes:
Tillad mails fra ukendte afsendere: Angiv indstillingen til Ja, hvis der skal oprettes poster, når der ankommer mails fra afsendere, hvis mailadresser ikke findes i nogen kontakt- eller firmaposter.
Denne indstilling, sammen med indstillingen Opret automatisk poster i Dynamics 365 for Customer Engagement under regelejerens personlige indstillinger, bestemmer om en sag og kontaktpost er oprettet (se Angiv personlige indstillinger). Du kan få mere at vide under Angive personlige indstillinger.
Administrer ukendte afsendere gennem: Vælg en af følgende indstillinger:
- Automatisk oprettelse af en ny kontaktperson: Angiv, om der automatisk skal oprettes en kontaktperson.
-
Manuel tilknytning i Power Automate: Angiv, om du vil evaluere og konfigurere løsningen for kontaktpersonen i Power Automate.
Vigtigt
Hvis du vælger at tilknytte kontaktpersonen manuelt, skal du sørge for at oprette en tilknytning i Power Automate for kundefeltet. Flere oplysninger: Tilknytte en kontaktperson manuelt i Power Automate
Kræv en gyldig berettigelse for den tilknyttede sag: Hvis du vælger Ja, oprettes der kun en sag, hvis der findes en aktiv berettigelse for kunden.
Hvis afsenderen af mailen er en kontakt med et overordnet firma, oprettes der en post, hvis kontaktens overordnede firma har en gyldig berettigelse, og kontakten er angivet i afsnittet Kontakter for berettigelsen, eller hvis Kontakter er tom (hvilket betyder, at berettigelsen kan bruges på alle kundens kontakter).
Vent et bestemt stykke tid, når den tilknyttede sag er blevet løst: Vælg Ja, og vælg derefter en tidsværdi i feltet Vælg tidsrummet, der vises. Der oprettes ikke en ny sag, før den angivne tidsperiode udløber, efter at en relateret sag er afsluttet. Hvis du f.eks. har angivet værdien til ja og angiver en time, og der findes en sag for et printerproblem, når en e-mail kommer for det samme printerproblem, oprettes der først en anden sag én time efter, at den eksisterende printerproblemsag er løst.
Den afsluttede sag åbnes ikke automatisk igen, når den indgående mail knyttes til den. Men du kan konfigurere flows ved hjælp af Power Automate for at genåbne en afsluttet sag, når der knyttes en indgående mail til den afsluttede sag.
Hvis angivet til Nej, oprettes der ingen sag, hvis der findes en relateret sag.
Bemærk
Hvis der skal oprettes en sag uden tidsforskydning, skal du angive Vent et bestemt tidsrum, efter at den tilknyttede sag er afsluttet til Ja, og du skal ikke vælge nogen varighed af klokkeslæt i feltet Vælg tid.
Under Avancerede indstillinger er den bruger, der opretter reglen, som standard angivet i feltet Ejer, hvis tilladelser reglen bruger til at køre. Du kan tilføje flere brugere eller ændre standardværdien.
Vælg Gem eller Gem og luk.
Reglerne køres i den rækkefølge, de er angivet i listen over regelelementer. Hvis den indgående aktivitet svarer til den betingelse, der er angivet i regelelementet, oprettes sagen, og resten af regelelementerne evalueres ikke. Du kan omarrangere regelelementerne, når der findes mere end ét regelelement for en regel.
Udfør følgende trin for at tilknytte en kontakt manuelt i Power Automate:
- I appen i Kundeservice skal du gå til funktionen til automatisk oprettelse af og opdateringsregel for poster og derefter vælge den regel, du vil redigere.
- I området Trin to: Betingelser for evaluering og handlinger, der skal udføres vælges det regelelement, kontakten skal tilknyttes manuelt i Power Automate.
- På siden, der vises, skal du under fanen Betingelsesgenerator vælge Gem og åbn Power Automate. Power Automate-arbejdsprocessen åbnes under en ny fane.
Accepter alle standardforbindelsesindstillinger, og vælg Fortsæt.
På den side, der vises i Er denne e-mail-afsender eller et firma-trinnet under indstillingen Hvis ingen skal du vælge ellipserne for Afslut, når der ikke blev fundet en gyldig kunde og derefter vælge Slet.
Vælg OK i bekræftelsesdialogboksen.
I trinnet Opret en post (omdøb ikke dette trin) i arbejdsprocessen skal du angive den krævede værdi i feltet Kunde (kontaktpersoner).
Sørg for at fjerne standardtilknytningerne fra Kontakt (kontaktpersoner) og Kunde (firmaer).
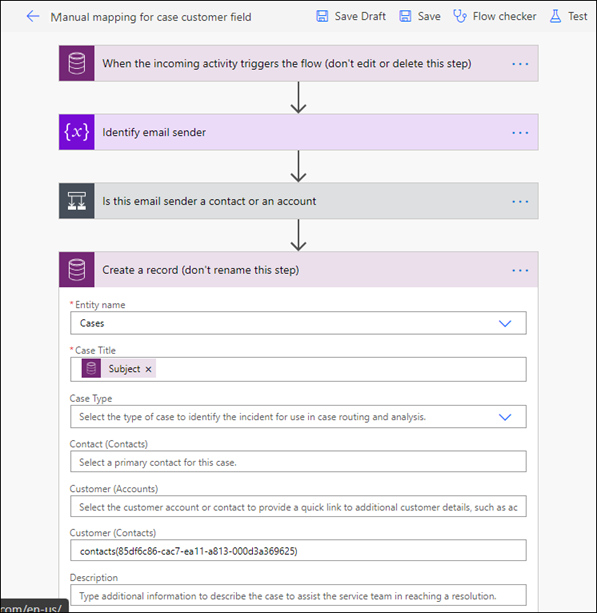
Vigtigt
Hvis du vil tilknytte et firma, skal du sørge for at fjerne standardtilknytningerne fra felterne Kontakt (kontaktpersoner) og Kunde (kontaktpersoner) og kun angive et firma i feltet Kunde (firmaer) for at få arbejdsprocessen til at køre uden fejl.
Gem og luk.
Hvis du kun vil behandle mails fra kendte afsendere, skal du udføre følgende trin i Power Automate for det tilknyttede regelelement:
Accepter alle standardforbindelsesindstillinger, og vælg Fortsæt på siden Power Automate-arbejdsproces.
På den side, der vises i Er denne e-mail-afsender eller et firma-trinnet under indstillingen Hvis ingen skal du kontrollere, at indstillingen Afslut, når der ikke blev fundet en gyldig kunde er tilgængelig.
Gem ændringerne.
Kun e-mails fra kendte afsendere behandles.
Trinnene i dette afsnit gælder kun, når du vælger en indstilling, der skal tilknyttes manuelt i Power Automate i feltet Administrer ukendte afsendere på fanen Avanceret i reglen for oprettelse og opdatering af poster.
Indstillingen for oprettelse af kontakten er baseret på mailmodtagerens tilladelse. Hvis mailmodtageren ikke har tilladelse til at oprette en kontakt, og du foretrækker ikke at give vedkommende denne tilladelse, kan du konfigurere en miljøvariabel til at bruge tilladelserne fra regelejeren. Flere oplysninger: Oprettelse af kontakter for ukendte afsendere ved hjælp af regelejerkonteksten
Hvis du vil oprette en kontakt for ukendte afsendere af e-mails, skal du konfigurere følgende indstillinger i Power Automate for det tilknyttede regelelement:
I trinnet Er denne e-mailafsender en kontakt eller et firma for indstillingen Hvis ikke skal du slette handlingen Afslut, når der ikke blev fundet en gyldig handling fra kunden.
Vælg Tilføj en handling, søg efter "Tilføj en ny række" i boksen Vælg en handling, og markér den.
Vælg Kontakter i Tabelnavn.
Søg efter "Fra" i Dynamisk indhold i E-mail, og vælg det.
Vælg Tilføj en handling igen, og søg efter "Indstil variabler" i Vælg en handling, og markér den.
Vælg Kunde fra e-mail-afsender i Navn.
Søg efter "OData-id" i Dynamisk indhold i Værdi, og vælg det. "OData-id" afledt, når du opretter en ny kontaktpost.
Søg efter Kontaktperson (Kontakter) i indstillingen Opret en post (omdøb ikke dette trin), og brug følgende udtryk:
if(equals(triggerOutputs()?['body/_emailsender_type'], 'contacts'), if(contains(variables('Customer from email sender'), triggerOutputs()?['body/_emailsender_value']) , string(''), concat('contacts(',triggerOutputs()?['body/_emailsender_value'], ')')), string(''))
Gem ændringerne.
Der oprettes som standard en kontakt for en ukendt mailafsender med mailmodtagerens kontekst. Hvis du vil skifte til at bruge tilladelserne for regelejeren til at oprette den nye kontakt, kan du konfigurere msdyn_ArcCreateContactWithRuleOwner-miljøvariablen på følgende måde:
Gå til Power Apps-portalen.
Vælg det nødvendige miljø, og vælg derefter Løsninger i venstre rude.
Vælg Standardløsning på siden Løsninger.
Søg efter Miljøvariabler, og vælg msdyn_ArcCreateContactWithRuleOwner-miljøvariabel.
Indstil den aktuelle værdi til 1 på den redigeringsside, der vises, for at tilsidesætte standardværdien.
Gem og publicer tilpasningen.
Når regler for oprettelse og opdatering af post skal gælde for en tilsvarende indgående aktivitet, skal du aktivere reglen, når du har tilføjet regelelementerne.
Du kan oprette eller administrere en regel for automatisk oprettelse og opdatering af poster fra en køformular. Du kan få mere at vide under Flere oplysninger: Oprette eller ændre en kø
Du kan gennemse og spore tilstanden for regler for automatisk oprettelse af poster og løse problemer omkring dem. Se: Styre aktivitetsovervågning for at gennemgå og spore regler
Problem med at konvertere en e-mail til en sag
Oprette og administrere køer
Oprettelse af regler til automatisk distribution af sager
Ofte stillede spørgsmål om aktivitetsovervågning