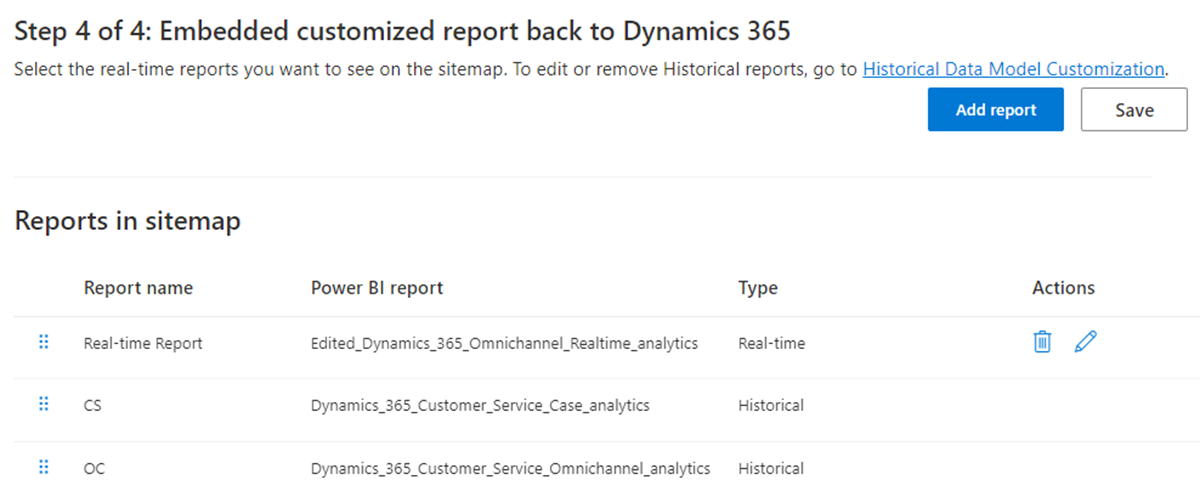Tilpasse datamodeller til historiske analyserapporter og analyserapporter i realtid
Vigtigt!
Azure Active Directory omdøbes til Microsoft Entra ID. Du behøver ikke at foretage dig noget. Du kan finde flere oplysninger i Nyt navn til Azure Active Directory.
Brug udvidelsesmulighedsfunktionen i Microsoft Power BI til at udvide de køreklare datamodeller i analyserapporter i Customer Service og integrere med andre semantiske modeller for at oprette nye tilpassede målepunkter. Du kan tilpasse standardrapporterne og tilføje dine egne nøgletal for at få vist de målepunkter, der er relevante for din organisation. Du kan også føje brugerdefinerede metrikværdier til detaljerapporterne.
De vigtigste egenskaber ved modeltilpasning omfatter muligheden for at:
Rediger standarddatamodellen, og tilføj nye metrikværdier.
Hent dine egne brugerdefinerede objekter ind fra Dataverse eller en anden kilde, og udvid Power BI-datamodellen.
Publicer den brugerdefinerede rapport til et bestemt Microsoft Fabric-arbejdsområde.
Tilpas oversigten over rapportwebstedet, og gør det muligt for brugere at få adgang til rapporterne indbygget Customer Service workspace.
Opdater rapporter automatisk, så snart kildedataene er opdateret.
Du kan aktivere tilpasning af datamodeller for historiske og realtidsrapporter i Customer Service Administration og derefter udføre følgende opgaver:
- Vælg et Microsoft Fabric-arbejdsområde.
- Klargør datamodeller og kopier af rapporter.
- Giv tilladelser til semantiske modeller og rapporter.
- Integrer tilpassede rapporter tilbage til Dynamics 365.
Forudsætninger
Før du begynder, skal du opfylde følgende forudsætninger:
Din organisation skal have licens til Power BI Professional eller Power BI Premium til alle tilsynsførende og administratorer. Hvis du integrerer Power BI-rapporterne i apps, skal du have en Power BI Premium-licens. Ellers viser den indlejrede rapport et banner, der beder dig om at opgradere.
Aktivér indsigtsfunktioner i Customer Service:
- Hvis du aktiverer tilpasning af en historisk datamodel, skal du aktivere mindst én af de historiske rapporter, f.eks. historisk analyse af Customer Service, Historisk analyse af Omnikanal eller vidensanalyser. Du kan finde flere oplysninger i Konfigurere dashboards til analyser og indsigter.
- Hvis du aktiverer tilpasning af datamodeller i realtid, skal du aktivere realtidsanalyser for Omnikanal. Du kan finde flere oplysninger i Konfigurere dashboards til analyser og indsigter.
Opret en Microsoft Entra id-sikkerhedsgruppe:
Din Microsoft Entra id-administrator skal oprette en sikkerhedsgruppe med dit foretrukne navn i Microsoft Entra-id og tilføje Dynamics 365 Analytics-tjenestekontoen som medlem af denne sikkerhedsgruppe. Du kan få mere at vide under Opret en basisgruppe, og tilføj medlemmer ved brug af Microsoft Entra ID.
Den indbyggede Service Principal Dynamics 365 Analytics bruges til at udrulle datamodellen og foretage ændringer af Microsoft Fabric-arbejdsområdet på vegne af Customer Service.
Tilladelserne i Power BI kan kun tildeles til grupper og ikke individuelle tjenesteprincipaler, og der skal derfor oprettes en gruppe.
Bemærk
I organisationer, hvor Dynamics 365 Analytics-tjenestekontoen muligvis ikke er tilgængelig, skal du bruge tjenestekontoen Dynamics CCA Data Analytics.
Aktivér Power BI-servicefunktioner fra Microsoft Fabric-administrationsportalen. Power BI-administratoren skal aktivere følgende for hele organisationen eller for den sikkerhedsgruppe, der er oprettet tidligere:
Opret arbejdsområde (ny arbejdsområdeoplevelse): Ved at aktivere denne funktion oprettes der to arbejdsområder, et administreret arbejdsområde og et kundearbejdsområde, hvor Dynamics-datamodellen og -rapporter udrulles.
Servicechefer kan bruge Fabric API'er: Denne funktion bruger Fabric API'er til at oprette arbejdsområder, installere rapporter og modeller.
Tillad DirectQuery-forbindelser til Power BI-semantiske modeller: Når rapportforfattere opretter nye metrikværdier eller henter flere datakilder, opretter de sammensatte modeller, så DirectQuery skal aktiveres. Brugere, der får vist rapporter, der er indbygget oven på datamodellen i Dynamics 365, skal have denne tilladelse. Du skal sammen med din Microsoft Entra id-administrator identificere en sikkerhedsgruppe, der har alle de påkrævede Dynamics-brugere.
Tillad XMLA-slutpunkter og Analysér i Excel med lokale semantiske modeller: Når rapportforfattere opretter nye metrikværdier eller henter flere datakilder, opretter de sammensatte modeller, så denne funktion skal aktiveres. Brugere, der får vist rapporter, der er indbygget oven på datamodellen i Dynamics 365, skal have denne tilladelse.
Integrer indhold i apps: Aktivering af denne funktion indlejrer tilpassede rapporter i Dynamics 365 (Trin 4: Integrer tilpassede rapporter tilbage til Dynamics 365). Brugere, der får vist de brugerdefinerede rapporter fra Dynamics 365 Customer Service, kræver denne tilladelse. Du skal sammen med din Microsoft Entra id-administrator identificere en sikkerhedsgruppe, der har alle de påkrævede Dynamics-brugere.
Aktivere tilpasning af Power BI-datamodeller
- Vælg Indsigt i Handlinger i oversigt over websted til Customer Service Administration.
- På siden Indsigt i sektionen Rapportindstillinger:
- Vælg Integreret Power BI-udvidelse – Tilpasning af historisk datamodel, og vælg derefter Administrer.
- Vælg Integreret Power BI-udvidelse – Tilpasning af datamodel i realtid, og vælg derefter Administrer.
- Skift Aktivér tilpasning af den integrerede Power BI-datamodel til Til på den valgte side.
Trin 1: Vælg et Microsoft Fabric-arbejdsområde
Bemærk
Hvis du planlægger at bruge et eksisterende Microsoft Fabric-arbejdsområde som vært for kopien af standardrapporterne (kundearbejdsområdet), skal du kontrollere, at Dynamics-administratoren (brugerlogon), der aktiverer modeltilpasningen, er arbejdsområdeadministrator i Microsoft Fabric-arbejdsområdet.
Angiv det Microsoft Fabric-arbejdsområde, hvor Dynamics-datamodellen og -rapporterne klargøres.
Gå fra siden Indsigt til den datamodel, som du vil vælge et Microsoft Fabric-arbejdsområde for.
Vælg Opret nyt arbejdsområde, eller brug et eksisterende arbejdsområde ved at vælg det på rullelisten.
Vælg Gem. Denne handling starter klargøring af rapporterne.
Det angivne arbejdsområde gælder kun for kundens arbejdsområde. Microsoft opretter et nyt administreret arbejdsområde til historiske rapporter og rapporter i realtid. Du kan finde flere oplysninger under Sådan fungerer tilpasning af datamodeller. Du kan også angive det samme arbejdsområde for både historiske og analyserapporter i realtid.
Trin 2: Klargør datamodellerne
Det kan tage op til 24, før klargøringen er fuldført. Du kan forlade siden Indstillinger og vende tilbage efter et par timer. Se status for klargøring ved at vælge Opdater.
Trin 3: Giv tilladelser til semantiske modeller og rapporter
Når rapporten er klargjort, skal du give skrivetilladelser til de brugere, der forfatter rapporter i Power BI, og læsetilladelser til tilsynsførende og andre brugere af rapporterne.
Du skal være arbejdsområdeadministrator på både administrerede og kundearbejdsområder (konfigureret på trin 1) i Power BI for at fuldføre dette trin. Den bruger, der starter klargøringen (trin 2), har som standard de nødvendige tilladelser tilføjet.
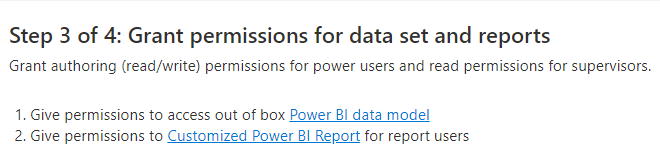
Give adgang til Power BI-datamodellen
Rapportforfattere opretter forbindelse til den angivne datamodel for at oprette brugerdefinerede rapporter. Når du vælger linket Power BI-datamodel, åbnes det administrerede arbejdsområde, og detaljerne i datamodellen vises. Brug dialogboksen Del til at give brugere adgang ved at angive deres mailadresse. Du kan finde flere oplysninger under Del adgang til en semantisk model.
Du skal give rapportforfattere og -seere adgang til Tillad modtagere at oprette indhold med de data, der er knyttet til denne semantiske modeladgang.
Give tilladelser til den brugerdefinerede Power BI-rapport (valgfrit)
Når du vælger linket Tilpasset Power BI-rapport, vises det Microsoft Fabric-arbejdsområde, hvor eksempelrapporterne leveres, i en afstamningsvisning. Disse rapporter er kopien af dine standardrapporter og kan redigeres og tilpasses. Du skal kun give adgang til arbejdsområdet, hvis din organisation planlægger at bruge disse kopier til at udarbejde rapporter.
Vælg Adgang, og giv Bidragyder-adgang til rapportforfatterne og Fremviser-adgang til brugere, der skal se disse eller andre rapporter, der er indbygget i dette Microsoft Fabric-arbejdsområde. Hvis du planlægger at indlejre rapporten i Dynamics 365 Customer Service igen, skal du give adgangen Medlem til de tilsynsførende, så de kan se den integrerede rapport i Customer Service workspace. Du kan finde flere oplysninger om datatilladelser i Administrere semantiske adgangstilladelser (forhåndsversion).
Trin 4: Integrer tilpassede rapporter tilbage til Dynamics 365
Når rapportforfatterne opretter og publicerer de brugerdefinerede rapporter, kan du give Dynamics-brugere adgang til disse rapporter fra Customer Service workspace. Dette trin er valgfrit.
- Vælg datamodelrapporterne.
- På siden Udvidelsesmuligheder for integreret Power BI – Tilpasning af historisk datamodel skal du gå til trin 4.
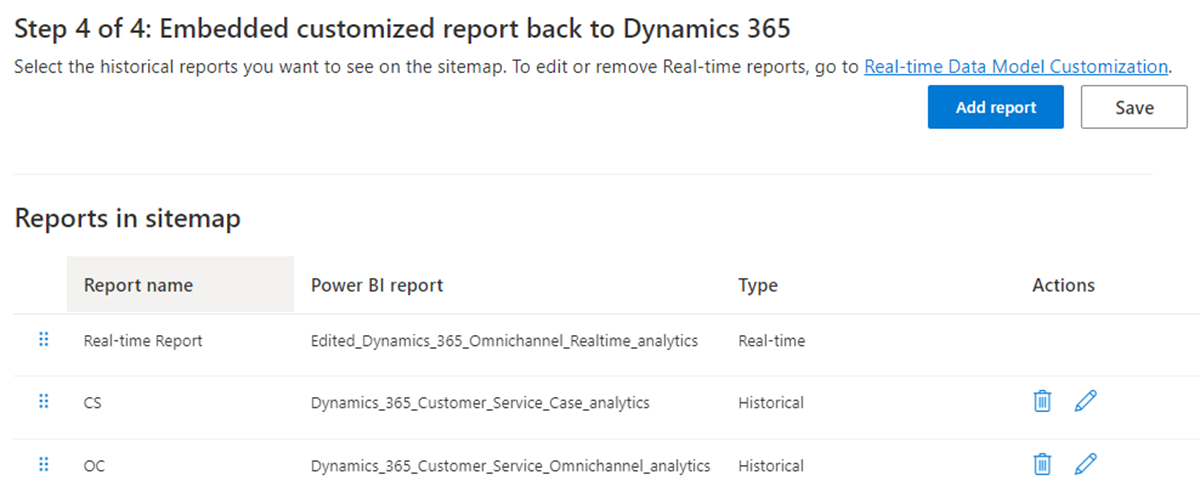
- Vælg Tilføj rapport. Dialogboksen Tilføj rapport åbnes.
- Angiv et ønsket navn i tekstfeltet Rapportnavn.
- Vælg Power BI-rapporten i arbejdsområdet på rullelisten Vælg Power BI-rapport.
- Vælg Tilføj og Gem.
Rullelisten udfyldes med de rapporter i arbejdsområdet, der er konfigureret i trin 1. Det foretrukne rapportnavn vises for dine Dynamics-brugere, når de får adgang til rapporterne. Du kan maksimalt tilføje 40 rapporter.
Den tilpassede rapportoversigt over webstedet i Customer Service workspace deles mellem historiske og realtidsdatamodellers tilpasningsfunktioner. Du kan sortere rapporterne på administrationssiderne både historisk og i realtid. I både historisk og realtid kan du kun redigere eller slette rapporter, der er tilføjet fra de respektive sider til tilpasning af historiske datamodeller og realtidsdatamodeller.
Supervisorhandlinger som tildele, overføre, overvåge og tvinge lukning er ikke tilgængelige for modeltilpassede rapporter.
Aktivere automatisk sideopdatering for rapporter
Automatisk opdatering af sider er kun tilgængelig for rapporter i realtid.
Du kan aktivere automatisk opdatering af sider for rapporterne med faste intervaller, så du altid får vist de seneste data. Du kan finde flere oplysninger under Oprettelse af rapporter med automatisk sideopdatering i Power BI Desktop.
Som en administrator med Premium-kapacitet skal du først aktivere automatisk sideopdatering fra Microsoft Fabric Administration-portalen. Du skal bruge opdateringstypen med fast interval med enten 5 eller 10 sekunder som interval.
Sådan aktiveres automatisk sideopdatering for specifikke rapporter:
- Hent rapporten i realtid fra appen Customer Service workspace.
- Gå til Visualiseringer>siden Format.
- Slå funktionen Sideopdatering Til.
- Vælg Automatisk sideopdatering på rullelisten Opdateringstype.
- Angiv opdateringsperioden til enten 5 eller 10 sekunder.
- Vælg Publicer, og publicer den opdaterede rapport til det tilpassede arbejdsområde.
Hvis du ændrer rapportnavnet, skal du udføre trinnene i Trin 4: Integrer tilpassede rapporter tilbage til Dynamics 365.
Se tilpassede rapporter
Hvis du har tilpasset appen Customer Service workspace, skal du udføre følgende trin for at se rapporterne.
- Vælg ellipsen for Flere indstillinger i appfeltet for Customer Service workspace, og vælg derefter Åbn i appdesigner.
- Vælg Ny.
- I dialogboksen Ny side skal du vælge URL-adresse og derefter vælge Næste.
- Angiv følgende oplysninger, og vælg derefter Tilføj.
- URL: [URL-adresse til organisation]/main.aspx?pagetype=control&controlName=MscrmControls.Analytics.ModernReportingControl&data={"featureIds":"f2266eb4-226f-4cf1-b422-89c5f48b40cb,09c168be-efe2-4f08-a986-3aab7095c863"}
- Titel: Tilpassede rapporter
- Fra Navigation skal du vælge Tilpassede rapporter.
- Angiv følgende oplysninger for Visningsindstillinger.
- Titel: Tilpassede rapporter
- Ikon: Vælg Brug webressource.
- Vælg ikon: msdyn_/Analytics/imgs/CustomizedReportsIcon.svg
- ID: CustomizedReportsSubArea
- Vælg Avancerede indstillinger, og markér derefter følgende afkrydsningsfelter:
- SKU: Alle, Lokal, Live og SPLA
- Klient: Web
- Outlook-genvej: Gennemløbsparametre og Offline tilgængelighed
- Vælg Gem, og vælg derefter Udgiv.
Se også
Tilpasse visningen af analyserapporterne
Introduktion til Customer Service Insights
Konfigurere Customer Service-analyser og indsigter
Konfigurere Customer Service Analytics-dashboards i Power BI
Konfigurere historisk analyse af Omnikanal
Feedback
Kommer snart: I hele 2024 udfaser vi GitHub-problemer som feedbackmekanisme for indhold og erstatter det med et nyt feedbacksystem. Du kan få flere oplysninger under: https://aka.ms/ContentUserFeedback.
Indsend og få vist feedback om