Arbeitsstreams erstellen und verwalten
Anmerkung
Die Informationen zur Verfügbarkeit des Features lauten wie folgt.
| Dynamics 365 Contact Center – eingebettet | Dynamics 365 Contact Center – eigenständig | Dynamics 365 Customer Service |
|---|---|---|
| Ja | Ja | Ja |
Wichtig
Power Virtual Agents-Fähigkeiten und -Funktionen sind jetzt Teil von Microsoft Copilot Studio nach erheblichen Investitionen in generative KI und verbesserte Integrationen in Microsoft Copilot.
Einige Artikel und Screenshots können sich möglicherweise auf Power Virtual Agents beziehen, während wir Dokumentation und Schulungsinhalte aktualisieren.
Ein Workstream ist ein Container zum Anreichern, Weiterleiten und Zuweisen von Arbeitselementen und kann einem Kanal wie Live-Chat, Sprache oder Kundenvorgang zugeordnet werden.
Der Arbeitsstream kann zu mehreren Kanälen desselben Typs gehören, z. B. zu mehreren Chat-Kanälen. In diesem Fall erben alle Unterhaltungen aus diesen Kanälen die Weiterleitungs- und Arbeitszuweisungseinstellungen des Arbeitsstreams, zu dem sie gehören.
Der Arbeitsstream kann einer der folgenden Typen sein:
- Messaging: Zum Routing von Unterhaltungen aus Live-Chat-, SMS-, Social- und Microsoft Teams-Kanälen.
- Datensatz: Zum Weiterleiten von Datensätzen, wie z.B. Fall, E-Mail und Aktivität.
- Stimme: Um Anrufe an die im Kundenportal aufgeführten Supportnummern weiterzuleiten. Mehr Informationen: Einführung in den Sprachkanal
Wichtig
Einheitliches Routing muss in den Service-Konfigurationseinstellungen für jeden Datenstz aktiviert sein, damit Datensätze über einheitliches Routing geroutet werden können. Weitere Informationen: Bereitstellung einheitliche Bereitstellung
Voraussetzung
Die Administrationsfachkraft, die Arbeitsstreams konfiguriert, muss eine Systemadministrationsfachkraft sein oder über Berechtigungen zum Zugriff und Ändern sicherer Spalten verfügen.
Arbeitsstream erstellen
Sie können Workstreams für einheitliches Routing in der Customer Service-Admin Center App konfigurieren.
Wählen Sie in der Siteübersicht des Customer Service-Admin Center unter Workstreams Kundenssupport aus.
Neuen Arbeitsstream auswählen.
In dem Dialog Erstellen Sie einen Arbeitsstream geben Sie die folgenden Details ein:
Name: Geben Sie einen intuitiven Namen ein, z. B. Contoso-Chat-Arbeitsstream.
Typ: Wählen Sie einen der folgenden Typen:
- E-Messaging
- Datensatz
- Sprachanruf
Kanal: Dieses Feld erscheint, wenn Sie den Typ als Mitteilung ausgewählt haben. Wählen Sie einen Kanal aus der Liste aus. Wenn Sie Chat wählen, wird das Kontrollkästchen Chats dauerhaft machen angezeigt. Aktivieren Sie das Kontrollkästchen, wenn Sie den dauerhaften Chat konfigurieren möchten. Stellen Sie auch sicher, dass Sie Selben Agenten für die ganze Unterhaltung behalten in den Einstellungen Arbeitsverteilung des Arbeitsstreams auswählen. Mehr Informationen: Dauerhaften Chat konfigurieren
Datensatz: Dieses Kästchen erscheint, wenn Sie den Typ als Datensatz gewählt haben. Wählen Sie den Datensatz aus der Liste aus. Weitere Informationen: Datensatz Routing festlegen
Arbeitsverteilungsmodus: Wählen Sie Push oder Entnahme. Sie können diese Einstellung später nicht bearbeiten.
- Im Modus Drücken -wird ein Workitem automatisch über einen Message-Alert an Agenten gesendet. Sie können das Push-Arbeitselement so konfigurieren, dass es explizit abgeholt wird. Für Sprache ist nur der Push-Modus verfügbar.
- Im Modus Auswählen wird eine Unterhaltung an den Agenten weitergeleitet, wenn er eine Unterhaltung explizit aus der Liste Unterhaltung aus dem Agentendashboard Arbeitselemente öffnen auswählt.
Wählen Sie in der Ausweichwartesschlange eine der folgenden Optionen aus:
- Erstelle neu: Geben Sie einen Warteschlangennamen ein, an den Arbeitsaufgaben gesendet werden, wenn in den Route-to-Queue-Regeln keine Warteschlange identifiziert wird. Sie müssen der Warteschlange Benutzer hinzufügen, nachdem Sie den Workstream erstellt haben.
- Vorhandene wählen: Wählen Sie eine vorhandene Warteschlange aus dem Auswahl-Listenfeld aus. Standardmäßig ist die vorkonfigurierte Warteschlange für den ausgewählten Kanaltyp ausgewählt.
Mehr Informationen: Ausweichwarteschlangen erstellen
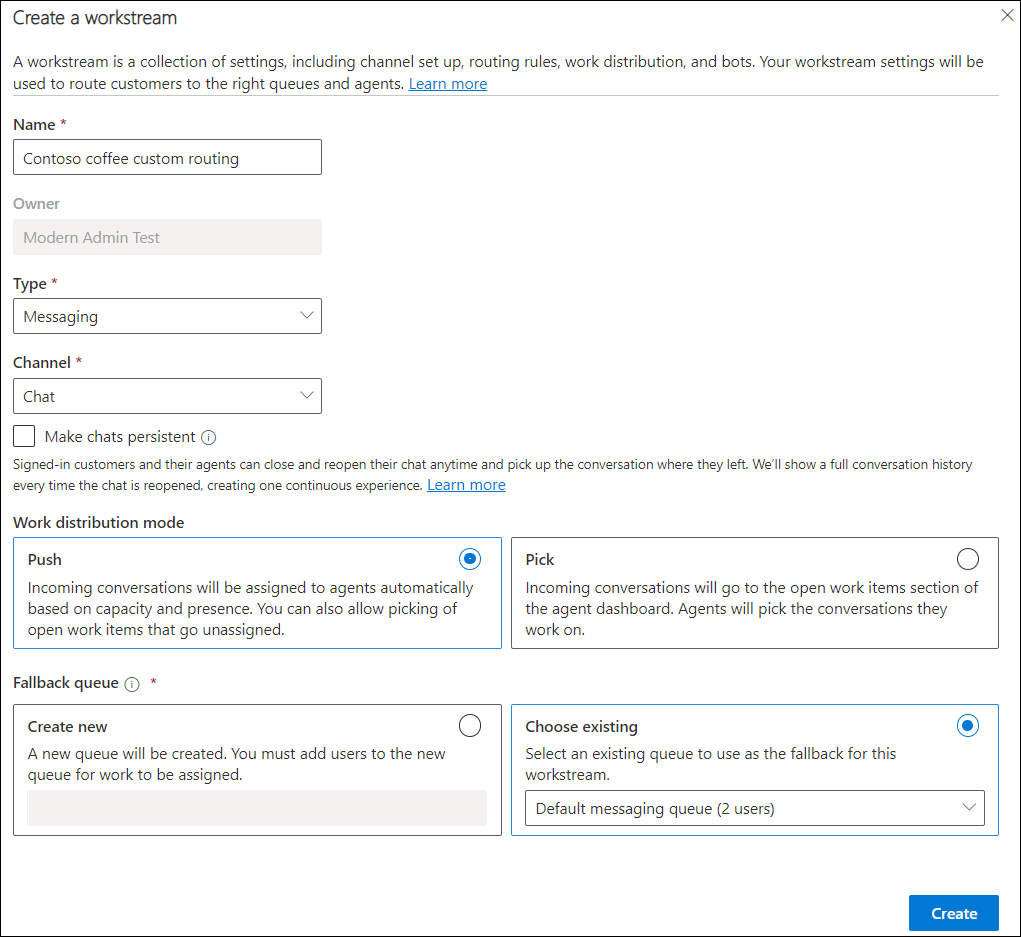
Wählen Sie Erstellen. Der Arbeitsstream, den Sie erstellt haben, wird angezeigt, mit der Möglichkeit, die ausgewählte Kanalinstanz zu konfigurieren.
Führen Sie die Schritte aus, die in einem der folgenden Abschnitte beschrieben sind, je nachdem, welchen Channel Sie ausgewählt haben.
- Ein Chatwidget konfigurieren
- Sprachkanal konfigurieren
- Konfigurieren Sie einen Facebook-Kanal
- Konfigurieren Sie eine WeChat-Instanz
- LINE-Kanal konfigurieren
- Konfigurieren Sie einen WhatsApp-Kanal
- Konfigurieren Sie einen Microsoft Teams-Kanal
- Konfigurieren eines SMS-Kanals mit Azure Communication Services
- SMS-Kanal konfigurieren für TeleSign
- Einen SMS-Kanal für Twilio konfigurieren
- Benutzerdefinierten Messaging-Kanal konfigurieren
- Konfigurieren Sie die Datenweiterleitung
Notiz
Wenn asynchrone Plug-Ins in Ihrer Organisation installiert, aber deaktiviert sind, stellen Sie sicher, dass Sie den Wert von „DisabledForAsyncProcessing“ auf „No“ setzen, um Probleme beim Erstellen von Workstreams zu vermeiden.
Routingregeln konfigurieren
Routingregeln für einen Workstream bestehen aus Arbeitsklassifizierungsregeln und Regeln für die Weiterleitung in die Warteschlange. Weitere Informationen zum Konfigurieren der Routingregel finden Sie in den folgenden Artikeln:
- Konfigurieren von Arbeitsklassifizierungsregeln
- An Warteschlange weiterleiten-Regelsatz konfigurieren
Arbeitsverteilung konfigurieren
Im Bereich Arbeitsverteilung eines Arbeitsstreams können Sie entweder die Standardeinstellungen übernehmen oder Siehe mehr wählen und die folgenden Optionen aktualisieren:
Automatisches Schließen nach Inaktivität: Wählen Sie eine Zeitspanne, nach der inaktive Unterhaltungen automatisch in den geschlossenen Status versetzt werden. Diese Option ist nur für beständigen Chat, SMS, soziale Netzwerke und Microsoft Teams Kanäle verfügbar.
Modus der Arbeitsverteilung: Die Option, die Sie in Schritt 3 gewählt haben, wird angezeigt und kann nicht bearbeitet werden.
Kapazität: Wählen Sie eine der folgenden Optionen. Weitere Informationen: Erstellen und Verwalten von Kapazitätsprofilen
- Einheitsbasiert: Geben Sie einen Wert ein, wenn Ihre Organisation eine einheitenbasierte Kapazität konfiguriert hat.
- Profilbasiert: Geben Sie ein Profil in der Liste an, wenn Ihre Organisation profilbasierte Kapazität konfiguriert hat.
Blockkapazität für Zusammenfassung: Wählen Sie eine Dauer aus, um die Kapazität zu blockieren, wenn der Agent im Status Zusammenfassen ist, wie 1 Minute oder 60 Minuten. Nach der angegebenen Dauer wird die Agentenkapazität freigegeben und die Anwesenheit automatisch zurückgesetzt. Standardmäßig ist Immer blockieren ausgewählt, wobei die Agentenkapazität gesperrt ist, solange das Gespräch im Zustand Zusammenfassen ist. Sie können auch Nicht blockieren auswählen, wobei die Agentenkapazität sofort freigegeben wird, wenn die Konversation im Status Zusammenfassen ist.
Notiz
Wenn Sie Tagesende-Modus im Kapazitätsprofil ausgewählt haben, wird die Agentenkapazität nicht zurückgesetzt, nachdem die ausgewählten Dauer im Feld Blockkapazität für Zusammenfassung verstrichen ist.
Zulässige Anwesenheiten: Wählen Sie die Anwesenheitsstatus aus, in denen Agenten Arbeit zugewiesen werden kann. Wählen Sie die Status Inaktiv und Nicht stören nicht aus, wenn Sie den Agenten keine neuen Arbeitselemente zuweisen möchten, wenn sie Benachrichtigen verpassen oder ablehnen.
Standard-Algorithmus für den Abgleich von Fähigkeiten: Wählen Sie Exakte Übereinstimmung oder Nächste Übereinstimmung oder Keine.
Den gleichen Agenten für die gesamte Unterhaltung beibehalten: Legen Sie den Schalter auf Ja fest, wenn die Unterhaltung dem ursprünglich zugewiesenen Agenten zugewiesen bleiben soll. Weitere Informationen: Agenten-Affinität
Erweiterte Einstellungen konfigurieren
Erweitern Sie für einen ausgewählten Arbeitsstream Erweiterte Einstellungen, um die folgenden Optionen festzulegen:
Einem Arbeitsstream einen Bot hinzufügen
Um einen Bot zu einem Arbeitsstream hinzuzufügen, muss Sie den Bot konfigurieren und zur Auswahl verfügbar machen.
Weitere Informationen zu Copilot Studio Bots finden Sie unter Omnichannel-Kanal mit Ihrem Copilot Studio Bot verbinden. Informationen zu Azure-Bots finden Sie unter Azure-Bots integrieren.
- Gehen Sie im Customer Service-Admin Center oder im Contact Center-Admin Center zu Arbeitsstreams und wählen Sie einen Arbeitsstream aus.
- Wählen Sie für den ausgewählten Arbeitsstream und Kanal im Bereich Bot die Option Bot hinzufügen.
- In dem Dialog Einen Bot hinzufügen wählen Sie im Dialog den gewünschten Bot aus der Namen Dropdown-Liste aus und wählen Sie dann Speichern und schließen.
Wenn ein Arbeitselement zugewiesen werden muss, werden die Klassifizierungsregeln ausgeführt und das Arbeitsverteilungssystem prüft und leitet das Arbeitselement an den Bot weiter, wenn der ausgewählte Arbeitsstream einen Bot hat. Nachdem ein Bot dem Arbeitsstream hinzugefügt wurde, wird das eingehende Arbeitselement zuerste zum ausgewählten Bot zu Runtime weitergeleitet.
Notiz
- Bots können Unterhaltungen nur dann empfangen, wenn sie Teil eines Push-basierten Arbeitsstreams sind.
- Wir empfehlen, dass Sie keine Bots zu Workstreams hinzufügen, die für das Datensatz-Routing vorgesehen sind.
Arbeitsstreams verwalten
Sie können die Arbeitsstreams auf der Seite für Arbeitsstreams in einer Customer Service-Admin Center- oder Contact Center-Admin Center-App verwalten.
Wählen Sie einen Arbeitsstream aus, um eine der folgenden Aktionen durchzuführen:
- Bearbeiten: Ermöglicht das Bearbeiten des Arbeitsstreams, z. B. das Hinzufügen eines neuen Kanals oder das Aktualisieren der vorhandenen Einstellungen.
-
Kopieren: Ermöglicht es Ihnen, eine Kopie des Arbeitsstreams mit allen Eigenschaften zu erstellen, sodass Sie den konfigurierten Arbeitsstream in einer anderen Organisation wiederverwenden können. Der Name des kopierten Arbeitsstreams wird mit dem Präfix „Kopie von“
<workstream>versehen. - Löschen: Ermöglicht es Ihnen, den Workstream zu löschen, wenn Sie ihn in Ihrer Organisation nicht mehr benötigen. Sie können keine Arbeitsstreams löschen, die in Aufnahmeregeln für die Datensatzweiterleitung verwendet werden. Sie werden aufgefordert, die Abhängigkeiten zu entfernen und dann zu versuchen, den Arbeitsstream zu löschen.
- Ausweichwarteschlange: Wählen Sie eine vorhandene Warteschlange aus oder erstellen Sie eine Warteschlange, die als Ausweichwarteschlange festgelegt werden soll. Mehr Informationen: Ausweichwarteschlangen erstellen
Agent-Affinität
Die Agentenaffinitätsfunktion stellt sicher, dass Arbeitsaufgaben den Agenten basierend auf ihrem Arbeitsverlauf zugewiesen werden. Die Agentenaffinität stellt sicher, dass Unterhaltungen erneut automatisch demselben Agenten zugewiesen werden, unabhängig von der Kapazität und Anwesenheit des Agenten.
Die Funktion ist standardmäßig für bestehende Chats, SMS, Social-Kanäle und Microsoft Teams aktiviert. Wenn eine Unterhaltung in diesen Kanälen aus dem Wartestatus aktiv wird, wird sie möglicherweise nicht demselben Agenten zugewiesen, der sie zuvor bearbeitet hat. Sie können die Umschaltung Behalten Sie denselben Agenten für die gesamte Unterhaltung bei auf Ja setzen, , wenn Sie die Arbeitsverteilungseinstellungen des Arbeitsstreams konfigurieren, um die Unterhaltung dem Agenten zuzuweisen, der zuvor daran gearbeitet hat. Dies hilft, den Aufwand zu sparen, den Agenten neu auszurichten oder den Kontext zum Kundenproblem neu zu setzen.
Für den Live-Chat gibt es jedoch keinen Wartezustand. Wenn sich der Status einer Unterhaltung von Aktiv zum offenen Status ändert, wird dieser immer dem ursprünglich zugewiesenen Agent zugewiesen. Der Agent kann jedoch das zugewiesene Gespräch über das Benachrichtigungsfenster ablehnen.
Notiz
Agentenaffinität ist nur für Push-Typ der Arbeitsverteilung verfügbar.
Vorlagen zuordnen
Sie können die Standardvorlagen für Sitzungen und Benachrichtigungen beibehalten oder aktualisieren, um benutzerdefinierte Vorlagen zu verwenden. Weitere Informationen: Arbeitsstream-Vorlagen zuweisen
Siehe auch
Konfigurieren eines andauernden Chats
Datensatzrouting einrichten
Konfigurieren Sie einheitliches Routing für E-Mail-Datensätze
Benutzer verwalten
Verwenden von Warteschlangen
Kunden automatisch identifizieren mit Antworten vor dem Chat