Hinweis
Für den Zugriff auf diese Seite ist eine Autorisierung erforderlich. Sie können versuchen, sich anzumelden oder das Verzeichnis zu wechseln.
Für den Zugriff auf diese Seite ist eine Autorisierung erforderlich. Sie können versuchen, das Verzeichnis zu wechseln.
Azure DevOps Services | Azure DevOps Server 2022 | Azure DevOps Server 2019
Mithilfe von Filterfunktionen in Azure Boards können Sie einen oder mehrere Filter interaktiv anwenden, um ihre Arbeitsaufgabenverwaltung zu optimieren. Jedes Azure Boards-Tool , z . B. Backlogs, Boards und Abfrageergebnisse, wird vorab gefiltert, um eine relevante Teilmenge von Arbeitsaufgaben basierend auf ihrer spezifischen Funktionalität anzuzeigen:
- Backlogs und Boards: Anzeigen von Arbeitsaufgaben basierend auf den ausgewählten Bereichspfaden und Iterationspfaden für Ihr Team.
- Abfrageergebnisse: Listen Sie Arbeitsaufgaben auf, die den von Ihnen definierten Abfrageklauseln entsprechen.
Um Ihre Filterfunktionen zu verbessern, aktivieren Sie die Filterfunktion, indem Sie das ![]() Symbol "Filter" auswählen.
Symbol "Filter" auswählen.
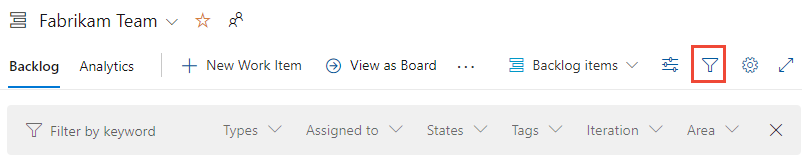
Auch bei diesen anfänglichen Filtern kann es immer noch zu einer großen Anzahl von Arbeitsaufgaben kommen. Mithilfe der interaktiven Filterung können Sie Ihre Ansicht eingrenzen und sich auf eine bestimmte Teilmenge von Arbeitsaufgaben konzentrieren, indem Sie auf jedes Azure Boards-Tool weitere Filterkriterien anwenden.
Anwendungsfälle für Filter
Filter können Ihren Workflow erheblich verbessern, indem Sie die folgenden Aufgaben ausführen:
- Tägliche Scrum-Besprechungen: Konzentrieren Sie sich auf das board on work assigned for a specific sprint to facilitate effective stand-ups.
- Sprints Taskboard: Filtern, um die abgeschlossenen Arbeiten eines bestimmten Teammitglieds anzuzeigen, das bei Leistungsüberprüfungen und Rechenschaftspflicht unterstützt wird.
- Gruppenarbeitselemente: Konzentrieren Sie sich auf verwandte Arbeitsaufgaben, indem Sie basierend auf übergeordneten Arbeitsaufgaben, Bereichspfaden oder Tags filtern, um Die Organisation und Klarheit zu verbessern.
- Arbeitsaufgaben für das Triagen: Erstellen und Anwenden von Abfragen, um ähnliche Arbeitsaufgaben zu isolieren, die nach Bereichspfad oder Tags gruppiert sind, wodurch effiziente Problembehebung und Pflege von Backlogs ermöglicht werden.
Durch die Verwendung dieser Filterfunktionen kann Ihr Team den Fokus behalten, die Produktivität verbessern und sicherstellen, dass wichtige Aufgaben die Aufmerksamkeit erhalten, die sie verdienen.
Ausführlichere Informationen zur Verwendung von Filtern finden Sie unter "Filter backlogs", "Boards" und "Pläne".
Voraussetzungen
| Kategorie | Anforderungen |
|---|---|
| Projektmitgliedschaft | Projektmitglied. |
Unterstützte Filterfunktionen
Filterfunktionen sind in allen Azure Boards-Tools verfügbar: Arbeitselemente, Boards, Backlogs, Sprint Backlogs und Taskboards, Abfragen und Lieferpläne. Der unterstützte Featuresatz hängt vom Tool und der Azure DevOps-Version ab. (Verwenden Sie die Inhaltsauswahl, um die für Ihre Version verfügbaren Filter anzuzeigen.)
In der folgenden Tabelle werden die unterstützten Optionen, basierend auf dem Tool, mit einem ✔️ (Häkchen) angezeigt oder aufgelistet.
Backlogs und Boards unterliegen Filtern, die für das Team definiert sind, wie unter Einrichten Ihrer Backlogs und Boards beschrieben. Andere Tools verfügen über vordefinierte Filter, die auf der von Ihnen ausgewählten Ansicht, Abfragefilterklauseln oder Einstellungen basieren.
Tool
Schlüsselwörter
oder ID
Fields
Parent
Arbeitselement
Tags
✔️
- Zugewiesen zu
- Arbeitselementtyp
- Zustände
- Bereichspfad
✔️
✔️
- Zugewiesen zu
- Arbeitselementtyp
- Zustände
- Bereichspfad
- Iterationspfad
✔️
✔️
✔️
- Zugewiesen zu
- Arbeitselementtyp
- Zustände
- Bereichspfad
- Iterationspfad
Hinweis 1
✔️
✔️
- Zugewiesen zu
- Arbeitselementtyp
- Zustände
- Bereichspfad
✔️ (Hinweis 2)
✔️
✔️
- Zugewiesen zu
- Arbeitselementtyp
- Zustände
- Bereichspfad
✔️
✔️
- Arbeitsaufgabentypen
- Zugewiesen zu
- Zustände
- `Tags`
Hinweis 1
✔️
✔️
- Arbeitsaufgabentypen
- Zugewiesen zu
- Zustände
- Bereichspfad
- Iterationspfad
- `Tags`
✔️
✔️
✔️
- Arbeitsaufgabentypen
- Zugewiesen zu
- Zustände
- `Tags`
✔️
✔️
- Projekte
- Bereichspfade
- Zugewiesen zu
- Arbeitsaufgabentypen
- Zustände
✔️
Hinweise
- Obwohl das Übergeordnete Arbeitselement keine Filterfunktion für Backlogs oder Abfrageergebnisse ist, können Sie das Feld Übergeordnet als Spalte hinzufügen und dann eine Schlüsselwort-/Ausdruckssuche nach dem Titel „Übergeordnet“ durchführen, um effektiv nach übergeordneten Arbeitselementen zu filtern. Das Feld „Übergeordnet“ wird für Azure DevOps Server 2020 und höhere Versionen unterstützt. Weitere Informationen finden Sie weiter unten in diesem Artikel im Abschnitt Feld „Übergeordnet“ und übergeordnetes Arbeitselement.
- Der Filter Übergeordnetes Arbeitselement wird für Sprint Backlogs und Taskboards für Azure DevOps Server 2020 und höhere Versionen unterstützt.
Weitere Filter-, Sortier-, Gruppen-, Neuanordnungs- und Rollupfunktionen
Zusammen mit den in der vorherigen Tabelle zusammengefassten Standardfilterfunktionen gibt die folgende Tabelle an, welche Tools über weitere Filter verfügen, die Sie anwenden können: Sortier-, Gruppier-, Neuanordnungs- und Rollupfunktionen. Einige Funktionen, z. B. neu anordnen, funktionieren bei aktivierter Filterfunktion nicht.
Tool
Filtereinstellungen
Sort
Gruppieren
Neu anordnen
Rollup
✔️ (Hinweis 1)
Abgeschlossene Arbeitselemente
✔️
✔️ (Hinweis 1)
✔️
✔️ (Hinweis 1)
Elemente in Bearbeitung
Abgeschlossene untergeordnete Elemente
✔️ (Hinweis 2)
✔️ (Hinweis 3)
✔️
✔️ (Hinweis 1)
✔️ (Hinweis 2)
✔️ (Hinweis 3)
✔️ (Hinweis 1)
Person
✔️ (Hinweis 4)
✔️
✔️
✔️ (Hinweis 2)
✔️ (Hinweis 5)
✔️
✔️ (Hinweis 6)
Andere Filter-, Sortier-, Gruppierungs- und Neuanordnungsfunktionen
Zusammen mit den in der vorherigen Tabelle zusammengefassten Standardfilterfunktionen gibt die folgende Tabelle an, welche Tools über weitere Filter verfügen, die Sie anwenden können: Sortier-, Gruppier- und Neuanordnungsfunktionen. Einige Funktionen, z. B. neu anordnen, funktionieren bei aktivierter Filterfunktion nicht.
Tool
Filtereinstellungen
Sort
Gruppieren
Neu anordnen
✔️ (Hinweis 1)
Abgeschlossene Arbeitselemente
✔️
✔️ (Hinweis 1)
✔️
✔️ (Hinweis 1)
Elemente in Bearbeitung
Abgeschlossene untergeordnete Elemente
✔️ (Hinweis 2)
✔️ (Hinweis 3)
✔️ (Hinweis 1)
✔️ (Hinweis 2)
✔️ (Hinweis 3)
✔️ (Hinweis 1)
Person
✔️ (Hinweis 4)
✔️
✔️
✔️ (Hinweis 2)
✔️ (Hinweis 5)
✔️ (Hinweis 6)
Hinweise
- Die Seite Arbeitselemente unterliegt Filtern basierend auf der ausgewählten Ansicht. Boards und Backlogs unterliegen Filtern, die für das Team definiert sind, wie unter Einrichten Ihrer Backlogs und Boards beschrieben. Abgeschlossene und in Bearbeitung ausgeführte Arbeitsaufgaben werden basierend auf den Statuskategorien bestimmt, die dem Workflowstatus zugewiesen sind, wie in "Workflowstatus" und "Statuskategorien" in Backlogs und Boards beschrieben wird.
- Gruppieren wird von Portfolio Backlogs und Boards, Übergeordnet/Untergeordnet-Links und Strukturhierarchie unterstützt. Strukturhierarchien werden vereinfacht, wenn eine Filterung angewendet wird, und nach dem Löschen der Filterung reaktiviert.
- Backlogs und Sprint Backlogs unterstützen Neuanordnung. Wenn die Filterung aktiviert ist, wird jedoch keine Neuanordnung unterstützt.
- Taskboards stellen eine Gruppieren nach-Funktion basierend auf Personen oder Storys bereit.
- Arbeitselemente werden in der Reihenfolge angezeigt, die für das Team Sprint Backlog definiert ist und die vom Team Product Backlog geerbt wird.
- Die semantische Suche unterstützt das Sortieren von Suchergebnissen nach den folgenden Feldern: Zugewiesen zu, Änderungsdatum, Erstellungsdatum, ID, Zustand, Tags, Titel und Arbeitselementtyp, sowie nach Relevanz.
Weitere Informationen zu diesen und anderen Funktionen finden Sie in den folgenden Artikeln:
Weitere Informationen zu diesen und anderen Funktionen finden Sie in den folgenden Artikeln:
Filter „Übergeordnetes Arbeitselement“ und Feld „Übergeordnet“
Mit dem Filter Übergeordnetes Arbeitselement können Sie sich auf ein oder mehrere ausgewählte Features oder Epics konzentrieren. Diese Filterfunktion wurde im Juli 2016 hinzugefügt und in Azure DevOps Server 2017 und höheren Versionen verfügbar gemacht.
Das Feld Übergeordnet wurde im Juli 2019 zu Azure Boards hinzugefügt und dann mit dem Release von Azure DevOps Server 2020 verfügbar gemacht. Sie können das Feld Übergeordnet über das Dialogfeld Spaltenoptionen zu einer Liste hinzufügen, außer im Tool Arbeitselemente. Sie können das Feld Übergeordnet auch zu Karten auf den Boards und Taskboards hinzufügen.
Persistenz und Speichern von Filteroptionen
Nachdem Sie Filteroptionen für eine bestimmte Ansicht festgelegt haben, bleiben Ihre Einstellungen erhalten, bis Sie sie ändern. Es ist nicht erforderlich, eine Schaltfläche zum Speichern auszuwählen oder andere Aktionen auszuführen.
Hinweis
Sie können keine Standardfilteroptionen festlegen oder Filter für andere Teammitglieder konfigurieren.
Um Arbeitsaufgaben basierend auf bestimmten Feldern zu filtern, fügen Sie zuerst das Feld als Spalte oder der Karte hinzu. Um z. B. nach "Zugewiesen an", "Iterationspfad", "Arbeitselementtyp" oder "Inhalt eines anderen Felds" zu filtern, stellen Sie sicher, dass diese Felder auf den Karten, dem Backlog, dem Plan oder der Liste angezeigt werden.
Alle Filterkonfigurationen sind benutzerspezifisch und bleiben aktiv, bis Sie sie löschen.
Informationen zum Hinzufügen von Spalten oder Feldern finden Sie in den folgenden Artikeln:
- Informationen zu Backlogs und Abfragen finden Sie unter Ändern von Spaltenoptionen.
- Informationen zu Boards finden Sie unter Anpassen von Karten.
- Informationen zu Taskboards finden Sie unter Anpassen eines Sprint Taskboards.
- Informationen zu Plänen finden Sie unter Überprüfen der Teamlieferpläne.
- Informationen zu Backlogs und Abfragen finden Sie unter Ändern von Spaltenoptionen.
- Informationen zu Boards finden Sie unter Anpassen von Karten.
Öffnen und Löschen von Filterfunktionen
Wählen Sie im Azure Boards-Tool die gewünschte Ansicht aus. Zum Beispiel:
- Wählen Sie für Arbeitsaufgaben die Option "Mir zugewiesen", "Folgen", "Erwähnt" oder "Andere Ansicht" aus.
- Wählen Sie für Backlogs und Boards die gewünschte Backlog-Ebene aus, z . B. Stories, Features oder Epics.
- Wählen Sie für Sprint Backlogs und Taskboards die Iteration aus.
- Definieren Sie für Abfragen die relevanten Abfragefilterkriterien.
Wählen Sie alle anderen Ansichtseinstellungen aus, die für Ihre Ansicht verfügbar sind. Zum Beispiel:
- Für Arbeitsaufgaben im Menü "Ansichtsoptionen " aktivieren/deaktivieren Sie "Abgeschlossene Arbeitselemente".
- Aktivieren/deaktivieren Sie für Backlogs im Menü "Ansichtsoptionen" die In Bearbeitungselemente oder "Untergeordnete Elemente abgeschlossen".
- Wählen Sie für Taskboards im Menü Person die Option Alle, Nicht zugewiesen oder ein bestimmtes Teammitglied aus.
Fügen Sie für Listenansichten Spalten hinzu, um Felder anzuzeigen, die Text enthalten, nach dem Sie filtern oder möglicherweise sortieren möchten. Fügen Sie für Kartenansichten Felder hinzu, die auf Karten angezeigt werden sollen, die Text enthalten, nach dem Sie filtern möchten.
Wählen Sie "Filter"
 aus. Oder geben Sie die Tastenkombination STRG+UMSCHALT+F ein.
aus. Oder geben Sie die Tastenkombination STRG+UMSCHALT+F ein.Hier öffnen wir beispielsweise die Filtersymbolleiste für das Board, Backlog-Elemente.

Wählen Sie Ihre interessanten Filter aus.
Das Filtersymbol ändert sich in ein ausgefülltes Symbol, Filter
 , um anzuzeigen, dass die Filterung angewendet wird.
, um anzuzeigen, dass die Filterung angewendet wird.Die Seite wird aktualisiert, sodass nur die Arbeitselemente angezeigt werden, die alle ausgewählten Filterkriterien erfüllen.
Inaktive Funktionen
Wenn die Filterung angewendet wird, werden die folgenden Funktionen deaktiviert oder geändert:
- Bei Backlogs sind der Bereich „add-a-backlog-item“ (Backlog Item hinzufügen) sowie die Tools „Neuanordnung (Stapelrangfolge)“ und „Prognose“ deaktiviert.
- Bei Backlogs, für die Übergeordnete Elemente anzeigen festgelegt ist, wird die Strukturhierarchie vereinfacht, es sei denn, Sie aktivieren Hierarchie mit Filtern beibehalten im Menü Ansichtsoptionen. Weitere Informationen finden Sie weiter unten in diesem Artikel unter [Filtern Ihres Backlogs und Verwalten der Hierarchie](#keep Hierarchie).
Wenn die Filterung angewendet wird, werden die folgenden Funktionen deaktiviert oder geändert.
- Bei Backlogs sind der Bereich „add-a-backlog-item“ (Backlog Item hinzufügen) sowie die Tools „Neuanordnung (Stapelrangfolge)“ und „Prognose“ deaktiviert.
- Bei Backlogs, für die Übergeordnete Elemente anzeigen festgelegt ist, wird die Strukturhierarchie vereinfacht.
Löschen oder Schließen der Filterung
Um die Filterung zu löschen und zu schließen, wählen Sie Filter löschen und schließen![]() aus.
aus.
Filter bleiben so lange aktiv, bis Sie sie explizit löschen. Wenn Sie Ihr Backlog, Board oder anderes Tool aktualisieren oder sich von einem anderen Browser aus anmelden, bleiben Filter auf Ihre vorherigen Werte festgelegt.
Wurde das Board einmal gefiltert, können Sie das Filtersymbol auswählen, um die Dropdownlisten auszublenden und die angewendeten Filter auf dem Board anzuzeigen. Das Filtersymbol wird undurchsichtig, um ein gefiltertes Board anzuzeigen.
Filtern Ihres Backlogs und Beibehalten der Hierarchie
Sie können Ihr Backlog filtern und die Arbeitshierarchie beibehalten, indem Sie im Menü Ansichtsoptionen die Option Übergeordnete Elemente anzeigen und Hierarchie mit Filtern beibehalten auswählen. Verwenden Sie diese Optionen, wenn Sie Arbeitsaufgaben anzeigen möchten, die einem oder mehreren Teammitgliedern, Arbeitsaufgabentypen, Bereichs- oder Iterationspfaden oder einer Kombination dieser Elemente und Schlüsselwörter zugewiesen sind. Die Hierarchie bleibt erhalten, und Arbeitselemente, die den Filterkriterien entsprechen, werden fett formatiert angezeigt.
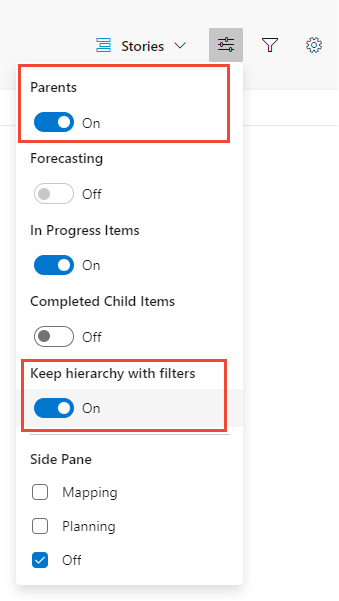
Filterlogik und boolesche Operatoren
Das Anwenden boolescher Operatoren auf Filter wird nur für Tags unterstützt, wie weiter unten in diesem Artikel unter Filtern basierend auf Tags beschrieben. Alle anderen Filter werden mit einem impliziten AND-Operator (UND) angewendet.
Anwenden von Schlüsselwort- und ID-Filtern
Mit dem Schlüsselwortfilter können Sie Listen oder Karten basierend auf den Feldern durchsuchen, die über Spaltenoptionen oder Boardeinstellungen konfiguriert sind. Sie können nach bestimmten Werten filtern, z. B. nach IDs, auch wenn das ID-Feld sichtbar ist. Stellen Sie bei Verwendung des Schlüsselwortfilters sicher, dass die Felder, die den gewünschten Text oder die gewünschten Tags enthalten, in ihrer Ansicht angezeigt werden.
Tipp
Beim Filtern wird die Groß-/Kleinschreibung nicht beachtet.
Ignorieren von Zeichen in Schlüsselwortfilterkriterien
Die Filterkriterien ignorieren die folgenden Zeichen: , (Komma), . (Punkt), / (Schrägstrich) und \ (Schrägstrich).
Filtern eines Boards mithilfe eines Schlüsselworts
Hier filtern wir das Board so, dass nur die Karten angezeigt werden, die "Web" enthalten, entweder im Titel, Tag oder Feld.
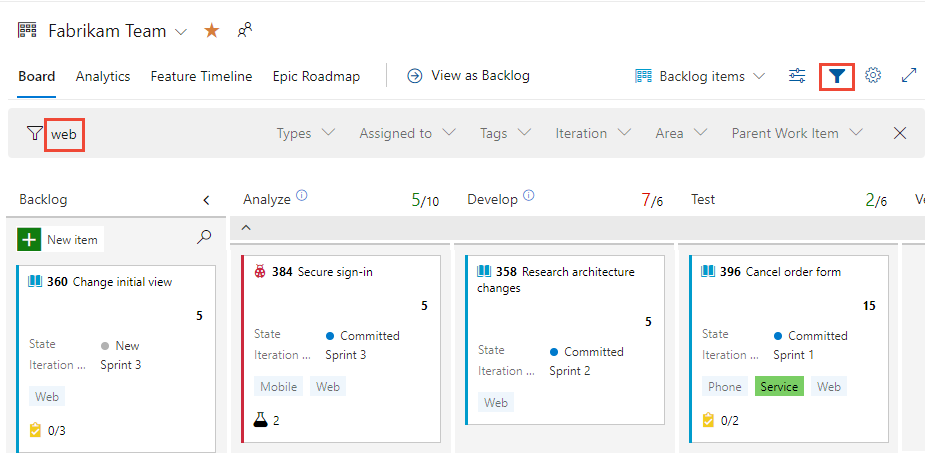
Filtern eines Backlogs mithilfe eines Schlüsselworts
Hier filtern wir das Backlog mit aktivierter Option Übergeordnete Elemente anzeigen, um nur Arbeitselemente anzuzeigen, die „web“ enthalten.
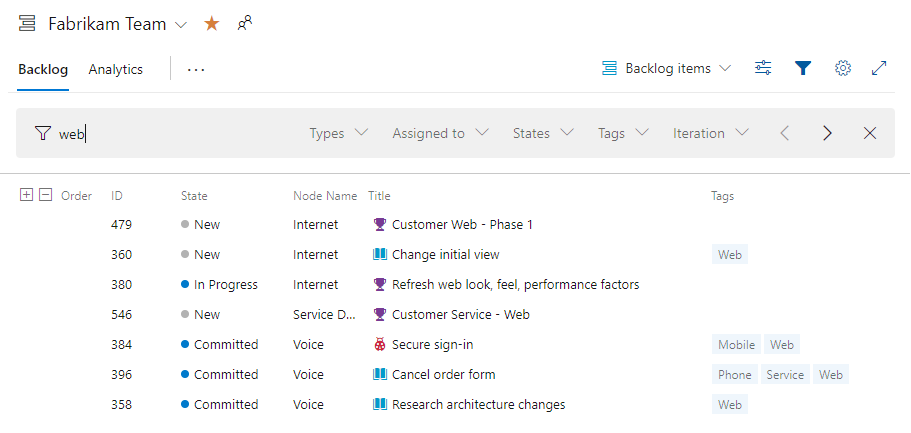
Der gefilterte Satz ist immer eine flache Liste, auch wenn Sie die Eltern anzeigen ausgewählt haben.
Filtern basierend auf einem Feld
Wählen Sie bei aktivierter Filterung einen oder mehrere Werte aus dem Mehrfachauswahl-Dropdownmenü für jedes Feld aus, das Ihnen zur Verfügung steht. Die Werte für diese Felder werden wie folgt aufgefüllt:
- Bereich: Der Knotenname, der den letzten Knoten eines Bereichspfads angibt, von gültigen Bereichspfaden und für den diesem Bereichspfad Arbeitselemente zugewiesen sind.
- Zugewiesen zu: Alle Benutzer, die derzeit Arbeitselementen auf dem Board zugewiesen sind, sowie nicht zugewiesene Benutzer.
- Iteration: Alle Iterationspfade, die für das aktuelle Team ausgewählt sind und für die dieser Iteration Arbeitselemente zugewiesen sind.
- Arbeitselementtyp: Arbeitselementtypen, die für die Kategorie „Anforderungen“ (Product Backlog) oder die Kategorien „Features“ oder „Epic“ (Feature oder Epic Portfolio Backlogs) definiert sind, sofern Arbeitselemente den Arbeitselementtypen zugewiesen werden.
- Tags: Alle Tags, die Arbeitselementen auf dem Board zugewiesen sind.
- Übergeordnete Arbeitselemente: Alle für das Team definierten Features oder alle für das Team definierten Epics, wenn das Features-Board angezeigt wird
Hinweis
Filteroptionen sind von den Arbeitselementen abhängig, die die Filterkriterien erfüllen. Wenn beispielsweise Sprint 4 keine Arbeitselemente zugewiesen sind, wird die Option „Sprint 4“nicht in den Filteroptionen für den Iterationspfad angezeigt.
Die Werte, die die Filteroptionen auffüllen, basieren auf den Arbeitsaufgaben, die derzeit geladen und angezeigt werden. Wenn Sie beispielsweise einen Backlog mit 2.000 Arbeitsaufgaben haben, aber nur 1.000 Arbeitsaufgaben auf einer Tafel angezeigt werden, basieren die Filteroptionen nur auf den angezeigten Elementen.
Filtern eines Boards mithilfe ausgewählter Feldwerte
Sie können mithilfe des Boards für Ihr Product Backlog (Storys, Product Backlog Items oder Anforderungen) oder für ein Portfolio Backlog (Features oder Epics) nach ausgewählten Feldwerten filtern.
Hier filtern wir beispielsweise nach allen Elementen, die Jamal und Raisa zugewiesen sind.
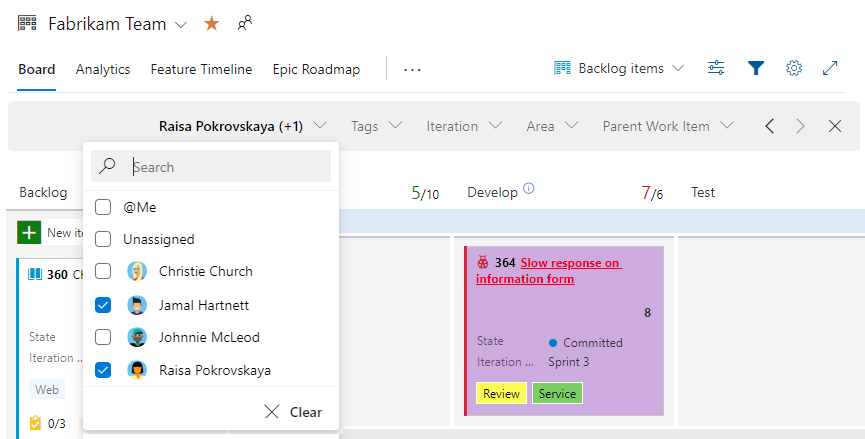
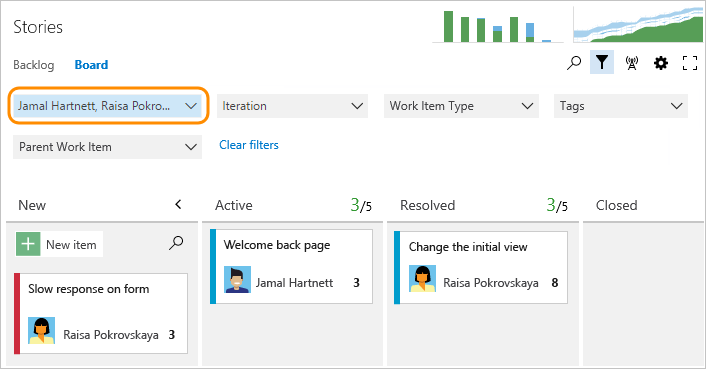
Filterlogik für Boards
Karten werden basierend auf den vorgenommenen Zuweisungen in der folgenden Reihenfolge und Logik gefiltert:
- Zugewiesen zu: Alle Karten anzeigen, die Benutzer 1
ORBenutzer 2ANDzugewiesen sind. - Iteration: Alle Karten anzeigen, die Iteration 1
ORIteration 2ANDzugewiesen sind. - Arbeitselementtyp: Alle Karten anzeigen, die vom Arbeitselementtyp 1
ORArbeitselementtyp 2ANDsind. - Tags: Alle Karten anzeigen, die über Tag 1
ANDoderORTags 2 verfügen, basierend auf Ihrer Auswahl vonAND | OR.AND - Übergeordnete Arbeitselemente: Alle Karten anzeigen, die über Übergeordnetes Arbeitselement 1
ORÜbergeordnetes Arbeitselement 2 verfügen.
Filtern eines Backlogs mithilfe von Feldern
Hier zeigen wir einen gefilterten Backlog basierend auf dem Schlüsselwort "Issues" an. Gefilterte Seiten zeigen das ![]() gefilterte Symbol an. Der gefilterte Satz ist immer eine flache Liste, auch wenn Sie ausgewählt haben, dass eine hierarchische Backlogansicht angezeigt wird.
gefilterte Symbol an. Der gefilterte Satz ist immer eine flache Liste, auch wenn Sie ausgewählt haben, dass eine hierarchische Backlogansicht angezeigt wird.
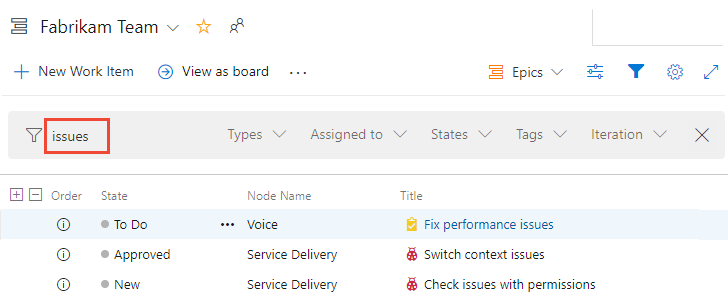
Filtern basierend auf „Übergeordnetem Arbeitselement“
Sie können das Feature Nach übergeordnetem Element filtern verwenden, um nach ausgewählten übergeordneten Arbeitselemente zu filtern, indem Sie das Board für Ihr Product Backlog (Storys, Product Backlog Items oder Anforderungen) oder ein Portfolio Backlog (Features) verwenden.
Verwenden Sie dieses Feature nur, wenn Sie Features oder Epen erstellt und mit Benutzergeschichten oder Features verknüpft haben. Eine schnelle und einfache Möglichkeit zum Erstellen der Links besteht darin, sie per Drag & Drop zuzuordnen. Das Zuordnen erstellt Übergeordnet/Untergeordnet-Links zwischen den Arbeitselementen.
Hinweis
Das Feature Nach übergeordnetem Element filtern unterstützt keine Filterung übergeordneter Arbeitselemente desselben Arbeitselementtyps. Beispielsweise können Sie nicht das Storys-Backlog filtern, indem Sie User Storys angeben, die übergeordnete Elemente geschachtelter User Storys sind.
Um mit der Filterung zu beginnen, wählen Sie Filter![]() aus. Wählen Sie einen oder mehrere Werte aus dem Mehrfachauswahl-Dropdownmenü für das „Übergeordnete Arbeitselement“ aus. Diese Werte werden von den von Ihnen definierten Features abgeleitet.
aus. Wählen Sie einen oder mehrere Werte aus dem Mehrfachauswahl-Dropdownmenü für das „Übergeordnete Arbeitselement“ aus. Diese Werte werden von den von Ihnen definierten Features abgeleitet.
Hier wählen wir zwei Features aus, nach denen das Board gefiltert werden soll:
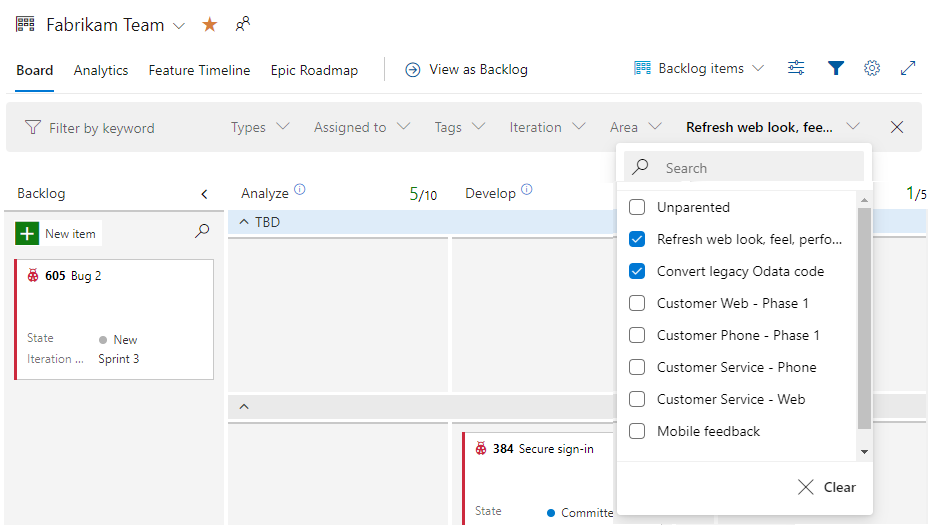
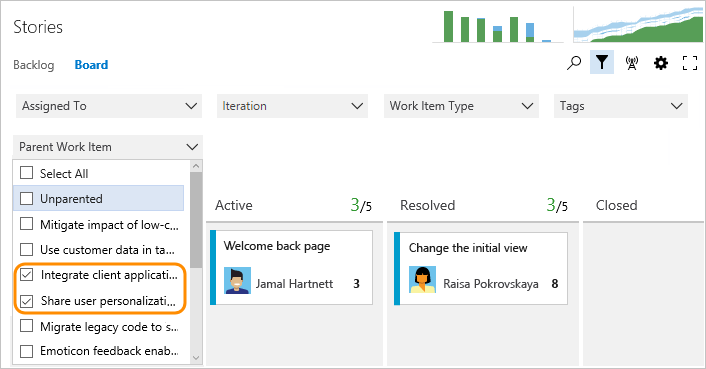
Das letzte Board zeigt nur die Storys an, die als untergeordnete Arbeitselemente mit den ausgewählten Features verknüpft sind.
Filtern basierend auf Tags
Wenn Sie Ihrer Arbeitsaufgaben Tags hinzugefügt haben, können Sie Ihre Arbeit mithilfe eines oder mehrerer Tags filtern. Fügen Sie für Backlogs und Abfrageergebnisse Tags als Spaltenoption hinzu, bevor Sie nach Tags filtern.
Aktivieren Sie die Kontrollkästchen der Tags, nach denen Sie filtern möchten. Behalten Sie die OR-Auswahl (ODER) bei, um ein logisches OR für alle von Ihnen ausgewählten Tags zu verwenden. Oder wählen Sie die Option AND (UND) aus, um ein logisches AND für alle ausgewählten Tags zu verwenden.
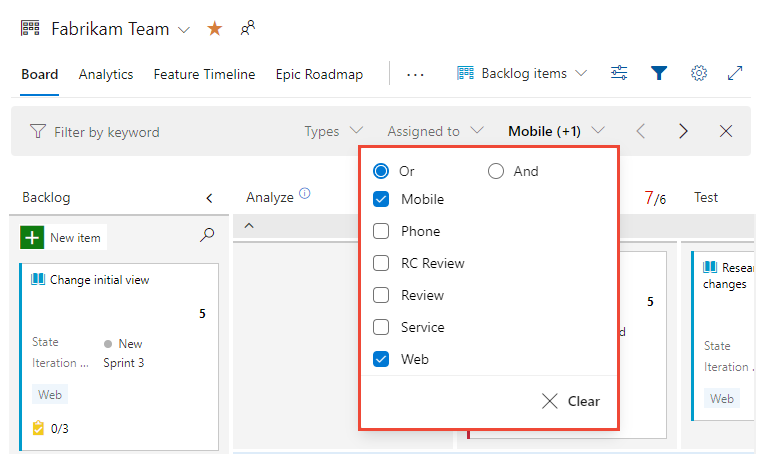
Weitere Informationen zu Tags finden Sie unter Hinzufügen von Tags zu Arbeitselementen zum Kategorisieren und Filtern von Listen und Boards.
Filtern der Verlaufsansicht in einem Arbeitselementformular
Zusätzlich zu allen weiter oben in diesem Artikel beschriebenen Filterfeatures können Sie auch die Verlaufsansicht innerhalb eines Arbeitselementformulars filtern.
Um schnell Überarbeitungen zu finden, die ein Schlüsselwort enthalten oder die von bestimmten Personen oder an einem bestimmten Feld vorgenommen wurden, aktivieren Sie die Filterfunktion, indem Sie ![]() Filter ein/aus auswählen.
Filter ein/aus auswählen.

Weitere Informationen finden Sie unter Abfragen des Arbeitselementverlaufs und von Diskussionsfeldern.