Konten
Microsoft Defender for Cloud Apps bietet Ihnen Einblick in die Konten aus Ihren verbundenen Apps. Nachdem Sie Defender for Cloud Apps mithilfe des App-Connectors mit einer App verbunden haben, liest Defender for Cloud Apps Kontoinformationen, die verbundenen Apps zugeordnet sind. Auf der Seite Konten können Sie diese Konten, Berechtigungen, die Gruppen, deren Mitglieder sie sind, ihre Aliase und die apps untersuchen, die sie verwenden. Wenn Defender for Cloud Apps außerdem ein neues Konto erkennt, das zuvor in einer der verbundenen Apps nicht zu sehen war , z. B. bei Aktivitäten oder der Dateifreigabe, wird das Konto der Kontoliste dieser App hinzugefügt. Dadurch erhalten Sie Einblick in die Aktivitäten externer Benutzer, die mit Ihren Cloud-Apps interagieren.
Administratoren können nach den Metadaten eines bestimmten Benutzers oder der Benutzeraktivität suchen. Auf der Seite Identitäten finden Sie umfassende Details zu den Entitäten, die aus verbundenen Cloudanwendungen abgerufen werden. Außerdem werden der Aktivitätsverlauf des Benutzers und Sicherheitswarnungen im Zusammenhang mit dem Benutzer bereitgestellt.
Die Seite Identitäten kann so gefiltert werden, dass Sie bestimmte Konten suchen und sich eingehend mit verschiedenen Kontotypen beschäftigen können. Sie können beispielsweise nach allen externen Konten filtern, auf die seit dem letzten Jahr nicht mehr zugegriffen wurde.
Auf der Seite Identitäten können Sie Ihre Konten problemlos untersuchen, einschließlich der folgenden Probleme:
Überprüfen Sie, ob Konten in einem bestimmten Dienst für längere Zeit inaktiv waren (möglicherweise sollten Sie die Lizenz für diesen Benutzer für diesen Dienst widerrufen).
Sie können nach der Liste der Benutzer mit Administratorberechtigungen filtern.
Sie können nach Benutzern suchen, die nicht mehr Teil Ihres organization aber möglicherweise noch über aktive Konten verfügen.
Sie können Governanceaktionen für die Konten ausführen, z. B. das Anhalten einer App oder das Aufrufen der Seite mit den Kontoeinstellungen.
Sie können sehen, welche Konten in den einzelnen Benutzergruppen enthalten sind.
Sie können sehen, auf welche Apps von den einzelnen Konten zugegriffen wird und welche Apps für bestimmte Konten gelöscht werden.
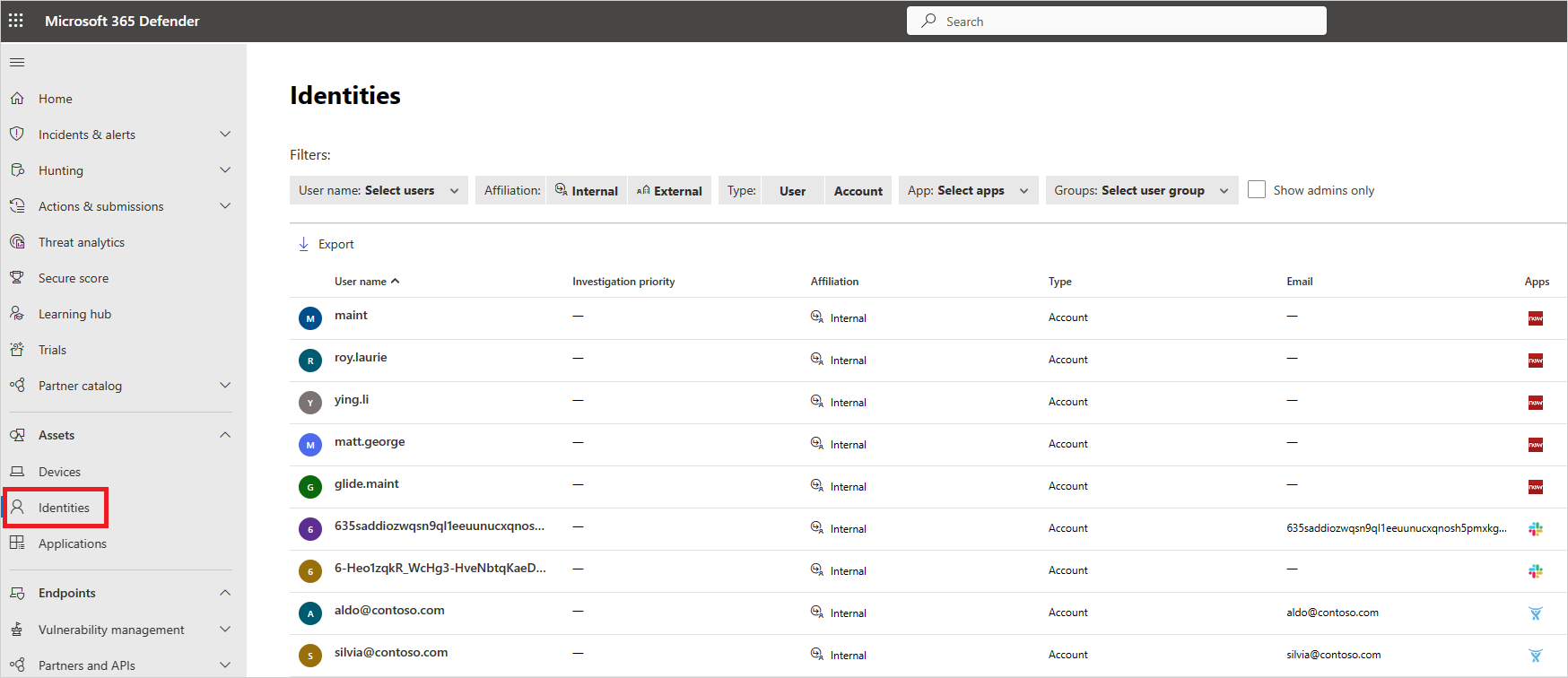
Im Folgenden finden Sie eine Liste der Kontofilter, die angewendet werden können. Die meisten Filter unterstützen mehrere Werte sowie NICHT, um Ihnen ein leistungsfähiges Tool für die Richtlinienerstellung zur Verfügung zu stellen.
Zugehörigkeit: Die Zugehörigkeit ist entweder Intern oder Extern. Um festzulegen, welche Benutzer und Konten intern sind, stellen Sie unter Einstellungen sicher, dass Sie den IP-Adressbereich Ihrer internen organization festlegen. Wenn das Konto über Administratorberechtigungen verfügt, wird das Symbol in der Tabelle Konten mit dem Zusatz der roten Krawatte angezeigt:
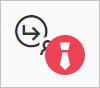
App: Sie können nach jeder mit der API verbundenen App filtern, die von Konten in Ihrem organization verwendet wird.
Domäne: Dadurch können Sie nach Benutzern in bestimmten Domänen filtern.
Gruppen: Ermöglicht ihnen das Filtern nach Mitgliedern von Benutzergruppen in Defender for Cloud Apps – sowohl nach integrierten Benutzergruppen als auch nach importierten Benutzergruppen.
Instanz: Auf diese Weise können Sie nach Mitgliedern einer bestimmten App-instance filtern.
Zuletzt gesehen: Mit dem Filter "Zuletzt gesehen " können Sie Konten finden, die ruhen und deren Benutzer in einer Weile keine Aktivitäten mehr ausgeführt haben.
Organisation: Auf diese Weise können Sie nach Mitgliedern bestimmter Organisationsgruppen filtern, die in Ihren verbundenen Apps definiert sind.
Nur Administratoren anzeigen: Filtert nach Konten und Benutzern, die Administratoren sind.
Status: Filtert basierend auf dem Benutzerkonto status von "N/A", "staged", "aktiv", "suspended" oder "deleted". Eine status nicht verfügbar (N/A) ist normal und kann beispielsweise für anonyme Konten angezeigt werden.
Typ: Auf diese Weise können Sie nach dem Benutzer oder dem Kontotyp filtern.
Benutzername: Ermöglicht es Ihnen, bestimmte Benutzer zu filtern.
Auf der Seite Benutzer und Konto können Sie Governanceaktionen ausführen, z. B. das Anhalten einer App oder das Wechseln zur Seite mit den Kontoeinstellungen. Eine vollständige Liste der Governanceaktionen finden Sie im Governanceprotokoll.
Wenn Sie z. B. einen kompromittierten Benutzer identifizieren, können Sie die Aktion Benutzergefährdung bestätigen anwenden, um die Benutzerrisikostufe auf hoch festzulegen, wodurch die relevanten Richtlinienaktionen, die in Microsoft Entra ID definiert sind, erzwungen werden. Die Aktion kann manuell oder mithilfe relevanter Richtlinien angewendet werden , die Governanceaktionen unterstützen.
Wählen Sie auf der Seite Benutzer und Konto in der Zeile, in der der relevante Benutzer oder das konto angezeigt wird, die drei Punkte am Ende der Zeile aus, und wählen Sie dann Benutzergefährdung bestätigen aus.
Wenn Probleme auftreten, helfen wir Ihnen gerne weiter. Um Unterstützung oder Support für Ihr Produktproblem zu erhalten, öffnen Sie bitte ein Supportticket.