Tutorial zum Ermitteln und Schützen vertraulicher Informationen in Ihrer Organisation
In einer perfekten Welt verstehen alle Ihre Mitarbeiter die Bedeutung des Informationsschutzes und arbeiten innerhalb Ihrer Richtlinien. In der realen Welt kann es durchaus passieren, dass ein Partner, der Abrechnungsdaten bearbeitet, im Eifer des Gefechts aufgrund falscher Berechtigungen versehentlich ein vertrauliches Dokument in Ihr Box-Repository hochlädt. Eine Woche später stellen Sie fest, dass die vertraulichen Informationen Ihres Unternehmens an Ihre Mitbewerber weitergegeben wurden.
Microsoft Defender for Cloud Apps bietet Ihnen eine umfassende Suite von DLP-Funktionen, die die verschiedenen Datenverlustpunkte in Unternehmen abdecken.
In diesem Lernprogramm erfahren Sie, wie Sie Defender for Cloud Apps verwenden, um potenziell verfügbar gemachte vertrauliche Daten zu ermitteln und Steuerelemente anzuwenden, um ihre Belichtung zu verhindern:
Tutorial zum Ermitteln und Schützen vertraulicher Informationen in Ihrer Organisation
Unser Ansatz zum Informationsschutz kann in die folgenden Phasen unterteilt werden, mit denen Sie Ihre Daten über den gesamten Lebenszyklus hinweg über mehrere Standorte und Geräte schützen können.
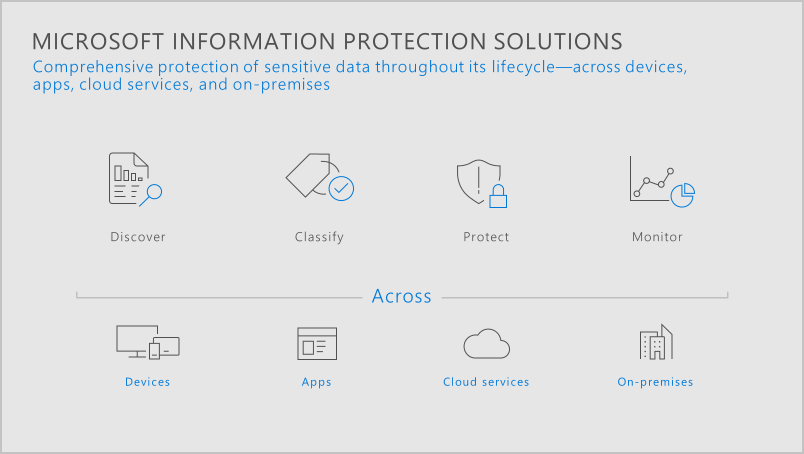
Phase 1 von Defender: Entdecken Sie Ihre Daten
Verbinden von Apps: Der erste Schritt zur Ermittlung, welche Daten in Ihrem Unternehmen verwendet werden, besteht darin, die in Ihrem Unternehmen verwendeten Cloud-Apps mit Defender for Cloud Apps zu verbinden. Danach kann Defender for Cloud Apps Daten überprüfen, Klassifizierungen hinzufügen und Richtlinien und Steuerungsmechanismen erzwingen. Die Art der Verbindung wirkt sich darauf aus, wie und wann Überprüfungen und Steuerungsmechanismen angewendet werden. Sie können Ihre Apps mit einer der folgenden Methoden verbinden:
Verwenden eines App-Connectors: App-Connectors von Microsoft verwenden die von den App-Anbietern bereitgestellten APIs. Sie bieten eine bessere Transparenz und Steuerung der in Ihrer Organisation verwendeten Apps. Überprüfungen erfolgen regelmäßig alle 12 Stunden und in Echtzeit (d. h., sie werden ausgelöst, sobald eine Änderung erkannt wird). Weitere Informationen und Anweisungen zum Hinzufügen von Apps siehe Apps verbinden.
Verwenden der App-Steuerung für bedingten Zugriff: Unsere Lösung für die App-Steuerung für bedingten Zugriff verwendet eine Reverse-Proxy-Architektur, die auf einzigartige Weise in Microsoft Entra Conditional Access integriert ist und die Anwendung von Steuerungen auf jede App ermöglicht.
Microsoft Edge-Benutzer profitieren direkt vom browserinternen Schutz. Die App-Steuerung für bedingten Zugriff wird in anderen Browsern mithilfe einer Reverseproxy-Architektur angewendet. Weitere Informationen finden Sie unter Apps mit der App-Steuerung für bedingten Zugriff mit Microsoft Defender for Cloud Apps schützen und Browserinterner Schutz mit Microsoft Edge for Business (Vorschauversion).
Untersuchen: Nachdem Sie eine App mithilfe des API-Connectors mit Defender for Cloud Apps verbunden haben, überprüft Defender for Cloud Apps alle Dateien, die es verwendet. Gehen Sie im Microsoft Defender Portal unter Cloud Apps zu Dateien, um einen Überblick über die von Ihren Cloud-Apps freigegebenen Dateien, deren Barrierefreiheit und ihren Status zu erhalten. Weitere Informationen finden Sie unter Untersuchen von Dateien.
Phase 2: Klassifizieren von vertraulichen Informationen
Definieren Sie, welche Informationen vertraulich sind: Bevor Sie nach vertraulichen Informationen in Ihren Dateien suchen, müssen Sie zuerst definieren, was für Ihre Organisation als vertraulich gilt. Im Rahmen unseres Datenklassifizierungsdiensts bieten wir mehr als 100 sofort einsatzbereite Typen vertraulicher Informationen an, oder Sie können Eigenes erstellen, um Ihrer Unternehmensrichtlinie gerecht zu werden. Defender for Cloud Apps ist nativ in Microsoft Purview Information Protection integriert und in beiden Diensten sind dieselben sensiblen Typen und Bezeichnungen verfügbar. Wenn Sie also sensible Informationen definieren möchten, gehen Sie zum Microsoft Purview-Complianceportal, um sie zu erstellen. Sobald sie definiert sind, sind sie in Defender for Cloud Apps verfügbar. Sie können auch erweiterte Klassifizierungstypen wie Fingerabdruck oder genaue Datenabgleich (Exact Data Match, EDM) verwenden.
Für Diejenigen, die bereits die harte Arbeit zum Identifizieren vertraulicher Informationen und anwenden der entsprechenden Vertraulichkeitsbezeichnungen durchgeführt haben, können Sie diese Bezeichnungen in Ihren Richtlinien verwenden, ohne den Inhalt erneut scannen zu müssen.
Aktivieren Sie die Integration von Microsoft Information Protection-Integration
- Wählen Sie im Microsoft Defender Portal die Option Einstellungen. Wählen Sie dann Cloud Apps aus.
- Gehen Sie unter Datenschutz zu Microsoft Information Protection. Wählen Sie Neue Dateien automatisch auf Sensitivitätskennzeichnungen von Microsoft Information Protection und Warnungen zur Inhaltsüberprüfung überprüfenaus.
Weitere Informationen finden Sie unter Integration mit Microsoft Purview Information Protection.
Richtlinien zum Identifizieren sensitiver Informationen erstellen: Sobald Sie wissen, welche Arten von Informationen Sie schützen möchten, ist es an der Zeit, Richtlinien zu ihrer Erkennung zu erstellen. Erstellen Sie zunächst die folgenden Richtlinien:
Dateirichtlinie
Verwenden Sie diese Art von Richtlinie, um den Inhalt von Dateien zu scannen, die in Ihren Api verbundenen Cloud-Apps in nahezu Echtzeit und ruhenden Daten gespeichert sind. Dateien werden mithilfe einer unserer unterstützten Inspektionsmethoden gescannt, einschließlich Microsoft Purview Information Protection verschlüsselter Inhalte dank der nativen Integration in Defender for Cloud Apps.Gehen Sie im Microsoft Defender Portal unter Cloud Apps zu Richtlinien und wählen Sie dann Richtlinienverwaltung aus.
Klicken Sie auf Richtlinie erstellen und anschließend auf Dateirichtlinie.
Wählen Sie unter Inspektionsmethode einen der folgenden Klassifizierungsdienste aus, und konfigurieren Sie sie:
- Datenklassifizierungsdienste: Verwendet Klassifizierungsentscheidungen, die Sie in Microsoft 365, Microsoft Purview Information Protection und Defender for Cloud Apps getroffen haben, um eine einheitliche Bezeichnungsumgebung bereitzustellen. Dies ist die bevorzugte Methode zur Inhaltsüberprüfung, da sie eine einheitliche und einheitliche Oberfläche für Microsoft-Produkte bietet.
Wählen Sie für streng vertrauliche Dateien eine Benachrichtigung für jede übereinstimmende Datei aus, und wählen Sie die erforderlichen Benachrichtigungen aus, damit Sie informiert werden, wenn Dateien mit nicht geschützten vertraulichen Informationen in Ihrer Organisation vorhanden sind.
Klicken Sie auf Erstellen.
Sitzungsrichtlinie
Verwenden Sie diese Art von Richtlinie, um Dateien in Echtzeit beim Zugriff auf Folgendes zu scannen und zu schützen:- Datenexfiltration verhindern: Sie können das Herunterladen, Ausschneiden, Kopieren und Drucken von vertraulichen Dokumenten beispielsweise auf nicht verwalteten Geräten blockieren.
- Schützen von Dateien beim Herunterladen: Erfordern, dass Dokumente mit Microsoft Purview Information Protection gekennzeichnet und geschützt werden. Diese Aktion stellt sicher, dass Dokumente in potenziell riskanten Sitzungen geschützt sind und der Benutzerzugriff eingeschränkt wird.
- Das Hochladen von Dateien ohne Bezeichnung verhindern: Bevor eine vertrauliche Datei hochgeladen, verteilt und von anderen Benutzern verwendet wird, müssen Sie unbedingt sicherstellen, dass sie über die richtige Bezeichnung und den richtigen Schutz verfügt. Sie können sicherstellen, dass unbezeichnete Dateien mit vertraulichen Inhalten erst hochgeladen werden, wenn der Benutzer den Inhalt klassifiziert hat.
Gehen Sie im Microsoft Defender Portal unter Cloud Apps zu Richtlinien und wählen Sie dann Richtlinienverwaltung aus.
Wählen Sie Richtlinie erstellen und dann Sitzungsrichtlinie aus.
Wählen Sie unter Sitzungssteuerungstyp eine der Optionen mit DLP aus.
Wählen Sie unter Inspektionsmethode einen der folgenden Klassifizierungsdienste aus, und konfigurieren Sie sie:
- Datenklassifizierungsdienste: Verwendet Klassifizierungsentscheidungen, die Sie in Microsoft 365, Microsoft Purview Information Protection und Defender for Cloud Apps getroffen haben, um eine einheitliche Bezeichnungsumgebung bereitzustellen. Dies ist die bevorzugte Methode zur Inhaltsüberprüfung, da sie eine einheitliche und einheitliche Oberfläche für Microsoft-Produkte bietet.
- Integrierte DLP: Überprüft Dateien auf vertrauliche Informationen mithilfe unseres integrierten DLP-Inhaltsüberprüfungsmoduls.
Wählen Sie für streng vertrauliche Dateien die Option Warnung erstellen aus, und wählen Sie die erforderlichen Benachrichtigungen aus, damit Sie informiert werden, wenn Dateien mit nicht geschützten vertraulichen Informationen in Ihrer Organisation vorhanden sind.
Klicken Sie auf Erstellen.
Sie sollten so viele Richtlinien erstellen, wie erforderlich, um vertrauliche Daten in Übereinstimmung mit Ihrer Unternehmensrichtlinie zu erkennen.
Phase 3: Schützen Ihrer Daten
Jetzt können Sie Dateien mit vertraulichen Informationen erkennen, aber was Sie wirklich tun möchten, ist der Schutz dieser Informationen vor potenziellen Bedrohungen. Sobald Sie sich eines Vorfalls bewusst sind, können Sie die Situation manuell beheben oder eine der automatischen Governanceaktionen verwenden, die von Defender for Cloud Apps zum Sichern Ihrer Dateien bereitgestellt werden. Aktionen umfassen, aber nicht beschränkt auf Microsoft Purview Information Protection native Steuerelemente, API bereitgestellte Aktionen und Echtzeitüberwachung. Die Art der Governance, die Sie anwenden können, hängt von der Art der Richtlinie ab, die Sie konfigurieren, wie folgt:
Dateirichtlinien-Governanceaktionen: Verwendet die API des Cloud-App-Anbieters und unsere nativen Integrationen zum Sichern von Dateien, einschließlich:
- Auslösen von Warnungen und Senden von E-Mail-Benachrichtigungen über den Vorfall
- Verwalten von Bezeichnungen, die auf eine Datei angewendet werden, um systemeigene Microsoft Purview Information Protection-Steuerelemente zu erzwingen
- Ändern des Freigabezugriffs auf eine Datei
- Isolieren einer Datei in der Quarantäne
- Entfernen bestimmter Datei- oder Ordnerberechtigungen in Microsoft 365
- Verschieben des XMA-Ordners in den Papierkorb
Sitzungsrichtliniensteuerelemente: Verwenden Reverse-Proxy-Funktionen zum Schutz von Dateien, etwa:
- Auslösen von Warnungen und Senden von E-Mail-Benachrichtigungen über den Vorfall
- Ausdrückliches Zulassen des Herunterladens oder Hochladens von Dateien und Überwachen aller zugehörigen Aktivitäten.
- Ausdrückliches Blockieren des Herunterladens oder Hochladens von Dateien. Verwenden Sie diese Option, um die vertraulichen Dateien Ihrer Organisation vor Exfiltration oder Infiltration von jedem Gerät zu schützen, einschließlich nicht verwalteter Geräte.
- Automatisches Anwenden einer Vertraulichkeitsbezeichnung auf Dateien, die den Dateifiltern der Richtlinie entsprechen. Verwenden Sie diese Option, um den Download vertraulicher Dateien zu schützen.
Weitere Informationen finden Sie unter Erstellen von Sitzungsrichtlinien für Microsoft Defender for Cloud-Apps.
Phase 4 von Defender: Überwachung Ihrer Daten und Berichterstellung
Alle Richtlinien zum Untersuchen und Schützen Ihrer Daten sind eingerichtet. Jetzt sollten Sie jeden Tag Ihr Dashboard überprüfen, um festzustellen, welche neuen Warnungen ausgelöst wurden. Auf dem Dashboard können Sie die Integrität Ihrer Cloudumgebung sehr gut im Auge behalten. Sie bekommen ein Gespür dafür, was passiert, und können bei Bedarf eine Untersuchung starten.
Eine der effektivsten Möglichkeiten zur Überwachung von Vorfällen bei vertraulichen Dateien ist die Seite Richtlinien, auf der Sie Übereinstimmungen mit den von Ihnen konfigurierten Richtlinien überprüfen können. Wenn Sie Warnungen konfiguriert haben, sollten Sie darüber hinaus regelmäßig die Dateiwarnungen überwachen. Gehen Sie zu diesem Zweck zur Seite Warnungen, wählen Sie die Kategorie DLP aus, und überprüfen Sie, welche dateibezogenen Richtlinien ausgelöst werden. Indem Sie diese Incidents überprüfen, können Sie Ihre Richtlinien optimieren und genau auf solche Bedrohungen ausrichten, die für Ihre Organisation eine Rolle spielen.
Zusammengefasst: Indem Sie vertrauliche Informationen auf diese Weise verwalten, stellen Sie sicher, dass Ihre in der Cloud gespeicherten Daten über maximalen Schutz vor böswilliger Exfiltration und Infiltration verfügen. Auch wenn eine Datei freigegeben wird oder verloren geht, können nur autorisierte Benutzer darauf zugreifen.
Siehe auch
Wenn Probleme auftreten, helfen wir Ihnen. Um Unterstützung oder Support für Ihr Produktproblem zu erhalten, öffnen Sie bitte ein Supportticket.