Training
Modul
Kundenumfragen mit Dynamics 365 Customer Voice erstellen - Training
Kundenfeedback zu erhalten, kann Sie zu besseren Geschäftsentscheidungen führen. In diesem Modul werden erste Schritte beim Erstellen von Umfragen erläutert.
Dieser Browser wird nicht mehr unterstützt.
Führen Sie ein Upgrade auf Microsoft Edge durch, um die neuesten Features, Sicherheitsupdates und den technischen Support zu nutzen.
Den Befragten wird nach dem Absenden einer Umfrage eine Nachricht nach der Umfrage angezeigt. Der Standardinhalt ist für die Nachricht nach der Umfrage verfügbar. Sie können jedoch Ihre eigenen Inhalte hinzufügen, um sie an Ihre Anforderungen anzupassen. Sie können auch bis zu vier Nachrichten nach der Umfrage (zusätzlich zur Standardnachricht) hinzufügen und Bedingungen hinzufügen, um die entsprechende Nachricht nach der Umfrage basierend auf der Antwort auf eine Frage oder dem Wert einer Variablen anzuzeigen. Die maximale Anzahl von Zeichen, die im Nachrichtenkopf und im Nachrichtentext unterstützt werden, beträgt 200 bzw. 1.000.
Sie können die Nachricht nach der Umfrage personalisieren, indem Sie Variablen im Nachrichtenkopf und im Nachrichtentext hinzufügen. Mehr Informationen: Fügen Sie einer Umfrage Variablen hinzu
Sie können der Nachricht nach der Umfrage eine Formatierung hinzufügen, indem Sie den Schriftstil, die Schriftgröße und die Farbe ändern. Sie können der Nachricht auch einen Link hinzufügen, indem Sie Verknüpfung in der Formatierungssymbolleiste auswählen und den Link über den Link-Editor hinzufügen. Weitere Informationen: Text in einer Umfrage formatieren
Wenn Sie eine mehrsprachige Umfrage erstellt haben, können Sie für jede hinzugefügte Sprache Übersetzungen zu Nachrichten nach der Umfrage hinzufügen. Informationen zum Hinzufügen von Sprachen und Übersetzungen finden Sie unter Erstellen Sie eine mehrsprachige Umfrage.
Die Umfrage öffnen.
Auf der Registerkarte Design scrollen Sie zum unteren Rand des Umfragedesigners.
In dem Abschnitt Nachricht nach der Umfrage wählen Sie die Standardnachricht aus.

Aktualisieren Sie den Text in den Feldern Überschrift und Nachricht.

Um Ihre Änderungen auf den Standardtext zurückzusetzen wählen Sie Zurücksetzen.
Die Umfrage öffnen.
Auf der Registerkarte Design scrollen Sie zum unteren Rand des Umfragedesigners.
In dem Abschnitt Nachricht nach der Umfrage wählen Sie die Nachricht hinzufügen.

Text in den Feldern Überschrift und Nachricht hinzufügen.
Wählen Sie im Feld Anzeigen wenn eine der folgenden Optionen aus:
die Antwort auf: Wählen Sie diese Option, wenn die Nachricht entsprechend der Antwort auf eine Frage angezeigt werden soll. Wählen Sie nach Auswahl dieser Option die Frage, den Operator und die Antwort aus.
die Variable: Wählen Sie diese Option, wenn die Nachricht entsprechend dem Wert auf eine Variable angezeigt werden soll. Wählen Sie nach Auswahl dieser Option die Variable, den Operator und den Wert aus.
Sie können weitere Bedingungen mit der Kombination von und oder oder Operatoren hinzufügen, indem Sie Bedingung hinzufügen auswählen.

Um eine Verzweigungsbedingung zu entfernen, bewegen Sie den Mauszeiger über die Bedingung und wählen Sie dann Entfernen.
Um alle Verzweigungsbedingungen zu entfernen, wählen Sie Entfernen Sie alle Bedingungen aus.
Die Umfrage öffnen.
Auf der Registerkarte Design scrollen Sie zum unteren Rand des Umfragedesigners.
In dem Abschnitt Nachricht nach der Umfrage wählen Sie die Nachricht, die Sie löschen möchten,
Nachricht löschen wählen.
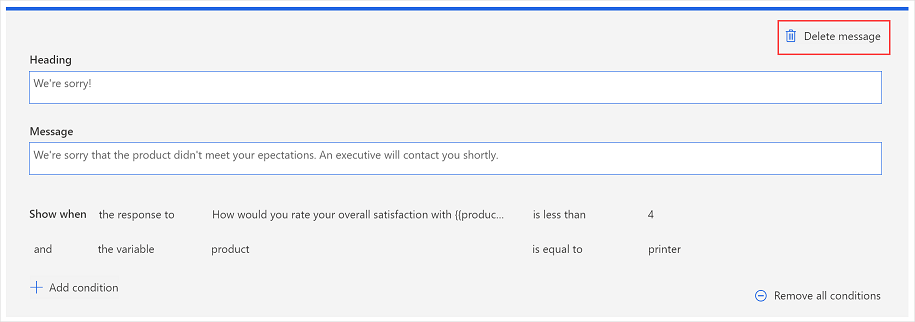
Erstellen eines Projekts
Erstellen einer Befragung
Umfragen verwalten
Projekte verwalten
Training
Modul
Kundenumfragen mit Dynamics 365 Customer Voice erstellen - Training
Kundenfeedback zu erhalten, kann Sie zu besseren Geschäftsentscheidungen führen. In diesem Modul werden erste Schritte beim Erstellen von Umfragen erläutert.
Dokumentation
Branding zu einer Umfrage hinzufügen
In diesem Thema wird erläutert, wie Sie einer Umfrage Branding hinzufügen und das Erscheinungsbild Ihrer Umfrage an das Branding Ihres Unternehmens anpassen.
Vorschau und Test einer Umfrage
Sie müssen eine Umfrage in der Vorschau anzeigen und testen, bevor Sie sie an Ihre Befragten senden. In diesem Thema wird erläutert, wie Sie eine Umfrage in der Vorschau anzeigen und testen.
Formatierung zu einer Umfrage hinzufügen
In diesem Thema wird erläutert, wie Sie einer Umfrage Formatierungen hinzufügen und das allgemeine Erscheinungsbild Ihrer Umfrage steuern.