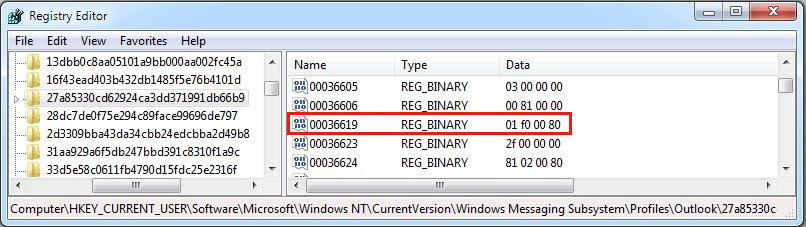Outlook fordert ständig zur Eingabe eines Kennworts auf, wenn Sie versuchen, eine Verbindung zu Microsoft 365 herzustellen
Wenn Sie versuchen, ein Outlook-Profil zu erstellen oder eine Verbindung mit einem Microsoft 365-Postfach herzustellen, werden Sie ständig zur Eingabe von Anmeldeinformationen aufgefordert, während der Client eine Nachricht „Verbindungsversuch...“ anzeigt. Wenn Sie die Eingabeaufforderung für Anmeldeinformationen abbrechen, wird die folgende Fehlermeldung angezeigt:
Die Verbindung mit Microsoft Exchange ist nicht verfügbar. Outlook muss im Onlinemodus oder verbunden sein, um diesen Vorgang auszuführen.
Dieses Problem kann auftreten, wenn die Einstellung Netzwerksicherheit beim Anmelden auf der Registerkarte Sicherheit des Dialogfelds Microsoft Exchange auf einen anderen Wert als Anonyme Authentifizierung festgelegt ist.
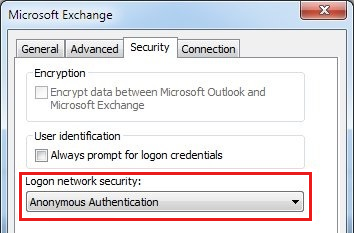
Hinweis
Microsoft Outlook 2016 und einige aktuelle Builds von Outlook 2013 sind von diesem Problem nicht betroffen. Diese Versionen wurden aktualisiert, um das im Abschnitt „Symptome“ beschriebene Problem zu vermeiden. Bei diesen Versionen ist die Einstellung Netzwerksicherheit beim Anmelden deaktiviert oder wurde aus den Einstellungen des Microsoft Exchange-E-Mail-Kontos entfernt.
Ausführen eines Selbstdiagnosetools
Möglicherweise sind Sie ein*e Microsoft 365-Kund*in und erhalten den im Abschnitt „Symptome“ beschrieben Fehler, wenn Sie versuchen, eine Verbindung mit einem Exchange Online-Postfach herzustellen. Möglicherweise verwenden Sie auch bereits neuere Versionen von Outlook 2013 oder Outlook 2016. Wenn beide Bedingungen zutreffen, können Sie eine Diagnose ausführen, um das Problem zu ermitteln, das den Fehler verursachen könnte. Die Diagnose führt automatische Überprüfungen durch und bietet mögliche Lösungen zur Behebung des erkannten Problems. Wählen Sie Diagnose: Outlook fragt mich immer nach dem Kennwort, um die Diagnose zu starten.
Wenn Sie eine Verbindung zu einem Exchange On-Premises-Postfach herstellen, finden Sie in den folgenden Artikeln weitere Informationen zur Problembehandlung:
Darüber hinaus können Sie den folgenden Forenthread für häufige Ursachen anzeigen:
Wenn Sie über eine ältere Version von Outlook verfügen, ändern Sie die Einstellung Netzwerksicherheit beim Anmelden in Anonyme Authentifizierung, um dieses Problem zu beheben. Gehen Sie dazu wie folgt vor:
Beenden Sie Outlook.
Öffnen Sie die Systemsteuerung und führen Sie einen der folgenden Schritte aus:
- Klicken Sie dazu unter Windows 10, Windows 8.1 oder Windows 7 auf Start, geben Sie „Systemsteuerung“ in das Suchfeld ein, und drücken Sie dann die Eingabetaste.
- Wischen Sie in Windows 8 von rechts nach innen, um die Charms zu öffnen, tippen oder klicken Sie auf Suchen und geben Sie dann „Systemsteuerung“ in das Suchfeld ein. Oder geben Sie im Bildschirm Start die Option „Systemsteuerung“ ein und tippen oder klicken Sie in den Suchergebnissen auf Systemsteuerung.
Suchen Sie in der Systemsteuerung nach Mail und doppelklicken Sie darauf.
Klicken Sie auf Profile anzeigen, wählen Sie Ihr Outlook-Profil aus, und klicken Sie dann auf Eigenschaften.
Klicken Sie auf E-Mail-Konten.
Wählen Sie Ihr E-Mail-Konto aus und klicken Sie dann auf Ändern.
Klicken Sie im Dialogfeld Konto ändern auf Weitere Einstellungen.
Klicken Sie im Dialogfeld Microsoft Exchange auf die Registerkarte Sicherheit.
Wählen Sie in der Liste Netzwerksicherheit beim Anmelden die Option Anonyme Authentifizierung aus, und klicken Sie dann auf OK.
Klicken Sie auf Weiter, klicken Sie auf Fertig stellen und dann im Dialogfeld Kontoeinstellungen auf Schließen.
Klicken Sie im Dialogfeld E-Mail-Setup auf Schließen und dann auf OK, um das Fenster E-Mail-System-Steuerung zu schließen.
Gehen Sie folgendermaßen vor, um die Registrierungseinstellung für die anonyme Authentifizierung im Outlook-Profil zu suchen und anzuzeigen.
Wichtig
Das Ändern des Outlook-Profils mithilfe des Registrierungspfads „Profile“ wird nicht unterstützt und kann dazu führen, dass Ihr Outlook-Profil nicht unterstützt wird. Führen Sie die in diesem Abschnitt beschriebenen Schritte sorgfältig aus. Durch eine fehlerhafte Bearbeitung der Registrierung können schwerwiegende Probleme verursacht werden. Bevor Sie darauf zugreifen, sichern Sie die Registrierung zur Wiederherstellung für den Fall, dass Probleme auftreten.
Öffnen Sie den Registrierungs-Editor.
- Verwenden Sie unter Windows 10, Windows 8.1 oder Windows 8 die Tastenkombination Windows-Logo-Taste+R, um das Dialogfeld Ausführen zu öffnen, geben Sie „regedit.exe“ ein, und klicken Sie auf OK.
- Klicken Sie in Windows 7 auf Start, geben Sie in das Feld Suche starten die Zeichenfolge regedit ein, und drücken Sie die Eingabetaste. Wenn Sie aufgefordert werden, ein Administratorkennwort einzugeben oder den Vorgang zu bestätigen, geben Sie das Kennwort ein, bzw. klicken Sie auf Zulassen.
Suchen Sie den Registrierungspfad entsprechend Ihrer Outlook-Version:
Outlook 2013:
HKEY_CURRENT_USER\Software\Microsoft\Office\15.0\Outlook\Profiles
Für Outlook 2010 und 2007
HKEY_CURRENT_USER\Software\Microsoft\Windows NT\CurrentVersion\Windows Messaging Subsystem\Profiles
Suchen und erweitern Sie unter diesem Unterschlüssel den Namen Ihres Outlook-Profils.
Suchen Sie unter dem Profil den Schlüssel 9375CFF0413111d3B88A00104B2A6676 und erweitern Sie ihn.
Unter dem Schlüssel 9375CFF0413111d3B88A00104B2A6676 wird für jedes Konto in Ihrem Profil jeweils ein Unterschlüssel angezeigt. Wählen Sie den ersten Unterordner (00000001) aus und überprüfen Sie dann die Daten des Binärwerts Kontoname, indem Sie auf den Wert doppelklicken. Wiederholen Sie diesen Vorgang, bis Sie den Kontonamen-Wert finden, der Ihre SMTP-Adresse enthält. Beispielsweise zeigt der Wert für den Kontonamen unter dem Unterschlüssel \00000003 auf guidopica@contoso.com.
Suchen Sie unter dem Unterschlüssel \0000000x den Binärwert der Service-UID. Er stellt eine GUID dar (z. B. c3 d1 9a 7b 80 1b c4 4a 96 0a e5 b6 3b f9 7c 7e).
Suchen Sie in Ihrem Profil den Unterordner, der dem in Schritt 6 identifizierten GUID-Wert entspricht (z. B. \c3d19a7b801bc44a960ae5b63bf97c7e).
Untersuchen Sie unter dem in Schritt 7 gefundenen Unterordner den Binärwert 01023d0d. Er stellt eine GUID dar (z. B. 5f cf d5 f1 ba 5c 6f 45 b3 57 cc 5e 0d 16 94 58).
Suchen Sie den Unterordner in Ihrem Profil, der dem in Schritt 8 identifizierten GUID-Wert entspricht (z. B. \5fcfd5f1ba5c6f45b357cc5e0d169458).
Untersuchen Sie unter dem in Schritt 9 gefundenen Unterschlüssel den Wert des Binärwerts 00036619. Dieser Wert bestimmt, ob Outlook die Anonyme Authentifizierung verwendet oder nicht.
Binär: 00036619
Daten: 01 f0 00 80 == Anonyme Authentifizierung
Jeder andere Wert steht für eine andere Authentifizierungsmethode als Anonym.