Events
Mar 31, 11 PM - Apr 2, 11 PM
The ultimate Microsoft Fabric, Power BI, SQL, and AI community-led event. March 31 to April 2, 2025.
Register todayThis browser is no longer supported.
Upgrade to Microsoft Edge to take advantage of the latest features, security updates, and technical support.
In this tutorial, you'll create a sample component using Power Apps component framework. Power Apps component framework empowers professional developers and app makers to create code components for model-driven and canvas aps. These code components can provide an enhanced experience for users working with data on forms, views, and dashboards. More information: Use code components in Power Pages
Note
In this tutorial, you'll learn how to:
Complete the Create your first component tutorial.
Note
At the end of the Create your first component, you'll have a component named TSLinearInputComponent packaged and uploaded to your Dataverse environment.
To add your component to the Account table, views and subgrids, follow the steps here Convert views and subgrids into editable grids (preview)
In this step, you'll create a new list in the Portal Management app and then add the component to the created list. You can also use an existing list instead.
The following steps outline how to add the control to a list component.
Open the Portals Management app.
On the left pane, under Content, select list.
Select New.
Enter Name. For example, Account list with code component.
For Table Name, select the table that you added the code component to earlier in this tutorial.
Select your portal website.
Add views under advance setting grid.

Select Use a configured code component as Yes

You can now add the list component to a page. See Add a list for details on adding a list to a webpage.
The control can also be enabled on a sub-grid.
Open the Portals Management app.
On the left pane, under Content, select Basic Forms.
Select the basic form you created in the previous step.
Select Related.
Select Basic Form Metadata.
Select New Basic Form Metadata.
Select Type as Subgrid.
Select Subgrid Name.
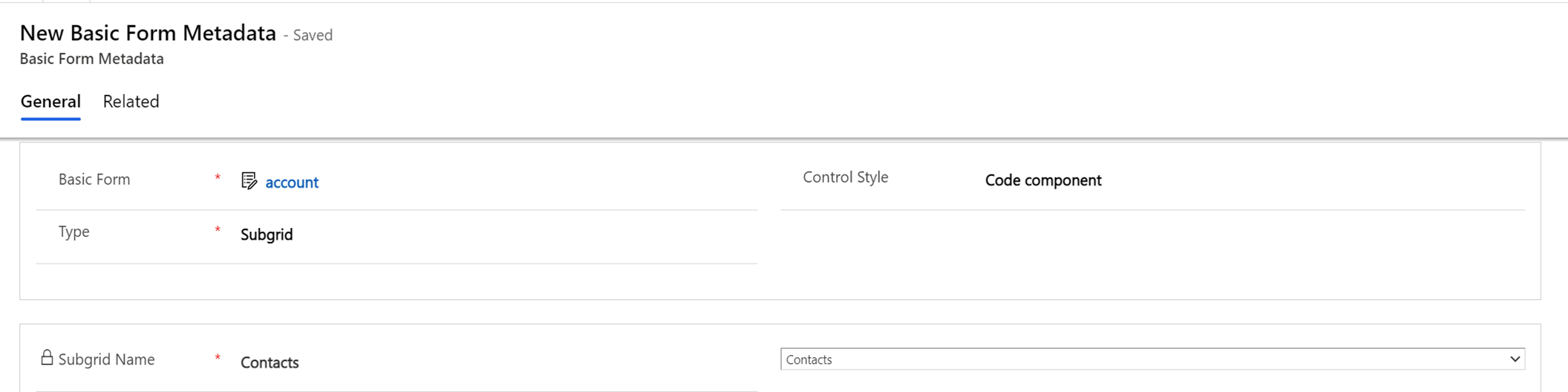
For Control Style, select Code component.

The form will need to be added to a webpage. See Add form for details on adding a form component to a webpage.
Data set based code components can be added using the codecomponent Liquid template tag. The key for denoting the code component that needs to be loaded is passed in using the name attribute. The key can be the GUID (which is the code component ID) or the name of the code component imported into Microsoft Dataverse.
See Liquid overview for details on using Liquid with Power Pages.
The values of the properties that the code component expects need to be passed in as a key/value pair separated by ":" (colon sign), where the key is the property name and the value is the JSON string value.
{% codecomponent name: <ID or name> <property1:value> <property2:value> %}
For example, to add a code component expecting an input parameter named controlValue, use the following Liquid template tag:
{% codecomponent name:abc_SampleNamespace.MapControl controlValue:'Space Needle' controlApiKey:<API Key Value>%}
For more information, see Liquid template tag for code components.
Actions and metadata filter configuration on lists and subgrid are not supported with Power Apps grid control.
Events
Mar 31, 11 PM - Apr 2, 11 PM
The ultimate Microsoft Fabric, Power BI, SQL, and AI community-led event. March 31 to April 2, 2025.
Register today