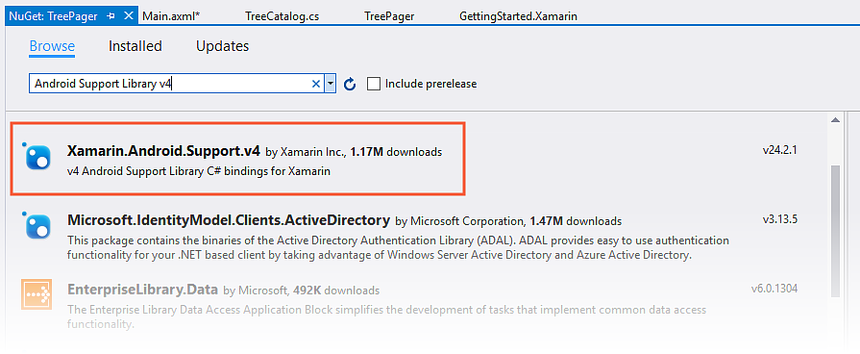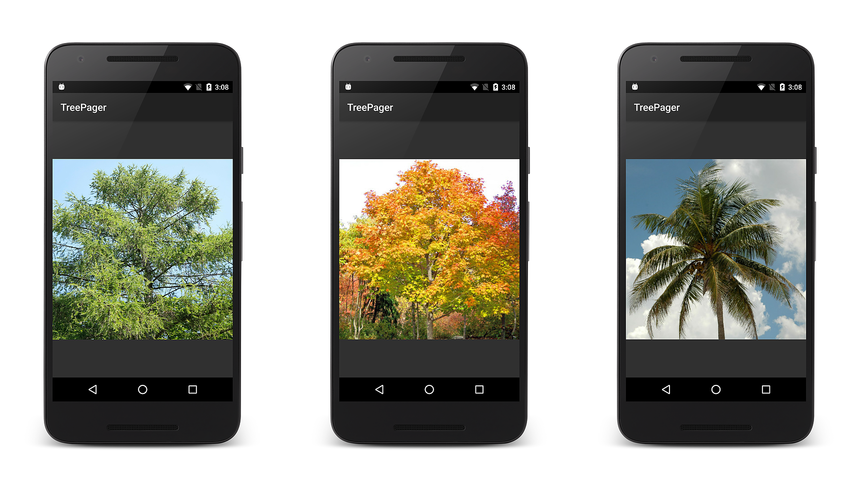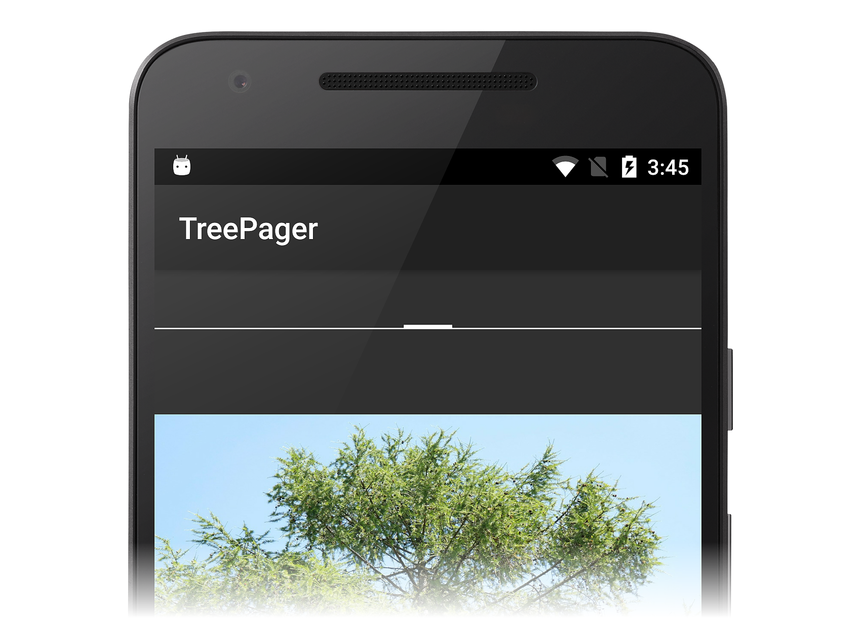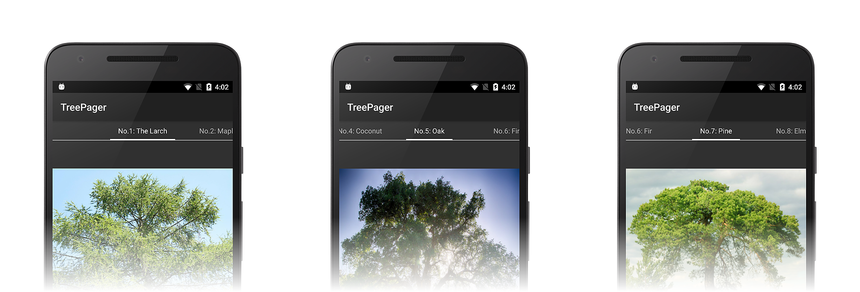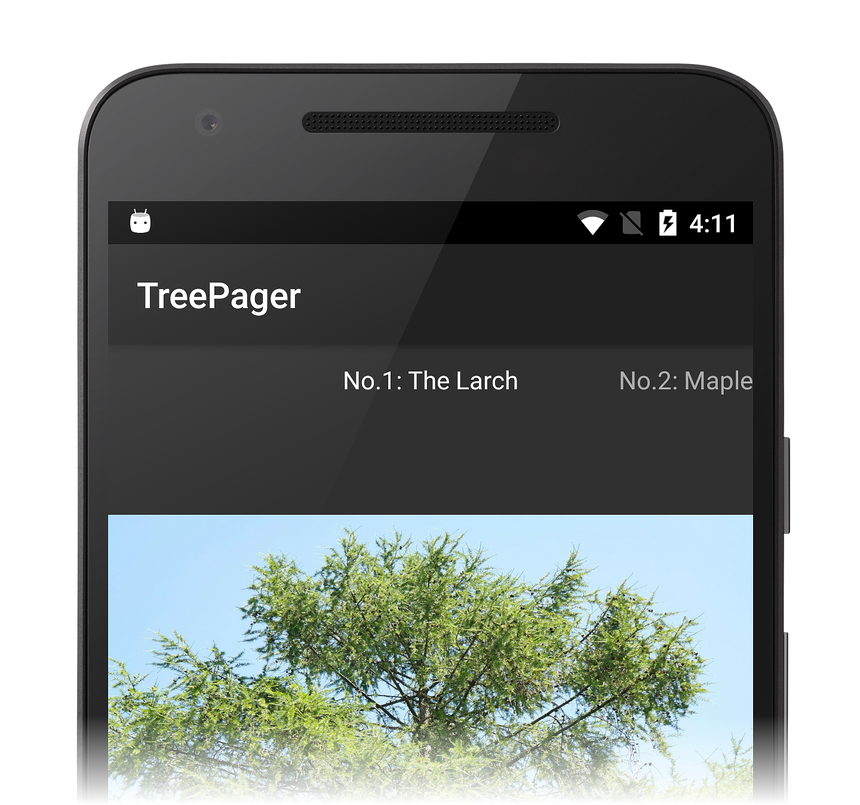ViewPager with Views
ViewPager is a layout manager that lets you implement gestural navigation. Gestural navigation allows the user to swipe left and right to step through pages of data. This guide explains how to implement a swipeable UI with ViewPager and PagerTabStrip, using Views as the data pages (a subsequent guide covers how to use Fragments for the pages).
This guide is a walkthrough that provides a step-by-step demonstration
how to use ViewPager to implement an image gallery of deciduous and
evergreen trees. In this app, the user swipes left and right through a
"tree catalog" to view tree images. At the top of each page of the
catalog, the name of the tree is listed in aPagerTabStrip, and an
image of the tree is displayed in an ImageView. An adapter is used to
interface the ViewPager to the underlying data model. This app
implements an adapter derived from PagerAdapter.
Although ViewPager-based apps are often implemented with Fragments,
there are some relatively simple use cases where the extra complexity
of Fragments is not necessary. For example, the basic image gallery
app illustrated in this walkthrough does not require the use of
Fragments. Because the content is static and the user only swipes
back and forth between different images, the implementation can be kept
simpler by using standard Android views and layouts.
Create a new Android project called TreePager (see Hello, Android for more information about creating new Android projects). Next, launch the NuGet Package Manager. (For more information about installing NuGet packages, see Walkthrough: Including a NuGet in your project). Find and install Android Support Library v4:
This will also install any additional packages reaquired by Android Support Library v4.
In this example, the tree catalog data source (represented by the
TreeCatalog class) supplies the ViewPager with item content.
TreeCatalog contains a ready-made collection of tree images and tree
titles that the adapter will use for creating Views. The TreeCatalog
constructor requires no arguments:
TreeCatalog treeCatalog = new TreeCatalog();
The collection of images in TreeCatalog is organized such that each
image can be accessed by an indexer. For example, the following line of
code retrieves the image resource ID for the third image in the
collection:
int imageId = treeCatalog[2].imageId;
Because the implementation details of TreeCatalog are not relevant to
understanding ViewPager, the TreeCatalog code is not listed here.
The source code to TreeCatalog is available at
TreeCatalog.cs.
Download this source file (or copy and paste the code into a new
TreeCatalog.cs file) and add it to your project. Also, download and
unzip the image files into your
Resources/drawable folder and include them in the project.
Open Resources/layout/Main.axml and replace its contents with the following XML:
<?xml version="1.0" encoding="utf-8"?>
<android.support.v4.view.ViewPager
xmlns:android="http://schemas.android.com/apk/res/android"
android:id="@+id/viewpager"
android:layout_width="match_parent"
android:layout_height="match_parent" >
</android.support.v4.view.ViewPager>
This XML defines a ViewPager that occupies the entire screen. Note that
you must use the fully-qualified name android.support.v4.view.ViewPager
because ViewPager is packaged in a support library. ViewPager is
available only from
Android Support Library v4;
it is not available in the Android SDK.
Edit MainActivity.cs and add the following using statement:
using Android.Support.V4.View;
Replace the OnCreate method with the following code:
protected override void OnCreate(Bundle bundle)
{
base.OnCreate(bundle);
SetContentView(Resource.Layout.Main);
ViewPager viewPager = FindViewById<ViewPager>(Resource.Id.viewpager);
TreeCatalog treeCatalog = new TreeCatalog();
}
This code does the following:
Sets the view from the Main.axml layout resource.
Retrieves a reference to the
ViewPagerfrom the layout.Instantiates a new
TreeCatalogas the data source.
When you build and run this code, you should see a display that resembles the following screenshot:
At this point, the ViewPager is empty because it is lacking an
adapter for accessing the content in TreeCatalog. In the next
section, a PagerAdapter is created to connect the ViewPager to
the TreeCatalog.
ViewPager uses an adapter controller object that sits between the
ViewPager and the data source (see the illustration in
Adapter). In order
to access this data, ViewPager requires that you provide a custom
adapter derived from PagerAdapter. This adapter populates each
ViewPager page with content from the data source. Because this
data source is app-specific, the custom adapter is the code that
understands how to access the data. As the user swipes through pages of
the ViewPager, the adapter extracts information from the data source
and loads it into the pages for the ViewPager to display.
When you implement a PagerAdapter, you must override the following:
InstantiateItem – Creates the page (
View) for a given position and adds it to theViewPager's collection of views.DestroyItem – Removes a page from a given position.
Count – Read-only property that returns the number of views (pages) available.
IsViewFromObject – Determines whether a page is associated with a specific key object. (This object is created by the
InstantiateItemmethod.) In this example, the key object is theTreeCatalogdata object.
Add a new file called TreePagerAdapter.cs and replace its contents with the following code:
using System;
using Android.App;
using Android.Runtime;
using Android.Content;
using Android.Views;
using Android.Widget;
using Android.Support.V4.View;
using Java.Lang;
namespace TreePager
{
class TreePagerAdapter : PagerAdapter
{
public override int Count
{
get { throw new NotImplementedException(); }
}
public override bool IsViewFromObject(View view, Java.Lang.Object obj)
{
throw new NotImplementedException();
}
public override Java.Lang.Object InstantiateItem (View container, int position)
{
throw new NotImplementedException();
}
public override void DestroyItem(View container, int position, Java.Lang.Object view)
{
throw new NotImplementedException();
}
}
}
This code stubs out the essential PagerAdapter implementation. In the
following sections, each of these methods is replaced with working
code.
When the app instantiates the TreePagerAdapter, it supplies a context
(the MainActivity) and an instantiated TreeCatalog. Add the
following member variables and constructor to the top of the
TreePagerAdapter class in TreePagerAdapter.cs:
Context context;
TreeCatalog treeCatalog;
public TreePagerAdapter (Context context, TreeCatalog treeCatalog)
{
this.context = context;
this.treeCatalog = treeCatalog;
}
The purpose of this constructor is to store the context and
TreeCatalog instance that the TreePagerAdapter will use.
The Count implementation is relatively simple: it returns the number of
trees in the tree catalog. Replace Count with the following code:
public override int Count
{
get { return treeCatalog.NumTrees; }
}
The NumTrees property of TreeCatalog returns the number of trees
(number of pages) in the data set.
The InstantiateItem method creates the page for a given position. It
must also add the newly-created view to the ViewPager's view
collection. To make this possible, the ViewPager passes itself as the
container parameter.
Replace the InstantiateItem method with the following code:
public override Java.Lang.Object InstantiateItem (View container, int position)
{
var imageView = new ImageView (context);
imageView.SetImageResource (treeCatalog[position].imageId);
var viewPager = container.JavaCast<ViewPager>();
viewPager.AddView (imageView);
return imageView;
}
This code does the following:
Instantiates a new
ImageViewto display the tree image at the specified position. The app'sMainActivityis the context that will be passed to theImageViewconstructor.Sets the
ImageViewresource to theTreeCatalogimage resource ID at the specified position.Casts the passed container
Viewto aViewPagerreference. Note that you must useJavaCast<ViewPager>()to properly perform this cast (this is needed so that Android performs a runtime-checked type conversion).Adds the instantiated
ImageViewto theViewPagerand returns theImageViewto the caller.
When the ViewPager displays the image at position, it displays this
ImageView. Initially, InstantiateItem is called twice to populate
the first two pages with views. As the user scrolls, it is called again
to maintain views just behind and ahead of the currently displayed item.
The DestroyItem method removes a page from the given position. In
apps where the view at any given position can change, ViewPager must
have some way of removing a stale view at that position before
replacing it with a new view. In the TreeCatalog example, the view at
each position does not change, so a view removed by DestroyItem will
simply be re-added when InstantiateItem is called for that position.
(For better efficiency, one could implement a pool to recycle Views
that will be re-displayed at the same position.)
Replace the DestroyItem method with the following code:
public override void DestroyItem(View container, int position, Java.Lang.Object view)
{
var viewPager = container.JavaCast<ViewPager>();
viewPager.RemoveView(view as View);
}
This code does the following:
Casts the passed container
Viewinto aViewPagerreference.Casts the passed Java object (
view) into a C#View(view as View);Removes the view from the
ViewPager.
As the user slides left and right through pages of content, ViewPager
calls IsViewFromObject to verify that the child View at the given
position is associated with the adapter's object for that same position
(hence, the adapter's object is called an object key). For relatively
simple apps, the association is one of identity – the adapter's
object key at that instance is the view that was previously returned to
the ViewPager via InstantiateItem. However for other apps, the
object key may be some other adapter-specific class instance that is
associated with (but not the same as) the child view that ViewPager
displays at that position. Only the adapter knows whether or not the
passed view and object key are associated.
IsViewFromObject must be implemented for PagerAdapter to function
properly. If IsViewFromObject returns false for a given position,
ViewPager will not display the view at that position. In the
TreePager app, the object key returned by InstantiateItem is the
page View of a tree, so the code only has to check for identity (i.e,
the object key and the view are one and the same). Replace
IsViewFromObject with the following code:
public override bool IsViewFromObject(View view, Java.Lang.Object obj)
{
return view == obj;
}
Now that the TreePagerAdapter is implemented, it's time to add it to the
ViewPager. In MainActivity.cs, add the following line of code to the
end of the OnCreate method:
viewPager.Adapter = new TreePagerAdapter(this, treeCatalog);
This code instantiates the TreePagerAdapter, passing in the
MainActivity as the context (this). The instantiated TreeCatalog
is passed into the constructor's second argument. The ViewPager's
Adapter property is set to the instantiated TreePagerAdapter object;
this plugs the TreePagerAdapter into the ViewPager.
The core implementation is now complete – build and run the app. You should see the first image of the tree catalog appear on the screen as shown on the left in the next screenshot. Swipe left to see more tree views, then swipe right to move back through the tree catalog:
This minimal ViewPager implementation displays the images of the tree
catalog, but it provides no indication as to where the user is within
the catalog. The next step is to add a PagerTabStrip. The
PagerTabStrip informs the user as to which page is displayed and
provides navigation context by displaying a hint of the previous and
next pages. PagerTabStrip is intended to be used as an indicator for
the current page of a ViewPager; it scrolls and updates as the user
swipes through each page.
Open Resources/layout/Main.axml and add a PagerTabStrip to the layout:
<?xml version="1.0" encoding="utf-8"?>
<android.support.v4.view.ViewPager
xmlns:android="http://schemas.android.com/apk/res/android"
android:id="@+id/viewpager"
android:layout_width="match_parent"
android:layout_height="match_parent" >
<android.support.v4.view.PagerTabStrip
android:layout_width="match_parent"
android:layout_height="wrap_content"
android:layout_gravity="top"
android:paddingBottom="10dp"
android:paddingTop="10dp"
android:textColor="#fff" />
</android.support.v4.view.ViewPager>
ViewPager and PagerTabStrip are designed to work together. When you
declare a PagerTabStrip inside a ViewPager layout, the ViewPager
will automatically find the PagerTabStrip and connect it to the
adapter. When you build and run the app, you should see the empty
PagerTabStrip displayed at the top of each screen:
To add a title to each page tab, implement the GetPageTitleFormatted
method in the PagerAdapter-derived class. ViewPager calls
GetPageTitleFormatted (if implemented) to obtain the title string
that describes the page at the specified position. Add the following
method to the TreePagerAdapter class in TreePagerAdapter.cs:
public override Java.Lang.ICharSequence GetPageTitleFormatted(int position)
{
return new Java.Lang.String(treeCatalog[position].caption);
}
This code retrieves the tree caption string from the specified page
(position) in the tree catalog, converts it into a Java String, and
returns it to the ViewPager. When you run the app with this new
method, each page displays the tree caption in the PagerTabStrip. You
should see the tree name at the top of the screen without an underline:
You can swipe back and forth to view each captioned tree image in the catalog.
PagerTitleStrip is very similar to PagerTabStrip except that
PagerTabStrip adds an underline for the currently selected tab. You
can replace PagerTabStrip with PagerTitleStrip in the above layout
and run the app again to see how it looks with PagerTitleStrip:
Note that the underline is removed when you convert to
PagerTitleStrip.
This walkthrough provided a step-by-step example of how to build a
basic ViewPager-based app without using Fragments. It presented an
example data source containing images and caption strings, a
ViewPager layout to display the images, and a PagerAdapter subclass
that connects the ViewPager to the data source. To help the user
navigate through the data set, instructions were included that explain
how to add a PagerTabStrip or PagerTitleStrip to display the image
caption at the top of each page.