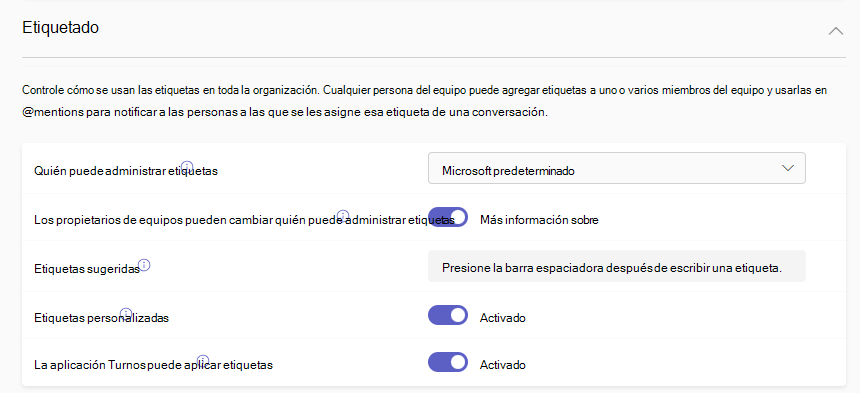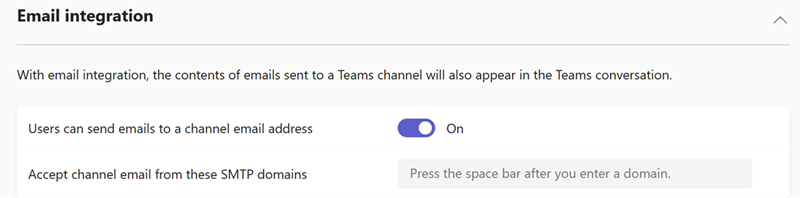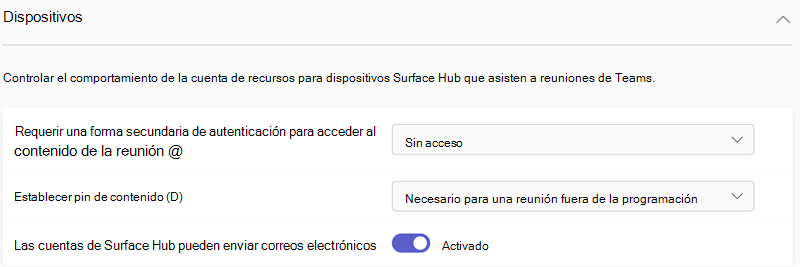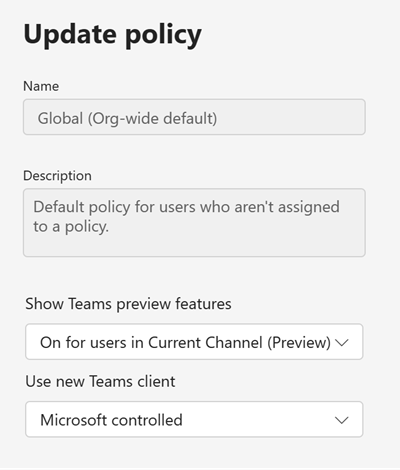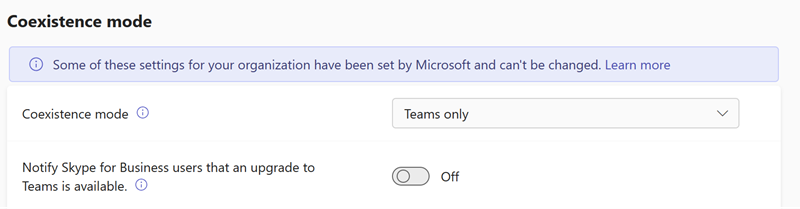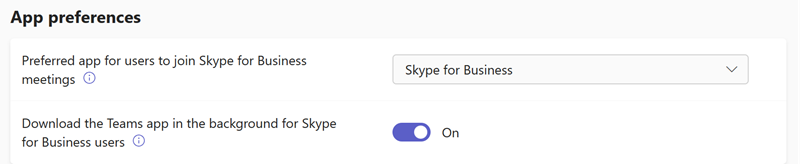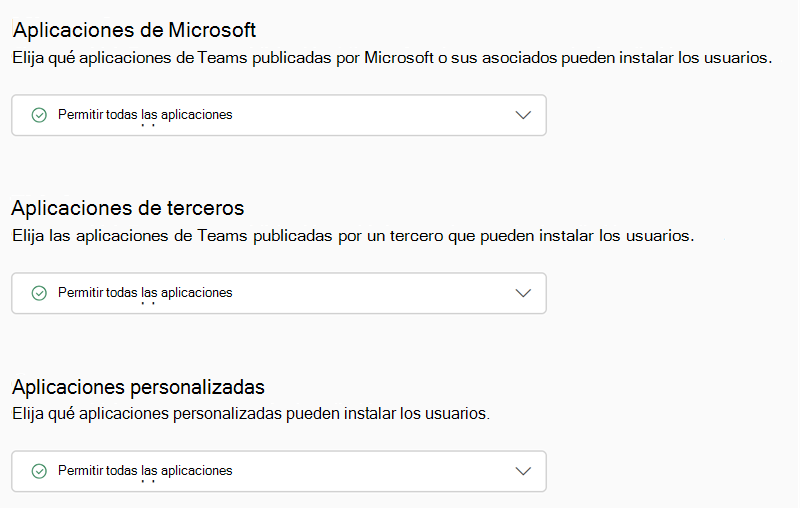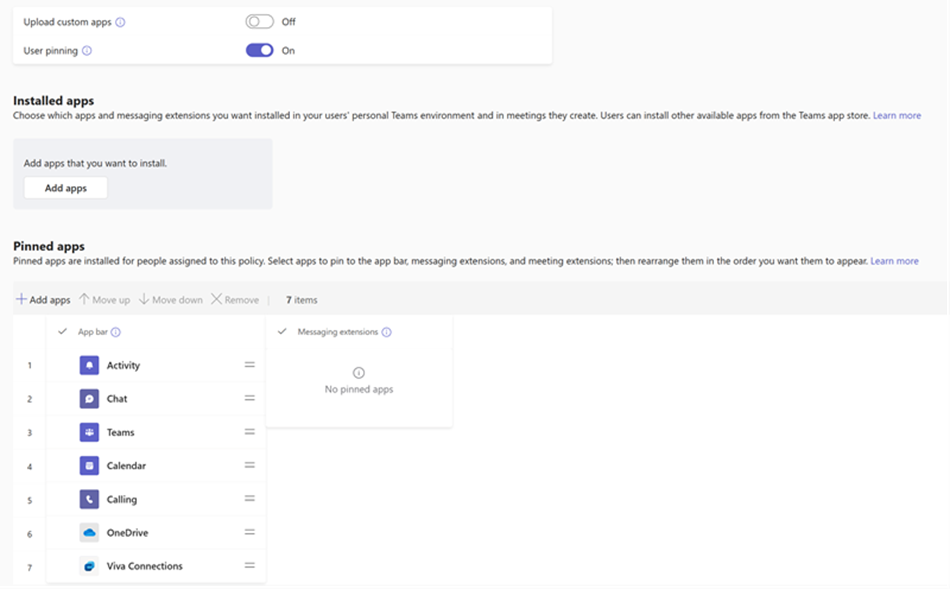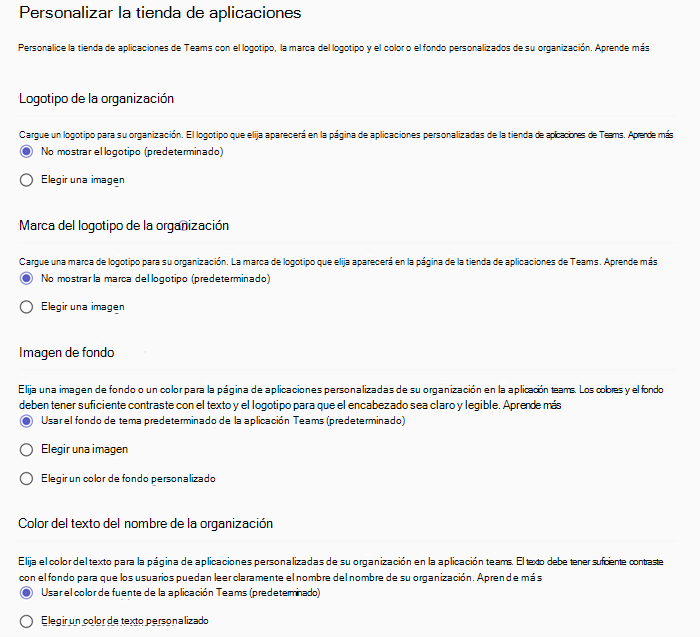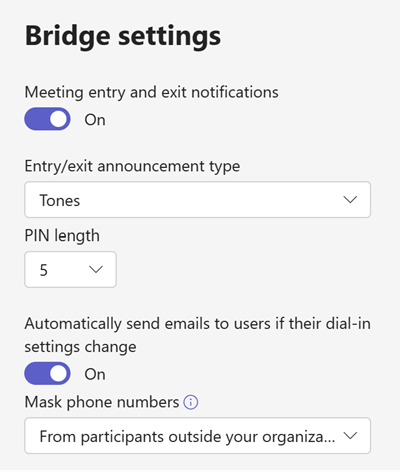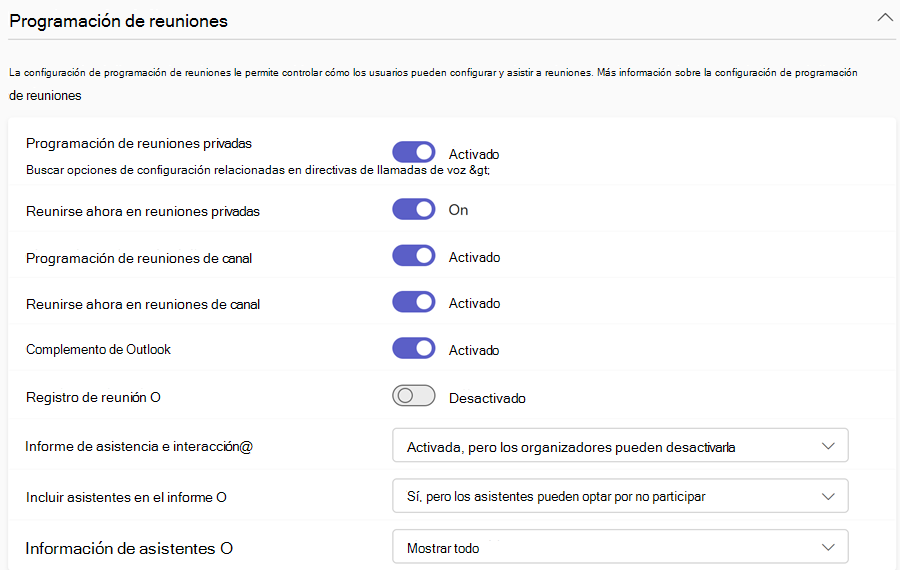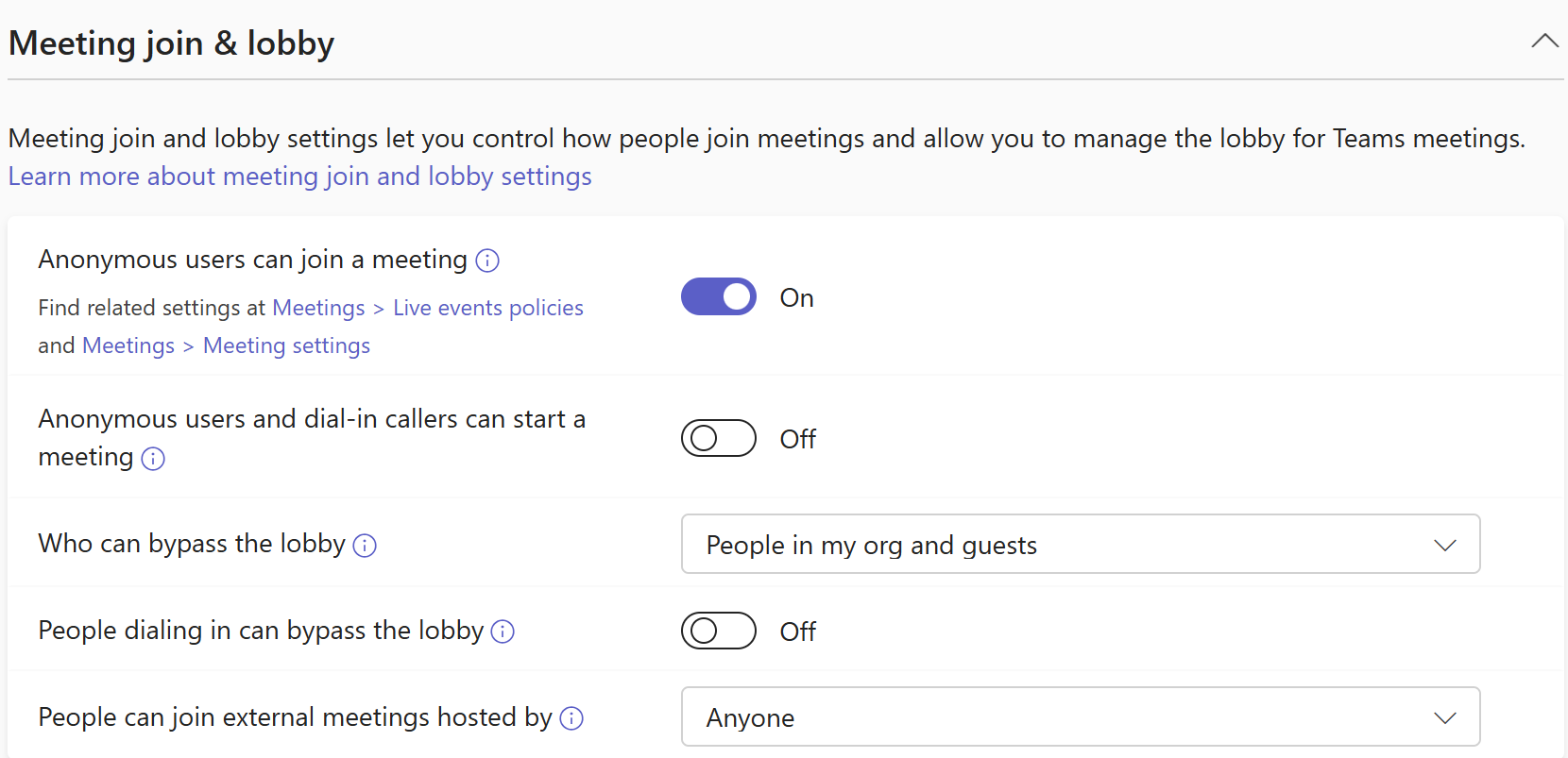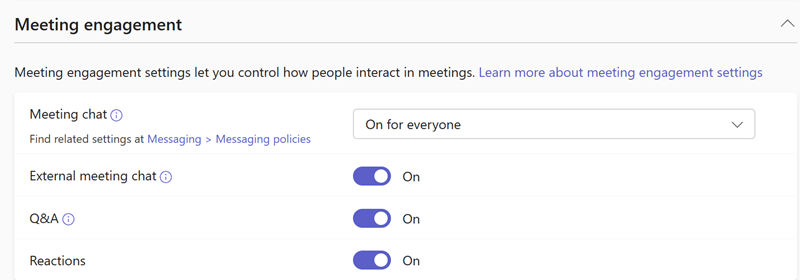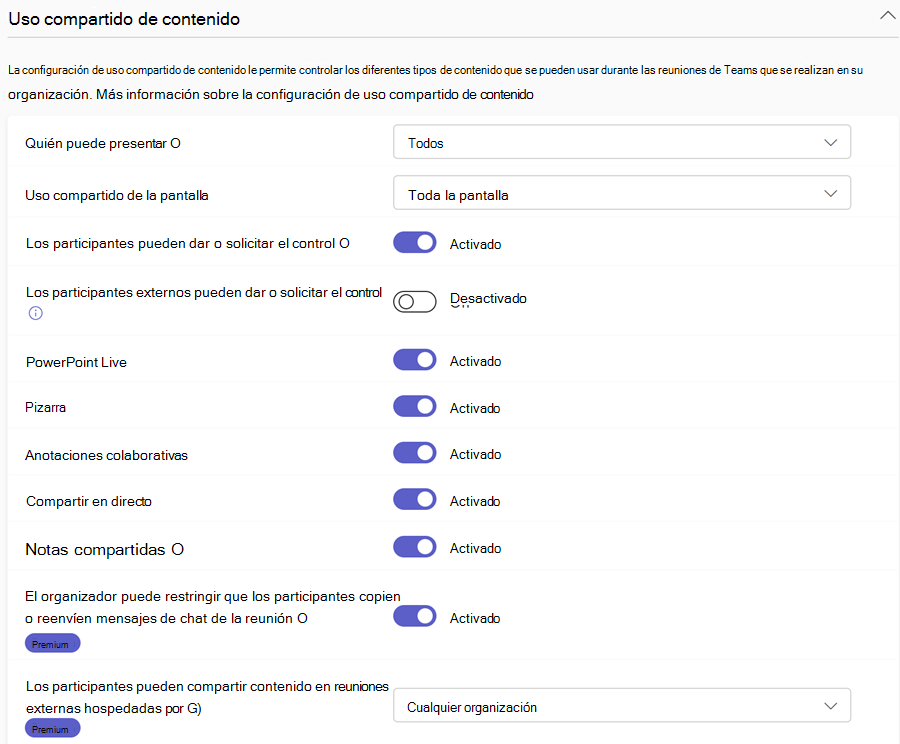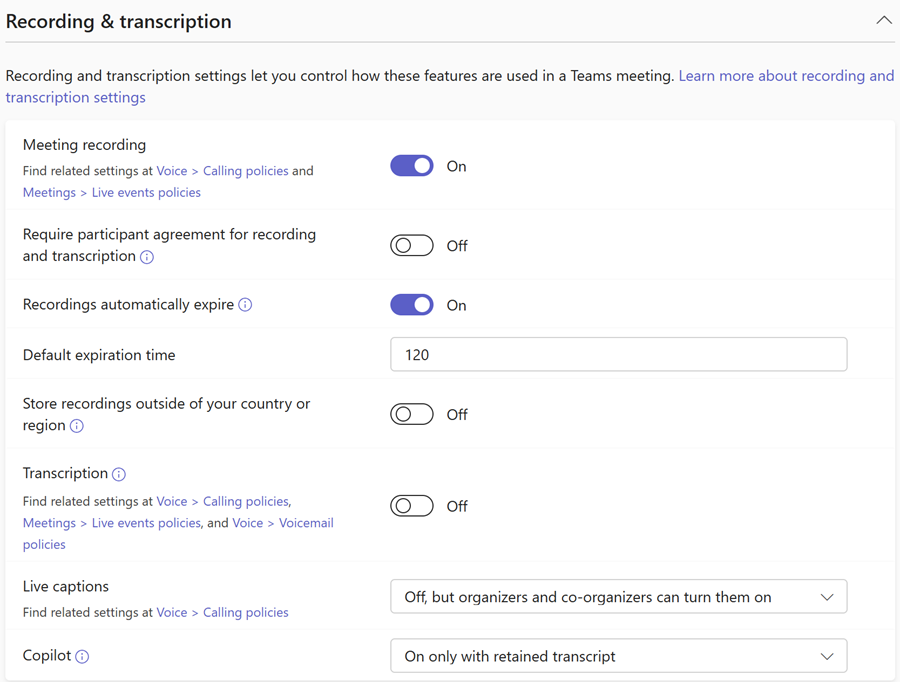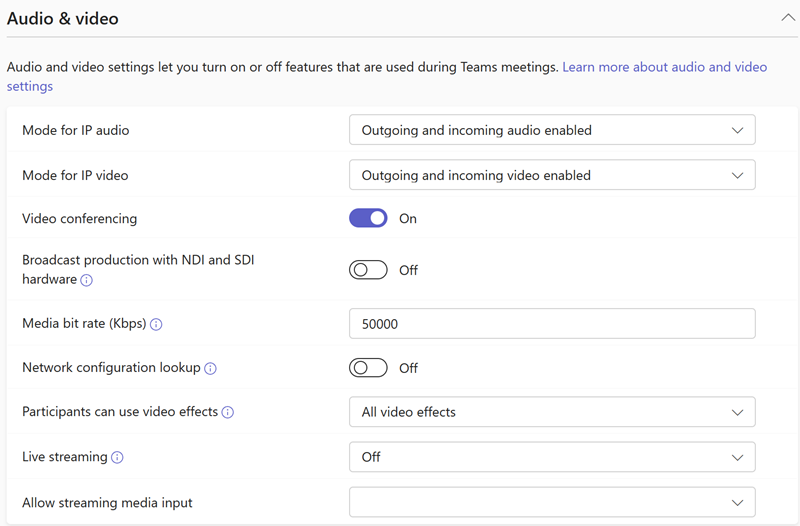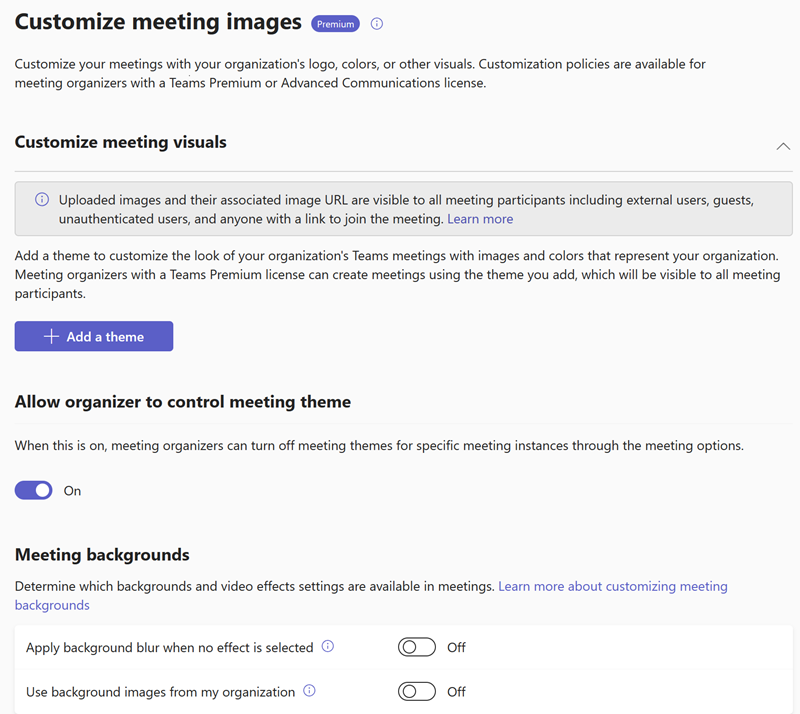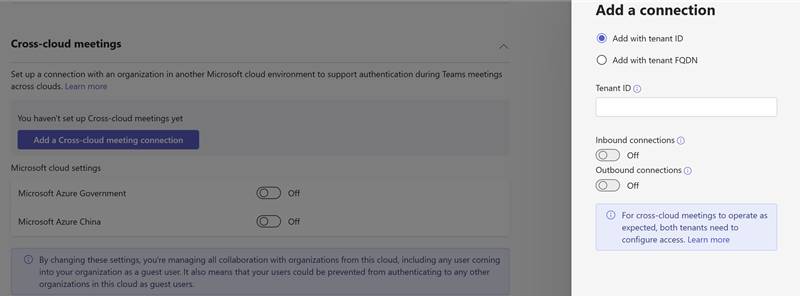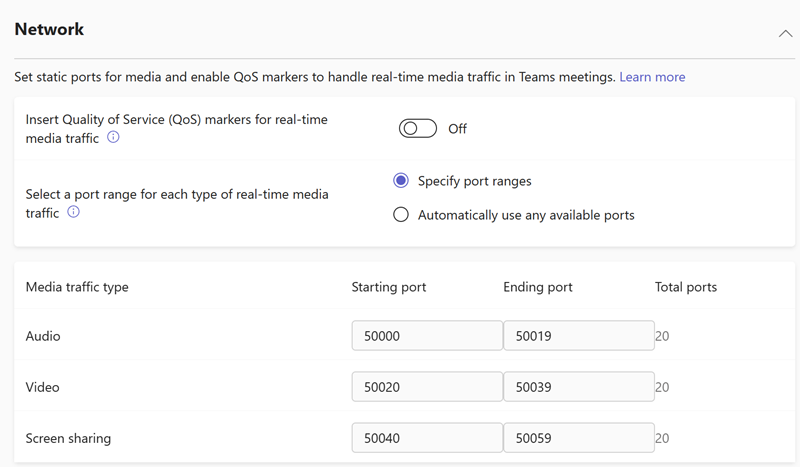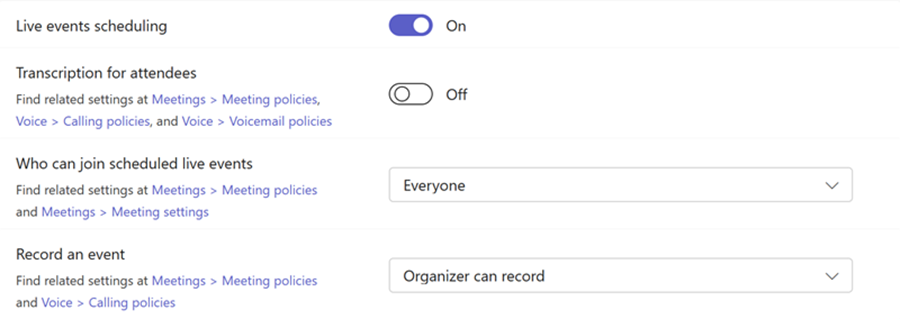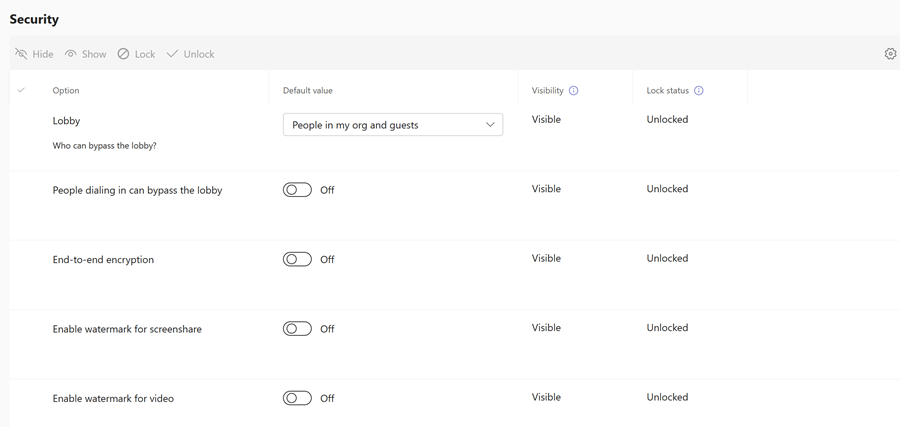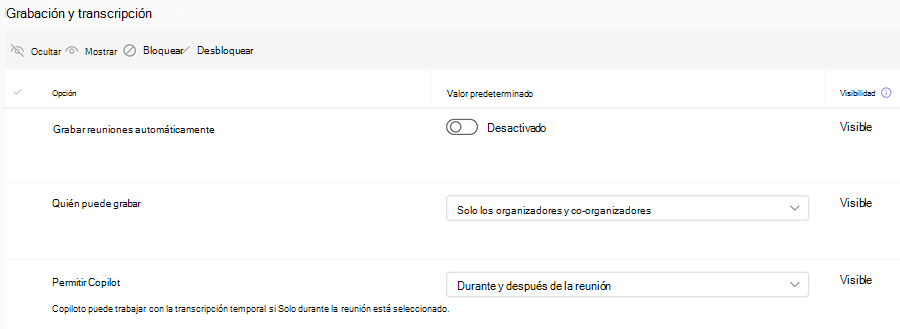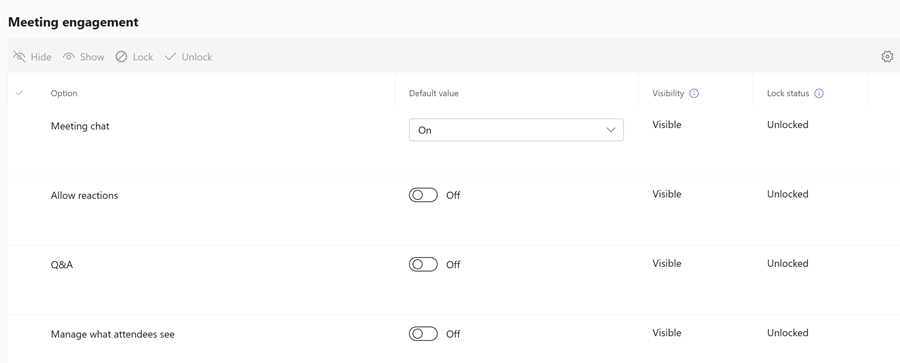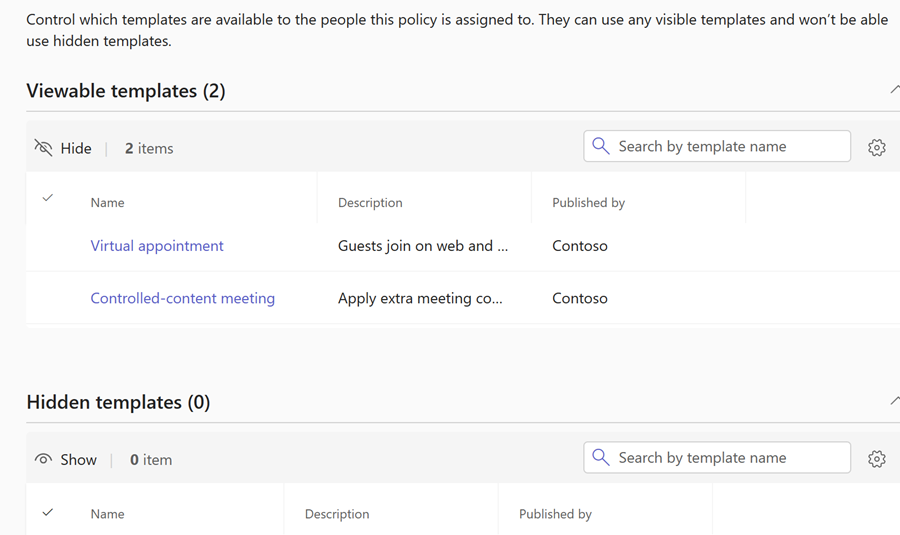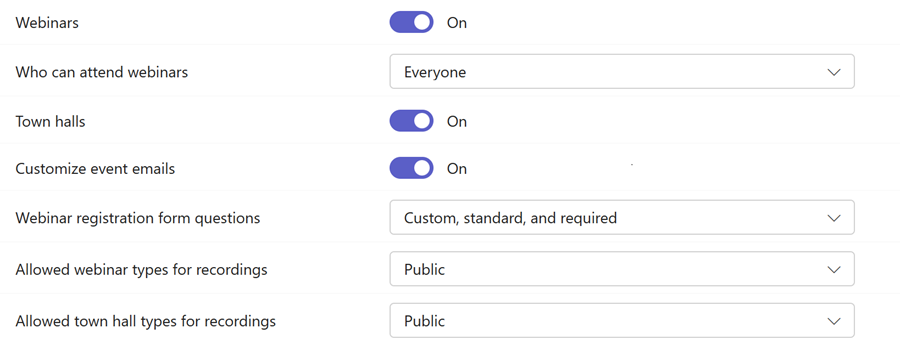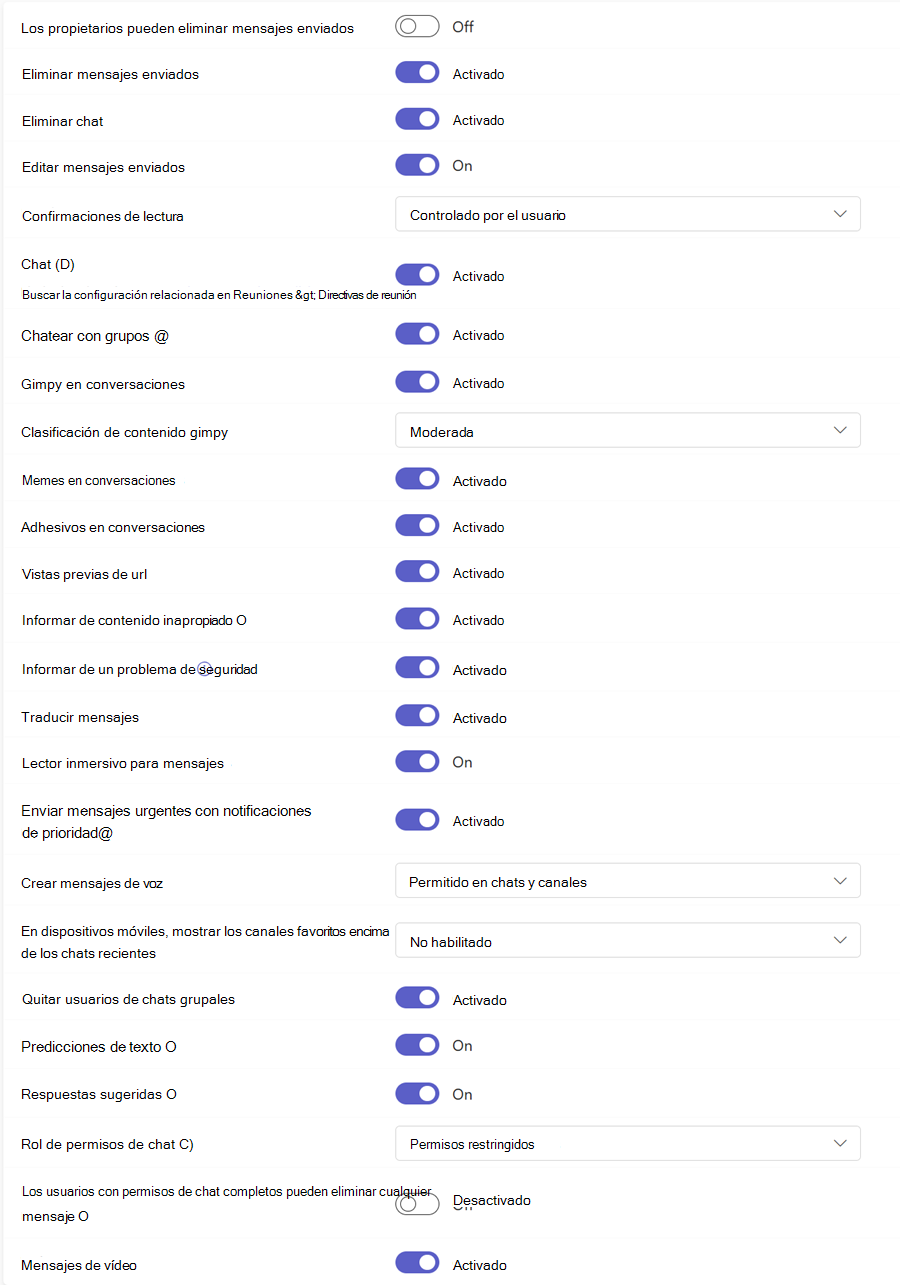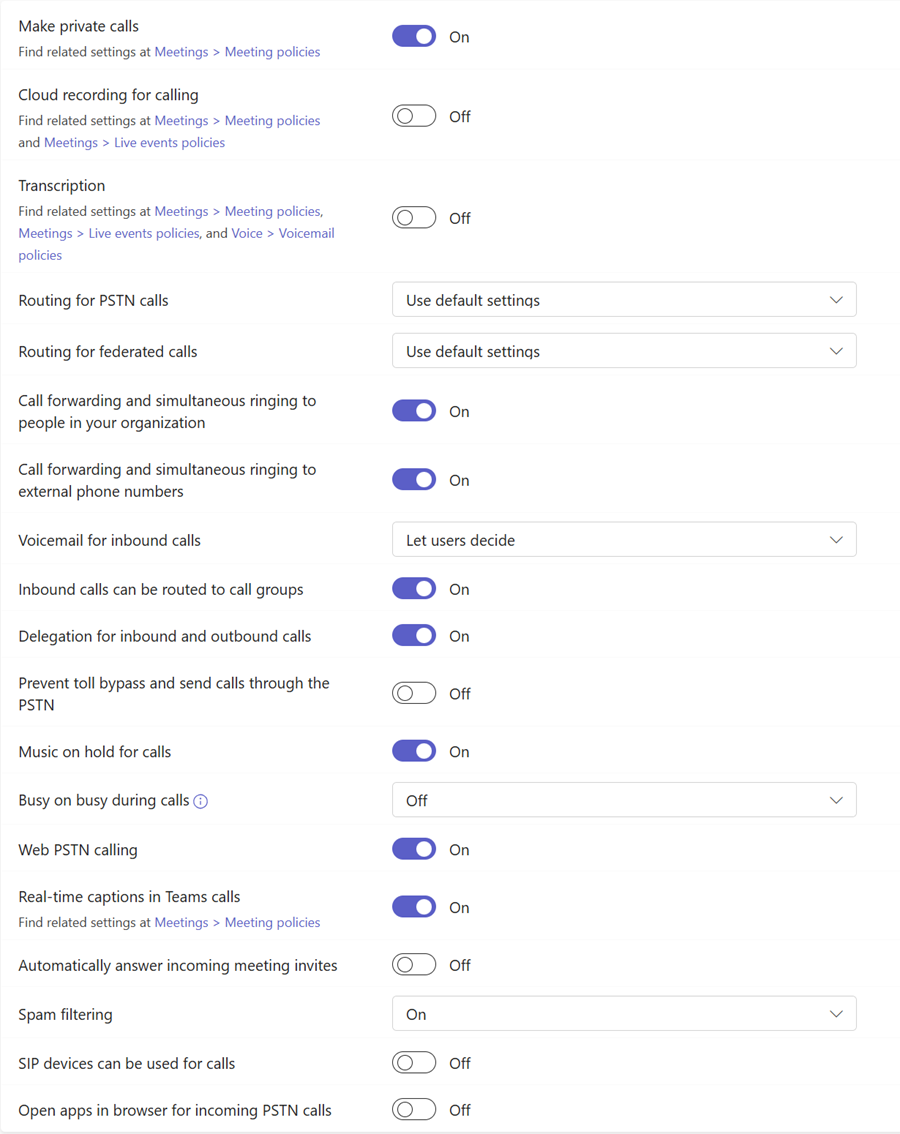Referencia de directivas y configuración de Teams
 Algunas características descritas en este artículo requieren Teams Premium.
Algunas características descritas en este artículo requieren Teams Premium.
Esta referencia describe las diferentes directivas que se pueden usar en Microsoft Teams. Esta referencia organiza cada sección por su área de directiva relacionada y también incluye las directivas solo de PowerShell.
Teams
Configuración de Teams
La configuración de Teams se usa para controlar los proveedores de notificaciones, etiquetado, integración de correo electrónico y almacenamiento de archivos.
Notificaciones y fuentes
Navegación: Centro > de administración de Teams Configuración de Teams >
| Setting | Valor predeterminado | Descripción |
|---|---|---|
| Las fuentes sugeridas pueden aparecer en la fuente de actividades de un usuario | Activado | Cuando está activada, las fuentes sugeridas pueden aparecer en la fuente de actividades de un usuario. |
Etiquetado
Navegación: Centro > de administración de Teams Configuración de Teams >
| Setting | Valor predeterminado | Descripción |
|---|---|---|
| Quién puede administrar etiquetas | Microsoft Default | Especifica quién puede administrar etiquetas en los nuevos equipos. |
| Los propietarios de equipos pueden cambiar quién puede administrar etiquetas | Activado | Cuando está activado, los propietarios del equipo pueden cambiar quién puede administrar las etiquetas. Cuando está desactivado, los propietarios del equipo no pueden cambiar el valor establecido en Quién puede administrar etiquetas. |
| Etiquetas sugeridas | (ninguna) | Se usa para especificar nombres de etiqueta sugeridos para los propietarios del equipo o los miembros que están creando etiquetas. |
| Etiquetas personalizadas | Activado | Cuando está activado, los propietarios y miembros del equipo pueden crear etiquetas personalizadas. Cuando esté desactivado, solo se pueden usar etiquetas sugeridas. |
| La aplicación Turnos puede aplicar etiquetas | Activado | Cuando está activada, las etiquetas se asignan automáticamente a personas que están de turno en tiempo real. |
Artículos relacionados para etiquetar
Administrar etiquetas en Microsoft Teams
Integración de correo electrónico
Navegación: Centro > de administración de Teams Configuración de Teams >
| Setting | Valor predeterminado | Descripción |
|---|---|---|
| Los usuarios pueden enviar correos electrónicos a una dirección de correo electrónico del canal | Activado | Cuando está activado, los usuarios pueden enviar correos electrónicos a una dirección de correo electrónico del canal y el correo electrónico aparece en el canal. |
| Aceptar correo electrónico de canal de estos dominios SMTP | (ninguna) | Se usa para limitar el dominio desde el que los canales pueden recibir correos electrónicos. |
Archivos
Navegación: Centro > de administración de Teams Configuración de Teams >
| Setting | Valor predeterminado | Descripción |
|---|---|---|
| Archivos Citrix | Activado | Cuando está activado, Citrix se puede agregar como un servicio de almacenamiento en la nube en un equipo. |
| DropBox | Activado | Cuando está activado, DropBox se puede agregar como un servicio de almacenamiento en la nube en un equipo. |
| Caja | Activado | Cuando está activado, Box se puede agregar como un servicio de almacenamiento en la nube en un equipo. |
| Google Drive | Activado | Cuando está activado, Google Drive se puede agregar como un servicio de almacenamiento en la nube en un equipo. |
| Egnyte | Activado | Cuando está activado, Egnyte se puede agregar como un servicio de almacenamiento en la nube en un equipo. |
Artículos relacionados para archivos
Agregar un servicio de almacenamiento en la nube a Teams
Organización
Navegación: Centro > de administración de Teams Configuración de Teams >
| Setting | Valor predeterminado | Descripción |
|---|---|---|
| Mostrar la pestaña Organización para los usuarios | Activado | Cuando están activados, los usuarios ven la pestaña Organización en su chat personal en Teams. La pestaña Organización muestra la jerarquía organizativa definida en Microsoft Entra ID. |
Artículos relacionados para la organización
Usar la pestaña Organización en Teams
Dispositivos
Navegación: Centro > de administración de Teams Configuración de Teams >
| Setting | Valor predeterminado | Descripción |
|---|---|---|
| Requerir una forma secundaria de autenticación para acceder al contenido de la reunión | Sin acceso | Skype Empresarial los usuarios requieren una forma secundaria de autenticación para acceder al contenido de la reunión. |
| Establecer PIN de contenido | Necesario para una reunión fuera de la programación | Especifica si Skype Empresarial usuarios requieren un PIN de contenido. |
| Las cuentas de Surface Hub pueden enviar correos electrónicos | Activado | Cuando están activadas, las cuentas de Surface Hub pueden enviar correos electrónicos. |
Artículos relacionados para dispositivos
Crear y probar una cuenta de dispositivo en Surface Hub
Buscar por nombre
Navegación: Centro > de administración de Teams Configuración de Teams >
| Setting | Valor predeterminado | Descripción |
|---|---|---|
| Definir el ámbito de búsqueda de directorios mediante una directiva de libreta de direcciones de Exchange | Desactivado | Cuando está activado, oculta el cuadro Buscar equipos y la lista de equipos públicos en Unirse a un equipo o crear uno en Teams |
Artículos relacionados para buscar por nombre
Seguridad y comunicaciones
Navegación: Centro > de administración de Teams Configuración de Teams >
| Setting | Valor predeterminado | Descripción |
|---|---|---|
| Permisos de chat basados en roles | Desactivado | Cuando está activado, el chat supervisado está disponible para todos los usuarios. |
Artículos relacionados con seguridad y comunicaciones
Canales compartidos
Navegación: Centro > de administración de Teams Configuración de Teams >
| Setting | Valor predeterminado | Descripción |
|---|---|---|
| Proporcionar un vínculo a la página de solicitud de soporte técnico | Desactivado | Cuando esté activada, puede proporcionar a los usuarios un vínculo a la página de solicitud de soporte técnico designada para obtener asistencia de colaboración externa. |
Artículos relacionados para canales compartidos
Directivas de equipos
Navegación: Directivas de Teams del Centro > de administración de Teams >
Las directivas de Teams se usan para controlar qué configuraciones o características están disponibles para los usuarios cuando usan equipos y canales.
| Setting | Valor predeterminado | Descripción |
|---|---|---|
| Descubrir equipos privados | Desactivado | Cuando está activado, los usuarios pueden buscar equipos privados. Cuando encuentre un equipo privado, podrá solicitar unirse. |
| Crear canales privados | Activado | Cuando está activado, los propietarios y miembros del equipo pueden crear canales privados que contengan un subconjunto de miembros del equipo. |
| Crear canales compartidos | Activado | Cuando está activado, los propietarios de equipos pueden crear canales compartidos para los usuarios dentro y fuera de la organización. |
| Invitar a usuarios externos a canales compartidos | Activado | Si está activada, los propietarios de un canal compartido pueden invitar a personas externas de otras organizaciones Microsoft Entra para que se unan al canal, si Microsoft Entra configuración de acceso entre espacios empresariales está configurada. |
| Unirse a canales compartidos externos | Activado | Si está activada, se puede invitar a usuarios y equipos a canales compartidos externos si Microsoft Entra configuración de acceso entre espacios empresariales está configurada. |
Directivas de Teams solo para PowerShell
| Parámetro | Valor predeterminado | Descripción |
|---|---|---|
| AllowOrgWideTeamCreation | Ninguna | Determina si un usuario puede crear un equipo de toda la organización. Establezca este valor en True para permitir o False para prohibir. Obtenga más información sobre cómo los equipos de toda la organización en Microsoft Teams ayudan a todos los usuarios a colaborar. |
Artículos relacionados para directivas de Teams
- Administrar directivas de canal en Microsoft Teams
- Canales privados en Microsoft Teams
- Canales compartidos en Microsoft Teams
- Set-CsTeamsChannelsPolicy
- Colaborar con participantes externos en un canal compartido (administradores de TI)
Directivas de plantilla
Navegación: Directivas de plantillas de Teams del Centro > de administración de Teams >
Las directivas de plantilla controlan qué plantillas de equipo ven los usuarios cuando crean un equipo nuevo. Las siguientes plantillas están disponibles de forma predeterminada para los usuarios:
- Administrar un proyecto
- Administrar un evento
- Empleados incorporados
- Adoptar Office 365
- Organizar el servicio de asistencia
- Respuesta a incidentes
- Crisis Communications
- Administrar una Tienda
- Sucursal bancaria
- Atención al paciente
- Hospital
- Calidad y seguridad
- Venta al por menor para administradores
- Administrar voluntarios
- Colaboración en primera línea
Artículos relacionados para directivas de plantilla
- Administrar plantillas de equipo en el centro de administración
- Introducción a las plantillas de equipo en el centro de administración de Teams
- Crear una plantilla de equipo personalizada en Microsoft Teams
- Get-CsTeamTemplate
- Get-CsTeamTemplateList
- Administrar la plantilla de reunión de cita virtual en Microsoft Teams
Directivas de actualización de Teams
Navegación: Directivas de actualización de Teams del Centro > de administración de Teams >
Las directivas de actualización se usan para administrar equipos y usuarios de la versión preliminar de Office que pueden ver características preliminares o preliminares en la aplicación teams. La vista previa pública no está habilitada de forma predeterminada.
| Setting | Valor predeterminado | Descripción |
|---|---|---|
| Mostrar las características de vista previa de Teams | Activado para los usuarios del canal actual (versión preliminar) | Activa las características de vista previa pública de Teams para cualquier usuario inscrito en el Canal actual de Office (versión preliminar). |
| Usar el nuevo cliente de Teams | Microsoft controlado | Permite a Microsoft: - Controlar si se muestra el conmutador de alternancia "Probar el nuevo Teams". - Administrar la instalación del nuevo cliente de Teams y determinar el comportamiento predeterminado del cliente en función de la programación de implementación. |
Puede establecer la directiva de vista previa mediante el cmdlet de PowerShell Set-CsTeamsUpdateManagementPolicy con el -AllowPublicPreview parámetro.
Para establecer la nueva directiva de cliente de Teams con PowerShell, use el Set-CsTeamsUpdateManagementPolicy cmdlet con el -UseNewTeamsClient parámetro.
Artículos relacionados con las directivas de actualización de Teams
- Versión preliminar pública en Microsoft Teams
- Características de vista previa pública: Microsoft Tech Community
- Actualizar a los nuevos equipos mediante directivas
Configuración de actualización de Teams
La configuración de actualización de Teams le permite configurar su experiencia de actualización de Skype Empresarial a Teams para los usuarios.
Modo de coexistencia
Navegación: Centro > de administración de Teams Configuración de actualización de Teams > Teams
| Setting | Valor predeterminado | Descripción |
|---|---|---|
| Modo de coexistencia | Solo Teams | Determina el enrutamiento de llamadas y chats entrantes y la aplicación que usa el usuario para iniciar chats y llamadas o para programar reuniones. |
| Notifique a Skype Empresarial usuarios que hay disponible una actualización a Teams. | Desactivado | Cuando estén activados, los usuarios verán un banner amarillo en su aplicación de Skype Empresarial indicándoles que pronto se actualizarán a Teams. |
Artículos relacionados para el modo de coexistencia
Modos de coexistencia: referencia
Preferencias de la aplicación
Navegación: Centro > de administración de Teams Configuración de actualización de Teams > Teams
| Setting | Valor predeterminado | Descripción |
|---|---|---|
| Aplicación preferida para que los usuarios se unan a reuniones de Skype Empresarial | Skype Empresarial | Establece el uso de la aplicación para unirse a Skype Empresarial reuniones. Esta configuración no depende de la configuración del modo de coexistencia . |
| Descargar la aplicación teams en segundo plano para usuarios de Skype Empresarial | Activado | Cuando está activada, descarga la aplicación de Teams en segundo plano para los usuarios que ejecutan la aplicación de Skype Empresarial en equipos con Windows. Esto ocurre si el modo de coexistencia para el usuario es Solo Teams, o si se habilita una notificación de actualización pendiente en la aplicación Skype Empresarial. |
Artículos relacionados para las preferencias de aplicación
Configurar la aplicación de Reuniones de Skype para trabajar con Teams
Aplicaciones de Teams
Directivas de permisos
Navegación: Directivas de permisos de las aplicaciones > de Teams del Centro > de administración de Teams
Las directivas de permisos de aplicaciones controlan qué aplicaciones quiere que estén disponibles para los usuarios de Teams de su organización.
Todas las organizaciones no tienen disponible una característica de administración centrada en aplicaciones. Si no estaba usando directivas de permisos personalizadas, hemos migrado su organización para usar esta característica. Si usa directivas de permisos personalizadas, pronto podrá migrar a la característica de administración centrada en aplicaciones por su cuenta. Si ve las directivas en la página de directivas de permisos, siga usando las directivas de permisos de las aplicaciones para controlar el acceso de los usuarios a las aplicaciones.
Los tipos de aplicaciones a las que se concede permiso se dividen en tres categorías: aplicaciones de Microsoft, aplicaciones de terceros y aplicaciones personalizadas. Cada categoría de aplicación incluye las siguientes opciones de permisos:
- Permitir todas las aplicaciones : los usuarios pueden instalar y usar cualquier aplicación publicada por su organización en la tienda de aplicaciones de Teams.
- Permitir aplicaciones específicas y bloquear todas las demás : permita aplicaciones específicas que quiera permitir desde la tienda de aplicaciones de Teams y se bloquearían todas las demás aplicaciones.
- Bloquear aplicaciones específicas y permitir el resto : agregue las aplicaciones que desea bloquear en la tienda de aplicaciones de Teams y se permitirán todas las demás aplicaciones.
- Bloquear todas las aplicaciones : los usuarios no pueden instalar aplicaciones publicadas por su organización en la tienda de aplicaciones de Teams.
Artículos relacionados con directivas de permisos
- Usar directivas de permisos de aplicaciones para controlar el acceso de los usuarios a las aplicaciones
- Información general sobre administración y gobierno de aplicaciones en el Centro de administración de Teams
- Información a la que se tiene acceso y acciones realizadas por aplicaciones y consideraciones relacionadas con los administradores
- Ver y comprender los permisos de las aplicaciones
- Conceder y administrar el consentimiento para permisos de aplicaciones
- Set-CsTeamsAppPermissionPolicy
Directivas de configuración
Navegación: Centro de administración de > Teams Directivas de configuración de aplicaciones > de Teams
Las directivas de configuración de aplicaciones controlan cómo las aplicaciones se ponen a disposición de un usuario con la aplicación Teams.
| Setting | Valor predeterminado | Descripción |
|---|---|---|
| Cargar aplicaciones personalizadas | Desactivado | Esta configuración determina si un usuario puede cargar un paquete de aplicación personalizado en la aplicación de Teams. Activarla le permite crear o desarrollar una aplicación personalizada para usarla personalmente o en toda la organización sin tener que enviarla a la tienda de aplicaciones de Teams. Cargar una aplicación personalizada también le permite probar una aplicación antes de distribuirla más ampliamente asignandola solo a un único usuario o grupo de usuarios. Obtenga más información sobre cómo Administrar aplicaciones personalizadas y de instalación de prueba en el Centro de administración de Teams. |
| Anclaje de usuario | Activado | Si activas esta configuración, los pin de aplicación existentes del usuario se agregan a la lista de aplicaciones ancladas establecida en esta directiva. Los usuarios pueden reorganizar, agregar y quitar chinchetas como prefieran. Si desactivas esta configuración, los pin de aplicación existentes del usuario se quitarán con las aplicaciones definidas en esta directiva. |
| Aplicaciones instaladas | (ninguna) | Elija qué aplicaciones y extensiones de mensajería desea instalar en el entorno personal de Teams de los usuarios y en las reuniones que creen. Los usuarios pueden instalar otras aplicaciones disponibles desde la tienda de aplicaciones de Teams. |
| Aplicaciones ancladas | Actividad, chat, equipos, calendario, llamadas, archivos | Elija el orden en el que las aplicaciones están ancladas en extensiones de mensajería y la barra de aplicaciones de Teams. |
Artículos relacionados para directivas de configuración
- Usar directivas de configuración de aplicaciones para anclar e instalar automáticamente aplicaciones en Teams
- Uso de aplicaciones de Teams para asistentes externos o invitados externos a una organización
- Comprender las aplicaciones de Microsoft Teams y sus capacidades
Personalizar la tienda de aplicaciones
Navegación: Centro de administración de > Teams Aplicaciones > de Teams Personalizar tienda
Personalizar la configuración de la tienda le permite personalizar la tienda de aplicaciones de Teams con el logotipo, la marca de logotipo y el color o el fondo personalizados de su organización.
Los valores predeterminados de todas las opciones de personalización usan los fondos y colores predeterminados de la aplicación Teams. Puede cargar el logotipo, la marca de logotipo, la imagen de fondo de su organización y seleccionar un color de texto personalizado.
Artículos relacionados para personalizar la tienda
Personalizar la tienda de aplicaciones de su organización en Microsoft Teams
Reuniones
Puentes de conferencia
Navegación: Puentes de conferencias del Centro > de administración de > Teams
Los puentes de conferencia permiten que las personas llamen a las reuniones con un teléfono. Puede usar la configuración predeterminada para un puente de conferencia o cambiar los números de teléfono (de pago y gratuitos) y otras opciones de configuración, como el PIN o los tipos de anuncios de entrada y salida.
| Setting | Valor predeterminado | Descripción |
|---|---|---|
| Notificaciones de entrada y salida de la reunión | Activado | Cuando está activado, los usuarios que ya se han unido a la reunión reciben una notificación cuando alguien entra o abandona la reunión. |
| Tipo de anuncio de entrada/salida | Tonos | Cuando está activado, se reproduce un tono cuando alguien entra o abandona la reunión. |
| Longitud de PIN | 5 | Cuando está activado, si los organizadores no pueden unirse a la reunión con la aplicación Teams, el PIN que usan para iniciar la reunión tiene cinco números. |
| Enviar correos automáticamente a los usuarios si cambia su configuración de acceso telefónico | Activado | Cuando esté activado, los usuarios recibirán un correo electrónico cuando: -Le asigna una licencia de Audioconferencia o cuando cambia el proveedor de servicios de audioconferencia a Microsoft. -Cambia el id. de conferencia o el número de teléfono de conferencia predeterminado. -Su PIN de audioconferencia se restablece. -Su licencia se quita o cuando el proveedor de servicios de audioconferencia cambia de Microsoft a otro proveedor o a ninguno. |
| Números de teléfono con máscara | De participantes externos a la organización | Cuando está activada, los participantes de la reunión fuera de la organización del organizador de la reunión no pueden ver el número de teléfono completo. |
Artículos relacionados para puentes de conferencia
- Activar o desactivar los anuncios de entrada y salida para las reuniones en Microsoft Teams
- Cambiar la longitud del PIN para las reuniones de Audioconferencia en Microsoft Teams
- Audioconferencia en Microsoft Teams
- Correos electrónicos que se envían a los usuarios cuando cambia la configuración en Microsoft Teams
- Enmascarar números de teléfono en las reuniones de Microsoft Teams
Audioconferencia
Navegación: Audioconferencia de reuniones del Centro > de > administración de Teams
Administre los números gratuitos y de pago de las audioconferencias para mostrar en las invitaciones de reunión que creen los usuarios de su organización.
| Setting | Valor predeterminado | Descripción |
|---|---|---|
| Incluir números gratuitos en invitaciones de reunión creadas por usuarios de esta directiva | Activado | Cuando está activada, las reuniones que crean los usuarios con esta directiva incluyen números gratuitos. |
Artículos relacionados para audioconferencia
Configuración de la directiva de Audioconferencia para números de pago y gratuitos
Directivas de reunión
Las directivas de reunión se usan para controlar qué características están disponibles en las reuniones organizadas por los usuarios que tienen asignada la directiva. Las directivas de reunión también afectan a la experiencia de unirse a la reunión de los participantes de la reunión.
Programación de reuniones
Navegación: Directivas de reuniones del Centro > de administración de > Teams
| Setting | Valor predeterminado | Descripción |
|---|---|---|
| Programación de reuniones privadas | Activado | Cuando están activados, los organizadores de la reunión permiten a los usuarios programar reuniones privadas. |
| Reunirse ahora en reuniones privadas | Activado | Controla si un usuario puede iniciar una reunión privada instantánea. |
| Programación de reuniones de canal | Activado | Cuando están activados, los organizadores de la reunión permiten a los usuarios programar reuniones de canal en los canales a los que pertenecen los usuarios. |
| Reunirse ahora en reuniones de canal | Activado | Cuando están activados, los organizadores de la reunión permiten a los usuarios iniciar reuniones instantáneas en los canales a los que pertenecen los usuarios. |
| Complemento de Outlook | Activado | Cuando están activados, los organizadores de reuniones permiten a los usuarios programar reuniones privadas desde Outlook. Obtenga más información sobre el complemento para reunión de Teams en Outlook. |
| Registro de reunión | Desactivado | Cuando está activada, los organizadores de la reunión pueden requerir el registro para unirse a una reunión. |
| Quién puede registrarse | Todos | Determina quién puede registrarse para las reuniones (si el registro de la reunión está activado): todos los usuarios o Personas de mi organización. |
| Informe de asistencia e interacción | Activado, pero los organizadores lo desactivan | Esta configuración ofrece a los organizadores de reuniones y eventos la posibilidad de ver el botón de alternancia que activa o desactiva los informes de asistencia e interacción dentro de sus opciones de Reunión. |
| Incluir asistentes en el informe | Sí, pero los asistentes pueden optar por no participar | Esta configuración controla si los participantes en la reunión o seminario web pueden participar o no en ofrecer su información de asistencia en el informe de asistencia. Solo se admite el informe posterior a la reunión. |
| Información de asistentes | Mostrar todo | Esta configuración controla si se puede incluir información sobre el tiempo de asistencia , como las horas de unión, las horas de salida y la duración de la reunión, para cada asistente de reunión o evento. Solo se admite el informe posterior a la reunión. |
Artículos relacionados para la programación de reuniones
- Administrar quién puede iniciar reuniones instantáneas y programar reuniones
- Reuniones, seminarios web y eventos en vivo
- Informe de asistencia para reuniones y seminarios web en Microsoft Teams
- Complemento para reunión de Teams en Outlook
- Configurar reuniones con registro
Unirse a la reunión & sala de espera
Navegación: Directivas de reuniones del Centro > de administración de > Teams
| Setting | Valor predeterminado | Descripción |
|---|---|---|
| Los usuarios anónimos pueden unirse a una reunión | Activado | Cuando esta configuración está activada, cualquier persona puede unirse a reuniones de Teams, incluidos los usuarios de Teams de otras organizaciones que no están en su lista de dominios permitidos. Si la opción de unirse anónimo está desactivada en la configuración de reuniones de toda la organización, los usuarios anónimos no podrán unirse a ninguna reunión, independientemente de lo que establezca aquí. |
| Los usuarios anónimos y los autores de llamadas de acceso telefónico local pueden iniciar una reunión | Desactivado | Cuando esta configuración está activada, los usuarios anónimos y los autores de llamadas de acceso telefónico local pueden iniciar una reunión sin la asistencia de alguien. Cuando esta configuración está desactivada, debe esperar en la sala de espera hasta que alguien de su organización, un invitado o un usuario de una organización de confianza inicie la reunión. Esta configuración solo funciona si los usuarios anónimos pueden unirse a una reunión está activado tanto en la configuración de la reunión de toda la organización como en esta directiva de reunión y quién puede omitir la sala de espera se establece en Todos. |
| Quién puede omitir la sala de espera | Personas en mi organización e invitados | Controla quién puede unirse a una reunión directamente y quién debe esperar en la sala de espera hasta que se les admita. Esta configuración controla el valor predeterminado de quién puede omitir la sala de espera en Opciones de reunión; los organizadores y los co-organizadores pueden cambiar esta configuración al configurar reuniones de Teams. |
| Personas marcación puede omitir la sala de espera | Desactivado | Controla si las personas que llaman por teléfono se unen a la reunión directamente o esperan en la sala de espera, independientemente de la configuración Quién puede omitir la sala de espera . Cuando esta configuración está desactivada, los autores de llamadas de acceso telefónico local deben esperar en la sala de espera hasta que se les admita. Esta configuración controla el valor predeterminado de Las opciones de reunión; los organizadores y los co-organizadores pueden cambiar esta configuración al configurar reuniones de Teams. |
| Personas pueden unirse a reuniones externas hospedadas por | Nadie | Esta configuración controla los tipos de reuniones externas de Microsoft Teams a las que pueden unirse los usuarios de su organización. |
Directivas de la sala de espera solo para unirse a una reunión de PowerShell &
| Parámetro | Valor predeterminado | Descripción |
|---|---|---|
| BlockedAnonymousJoinClientTypes | (lista vacía) | Esta configuración permite a los usuarios unirse a una reunión de Teams de forma anónima mediante un cliente de Teams o mediante una aplicación personalizada creada con Azure Communication Services. Cuando se habilita la unión anónima a una reunión, es posible que ambos tipos de clientes se usen de forma predeterminada. Este parámetro opcional se puede usar para bloquear uno de los tipos de cliente que se pueden usar. Si se especifican ambos clientes, equivale a deshabilitar completamente la combinación anónima. |
Artículos relacionados para unirse a reuniones & directivas de sala de espera
- Controlar quién puede omitir la sala de espera de la reunión en Microsoft Teams
- Administrar el acceso anónimo de participantes a las reuniones de Teams
- Planear reuniones con participantes externos en Microsoft Teams
- Impedir que los usuarios se unan a reuniones externas de Microsoft Teams
- Set-CsTeamsMeetingPolicy
Participación en la reunión
Navegación: Directivas de reuniones del Centro > de administración de > Teams
| Setting | Valor predeterminado | Descripción |
|---|---|---|
| Chat de reunión | Activado para todos los usuarios | Controla qué asistentes a la reunión pueden participar en el chat de la reunión. Cuando se desactiva para los participantes anónimos, no pueden leer el chat ni publicar mensajes. Obtenga más información sobre cómo Administrar el chat en las reuniones de Microsoft Teams. |
| Chat de reunión externa | Activado | Cuando esta opción está activada, los usuarios de su organización pueden leer o escribir mensajes de chat en reuniones de Teams en las que las organizaciones que no tengan una relación de confianza con el host. |
| Q&A | Activado | Cuando están activados, los organizadores pueden habilitar una experiencia de preguntas y respuestas para sus reuniones. Obtenga más información sobre Q&A en Reuniones de Teams. |
| Reacciones | Activado | Esta configuración controla si los usuarios pueden usar reacciones en directo como Me gusta, Amor, Aplausos, Risas y Sorpresa en las reuniones de Teams. |
Directivas de participación de reuniones solo para PowerShell
| Parámetro | Valor predeterminado | Descripción |
|---|---|---|
| StreamingAttendeeMode | Habilitado | Esta configuración habilita el modo de solo vista para las reuniones que superan la capacidad de la reunión principal. Obtenga más información sobre la experiencia de reunión de solo lectura de Teams. |
| LimitPresenterRolePermissions | Falso | Reduce los permisos de rol de moderador para su espacio empresarial. Para obtener más información, consulte Limitar permisos de rol de moderador para su organización. |
| FeedbackSurveyforAnonymousUsers | Habilitado | Determina si los participantes anónimos reciben encuestas para proporcionar comentarios sobre su experiencia de reunión. Para obtener más información, consulte Administrar encuestas de comentarios para participantes anónimos en las reuniones de Microsoft Teams. |
| AttendeeIdentityMasking | Habilitado | Esta configuración controla si los organizadores de reuniones y seminarios web pueden ocultar los nombres y fotos de los asistentes a otros asistentes en la fase, la lista y el chat. Para obtener más información, vea Permitir que los organizadores de reuniones y seminarios web oculten los nombres de los asistentes. |
Artículos relacionados para directivas de interacción de reuniones
Uso compartido de contenido
Navegación: Directivas de reuniones del Centro > de administración de > Teams
| Setting | Valor predeterminado | Descripción |
|---|---|---|
| Quién puede presentar | Todos | Controla quién puede ser moderador en las reuniones de Teams. Los organizadores y los co-organizadores pueden cambiar esto al configurar reuniones de Teams. |
| Pantalla compartida | Toda la pantalla | Controla si un usuario puede compartir un escritorio y una ventana en una reunión de Teams. Obtenga más información sobre cómo Configurar el uso compartido del escritorio en Microsoft Teams. |
| Los participantes pueden dar o solicitar el control | Activado | Controla si el usuario puede ceder el control del escritorio o la ventana compartidos a otros participantes de la reunión. Esta configuración no es compatible si alguno de los usuarios se encuentra en Teams en un explorador. |
| Los participantes externos pueden dar o solicitar el control | Desactivado | Esta configuración controla si los participantes externos, los usuarios anónimos y los invitados pueden tener el control o solicitar el control de las personas en la pantalla compartida de su organización durante una reunión de Teams. Esta configuración debe estar activada en ambas organizaciones para que un participante externo tome el control. |
| PowerPoint Live | Activado | Controla si un usuario puede compartir presentaciones de PowerPoint en una reunión. Los participantes externos, incluidos los usuarios anónimos, invitados y de acceso externo, heredan la directiva del organizador de la reunión. |
| Whiteboard | Activado | Controla si un usuario puede compartir el Whiteboard en una reunión. Los participantes externos, incluidos los usuarios anónimos, invitados y de acceso externo, heredan la directiva del organizador de la reunión. Obtenga más información sobre cómo administrar los Whiteboard en Microsoft Teams. |
| Anotaciones colaborativas | Activado | Cuando están activados, los participantes pueden colaborar mientras comparten su pantalla durante una reunión de Teams. |
| Notas compartidas | Activado | Cuando están activados, los asistentes pueden crear notas de reunión compartidas a través de los detalles de la reunión. |
| Compartir en directo | Activado | Cuando están activados, los usuarios pueden editar un documento desde la ventana de reunión de Teams, lo que permite la coautoría en tiempo real en la reunión. |
| El organizador puede restringir que los participantes copien o reenvíen mensajes de chat de la reunión, subtítulos en directo y transcripciones | Activado | Cuando están activados, los organizadores de la reunión tienen la opción de evitar que los participantes copien mensajes, vínculos, subtítulos en directo, transcripciones e información generada por IA en los resumen de la reunión. Esta configuración también restringe el reenvío y el uso compartido de mensajes a Outlook. |
| Los participantes pueden compartir contenido en reuniones externas hospedadas por | Cualquier organización | Cuando esta configuración se establece en Cualquier organización, los usuarios con una licencia premium de Teams pueden compartir contenido al asistir a cualquier reunión externa. Cuando se establece en Organizaciones de confianza e invitados, estos usuarios solo pueden compartir contenido cuando asisten a reuniones externas que organizaciones con dominios especificados en el host de la página Acceso externo. |
Directivas de uso compartido de contenido solo de PowerShell
| Parámetro | Valor predeterminado | Descripción |
|---|---|---|
| AllowMeetingCoach | Verdadero | Esta configuración permite a los usuarios activar el Asesor de oradores durante una reunión de Teams. Obtenga más información sobre cómo activar o desactivar el Entrenador de altavoces. |
| AllowDocumentCollaboration | Verdadero/falso | Esta configuración permite a los usuarios editar un documento desde la ventana de la reunión de Teams, lo que permite la coautoría en tiempo real en la reunión. |
Artículos relacionados para directivas de uso compartido de contenido
- Administrar directivas de reunión para compartir contenido
- Administrar quién puede presentar y solicitar el control en las reuniones de Teams
- Set-CsTeamsMeetingPolicy
Protección de contenido
Navegación: Directivas de reuniones del Centro > de administración de > Teams
| Setting | Valor predeterminado | Descripción |
|---|---|---|
| Vídeos de marcas de agua | Activado | Cuando está activado, el organizador de la reunión controla si los vídeos compartidos durante las reuniones se marcan como marca de agua en la pantalla de cada participante con su propia dirección de correo electrónico. |
| Contenido compartido de la marca de agua | Activado | Cuando está activado, el organizador de la reunión controla si el contenido compartido durante las reuniones aparece con marca de agua en la pantalla de cada participante con su propia dirección de correo electrónico. |
Artículos relacionados para la protección del contenido
- Requerir una marca de agua para reuniones confidenciales de Teams
- Usar plantillas de reunión de Teams, etiquetas de confidencialidad y directivas de administración juntas para reuniones confidenciales
- Set-CsTeamsMeetingPolicy
Grabación & transcripción
Navegación: Directivas de reuniones del Centro > de administración de > Teams
| Setting | Valor predeterminado | Descripción |
|---|---|---|
| Grabación de la reunión | Activado | Cuando están activados, los usuarios pueden grabar sus reuniones de Teams y llamadas grupales para capturar la actividad de audio, vídeo y uso compartido de la pantalla. El organizador de la reunión y el iniciador de grabaciones deben tener permisos de grabación para grabar la reunión. |
| Requerir el consentimiento del participante para la grabación y la transcripción | Desactivado | Cuando están activados, los participantes deben dar su consentimiento para que se graben y transcriban en las reuniones. El audio, el vídeo y el uso compartido de contenido de los participantes se desactivan hasta que acepten ser incluidos en la grabación y transcripción. |
| Las grabaciones expiran automáticamente | Activado | Cuando está activada, las grabaciones de reuniones expiran automáticamente en el número de días que se muestra en la configuración Hora de expiración predeterminada. |
| Hora de expiración predeterminado | 120 | La hora de expiración predeterminada para las nuevas grabaciones de reuniones. De 1 a 99.999 días. Las grabaciones expiran automáticamente también deben estar activadas. |
| Almacenar grabaciones fuera de tu país o región | Desactivado | Si desea almacenar grabaciones de reuniones fuera de su país o región, active esta configuración y la grabación de la reunión. Esta configuración no es aplicable a las grabaciones almacenadas en OneDrive o SharePoint. |
| Transcripción | Desactivado | Controla si las características de subtítulos y transcripción están disponibles durante la reproducción de grabaciones de reuniones. La persona que inició la grabación necesita esta configuración activada para que estas características funcionen con su grabación. |
| Subtítulos en directo | Desactivado, pero los organizadores y co-organizadores pueden activarlos | Esta configuración es una directiva por usuario y se aplica durante una reunión. Esta configuración controla si la opción Activar los subtítulos en directo está disponible para que el usuario active y desactive los subtítulos en directo en las reuniones a las que asista. |
| Copilot | Activado con la transcripción guardada necesaria | Cuando los organizadores con esta directiva crean reuniones, el valor predeterminado de Copilot en sus opciones de reunión es Durante y después de la reunión. Se aplica esta opción; los organizadores no pueden cambiar este valor. |
Directivas de transcripción & solo grabaciones de PowerShell
| Parámetro | Valor predeterminado | Descripción |
|---|---|---|
| AllowCartCaptionsScheduling | DisabledUserOverride | Esta configuración determina si un usuario puede agregar una dirección URL para los títulos desde un subtítulo de traducción Real-Time de comunicaciones (CART) para proporcionar subtítulos en tiempo real en las reuniones. |
| ChannelRecordingDescargar | Conceder | Esta configuración controla cómo se guardan las grabaciones de las reuniones del canal, se conceden permisos y quién puede descargarlas. |
| EnrollUserOverride | Deshabilitado | Esta configuración establece la captura de perfil de voz, o la inscripción, en la configuración de Teams para un inquilino. |
| LiveInterpretationEnabledType | DisabledUserOverride | Esta configuración permite a los organizadores de la reunión configurar una reunión para interpretar el idioma y seleccionar a los asistentes para que se conviertan en intérpretes. Otros asistentes pueden seleccionar y escuchar la traducción en tiempo real que proporcionan los intérpretes. |
| MeetingInviteLanguages | Ninguna | Esta configuración controla cómo se muestra la información de unión en las invitaciones a reuniones al exigir un idioma común o habilitar hasta dos idiomas. Todos los idiomas admitidos en Teams se pueden especificar mediante códigos de idioma. |
| SpeakerAttributionMode | EnabledUserOverride | Los hablantes se identifican en la transcripción. Si está habilitada, los usuarios pueden invalidar esta configuración y elegir no identificarse en su configuración de perfil de Teams. |
| RoomAttributeUserOverride | (ninguna) | Esta configuración controla la identificación de usuario basada en voz en las salas de reuniones. Esta configuración es necesaria para Salas de Teams cuenta. Más información sobre cómo administrar los controles de tecnología de reconocimiento de voz para un altavoz inteligente. |
Artículos relacionados para la grabación & directivas de transcripción
- Grabación de reuniones de Teams
- Configurar transcripciones y subtítulos para reuniones de Teams
- Set-CsTeamsMeetingPolicy
- Personalizar invitaciones a reuniones (administradores de TI)
Audio & vídeo
Navegación: Directivas de reuniones del Centro > de administración de > Teams
| Setting | Valor predeterminado | Descripción |
|---|---|---|
| Modo de audio IP | Audio entrante y saliente activado | Esta configuración controla si el audio entrante y saliente se puede activar en reuniones y llamadas de grupo. |
| Modo de vídeo IP | Vídeo entrante y saliente activado | Esta configuración controla si el vídeo entrante y saliente se puede activar en reuniones y llamadas de grupo. |
| Videoconferencia | Activado | Esta configuración controla si se puede activar el vídeo en reuniones hospedadas por un usuario y en llamadas 1:1 y de grupo iniciadas por un usuario. En los clientes móviles de Teams, esta configuración controla si los usuarios pueden compartir fotos y vídeos en una reunión. |
| Producción de difusión con hardware NDI y SDI | Desactivado | Use la tecnología NDI o SDI para capturar y entregar audio y vídeo de calidad de difusión a través de su red. |
| Velocidad de bits multimedia (kb/s) | 50000 | Esta configuración determina la velocidad de bits multimedia para las transmisiones por audio, vídeo y uso compartido de aplicaciones en vídeo en las llamadas y reuniones para el usuario. Se aplica a los usuarios de la llamada o reunión, en transferencias multimedia tanto de subida como de bajada. Esta configuración le ofrece un control en detalle de la administración de ancho de banda de su organización. |
| Búsqueda de configuración de red | Desactivado | Cuando está activado, se comprueban las directivas de itinerancia en la topología de red. |
| Los participantes pueden usar efectos de vídeo | Todos los efectos de vídeo | Controla si los participantes pueden personalizar su fuente de cámara con filtros e imágenes de fondo de vídeo. |
| Streaming en directo | Desactivado | Determina si proporciona soporte técnico para que los usuarios puedan hacer streaming de sus reuniones de Teams a grandes audiencias a través de Real-Time Protocolo de mensajería (RTMP). |
| Permitir la entrada multimedia en streaming | (en blanco) | Cuando están activados, los organizadores de reuniones, seminarios web y ayuntamientos pueden producir sus reuniones y eventos directamente desde un hardware externo o un codificador basado en software mediante el protocolo de mensajería de Real-Time (RTMP). |
Directivas de reunión de audio & vídeo solo para PowerShell
| Parámetro | Valor predeterminado | Descripción |
|---|---|---|
| AllowBreakoutRooms | Verdadero | Esta configuración habilita la funcionalidad Salas para grupos pequeños. |
| PreferredMeetingProviderForIslandsMode | TeamsAndSfb | Determina la disponibilidad del complemento de reunión de Outlook para los usuarios en el modo Islas. Con el valor predeterminado de TeamsAndSfb, los usuarios ven los complementos Skype Empresarial y Teams. Si establece este valor Teamsen , se quitará el complemento Skype Empresarial y solo se mostrará el complemento de Teams. |
| TeamsCameraFarEndPTZMode | Deshabilitado | Más información sobre cómo configurar el control de cámara de extremo lejano (FECC) para cámaras de zoom de inclinación de desplazamiento (PTZ). |
| VoiceIsolation | Habilitado | Controla si los usuarios con esta directiva pueden usar el aislamiento de voz en las llamadas y reuniones de Teams. Para obtener más información, consulte Administrar el aislamiento de voz para las llamadas y reuniones de Microsoft Teams de los usuarios. |
| EnrollUserOverride | Habilitado | Controla si los usuarios con esta directiva pueden establecer la captura y la inscripción del perfil de voz a través de la pestaña Reconocimiento en la configuración del cliente de Teams. Para obtener más información, consulta Información general sobre la inscripción por voz y reconocimiento facial. |
Artículos relacionados para las directivas de reunión de audio & vídeo
- Configuración de la directiva de reunión para vídeo & audio
- Administrar RTMP-In para reuniones y eventos de Teams
- Set-CsTeamsMeetingPolicy
- Difundir contenido de reunión
Directivas de personalización
Navegación: Directivas de personalización de reuniones del Centro > de administración de > Teams
Use directivas de personalización para personalizar el aspecto de las reuniones de Teams con el logotipo, los colores u otros objetos visuales de su organización. Esta configuración requiere una licencia de Teams Premium.
Objetos visuales de reuniones personalizados
| Setting | Valor predeterminado | Descripción |
|---|---|---|
| Actualmente activo | No | Después de agregar un tema, verá este botón de alternancia. Esta configuración permite a los administradores definir su personalización de marca habilitando un tema de reunión personalizado. Obtenga más información sobre temas de reunión para reuniones de Teams. |
| Permitir que el organizador controle el tema de la reunión | Desactivado | Cuando esta configuración está activada, los organizadores de la reunión pueden desactivar los temas de las instancias de reunión específicas a través de las opciones de la reunión. |
| Aplicar desenfoque de fondo cuando no se selecciona ningún efecto | Desactivado | Cuando esté activado, puede aplicar automáticamente un desenfoque de fondo a los usuarios que no usen efectos de vídeo o imágenes de fondo durante las reuniones. |
| Usar imágenes de fondo de mi organización | Desactivado | When On you can upload custom background images for Teams meetings that appear on your end users's interfaces, ordered by the time of upload. |
Artículos relacionados para directivas de personalización
- Temas de reunión para reuniones de Teams
- Fondos de reunión personalizados para reuniones de Teams
- Escenas del modo conferencia personalizadas en Teams
- Microsoft Teams Premium: información general para administradores
Configuración de las reuniones
La configuración de la reunión le permite personalizar las invitaciones de correo electrónico de las reuniones y configurar las opciones de red, incluidos los intervalos de puertos para el tráfico multimedia. Esta configuración se aplica a todas las reuniones organizadas por los usuarios de su organización.
Participantes
Navegación: Configuración de reuniones del Centro > de administración de > Teams
| Setting | Valor predeterminado | Descripción |
|---|---|---|
| Los usuarios anónimos pueden unirse a una reunión | Activado | Esta configuración se quitará en el futuro. Le recomendamos que deje esta opción activada y que los usuarios anónimos puedan unirse a un control de directiva de reunión de nivel de usuario de reunión para permitir o evitar unirse a una reunión anónima en su lugar. |
| Los usuarios anónimos pueden interactuar con aplicaciones en reuniones | Activado | Cuando están activados, los participantes anónimos pueden interactuar con aplicaciones en reuniones de Teams siempre y cuando la aplicación esté habilitada en una directiva de permisos de aplicaciones de Teams. |
Artículos relacionados para participantes
Administrar el acceso anónimo de participantes a las reuniones de Teams (administradores de TI)
Reuniones entre nubes
Navegación: Configuración de reuniones del Centro > de administración de > Teams
| Setting | Valor predeterminado | Descripción |
|---|---|---|
| Microsoft Azure Government | Desactivado (si el espacio empresarial no está en esta nube) | Cuando esté activada, puede permitir reuniones entre su organización y una organización en Microsoft Azure Government. |
| Microsoft Azure China | Desactivado (si el espacio empresarial no está en esta nube) | Cuando esté activada, puede permitir reuniones entre su organización y una organización en Microsoft Azure China. |
| Microsoft Azure Comercial | Desactivado (si el espacio empresarial no está en esta nube) | Cuando esté activado, puede permitir reuniones entre su organización y una organización en Microsoft Azure Comercial. |
| Agregar con id. de espacio empresarial | Ninguna | Agregue el id. de inquilino de la organización a la que desea conectarse. |
| Agregar con FQDN de espacio empresarial | Ninguna | Agregue el FQDN de espacio empresarial de la organización a la que desea conectarse. |
| Conexiones entrantes | Desactivado | Si está activada, los usuarios de otra organización en un entorno de nube diferente pueden unirse a reuniones hospedadas por su organización. |
| Conexiones salientes | Desactivado | Si está activada, los usuarios de su organización pueden unirse a reuniones hospedadas por una organización en otro entorno en la nube. |
Artículos relacionados para reuniones entre nubes
- Reunirse con personas en otros entornos en la nube de Microsoft 365
- Configurar las opciones de la nube de Microsoft para la colaboración B2B
invitación Email
Navegación: Configuración de reuniones del Centro > de administración de > Teams
| Setting | Valor predeterminado | Descripción |
|---|---|---|
| Dirección URL del logotipo | (ninguna) | La dirección URL donde se almacena el logotipo de la organización. Se muestra en invitaciones a reuniones. |
| Dirección URL de privacidad y seguridad | (ninguna) | La dirección URL del sitio legal de su organización. Se muestra en invitaciones a reuniones. |
| Dirección URL de la Ayuda | (ninguna) | La dirección URL del sitio de ayuda o soporte técnico de su organización. Se muestra en invitaciones a reuniones. |
| Pie de página | (ninguna) | Texto de pie de página que se incluirá en las invitaciones a reuniones. Se muestra en invitaciones a reuniones. |
Artículos relacionados para invitaciones por correo electrónico
Administrar la configuración de reuniones en Microsoft Teams
Red
Navegación: Configuración de reuniones del Centro > de administración de > Teams
| Setting | Valor predeterminado | Descripción |
|---|---|---|
| Insertar marcadores de calidad de servicio (QoS) para el tráfico multimedia en tiempo real | Desactivado | Cuando está activado, todo el tráfico multimedia en tiempo real para las reuniones se marca para que se puedan priorizar los paquetes de red. |
| Seleccione un intervalo de puertos para cada tipo de tráfico multimedia en tiempo real. | Especificar intervalos de puertos | Le permite especificar intervalos de puertos para diferentes tipos de tráfico multimedia o usar automáticamente los puertos disponibles. |
| Audio | Puerto inicial: 50000 / Puerto final: 50019 | Puertos de inicio y fin para el tráfico de audio. (Solo disponible cuando seleccionar un intervalo de puertos para cada tipo de tráfico multimedia en tiempo real se establece en Especificar intervalos de puertos) |
| Vídeo | Puerto inicial: 50020 / Puerto final: 50039 | Puertos de inicio y fin para el tráfico de vídeo. (Solo disponible cuando seleccionar un intervalo de puertos para cada tipo de tráfico multimedia en tiempo real se establece en Especificar intervalos de puertos) |
| Pantalla compartida | Puerto inicial: 50040 / Puerto final: 50059 | Puertos de inicio y finalización para el tráfico de uso compartido de pantalla. (Solo disponible cuando seleccionar un intervalo de puertos para cada tipo de tráfico multimedia en tiempo real se establece en Especificar intervalos de puertos) |
Artículos relacionados para la red
Implementar la calidad de servicio (QoS) en Microsoft Teams
Directivas de eventos en directo
Navegación: Directivas de eventos en directo del Centro > de administración de > Teams
Las directivas de eventos en directo de Teams se usan para activar o desactivar características, como quién puede unirse a un evento en directo, si se proporciona transcripción para los asistentes o si la grabación de eventos en directo está disponible para las personas que programan y realizan eventos en directo.
| Setting | Valor predeterminado | Descripción |
|---|---|---|
| Programación de eventos en directo | Activado | Cuando está activado, los usuarios de su organización pueden crear y programar eventos en directo en Teams. |
| Transcripción para los asistentes | Desactivado | La activación de esta configuración permite a los asistentes a eventos en directo ver subtítulos en directo y subtítulos durante el evento. Esta configuración solo se puede aplicar en los eventos creados en Teams. |
| Quién puede unirse a eventos en directo programados | Todos | Esta configuración restringe quién puede asistir a eventos en directo. Los tipos de permisos de Teams se actualizan en función de la selección. Para PowerShell, el cmdlet Set-CsTeamsMeetingBroadcastPolicy con -BroadcastAttendeeVisibilityMode ofrece las opciones para usar EveryoneInCompanyAndExternal también o InvitedUsersInCompanyAndExternal. |
| Grabar un evento | El organizador puede grabar | Esta configuración controla si se graba el evento. Obtenga más información sobre las directivas de grabación de eventos en directo en Microsoft Teams. |
Nota
Los clientes de GCC High y DoD deben configurar directivas de eventos en directo con Windows PowerShell. Lea ejemplos de cómo usar PowerShell para establecer directivas de eventos en directo en Microsoft Teams.
Artículos relacionados para directivas de reuniones de eventos en directo
- ¿Qué son los eventos en directo en Teams?
- Plan para eventos en directo en Microsoft Teams
- Eventos de streaming en directo en Microsoft Teams
- Configurar codificadores para el streaming de eventos en directo en Microsoft Teams
- Set-CsTeamsMeetingBroadcastPolicy
Configuración de eventos en directo
La configuración de eventos en directo de Teams le permite controlar la configuración de toda la organización para todos los eventos en directo que se programan en su organización.
Dirección URL de soporte técnico
Navegación: Configuración de eventos del Centro > de administración de Teams Meetings > Live
| Setting | Valor predeterminado | Descripción |
|---|---|---|
| Dirección URL de soporte técnico personalizada | (ninguna) | Dirección URL de los asistentes al evento en directo para ponerse en contacto con el servicio de soporte técnico durante un evento en directo. |
Proveedores de distribución de vídeo
Navegación: Configuración de eventos del Centro > de administración de Teams Meetings > Live
| Setting | Valor predeterminado | Descripción |
|---|---|---|
| Proveedor de distribución de vídeos | Desactivado | Cuando esté activado, puedes seleccionar una solución de red definida por software (SDN) o una solución de red de entrega de contenido empresarial (eCDN). |
| Nombre del proveedor de SDN | (ninguna) | El proveedor de SDN que desea usar para eventos en directo. |
Nota
Es posible que haya campos adicionales disponibles en función del proveedor de SDN seleccionado.
Artículos relacionados para la configuración de eventos en directo
Configurar eventos en directo en Microsoft Teams
Plantillas de reunión
Navegación: Plantillas de reuniones del Centro > de administración de > Teams
Las plantillas de reunión se pueden usar para crear reuniones que estén disponibles para los usuarios con necesidades comunes o un proyecto común. Las plantillas de reunión están disponibles para todas las organizaciones, incluidas pequeñas a grandes empresas y organizaciones educativas.
Plantilla de seguridad
Navegación: Plantillas de reuniones del Centro > de administración de > Teams
| Setting | Valor predeterminado | Descripción |
|---|---|---|
| Aplicar etiqueta de confidencialidad | Ninguna | Proteja y regule el acceso a contenido confidencial de la organización creado durante la colaboración dentro de los equipos. |
| Vestíbulo | Personas en mi organización e invitados | Establece el valor predeterminado de quién puede omitir la sala de espera en las opciones de reunión del organizador para Personas en mi organización e invitados; los organizadores y co-organizadores pueden cambiar esto al configurar reuniones de Teams. |
| Personas marcación puede omitir la sala de espera | Desactivado | Cuando está activada, las personas que llaman por teléfono se unen a la reunión directamente o esperan en la sala de espera. |
| Cifrado de un extremo a otro | Desactivado | Cuando está activada, solo los participantes de la reunión pueden oír o ver las comunicaciones. |
| Habilitar la marca de agua para uso compartido de pantalla | Desactivado | Cuando está activada, cada participante de la reunión ve su propia dirección de correo electrónico superpuesto en el contenido compartido. |
| Habilitar la marca de agua para vídeo | Desactivado | Cuando está activada, cada participante de la reunión ve su propia dirección de correo electrónico superpuesto en el vídeo de la reunión. |
| Impedir que los participantes copien o reenvíen mensajes de chat | Desactivado | Cuando están activados, los participantes no pueden copiar ni reenviar mensajes, lo que incluye usar métodos abreviados de teclado, hacer clic con el botón derecho o el menú de más acciones para copiar o reenviar mensajes. |
Plantilla de vídeo & audio
Navegación: Centro de administración > de Teams Plantillas de reuniones Captura de pantalla de las directivas >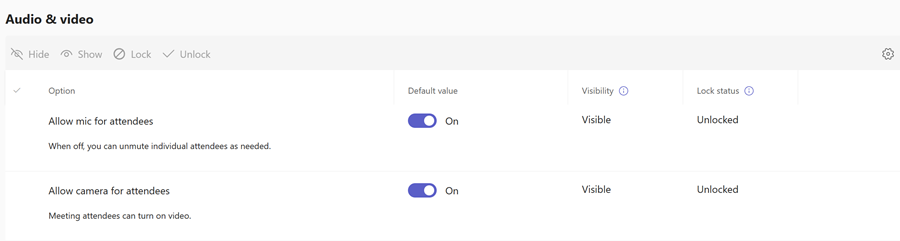
| Setting | Valor predeterminado | Descripción |
|---|---|---|
| Permitir micrófono para los asistentes | Activado | Cuando está activado, todos los asistentes pueden usar sus micrófonos durante las reuniones. |
| Permitir cámara para los asistentes | Activado | Cuando esté activado, todos los asistentes pueden usar sus cámaras durante las reuniones. |
Plantilla de transcripción de grabación &
Navegación: Plantillas de reuniones del Centro > de administración de > Teams
| Setting | Valor predeterminado | Descripción |
|---|---|---|
| Grabar reuniones automáticamente | Desactivado | Cuando está activada, las reuniones se graban automáticamente. |
| Quién puede grabar | Solo los organizadores y co-organizadores | Solo los organizadores y co-organizadores pueden grabar reuniones. |
| Permitir Copilot | Durante y después de la reunión | Microsoft 365 Copilot en Teams se habilitan las reuniones y los eventos con una transcripción persistente. |
Plantilla de roles
Navegación: Plantillas de reuniones del Centro > de administración de > Teams
| Setting | Valor predeterminado | Descripción |
|---|---|---|
| Anunciar cuando las personas llaman para unirse o salir | Desactivado | No se reproduce ningún tono cuando alguien que marca en un teléfono para unirse a una reunión se une o se va. |
Plantilla de participación en reuniones
Navegación: Plantillas de reuniones del Centro > de administración de > Teams
| Setting | Valor predeterminado | Descripción |
|---|---|---|
| Chat de reunión | Activado | Cuando están activados, los participantes pueden leer y escribir mensajes de chat en una reunión. |
| Permitir reacciones | Desactivado | Cuando están activados, los asistentes pueden usar reacciones en directo como Me gusta, Amor, Aplausos, Risas y Sorpresa en las reuniones de Teams. |
| Q&A | Desactivado | Cuando están activados, los organizadores pueden habilitar una experiencia de preguntas y respuestas para sus reuniones. |
| Administrar lo que ven los asistentes | Desactivado | Cuando están activados, los organizadores pueden decidir qué avatares o fuentes de vídeo destacar durante el ayuntamiento. |
Artículos relacionados para plantillas de reunión
- Información general sobre las plantillas de reunión personalizadas en Microsoft Teams
- Crear una plantilla de reunión personalizada en Microsoft Teams
- Administrar plantillas de reunión en Microsoft Teams
- Requerir cifrado de un extremo a otro para reuniones confidenciales de Teams
- Requerir una marca de agua para reuniones confidenciales de Teams
- Usar plantillas de reunión de Teams, etiquetas de confidencialidad y directivas de administración juntas para reuniones confidenciales
- Etiquetas de confidencialidad para Microsoft Teams
- Administrar el chat para reuniones confidenciales de Teams
Citas virtuales
Puede usar los siguientes parámetros de PowerShell para administrar las citas virtuales para los usuarios.
| Parámetro | Valor predeterminado | Descripción |
|---|---|---|
| EnableSMSNotifications | Verdadero | Controla si los usuarios pueden elegir enviar notificaciones de texto SMS a invitados externos en las reuniones que programen con una reunión de plantilla de cita virtual. Para obtener más información, vea Administrar la plantilla de reunión de cita virtual en Microsoft Teams. |
Artículos relacionados para citas virtuales
- Administrar la plantilla de reunión de cita virtual en Microsoft Teams
- New-CsTeamsVirtualAppointmentsPolicy
- Set-CsTeamsVirtualAppointmentsPolicy
- Grant-CsTeamsVirtualAppointmentsPolicy
- Get-CsTeamsVirtualAppointmentsPolicy
- Remove-CsTeamsVirtualAppointmentsPolicy
Directivas de plantilla de reunión
Navegación: Directivas de plantilla reunión del Centro > de administración de > Teams
Las directivas de plantillas de reunión le permiten crear y configurar directivas que controlan las plantillas que las personas de su organización pueden ver. Las plantillas de reuniones personalizadas de Microsoft Teams requieren una licencia de Teams Premium.
Artículos relacionados para directivas de plantilla de reunión
- Información general sobre las plantillas de reunión personalizadas en Microsoft Teams
- Crear una plantilla de reunión personalizada en Microsoft Teams
- Administrar plantillas de reunión en Microsoft Teams
- Usar plantillas de reunión de Teams, etiquetas de confidencialidad y directivas de administración juntas para reuniones confidenciales
Directivas de eventos
Navegación: Directivas de eventos de reuniones del Centro > de administración de > Teams
Elija quién puede asistir a eventos y personalice las opciones de registro para seminarios web.
| Setting | Valor predeterminado | Descripción |
|---|---|---|
| Seminarios web | Activado | Cuando está activado, los organizadores pueden crear seminarios web. |
| Quién puede asistir a seminarios web | Todos | Cuando esté activado, todos los asistentes pueden asistir a seminarios web. |
| Asambleas informativas | Activado | Cuando está activado, los organizadores pueden crear ayuntamientos. |
| Personalizar correos electrónicos de eventos | Activado | Cuando están activadas, los organizadores pueden personalizar las plantillas de correo electrónico de eventos para seminarios web y ayuntamientos. |
| Preguntas sobre el formulario de registro de seminario web | Personalizado, estándar, necesario | Cuando están activados, los organizadores requieren que los asistentes respondan preguntas personalizadas, estándar y necesarias al registrarse en seminarios web. |
| Tipos de seminario web permitidos para la grabación | Público | Cuando están activados, los organizadores pueden publicar grabaciones de seminarios web. |
| Tipos de ayuntamiento permitidos para la grabación | Público | Cuando está activado, los organizadores pueden publicar las grabaciones del ayuntamiento. |
| Usar microsoft eCDN | Activado | Cuando están activados, los organizadores usan el eCDN de Microsoft para los ayuntamientos premium. Cuando está desactivado, los organizadores usan el proveedor de eCDN establecido en las directivas de eventos en directo. |
Directivas de eventos solo de PowerShell
| Parámetro | Valor predeterminado | Descripción |
|---|---|---|
| EventAccessType | Ninguna | Esta configuración controla si los organizadores pueden publicar seminarios web y ayuntamientos públicos o en sitios web de la organización. Para obtener más información, consulte Administrar quién puede programar ayuntamientos en Microsoft Teams y Administrar quién puede programar seminarios web en Microsoft Teams. |
Artículos relacionados para directivas de eventos
- Plan para ayuntamientos
- Planear seminarios web
- Redes de entrega de contenido empresarial para hacer streaming de eventos de Microsoft Teams
Directivas de mensajería
Navegación: Directivas de mensajería del Centro > de administración de Teams
Las directivas de mensajería se usan para controlar qué características de mensajería de canal y chat están disponibles para los usuarios de Teams.
| Setting | Valor predeterminado | Descripción |
|---|---|---|
| Los propietarios pueden eliminar mensajes enviados | Desactivado | Cuando está activado, los propietarios del equipo pueden eliminar mensajes de canal o publicaciones que hayan enviado los usuarios. |
| Eliminar mensajes enviados | Activado | Cuando esta configuración está activada, los usuarios pueden eliminar los mensajes que envían en el chat. |
| Editar los mensajes enviados | Activado | Cuando esta configuración está activada, los usuarios pueden editar los mensajes que envían en el chat. |
| Confirmaciones de lectura | Controlado por el usuario | Cuando se establece como Controlado por el usuario o Activado para todos los usuarios, el remitente de un mensaje de chat puede recibir una notificación cuando el destinatario lee su mensaje en chats individuales y grupales de 20 personas o menos. |
| Chat | Activado | Si está activada, los usuarios de su organización pueden usar la aplicación Teams para chatear con otras personas. |
| Giphy en conversaciones | Activado | Cuando esta configuración está activada, los usuarios pueden incluir imágenes de Giphy en conversaciones de chat con otras personas. |
| Clasificación de contenido de Giphy | Moderado | Este ajuste controla la cantidad de contenido para adultos permitido con Giphys en el chat. |
| Memes en conversaciones | Activado | Cuando esta configuración está activada, los usuarios pueden incluir Memes en conversaciones de chat con otras personas. |
| Adhesivos en conversaciones | Activado | Cuando esta configuración está activada, los usuarios pueden incluir adhesivos en conversaciones de chat con otras personas. |
| Vistas previas de url | Activado | Controla la vista previa automática de direcciones URL en los mensajes. |
| Traducir mensajes | Activado | Active esta opción para permitir que los usuarios traduzcan automáticamente los mensajes de Teams al idioma especificado por su configuración de idioma personal para Microsoft 365 o Office 365. Obtenga más información sobre la traducción de mensajes en línea en Microsoft Teams |
| Lector inmersivo para mensajes | Activado | Cuando esta configuración está activada, los usuarios pueden ver mensajes en Microsoft Lector inmersivo. |
| Enviar mensajes urgentes con notificaciones prioritarias | Activado | Si activa esta configuración, los usuarios pueden enviar mensajes con notificaciones de prioridad. Las notificaciones de prioridad notifican a los usuarios cada 2 minutos durante 20 minutos o hasta que el destinatario recogió y lee los mensajes marcados como urgentes. |
| Crear mensajes de voz | Permitido en chats y canales | Esta configuración controla si los usuarios pueden dejar mensajes de audio en chats y canales. |
| En dispositivos móviles, mostrar los canales favoritos encima de los chats recientes | No habilitado | Cuando está habilitado, esta configuración mueve los canales favoritos a la parte superior de la pantalla del dispositivo móvil para que un usuario no tenga que desplazarse para encontrarlos. |
| Quitar usuarios de chats grupales | Activado | Active esta opción para permitir que un usuario quite a otros usuarios de un chat grupal. Esta característica le permite continuar un chat con un grupo más pequeño de personas sin perder el historial de chats. |
| Respuestas sugeridas | Activado | Cuando esta configuración está activada, los usuarios obtienen predicciones de texto para los mensajes de chat. |
| Rol de permisos de chat | Permisos restringidos | Define el rol de chat supervisado de un usuario. |
| Los usuarios con permisos de chat completos pueden eliminar cualquier mensaje | Desactivado | Use esta configuración para permitir que los usuarios con permisos de chat completos eliminen cualquier mensaje de chat de grupo o reunión. |
Artículos relacionados para directivas de mensajería
- Administrar directivas de mensajería de Teams
- Administrar el chat para reuniones confidenciales de Teams
- Administrar reuniones externas y chatear en Microsoft Teams
- Experiencia de chat nativa para usuarios externos (federados) en Microsoft Teams
- Set-CsTeamsMessagingPolicy
Voz
Directivas de llamada
Navegación: Directivas de llamadas de voz > del Centro > de administración de Teams
Las directivas de llamadas se usan para controlar qué características de llamada están disponibles para los usuarios de Teams.
| Setting | Valor predeterminado | Descripción |
|---|---|---|
| Realizar llamadas privadas | Activado | Esta configuración controla todas las funcionalidades de llamadas en Teams. Desactive esta opción para desactivar todas las funciones de llamada en Teams. |
| Grabación en la nube para llamadas | Desactivado | Esta configuración le permite controlar si la grabación de llamadas está disponible para los usuarios. |
| Transcripción | Desactivado | Esta configuración le permite controlar si las transcripciones posteriores a la llamada están disponibles para los usuarios. |
| Enrutamiento de llamadas RTC | Usar la configuración predeterminada | Esta configuración controla cómo se deben enrutar las llamadas RTC entrantes. Estas llamadas RTC se pueden enviar al correo de voz, enviarse a una configuración no respondida, usar el enrutamiento de llamadas predeterminado o puede permitir que lo decidan los usuarios. |
| Enrutamiento para llamadas federadas | Usar la configuración predeterminada | Esta configuración controla cómo se deben enrutar las llamadas federadas entrantes. Estas llamadas federadas se pueden enviar al correo de voz, enviarse a una configuración no respondida o usar el enrutamiento de llamadas predeterminado. |
| Desvío de llamadas y llamadas simultáneas a personas de su organización | Activado | Controla si las llamadas entrantes se pueden desviar a otros usuarios o pueden llamar a otra persona de la organización al mismo tiempo. |
| Desvío de llamadas y llamadas simultáneas a números de teléfono externos | Activado | Controla si las llamadas entrantes se pueden desviar a un número externo o pueden llamar a un número externo al mismo tiempo. |
| Correo de voz para llamadas entrantes | Permitir que los usuarios decidan | Cuando se establece en Activado o Permitir a los usuarios decidir, las llamadas entrantes se pueden enviar al correo de voz. |
| Las llamadas entrantes se pueden enrutar a grupos de llamadas | Activado | Esta configuración controla si las llamadas entrantes se pueden desviar a un grupo de llamadas. |
| Delegación para llamadas entrantes y salientes | Activado | Esta configuración permite redirigir las llamadas entrantes a los delegados, lo que permite a los delegados realizar llamadas salientes en nombre de los usuarios para los que tienen permisos delegados. |
| Evitar la omisión de pago y enviar llamadas a través de la RTC | Desactivado | Active esta opción para enviar llamadas a través de LA RTC e incurrir en cargos en lugar de enviarlas a través de la red y omitir los pagos. |
| Música en espera para llamadas | Activado | Controla si se reproduce música cuando un autor de llamada RTC se pone en espera. |
| Ocupado durante las llamadas | Desactivado | Controla cómo se gestionan las llamadas entrantes cuando un usuario ya está en una llamada o conferencia o tiene una llamada en espera. |
| Llamadas RTC en la web | Activado | Esta configuración permite a los usuarios llamar a números RTC con el cliente web de Teams. |
| Subtítulos en tiempo real en llamadas de Teams | Activado | Esta configuración le permite controlar si los subtítulos en tiempo real en las llamadas de Teams están disponibles para los usuarios. |
| Responder automáticamente a las invitaciones entrantes a reuniones | Desactivado | Esta configuración controla si las invitaciones entrantes a reuniones se responden automáticamente en los teléfonos de Teams. Tenga en cuenta que esta configuración solo se aplica a las invitaciones de reunión entrantes. No se aplica a otros tipos de llamadas. |
| Filtrado de correo no deseado | Activado | Esta configuración le permite controlar el tipo de filtrado de correo no deseado disponible en las llamadas entrantes. |
| Los dispositivos SIP se pueden usar para llamadas | Desactivado | Esta configuración permite a los usuarios usar un dispositivo SIP para realizar y recibir llamadas. |
| Abrir aplicaciones en el explorador para llamadas RTC entrantes | Desactivado | Esta configuración controla si las aplicaciones se abren automáticamente en el explorador para las llamadas RTC entrantes a los usuarios. Esta configuración se puede usar para pasar el teléfono de un autor de llamada entrante a una aplicación para buscar el registro de cliente asociado mientras se realiza la llamada. |
Directivas de llamadas solo para PowerShell
| Parámetro | Valor predeterminado | Descripción |
|---|---|---|
| AllowCallRedirect | Ninguna | Esta configuración ofrece la posibilidad de configurar las capacidades de redireccionamiento de llamadas en los teléfonos de Teams. Cuando se establece en Habilitado , los usuarios pueden redirigir las llamadas recibidas. |
| CallRecordingExpirationDays | 60 | Esta configuración controla la expiración de las llamadas individuales grabadas, medidas en días. |
Artículos relacionados para directivas de llamada
- Planear la solución de voz de Teams
- Configurar directivas de llamada en Microsoft Teams
- Set-CsTeamsCallingPolicy
Directivas de retención de llamadas
Navegación: Directivas de retención de llamadas de voz > del Centro > de administración de Teams
Las directivas de retención de llamadas le permiten especificar un archivo de audio personalizado para reproducir mientras las llamadas están en espera. La configuración Música en espera también debe estar Habilitada enlas directivas de llamadas de voz> o no se reproducirá música.
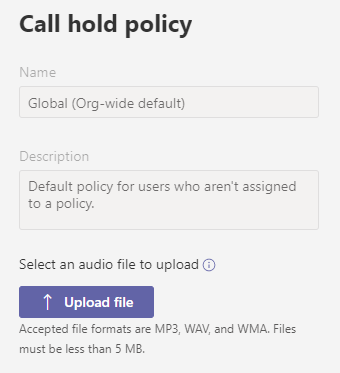
Artículos relacionados para directivas de retención de llamadas
Directivas de estacionamiento de llamadas
Navegación: Directivas del parque de llamadas de voz > del Centro > de administración de Teams
El parque de llamadas permite a las personas poner una llamada en espera y transferirla a otras personas de su organización. Las directivas de parque de llamadas le permiten controlar qué usuarios están habilitados en el parque de llamadas y realizar otros cambios en la configuración del parque de llamadas para ellos.
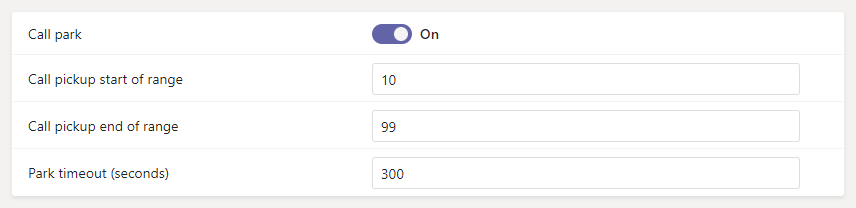
| Setting | Valor predeterminado | Descripción |
|---|---|---|
| Estacionar llamada | Desactivado | Active esta opción para permitir que los usuarios realicen una llamada en espera en un dispositivo y la recojan desde otro dispositivo. |
| Inicio del intervalo de recogida de llamadas | 10 | La primera llamada estacionada representa un código de recogida del inicio del intervalo (por ejemplo, 10). La siguiente llamada estacionada representa un código de recogida incrementado en 1; es decir, 11, y así sucesivamente, hasta que el final del intervalo se representa como un código de recogida. |
| Fin del intervalo de recogida de llamadas | 99 | El código de recogida de la última llamada estacionada dentro del alcance. Después, los códigos de recogida representados vuelven a empezar desde el principio del intervalo. |
| Tiempo de espera de estacionamiento (segundos) | 300 | El número de segundos que deben esperarse antes de volver a llamar cuando no se ha recogido la llamada aparcada. El intervalo permitido es de 120-1800 segundos. |
Artículos relacionados para directivas de parque de llamadas
Directivas de identificador de llamada
Navegación: Directivas de identificación de llamadas de voz > del Centro > de administración de Teams
Las directivas de identificador de llamada se usan para cambiar o bloquear el identificador de llamada (también denominado identificador de línea de llamada) para los usuarios. De forma predeterminada, el número de teléfono del usuario se muestra cuando se realiza una llamada a un número de teléfono RTC, como un teléfono fijo o un teléfono móvil. Puede usar la directiva Global (predeterminada para toda la organización) y personalizarla o crear una directiva personalizada que proporcione un número alternativo para mostrar o para impedir que se muestre ningún número.
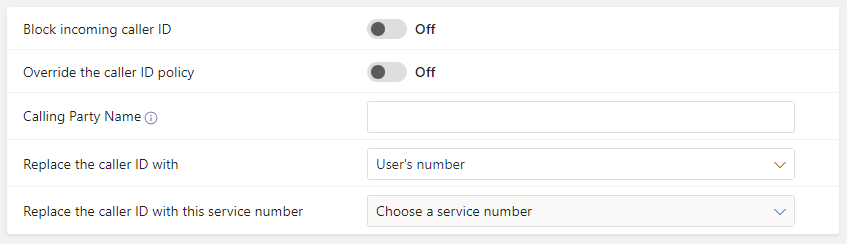
| Setting | Valor predeterminado | Descripción |
|---|---|---|
| Bloquear el identificador de llamada entrante | Desactivado | Active esta opción para impedir que se muestre el identificador de llamada de las llamadas entrantes. |
| Invalidar la directiva de identificador de llamada | Desactivado | Active esta opción para permitir que los usuarios invalide la configuración de la directiva relativa a mostrar su número a las calles o no. A continuación, los usuarios pueden elegir si mostrar o no su identificador de llamada. |
| Nombre del receptor de llamadas | (En blanco) | El nombre de la persona o entidad que se muestra en el extremo receptor de una llamada de Teams. Obtenga más información sobre el nombre del receptor de llamadas. |
| Reemplazar el identificador de llamada por | Número del usuario | Establecer el identificador de llamada que se mostrará a los usuarios como número de usuario, cuentade recursos o anónimo |
| Reemplazar el identificador de llamada con esta cuenta de recursos | (Elija una cuenta de recursos) | Elija una cuenta de recursos para reemplazar el identificador de llamada de los usuarios. Esta opción está disponible si seleccionó *Cuenta de recurso en Reemplazar el identificador de llamada por. |
Artículos relacionados para directivas de identificador de llamada
- Cómo se puede usar el identificador de llamada en su organización
- Administrar directivas del id. de llamada en Microsoft Teams
- Establecer el identificador de llamada de un usuario
- Set-CsCallingLineIdentity
Directivas de emergencia
Navegación: Directivas de emergencia de voz > del Centro > de administración de Teams
Directivas de llamada
Navegación: Directivas de > llamadas de emergencia
Las directivas de llamadas de emergencia se usan para controlar cómo los usuarios de su organización pueden usar características dinámicas de llamadas de emergencia.
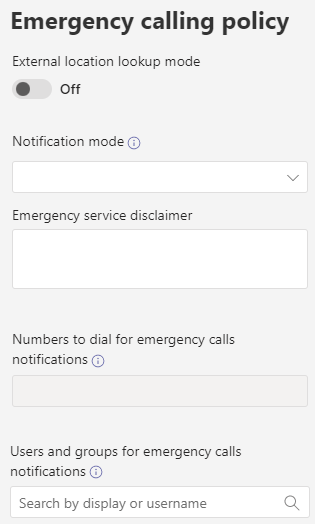
| Setting | Valor predeterminado | Descripción |
|---|---|---|
| Modo de búsqueda de ubicación externa | Desactivado | Active esta opción para permitir que los usuarios finales configuren su dirección de emergencia cuando trabajen desde una ubicación de red fuera de la red corporativa. Obtenga más información sobre las direcciones de emergencia para ubicaciones remotas y cómo agregar, cambiar o quitar una ubicación de emergencia o un lugar para una ubicación de emergencia de su organización. |
| Modo de notificación | (En blanco) | Esta configuración controla el tipo de notificación que se envía a un equipo o escritorio de seguridad cuando alguien llama a los servicios de emergencia. Puede configurarlo para que solo les envíe una notificación o, si es posible, unirse a una llamada de emergencia silenciada o reactivada. |
| Aviso de declinación de responsabilidades del servicio de emergencia | (En blanco) | Texto que se muestra en un banner para recordar a los usuarios finales que confirmen su ubicación de emergencia. Esta configuración aparece si elige un modo de notificación distinto de Ninguno. |
| Número a marcar para las notificaciones de llamadas de emergencia | (En blanco) | Si ha seleccionado cualquiera de las opciones de Conferencia silenciadas para el modo de notificación, puede introducir un número de teléfono RTC de un usuario o grupo para llamar y unirse a la llamada de emergencia. |
| Usuarios y grupos para notificaciones de llamadas de emergencia | (En blanco) | Busque y seleccione uno o más usuarios o grupos, como el departamento de seguridad de su organización, para notificar cuando se realiza una llamada de emergencia. La notificación se puede enviar a direcciones de correo electrónico de usuarios, grupos de distribución y grupos de seguridad. Se puede notificar a un máximo de 50 usuarios. |
Directivas de enrutamiento de llamadas
Navegación: Directivas de emergencia > , directivas de enrutamiento de llamadas
| Setting | Valor predeterminado | Descripción |
|---|---|---|
| Llamadas de emergencia dinámicas | Desactivado | Si activa esta configuración, los usuarios asignados a la directiva pueden usar las características de enrutamiento de llamadas de emergencia cuando se mueven de una ubicación a otra. Obtenga más información sobre cómo planear y configurar llamadas de emergencia dinámicas. |
Artículos relacionados para directivas de emergencia
- Administrar las llamadas de emergencia
- Administrar directivas de enrutamiento de llamadas de emergencia para enrutamiento directo
- Administrar ubicaciones de emergencia para su organización
- Agregar lugares a ubicaciones de emergencia
- Términos y condiciones de las llamadas de emergencia
- Set-CsTeamsEmergencyCallingPolicy
- Set-CsTeamsEmergencyCallRoutingPolicy
Directivas de movilidad
Navegación: Directivas de movilidad de voz > del Centro > de administración de Teams
Las directivas de movilidad controlan las características de Teléfono Teams Mobile que están disponibles para los usuarios de Teams.
| Setting | Valor predeterminado | Descripción |
|---|---|---|
| Seleccionar un marcador móvil | Microsoft Teams | Esta configuración administra las directivas de llamadas entrantes de un usuario. Las opciones son Microsoft Teams, Marcador nativo o Controlado por usuario. |
Artículos relacionados para directivas de movilidad
Directivas de llamada compartida
Navegación: Directivas de llamadas compartidas de voz > del Centro > de administración de Teams
Las directivas de llamadas compartidas controlan la posibilidad de que los usuarios tengan llamadas entrantes y salientes en tránsito a través de un operador automático en lugar de tener asignado un número de teléfono.
| Setting | Valor predeterminado | Descripción |
|---|---|---|
| Cuenta de recursos | Ninguna | Esta configuración controla la cuenta de recursos que se usa para las llamadas compartidas. |
| Número de devolución de llamada de emergencia | (En blanco) | Esta configuración controla el número de devolución de llamada que se usa para las llamadas de emergencia. |
Artículos relacionados para directivas de llamada compartida
Directivas de enrutamiento de voz
Navegación: Directivas de enrutamiento de voz > del Centro > de administración de Teams
Una directiva de enrutamiento de voz para enrutamiento directo se vincula a una ruta de voz mediante registros de uso de RTC. Puede agregar registros de uso de RTC existentes, cambiar el orden en que se procesan los usos y asignar la directiva de enrutamiento de voz a los usuarios o cuentas de recursos.
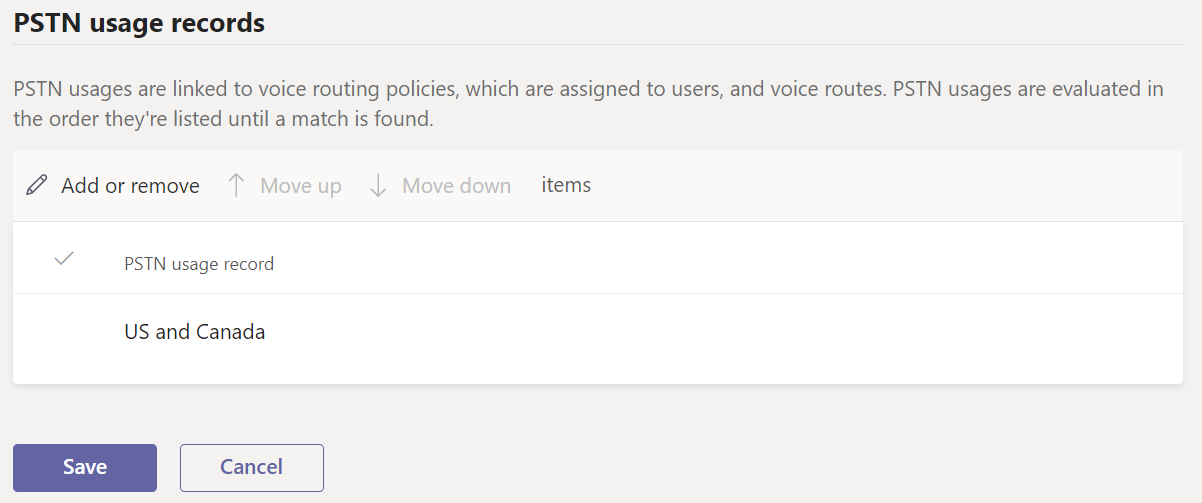
Artículos relacionados para directivas de enrutamiento de voz
- Administrar directivas de enrutamiento de llamadas para enrutamiento directo
- Configurar el enrutamiento de llamadas para el enrutamiento directo
- Set-CsOnlineVoiceRoutingPolicy
- Set-CsOnlineVoiceRoute
- Set-CsOnlinePstnUsage
Directivas de correo de voz
Navegación: Directivas del correo de voz > del Centro > de administración de Teams
Las directivas de correo de voz controlan las características disponibles para el servicio de correo de voz en Teams.
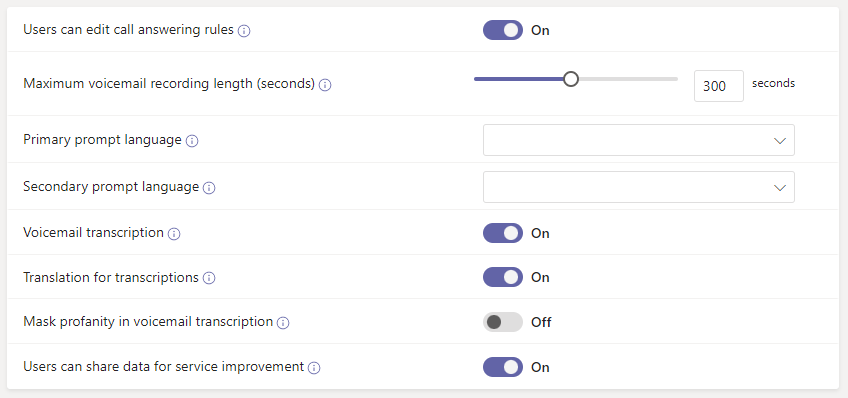
| Setting | Valor predeterminado | Descripción |
|---|---|---|
| Los usuarios pueden editar las reglas de respuesta de llamadas | Activado | Esta configuración controla si el usuario puede configurar reglas de respuesta de llamadas de correo de voz en Microsoft Teams. |
| Duración máxima de la grabación del correo de voz (segundos) | 300 | La longitud máxima de un correo de voz. Esta longitud debe estar entre 30 y 600 segundos. |
| Idioma del mensaje principal | (En blanco) | El primer idioma usado para reproducir las indicaciones del sistema a los autores de llamadas y la primera opción en el menú de selección de idioma. |
| Idioma del mensaje secundario | (En blanco) | El segundo idioma usado para reproducir las indicaciones del sistema a los autores de llamadas y la segunda opción en el menú de selección de idioma. |
| Transcripción del correo de voz | Activado | Active esta opción para habilitar la transcripción para los correos de voz. |
| Traducción para transcripciones | Activado | Active esta opción para habilitar la traducción para las transcripciones del correo de voz. |
| Máscara profanación en la transcripción del correo de voz | Desactivado | Si activa esta configuración, la lenguaje profano se enmascara en las transcripciones del correo de voz. |
| Los usuarios pueden compartir datos para mejorar el servicio | Activado | Si activa esta configuración, los usuarios pueden compartir el correo de voz y los datos de transcripción para formación y mejorar la precisión. Si desactiva esta opción, no se compartirán los datos del correo de voz. |
| Antes del saludo del usuario, reproducir archivo de audio | (ninguna) | El archivo de audio que se reproducirá al autor de la llamada antes de que se reproduzca el saludo del correo de voz del usuario. |
| Después del saludo del usuario, reproducir archivo de audio | (ninguna) | El archivo de audio que se reproducirá al autor de la llamada después de que se reproduzca el saludo del correo de voz del usuario y antes de que el autor de la llamada deje un mensaje de correo de voz. |
| Desconectar la llamada si no se puede reproducir el preámbulo o el postamble | Desactivado | Si activas esta configuración, el pre o el postamble se reproducirán antes de que el autor de la llamada pueda dejar un mensaje. |
Artículos relacionados para directivas de correo de voz
- Administrar directivas de correo de voz para los usuarios
- Cambiar el idioma predeterminado para el buzón de voz
- Set-CsOnlineVoicemailPolicy
- Configurar el Correo de voz en la nube
Directivas de aplicaciones de voz
Navegación: Directivas de aplicaciones de voz > del Centro > de administración de Teams
Los usuarios autorizados son usuarios autorizados para realizar cambios en un operador automático o una cola de llamadas. Las capacidades que tienen los usuarios se basan en la directiva de aplicaciones de voz de Teams asignada al usuario.
Operadores automáticos
Controle los cambios que los usuarios autorizados pueden realizar en los operadores automáticos a los que están asignados.
| Setting | Valor predeterminado | Descripción |
|---|---|---|
| Saludo en horario laboral | Desactivado | Cuando esta configuración está activada, los usuarios autorizados pueden actualizar el saludo en horario laboral para un operador automático. |
| Saludo fuera del horario laboral | Desactivado | Cuando esta configuración está activada, los usuarios autorizados pueden actualizar el saludo fuera del horario laboral para un operador automático. |
| Saludo navideño | Desactivado | Cuando esta configuración está activada, los usuarios autorizados pueden actualizar el saludo navideño de un operador automático. |
Colas de llamadas
Controle los cambios que los usuarios autorizados pueden realizar en las colas de llamadas a las que están asignados.
| Setting | Valor predeterminado | Descripción |
|---|---|---|
| Saludo de bienvenida | Desactivado | Cuando esta configuración está activada, los usuarios autorizados pueden actualizar el saludo de bienvenida de una cola de llamadas. |
| Música en espera | Desactivado | Cuando esta configuración está activada, los usuarios autorizados pueden actualizar la música en espera para una cola de llamadas. |
| Saludo de correo de voz compartido para desbordamiento de llamadas | Desactivado | Cuando esta configuración está activada, los usuarios autorizados pueden actualizar el saludo del correo de voz compartido para un desbordamiento de llamadas de una cola de llamadas. |
| Saludo de correo de voz compartido para tiempo de espera de llamada | Desactivado | Cuando esta configuración está activada, los usuarios autorizados pueden actualizar el saludo del correo de voz compartido para que se agote el tiempo de espera de llamadas de una cola de llamadas. |
| Saludo de correo de voz compartido sin agentes | Desactivado | Cuando esta configuración está activada, los usuarios autorizados pueden actualizar el saludo del correo de voz compartido sin agentes para una cola de llamadas. |
Artículos relacionados para directivas de aplicaciones de voz
- Planear operadores automáticos y colas de llamadas de Teams
- Configurar un operador automático de Microsoft Teams
- Configurar una cola de llamadas en Microsoft Teams
- Referencia de cmdlet de PowerShell para operadores automáticos y colas de llamadas
Directivas de cifrado mejoradas
Cifrado de un extremo a otro
Navegación: Directivas de cifrado mejoradas del Centro > de administración de Teams
Las directivas de cifrado mejoradas se usan para controlar si los usuarios de su organización pueden usar la configuración de cifrado mejorada en Teams.
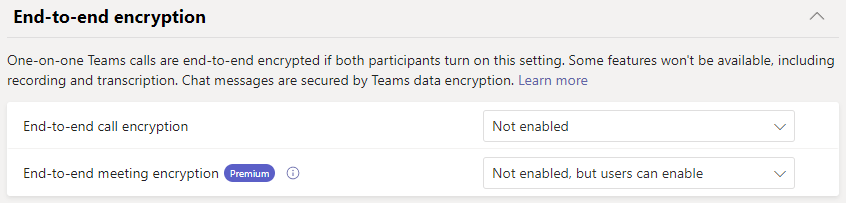
| Setting | Valor predeterminado | Descripción |
|---|---|---|
| Cifrado de llamada de un extremo a otro | No habilitado | Esta configuración determina si las llamadas cifradas de un extremo a otro están disponibles para los usuarios. Obtenga más información sobre cómo configurar el cifrado de un extremo a otro para las llamadas uno a uno de Microsoft Teams. |
| Cifrado de reuniones de un extremo a otro | No está habilitado, pero los usuarios pueden habilitar | Esta configuración determina si las reuniones cifradas de un extremo a otro están disponibles para los usuarios. Esta configuración requiere una licencia de Teams Premium. Obtenga más información sobre cómo requerir cifrado de un extremo a otro para las reuniones confidenciales de Teams. |