Nota
El acceso a esta página requiere autorización. Puede intentar iniciar sesión o cambiar directorios.
El acceso a esta página requiere autorización. Puede intentar cambiar los directorios.
Azure DevOps Services | Azure DevOps Server 2022 | Azure DevOps Server 2019
Aunque la velocidad se correlaciona con el modo en que el equipo calcula los requisitos, la capacidad se correlaciona con el tiempo real de la tarea. El tiempo se calcula en horas o días. La capacidad tiene en cuenta la variación en las horas de trabajo por parte de los miembros del equipo. También, los días festivos, los días de vacaciones y los días no laborables.
Como los días libres y el tiempo disponible de cada miembro del equipo pueden variar de un sprint a otro, establezca la capacidad para cada sprint. La herramienta de capacidad le ayuda a asegurarse de que el equipo no se sobrecommite o se ha infracommitido para el sprint. A medida que trabaja día a día, verá si su equipo está en pista.
En este artículo, aprenderá a realizar las siguientes tareas.
- Establecimiento de la capacidad del equipo para un sprint
- Copia de la capacidad del sprint anterior al sprint actual
- Seguimiento de la capacidad al realizar varias actividades
- Incorporación o eliminación de cuentas de usuario del planeamiento de la capacidad para un sprint
- Seguimiento de la capacidad al trabajar en más de un equipo
Para configurar sprints aún para el equipo, consulte Administración de escalas de tiempo de sprint.
Requisitos previos
| Categoría | Requisitos |
|---|---|
| Acceso al proyecto | Miembro del proyecto. |
| Permisos | Miembro del grupo de seguridad en el proyecto Colaboradores o Administradores de Proyectos. Para agregarlo, consulte Agregar usuarios a un proyecto o equipo. |
| Niveles de acceso | Para ver o establecer la capacidad: al menos acceso Básico. Los usuarios con acceso de Parte interesada no pueden ver ni establecer la capacidad. Para obtener más información, consulte Referencia rápida sobre el acceso de parte interesada. |
Acerca de los elementos de lista de selección de Actividad o Disciplina
Los valores mostrados para Activity (Agile, Basic o Scrum) o Discipline (Capability Maturity Model Integration (CMMI)) reflejan una unión de todos los valores definidos para los campos Actividad o Disciplina en todos los proyectos de la organización.
Para cambiar las selecciones de menú Actividad o Disciplina, consulte Incorporación y administración de campos.
Los valores mostrados para Activity (Agile, Basic o Scrum) o Discipline (Capability Maturity Model Integration (CMMI)) reflejan una unión de todos los valores definidos para los campos Actividad o Disciplina en todos los proyectos de la colección de proyectos. O bien, si el proyecto está personalizado, con el campo asignado a type="Activity" within the ProcessConfiguration file.
Para cambiar las selecciones de menú Actividad o Disciplina, consulte Incorporación o modificación de un campo, personalización de una lista desplegable.
Entradas de capacidad por día
La mayoría de los equipos especifican la capacidad en horas. También puede especificarla en días o en cualquier otra unidad que elija el equipo. Por ejemplo, 0,5 días corresponderían a 4 horas para una jornada de 8 horas típica. Elija la misma unidad que use el equipo para calcular y realizar un seguimiento de su tiempo. Por ejemplo, las entradas que realizan en los campos Estimación original o Trabajo restante. Para obtener más información, consulte Campos usados para calcular y realizar un seguimiento del trabajo.
Abrir un trabajo pendiente del sprint para un equipo
En el explorador web, abra el trabajo pendiente. Compruebe que seleccionó el proyecto correcto. Seleccione Boards Sprints (Sprints de paneles>), seleccione el equipo correcto en el menú selector de equipo y elija Capacidad.
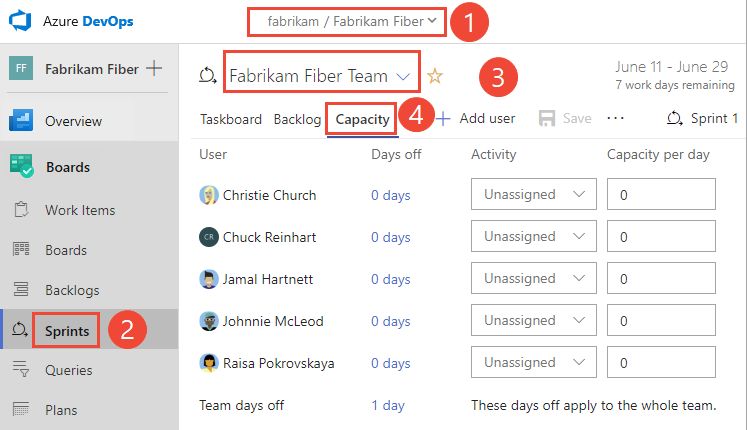
Para elegir otro equipo, abra el selector y seleccione otro equipo o elija la opción Examinar todos los sprints. Puede escribir una palabra clave en el cuadro de búsqueda para filtrar la lista de trabajos pendientes de equipo para el proyecto.
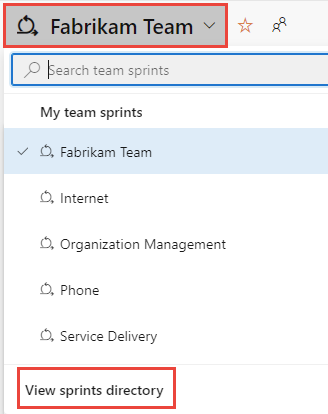
Para elegir un sprint diferente al que se muestra, abra el selector de sprints y elija el sprint que desee.
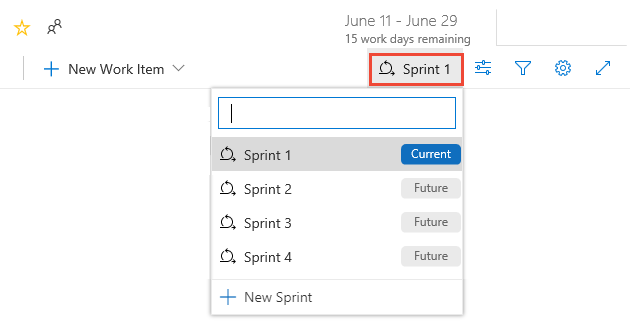
El sistema muestra solo los sprints que están seleccionados para el enfoque del equipo actual. Si no ve los sprints que desea enumerar, elija Nuevo sprint en el menú y, después, seleccione Seleccionar una iteración existente. Para obtener más información, consulte Definición de rutas de acceso de iteración (sprint).
Establecimiento de la capacidad para el equipo y los miembros de este
En la página Capacidad puede agregar miembros del equipo, especificar el tiempo libre del equipo y establecer la capacidad y los días libres para cada miembro del equipo.
Si no ve a los miembros del equipo en la lista, agréguelos. Elija el icono de acción
 y seleccione Agregar todos los miembros del equipo. Para que esta característica funcione, los usuarios deben agregarse al equipo.
y seleccione Agregar todos los miembros del equipo. Para que esta característica funcione, los usuarios deben agregarse al equipo.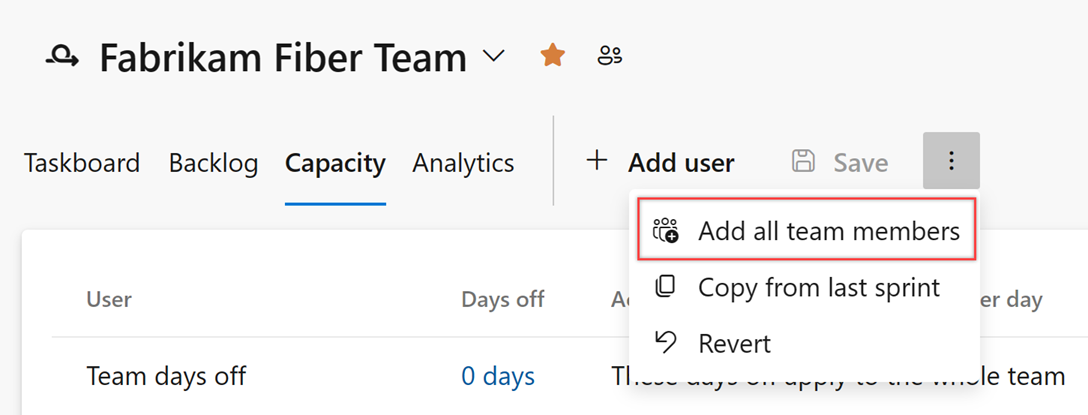
La acción Agregar todos los miembros del equipo recupera un máximo de 100 miembros del equipo. Si tiene más miembros del equipo que agregar, puede agregarlos uno a uno seleccionando Agregar usuario.
Si necesita agregar otros colaboradores al proyecto, elija
 Agregar usuario.
Agregar usuario.Establezca el tiempo libre del miembro del equipo. Para los días libres de todo el equipo, elija el vínculo 0 días como se muestra.
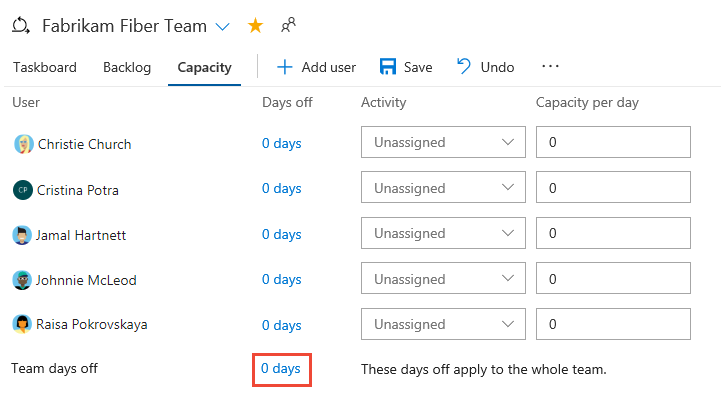
En el cuadro de diálogo Días libres de, seleccione los días libres inicial y final durante el sprint que se tomarán el miembro del equipo o el equipo.
Sugerencia
Las herramientas de planeamiento y seguimiento de los sprints consideran automáticamente los días libres al calcular la capacidad y la evolución del sprint. Solo tiene que indicar los días libres planeados para el equipo. Para obtener más información, consulte Establecimiento de la capacidad para el equipo y los miembros de este.
Establezca la actividad/disciplina y la capacidad por día para cada miembro del equipo. Si realiza un seguimiento de la capacidad simplemente por miembro del equipo, puede dejar sin asignar la selección Actividad o Disciplina.
Por ejemplo, la capacidad de Cristina Church es de 6 horas/día para el trabajo de diseño.
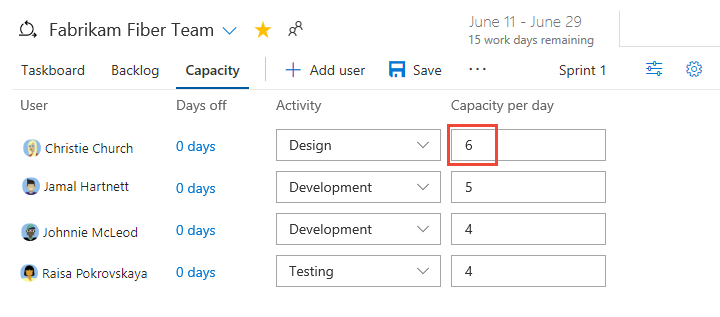
Copia del planeamiento de capacidad del sprint anterior
Al copiar la capacidad del sprint anterior, se ahorra tiempo. Con los conceptos básicos definidos, todo lo que tiene que hacer es ajustar la capacidad en función de los días libres individuales y del equipo y la asignación de capacidad por actividad.
Solo se copian el valor de capacidad por día y el valor de actividad. Los días libres individuales y del equipo permanecen sin establecer. La operación de copia siempre copia las actualizaciones más recientes realizadas en el sprint anterior. Por lo tanto, puede repetir la operación de copia si ha hecho cambios en el sprint anterior que quiere copiar en el sprint más reciente.
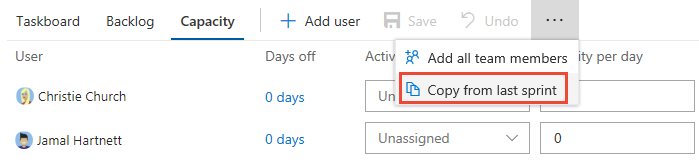
Eliminación de un usuario de la capacidad
Para quitar un usuario, elija la opción en el menú de acciones ![]() del usuario. Esta acción no quita al usuario del equipo.
del usuario. Esta acción no quita al usuario del equipo.
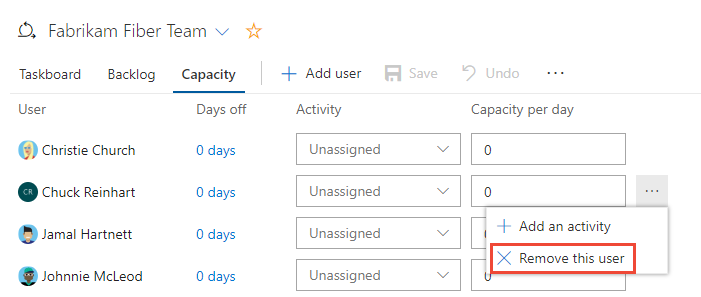
Revisión de los gráficos de capacidad
A medida que defina tareas y calcule el trabajo, los gráficos de capacidad comienzan a rellenarse para cada miembro del equipo. Las barras de capacidad realizan un seguimiento del trabajo restante con respecto a la capacidad de cada miembro del equipo y del equipo completo.
También verá un resumen del trabajo restante necesario para completar cada requisito o error.
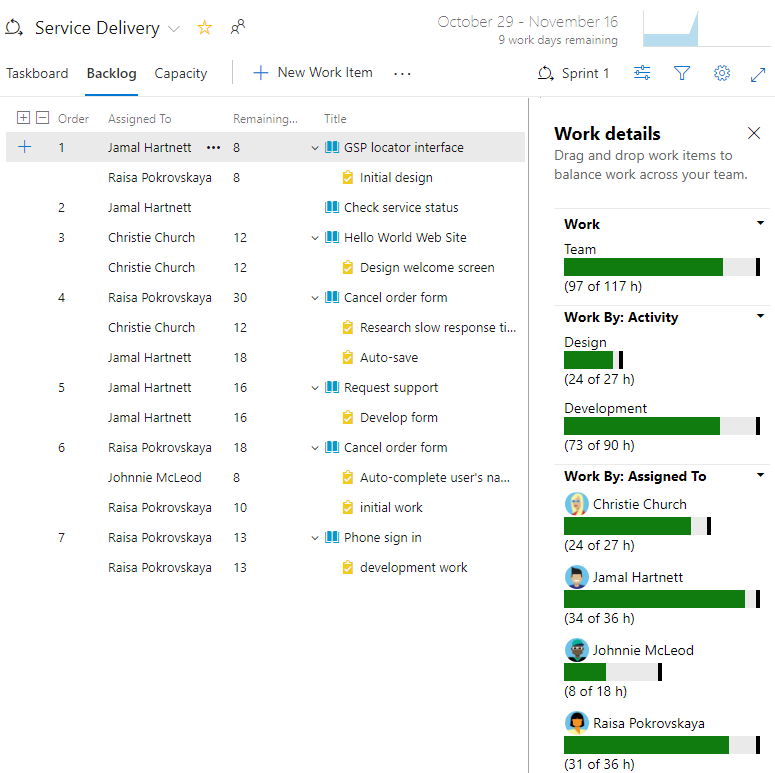
Desde esta vista, puede ver qué personas están a capacidad o cerca de ellas. Los equipos pueden determinar si es necesario sacar trabajo del sprint o reasignar tareas.
Sugerencia
Defina las tareas que tarden un día o menos en completarse. Esto ayuda a mitigar los riesgos por estimaciones deficientes.
Además, no divida las tareas en subtareas. Si divide una tarea en subtareas, especifique Trabajo restante solo para las subtareas, ya que el sistema acumula los valores de resumen en la tarea primaria.
Seguimiento de la capacidad al completar varias actividades
Dado que los miembros individuales del equipo tienen diferentes conjuntos de aptitudes y tareas, puede realizar un seguimiento de su actividad y capacidad para cada actividad y para cada sprint.
Aquí, Jamal divide el tiempo entre implementación y desarrollo.
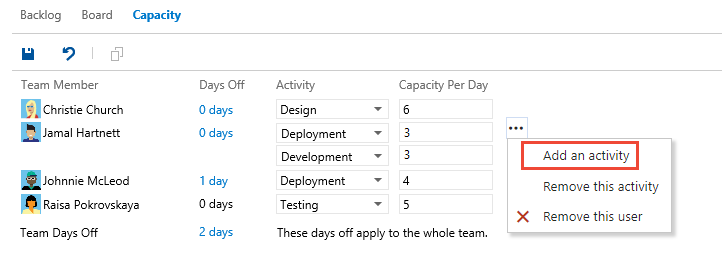
Seguimiento de la capacidad al trabajar en más de un equipo
Si trabaja en más de un equipo, especifique la capacidad de sprint para cada equipo. Por ejemplo, Tanto Christie como Raisa dividen su tiempo entre los equipos web y telefónico. Por lo tanto, dele 3 horas al día al equipo web y 3 horas al equipo telefónico.
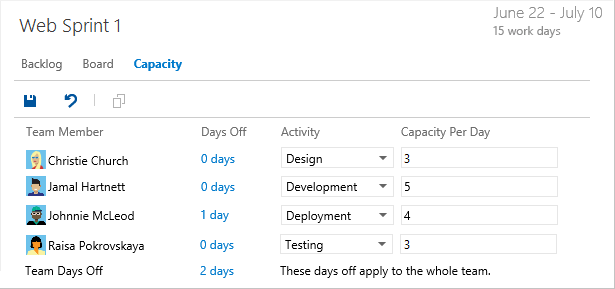
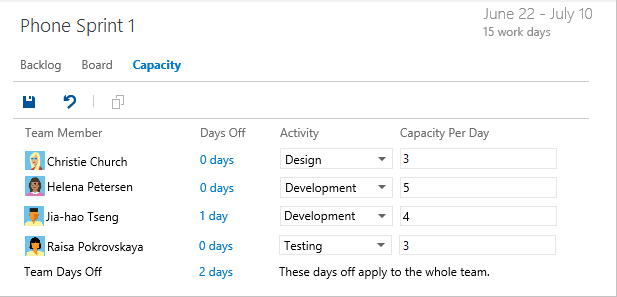
Si el nombre no aparece en la vista de capacidad, debe agregarse como miembro del equipo.