Instalar la aplicación móvil de Power Apps
Si no está registrado para Power Apps, regístrese gratuitamente. Luego elija el vínculo de descarga o escanee un código QR para descargar Power Apps para dispositivos móviles.
| iOS | Android | Ventanas |
|---|---|---|
 |
 |
 |
Nota
Para más información sobre Power Apps para Windows, consulte Power Apps para Windows.
Privilegios obligatorios y dispositivos compatibles
Revise los siguientes privilegios y dispositivos compatibles para ejecutar la aplicación Power Apps Mobile:
- Privilegios requeridos
- Plataformas compatibles para ejecutar aplicaciones con la aplicación móvil Power Apps
Iniciar sesión
Abra Power Apps en su dispositivo móvil e inicie sesión con las credenciales de Azure Active Directory.
Si tiene la aplicación Microsoft Authenticator instalada en su dispositivo móvil, especifique el nombre de usuario cuando se le solicite y luego aprobar la notificación que se envía a su dispositivo. Si tiene problemas para iniciar sesión, consulte Solucionar problemas de aplicación móvil Power Apps.
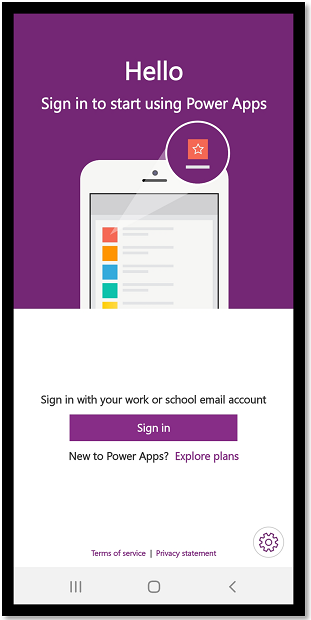
Encontrar la aplicación
Al crear una aplicación, o cuando alguien comparte una aplicación con usted, ya sea una aplicación de lienzo o una aplicación basada en modelos, puede ejecutar esa aplicación en Power Apps para dispositivos móviles.
Nota
Para ver una aplicación basada en modelos en la lista de aplicaciones de su aplicación móvil de Power Apps, debe tener un rol de seguridad predefinido en el entorno en el que se encuentra la aplicación. Si se asigna un rol de seguridad predefinido a un usuario mediante un equipo de Dataverse, necesita usar un equipo de grupo Azure Active Directory (AAD). Los usuarios no verán aplicaciones basadas en modelos si se asigna un rol de seguridad predefinido mediante un equipo propietario de Dataverse.
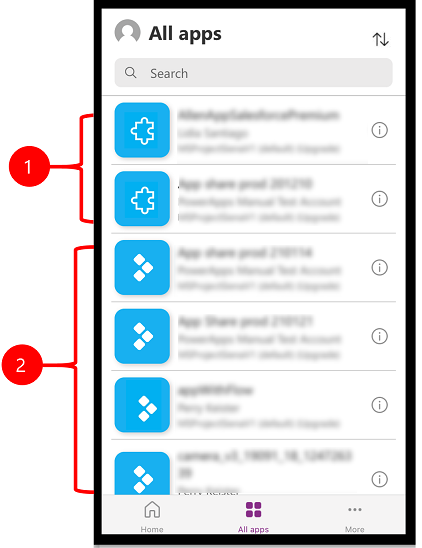
Leyenda:
- Aplicaciones basadas en modelos
- Aplicaciones de lienzo
Las aplicaciones que utilizó recientemente se mostrarán en la pantalla predeterminada cuando inicie sesión en la aplicación móvil Power Apps.
Al iniciar sesión, Inicio es la pantalla predeterminada. Muestra las aplicaciones que utilizó recientemente y las aplicaciones que se marcaron como favoritas.
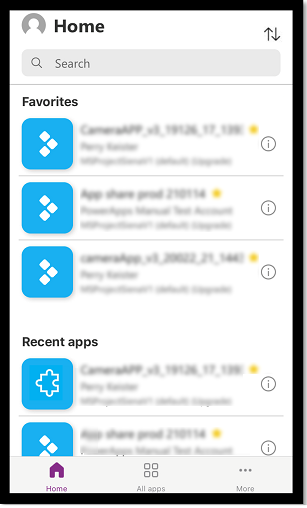
Filtrar aplicaciones
Si no tiene ninguna aplicación, cuando inicie sesión verá la pantalla Todas las aplicaciones. La lista de aplicaciones se organiza en orden alfabético. Escriba el nombre de una aplicación en la barra de búsqueda para encontrarla.
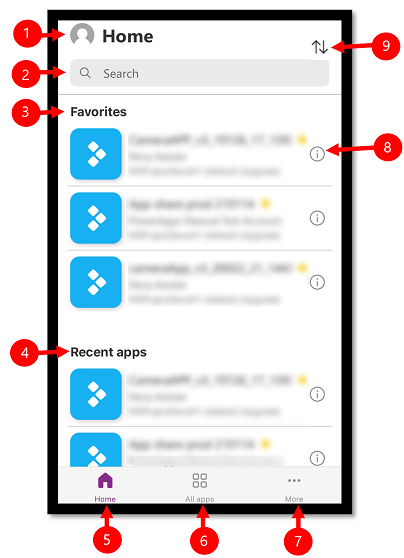
- Configuración: acceda a la configuración de la aplicación y cierre la sesión.
- Buscar: use la búsqueda para buscar aplicaciones. Cuando realiza una búsqueda, solo se buscarán las aplicaciones que estén en la pantalla en la que se encuentra.
- Favoritos (solo aplicaciones de lienzo): muestra las aplicaciones de lienzo que ha marcado como favoritas.
- Aplicaciones recientes: muestra las aplicaciones basadas en modelos y de lienzo que ha utilizado recientemente.
- Inicio: muestra las aplicaciones favoritas y las aplicaciones a las que ha accedido recientemente, ordenadas por fecha de apertura.
- Todas las aplicaciones: muestra todas las aplicaciones de lienzo y basadas en modelos a las que tiene acceso, incluidas las aplicaciones que ha creado y las que otros han compartido con usted.
- Más (solo aplicaciones de lienzo): muestra aplicaciones destacadas y de ejemplo.
- Detalles: vea información sobre la aplicación (incluida la ejecución de la aplicación), agregue un acceso directo para la aplicación y agregue la aplicación a favoritos.
- Ordenar aplicaciones: puede ordenar por el nombre de la aplicación o por la fecha de modificación.
Agregar a favoritos
Puede agregar aplicaciones de lienzo y basadas en modelo a su lista de aplicaciones favoritas.
Deslice hacia la izquierda y, a continuación, seleccione Favorito. Aparecerá una estrella amarilla junto al nombre de la aplicación cuando se agregue a favoritos. También puede seleccionar Detalles
 y luego agregar la aplicación a favoritos.
y luego agregar la aplicación a favoritos.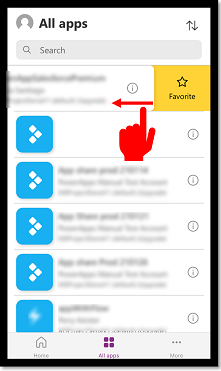
Para quitar la aplicación de la lista, deslice el dedo hacia la izquierda nuevamente y seleccioneQuitar de Favoritos.
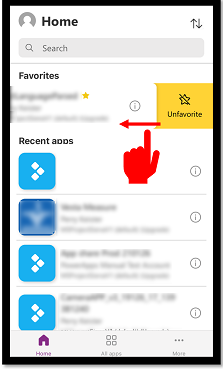
Ordenación de las aplicaciones
Puede ordenar tanto las aplicaciones de lienzo como las aplicaciones basadas en modelos. Puede ordenar las aplicaciones alfabéticamente por el nombre o por la fecha de modificación. La opción de ordenar está disponible en las pantallas Inicio, Todas las aplicaciones, Aplicaciones destacadas y Aplicaciones de ejemplo.
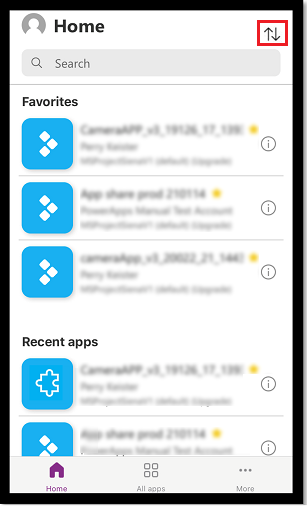
Buscar aplicaciones
Si conoce el nombre de la aplicación que desea ejecutar, utilice la función de búsqueda para encontrarla rápidamente. Puede buscar aplicaciones de lienzo y aplicaciones basadas en modelos.
Para encontrar una aplicación, escriba el nombre de la aplicación en el campo de búsqueda. La aplicación solo buscará las aplicaciones que estén en la pantalla en la que se encuentra.
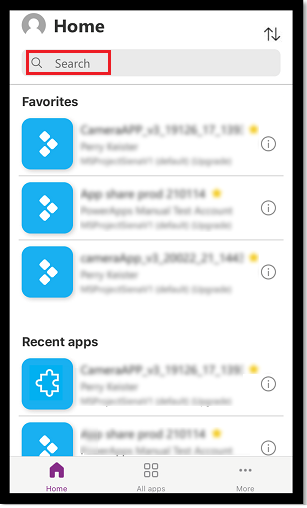
Actualización de la lista de aplicaciones
En Inicio, Todas las aplicaciones o cualquier otra pantalla con una lista de aplicaciones, deslice rápidamente hacia abajo para actualizar la lista de aplicaciones.
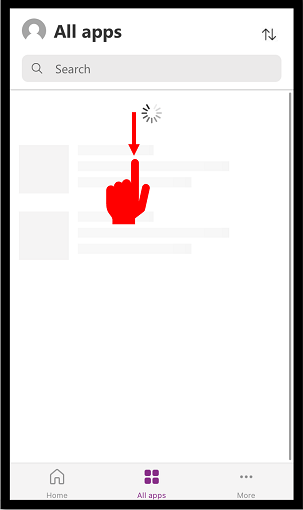
Agregar métodos abreviados
Puede agregar un acceso directo a aplicaciones de lienzo y aplicaciones basadas en modelos a la pantalla de inicio de su dispositivo, para un acceso rápido.
Use Safari para agregar un acceso directo (iOS 13 o anterior)
En la aplicación para la que desea crear un acceso directo, deslice hacia la derecha y seleccione Acceso directo.
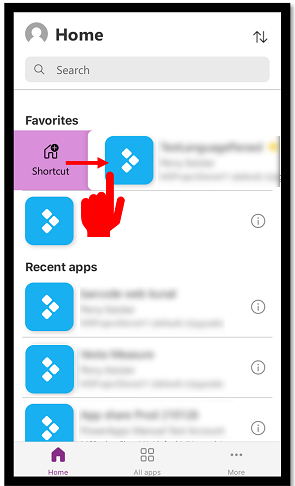
Seleccione el
 .
.Seleccione el

Desplácese hacia abajo y seleccione Añadir a la pantalla principal
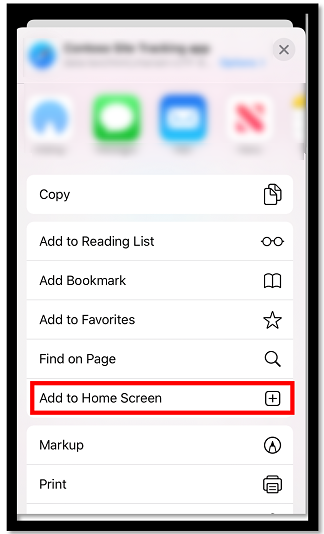
Seleccione Agregar.
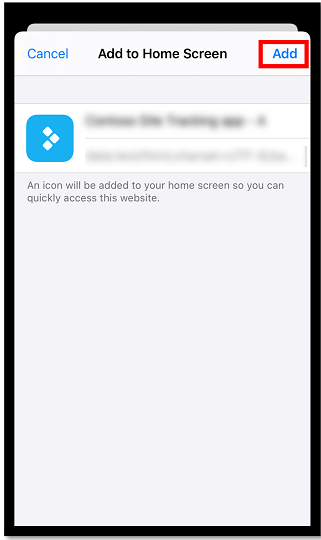
Nota
Para los dispositivos iOS que tienen múltiples navegadores instalados, use Safari al anclar una aplicación a Inicio.
Use los accesos directos de Siri para agregar un acceso directo a la pantalla de inicio (iOS 14 o posterior)
Ahora la aplicación móvil Power Apps está integrada con los accesos directos de Siri, lo que le ofrece la posibilidad de agregar un acceso directo a la pantalla de inicio, lanzar aplicaciones con Siri y crear nuevos flujos de trabajo. Para más información sobre cómo funcionan los atajos en iOS, vea Guía del usuario de accesos directos. Esta característica requiere la versión móvil de Power Apps 3.20092.x o posterior.
Los usuarios de iOS 14 o posterior pueden usar los accesos directos de Siri para anclar una aplicación a la pantalla Inicio. La nueva experiencia funciona tanto para aplicaciones de lienzo como basadas en modelos. Cuando agrega un atajo de Siri, la aplicación se agrega a la aplicación Atajos de iOS y desde allí puede agregar la aplicación a su pantalla de inicio.
En la aplicación para la que desea agregar un acceso directo, deslice hacia la derecha y seleccione Acceso directo.
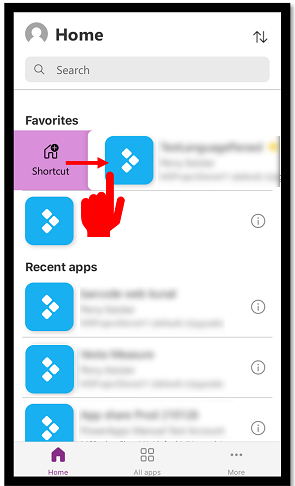
Agregue una frase personalizada para abrir la aplicación usando comandos de voz y luego seleccione Agregar a Siri.
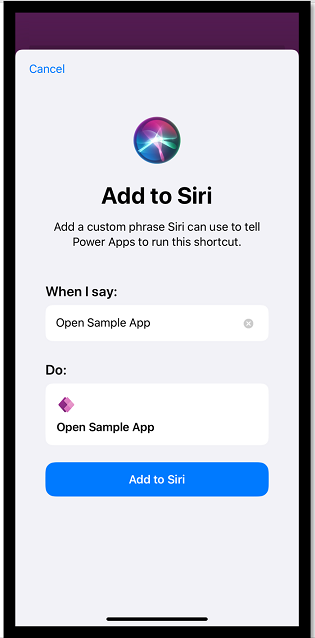
La aplicación se agrega a la aplicación Shortcuts en su dispositivo móvil. Abre la aplicación Shortcuts y seleccione los puntos suspensivos (...) encima del nombre de la aplicación.
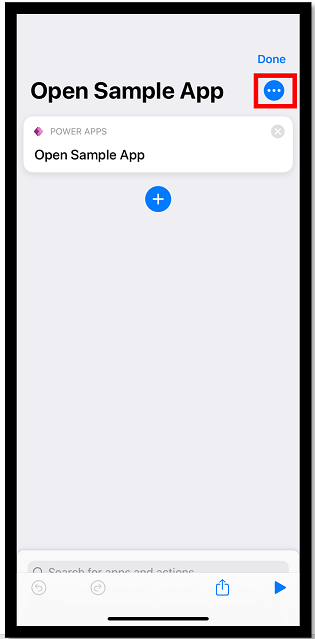
Seleccione Agregar a la pantalla principal.
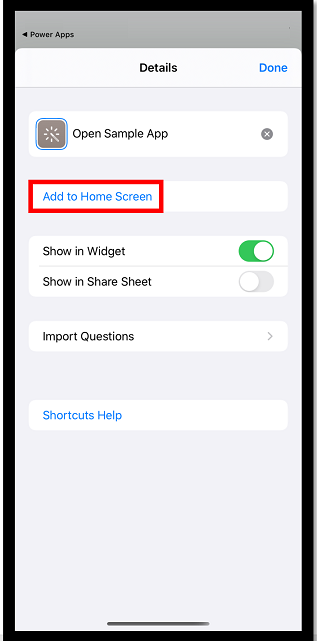
En la esquina superior derecha, seleccione Agregar y después seleccione Hecho.

Vaya a la pantalla de inicio para buscar la aplicación anclada.
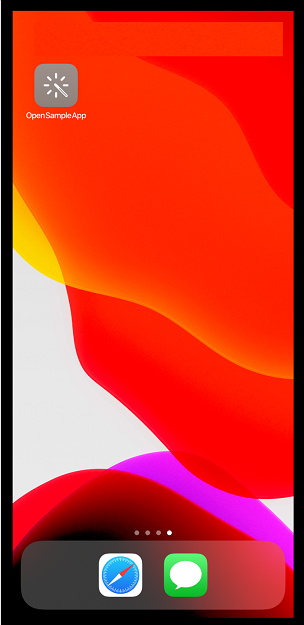
Puede personalizar el icono de acceso directo, pero está limitado a las opciones de personalización en iOS. Para obtener más información, visite Modificar iconos de atajos.
Anclar a página principal en Android
Seleccione los puntos suspensivos (…) del icono de la aplicación, seleccione Anclar a página principal y, luego, siga las instrucciones que aparecen.
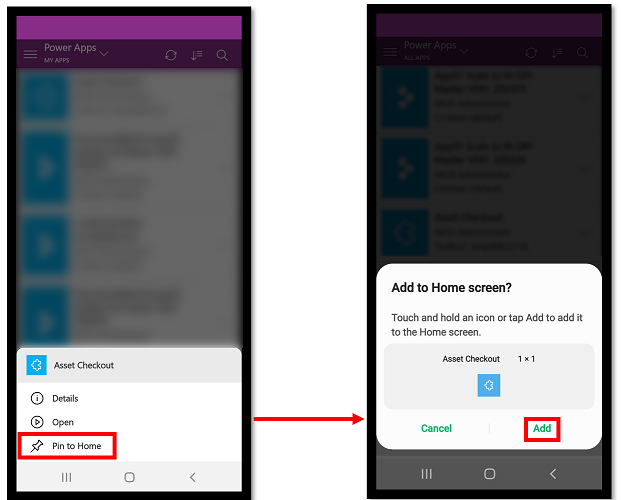
Visualización de las aplicaciones que no son de producción
De forma predeterminada, solo las aplicaciones basadas en modelos de producción se muestran en la lista de aplicaciones.
Para ver las aplicaciones basadas en modelos de entornos que no son de producción, seleccione el menú Botón configuración ![]() y, a continuación, active la opción Mostrar aplicaciones que no son de producción. Siga las instrucciones que aparecen.
y, a continuación, active la opción Mostrar aplicaciones que no son de producción. Siga las instrucciones que aparecen.
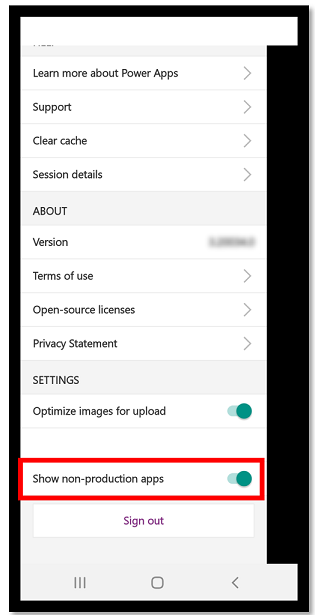
Ejecutar una aplicación
Para ejecutar una aplicación en un dispositivo móvil, seleccione el icono de la aplicación. Si otro usuario creó una aplicación y la compartió con usted en un correo electrónico, puede ejecutarla seleccionando el vínculo del correo electrónico.
Ejecución de una aplicación de lienzo
Si es la primera vez que ejecuta una aplicación de lienzo mediante la aplicación móvil Power Apps, aparecerá una pantalla que le mostrará los gestos de deslizamiento.
Cierre de una aplicación de lienzo
Use el dedo para deslizar desde el borde izquierdo de la aplicación hacia la derecha para cerrar una aplicación. En los dispositivos Android, también puede presionar el botón Atrás y después confirmar que su intención era cerrar la aplicación.
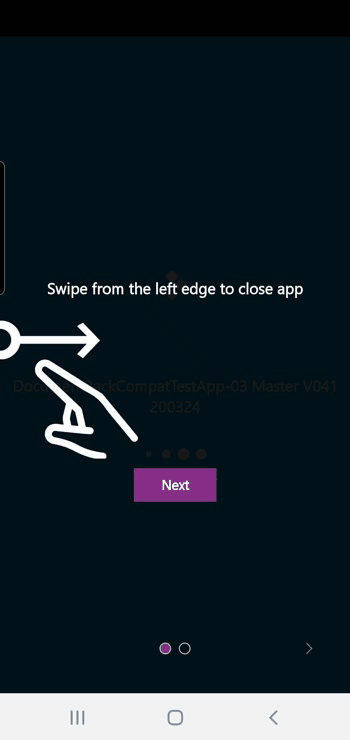
Gesto de reducir o ampliar en una aplicación de lienzo

Concesión de permisos a una aplicación de lienzo
Si una aplicación requiere una conexión a un origen de datos o permiso para usar las capacidades del dispositivo (como la cámara o los servicios de ubicación), debe dar su consentimiento antes de poder usar la aplicación. Normalmente, solo se le pedirá la primera vez que ejecute la aplicación.
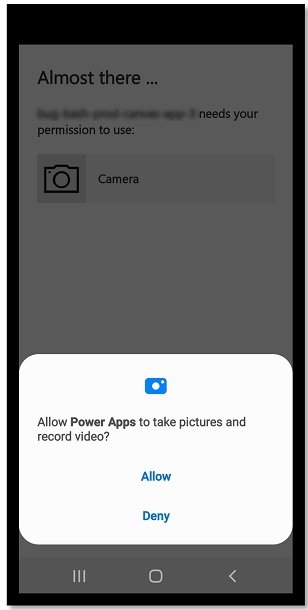
Usar una aplicación basada en modelo
La siguiente imagen muestra un ejemplo de la pantalla de una aplicación basada en modelos después de haber iniciado sesión. Para aprender a usar aplicaciones basadas en modelos que se ejecutan en la aplicación móvil Power Apps, vaya a Utilizar aplicaciones basadas en modelos en la aplicación móvil Power Apps.
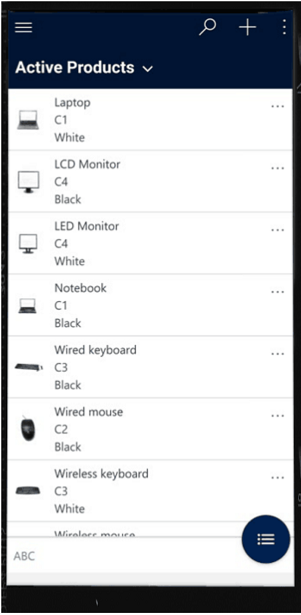
Concesión de permisos a una aplicación basada en modelos
Si una aplicación requiere una conexión a un origen de datos o permiso para usar las capacidades del dispositivo (como la cámara o los servicios de ubicación), debe dar su consentimiento antes de poder usar la aplicación. Normalmente, solo se le pedirá la primera vez que use la aplicación.
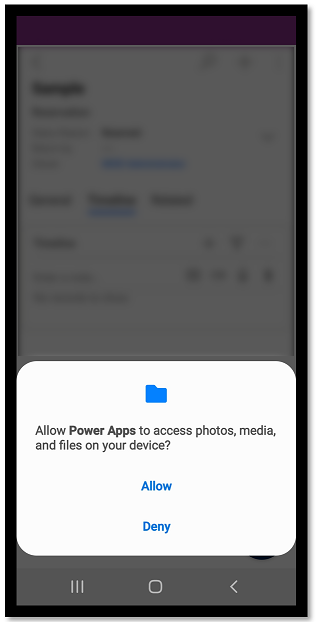
Cierre de una aplicación basada en modelos
Seleccione el icono del mapa del sitio ![]() y, después, Aplicaciones.
y, después, Aplicaciones.
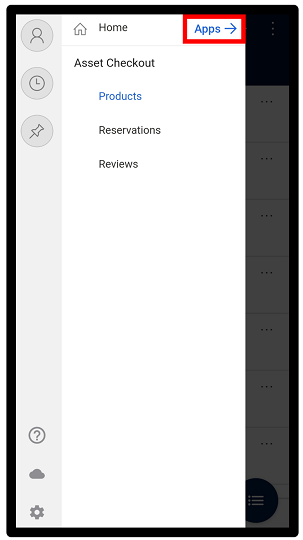
Nota
Un creador de aplicaciones puede personalizar la barra de navegación y mostrar u ocultar los botones Inicio, Reciente, Fijado en el mapa del sitio. Un creador de aplicaciones también puede hacer que los grupos se contraigan. Para obtener más información, vea Ocultar o mostrar los grupos Inicio, Anclado, Recientes y contraíbles.
Otras aplicaciones móviles
La siguiente tabla describe qué otras aplicaciones móviles puede usar para ejecutar su aplicación.
| Aplicación móvil | Aplicaciones que puede ejecutar |
|---|---|
| Power Apps móvil (cubierto en este tema) | |
| Power Apps para Windows | |
| Dynamics 365 for phones y tablets |
|
| Dynamics 365 Sales para dispositivos móviles | |
| Field Service Mobile |
Disponibilidad regional de la aplicación móvil Power Apps
La aplicación móvil Power Apps está disponible para los usuarios en la nube global de Azure y también en las siguientes regiones:
- Departamento de Defensa de EE. UU. (DoD de EE. UU.)
- US Government Community Cloud (GCC) High
- US Government Community Cloud (GCC)
- Nube soberana de China
Los usuarios de dispositivos móviles tienen la opción de seleccionar su región en la pantalla de inicio de sesión de la aplicación móvil Power Apps.
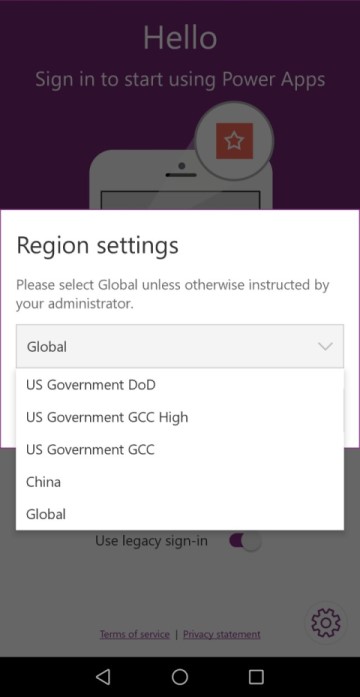
Más información:
- Documentación de Azure Government
- Dynamics 365 US Government
- Aplicaciones Power Platform y Dynamics 365 en China
Aviso de privacidad
La aplicación de Power Apps Mobile para Android se registra para un evento del sistema que se transmite cuando el dispositivo termina de iniciarse. La aplicación de Power Apps Mobile para Android se registra para este evento para admitir las notificaciones automáticas enviadas a la aplicación.
La aplicación de Power Apps Mobile y las aplicaciones móviles nativas encapsuladas pueden utilizar sensores de dispositivo, como el acelerómetro del dispositivo, para responder a las acciones del usuario. Por ejemplo, aplicaciones móviles nativas encapsuladas mostrarían automáticamente el menú de la aplicación cuando el usuario sacudiera el dispositivo.
Consulte también
Usar aplicaciones basadas en modelos en la aplicación móvil Power Apps
Solucionar problemas de la aplicación móvil Power Apps
Nota
¿Puede indicarnos sus preferencias de idioma de documentación? Realice una breve encuesta. (tenga en cuenta que esta encuesta está en inglés)
La encuesta durará unos siete minutos. No se recopilan datos personales (declaración de privacidad).