Võtke klientidega ühendust oma tööloendi või järgmise vidin kaudu
Dynamics 365 Salesi kasutava müüjana saate oma klientidega iga päev ühendust võtta telefoni, e-posti ja Teamsi koosolekutel. Te ei kaota konteksti ega pea vahetama mitme rakenduse vahel.
Kui jada sisaldab kliendikontaktide tegevust, kuvatakse teie tööloendis ja loendis Järgmine vidin vastav ikoon (telefon, meil või Teamsi koosolek). Pärast Telefonikõne tegemist, meilisõnumi saatmist või koosolekul osalemist saate tegevuse lõpetatuks märkida ja jätkata järjestuses järgmise tegevusega. Kui tegevust ei ole vaja lõpule viia või te ei saa kliendiga ühendust, võite tegevuse vahele jätta või selle edasi lükata. Saate tegevustele lisada märkmeid, mis aitavad teil olulist teavet meelde jätta.
Vaikimisi määratakse tegevused kirje omanikule. Kui kirje omanik muutub, jääb praegune aktiivne samm eelmisele omanikule, samas kui järjestuse järgmised sammud määratakse automaatselt uuele omanikule. Kirje omanik võib määrata konkreetse tegevuse ka meeskonnale või üksikisikule. Selleks valige tööloendis kaart või Järgmise vidin jaotises Rohkem suvandeid>Määra ja valige vastavalt sellele kasutaja või meeskond.
Litsentsi- ja rollinõuded
| Nõude tüüp | Teil peab olema |
|---|---|
| Litsents | Dynamics 365 Sales Premium või Dynamics 365 Sales Enterprise Lisateave: Dynamics 365 Müügi hinnakujundus |
| Turberollid | Mis tahes peamine müügiroll, näiteks müügiesindaja või müügijuht Lisateave: Peamised müügirollid |
Kliendile helistamine
Saate teha oma kliendile Telefonikõne loendis Minu töö olevast kirjest või tegevusest loendis Järgmisena vidin. Rakendus helistab kontakti Töötelefon numbrile, kui see on olemas. Kui Töötelefon numbrit pole saadaval, helistab rakendus kontakti mobiiltelefoninumbrile. Kui saadaval pole nii ettevõtte kui ka mobiiltelefoni number, kuvab rakendus softphone dialeri, et saaksite telefoninumbri käsitsi valida. Kui kontakt on teatanud, et ta ei soovi, et temaga telefoni teel ühendust võetakse, kuvab rakendus enne helistamist hoiatusteate.
Tööloendist helistamiseks valige loendikirjes Minu töö telefoniikoon.
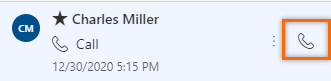
Kui soovite helistada jaotisest Up next vidin, valige tegevuses Helista . Kui olete Telefonikõne edukalt teinud, märkige tegevus Telefonikõne tegevus lõpetatuks.
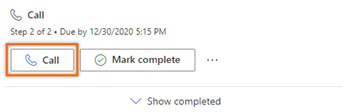
Kui teete Telefonikõne, loob rakendus Telefonikõne tegevuse ja lingib selle müügivihje või müügivõimalusega. Tegevus Telefonikõne sisaldab järgmist teavet.
- Teema: Tegevuse nimetus jaotises Up next vidin
- Kõne saatja: kõne teinud isiku nimi
- Helistamiskoht: selle isiku nimi, kellele helistati
- Telefoninumber: selle isiku telefoninumber, kellele helistati
- Suund: kõne suund; alati väljaminev
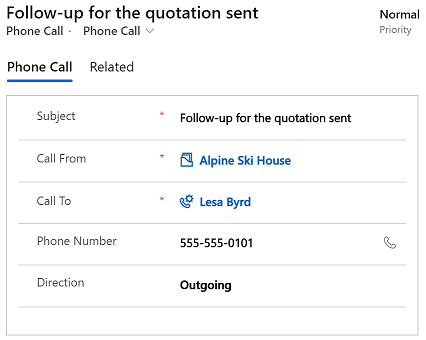
Kliendile meili saatmine
Saate saata oma kliendile meilisõnumi loendis Minu töö olevast kirjest või tegevusest loendis Järgmisena vidin. Kui kontakti meiliaadress pole saadaval, kuvab rakendus hoiatusteate. Kui saadate meili, loob rakendus meilitegevuse ja lingib selle müügivihje või müügivõimalusega.
Kui proovite meilisõnumi koostamise ajal navigeerida mõnele muule kirjele või saata meilisõnumi mõnelt muult müügivihjelt või müügivõimaluselt, hoiatab rakendus teid, et peaksite meilisõnumi esmalt salvestama.
Tööloendist meilisõnumi saatmiseks valige meiliikoon loendikirjes Minu töö .
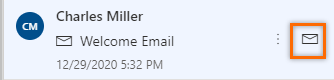
Kui soovite kohe ülevalt järgmisest vidin meili saata, valige tegevuses e-post .
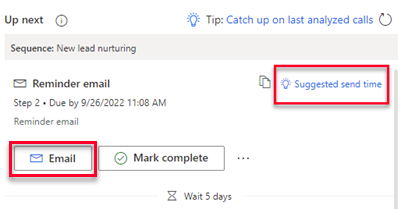
Samuti saate koostada e-kirja jaotisest Up next vidin ja saata selle hiljem.
Valige Soovitatav saatmisaeg.
Märkus.
Kui meilisoovitusi ei kuvata, paluge administraatoril lülitada teie organisatsiooni meili kaasamine sisse.
Rakendus soovitab, millal adressaat tõenäoliselt e-kirja loeb. Soovituse vastuvõtmiseks või meilisõnumi saatmiseks muul ajal valige Ajasta meilisõnum.
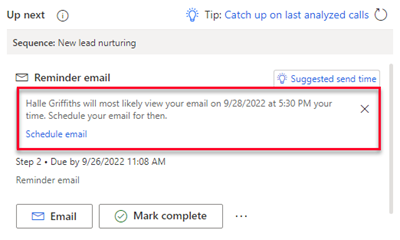
Väli Plaani meilisõnum täidetakse soovitatud ajaga. Soovi korral valige mõni muu kellaaeg ja seejärel valige Ajasta meilisõnum.
E-posti ülesanne suletakse ja rakendus lisab selle ajaskaalale. Meiliülesande olek jääb Ootele , kuni meilisõnum saadetakse plaanitud ajal. Seejärel muutub olek olekuks Lõpetatud.
Teamsi koosolekuga liitumine või kohtumise üksikasjade vaatamine
Saate kohtumise luua Dynamics 365. aastal või luua selle Outlookis ja jälgida seda Dynamics 365. Mõlemal juhul seostatakse kohtumine kirjega ja kuvatakse teie tööloendis. Kui lõite kohtumise Teamsi koosolekuna, kuvatakse tööloendis ja loendis Järgmisena vidin Teamsi koosoleku ikoon ning saate koosolekuga liituda, valides selle. Kui kohtumine pole seotud Teamsi koosolekuga, saate vaadata kohtumise üksikasju (nt osalejad, ajastatud aeg ja kirjeldus).
Teamsi koosolekuga liitumiseks valige oma tööloendi kirjes Teamsi koosoleku ikoon.
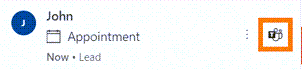
Teamsi koosolekuga liitumiseks jaotisest Up next vidin valige Liitu tegevusega.
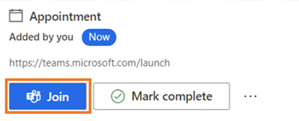
Kohtumise avamiseks tööloendist valige sündmuseikoon loendikirjes Minu töö .
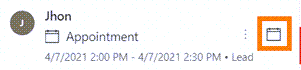
Kohtumise avamiseks jaotises Up next vidin valige tegevuses Ava .
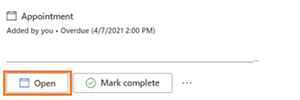
Klientidele tekstsõnumi saatmine
Saate saata oma kliendile tekstsõnumi (SMS-i) loendis Minu töö olevast kirjest või tegevuse loendist Järgmisena vidin.
Selle kontakti jaoks, kellele sõnumi saadate, peab olema saadaval telefoninumber. Kui ei, siis kuvatakse hoiatusteade. Kui saadate SMS-i, loob rakendus tegevuse, lingib selle kirjega ja värskendab vastavalt ajaskaala seina. Professionaalse ja turvalise suhtluse tagamiseks seab rakendus automatiseeritud SMS-ide saatmisel alati esikohale Töötelefon numbrid isiklike numbrite ees.
Tekstsõnumi suvandi saate valida järgmistel viisidel:
Hõljutage tööloendis kursorit kaart tööloendi kohal ja valige seejärel sõnumiikoon.
Tehke jaotises Up next vidin valik Tekstisõnum tegevuses.
Kui tekstsõnum on valitud, avaneb vestluspaan, mis võimaldab teil sõnumi koostada või saatmiseks tekstivälja kaudu malli valida. Lisaks, kui teil ja teie kliendil on mitu seotud telefoninumbrit, saate valida konkreetse numbri, millelt sõnumi saata, samuti konkreetse numbri, millelt klient selle vastu võtab.
Sõnumiajalugu lingitakse kirjega ja on saadaval teile või teistele müüjatele, kes kirjega töötavad. Samuti saate vaadata klientide vastuseid ja neile vestluspaani kaudu vastata. Lisateave: Tekstsõnumivestluste haldamine
Tegevusele märkuse lisamine
Tegevusele lisatavad märkmed kuvatakse kirje ajaskaalal.
Märkus.
Kui kasutate kohandatud vorme ja ajaskaalat vormil ei kuvata, lisage see. Siit saate teada, kuidas vormile jaotisi lisada, konfigureerida, teisaldada või kustutada.
Saate lisada märkuse, kui tegevus on pooleli.
Tehke jaotises Järgmine vidin tegevus valik Veel suvandeid ( ...) >+ Märkus.
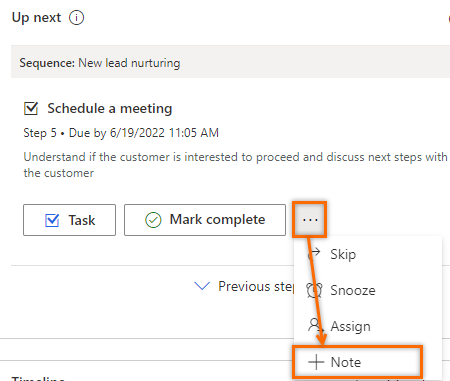
Sisestage märkus ja seejärel valige Salvesta.
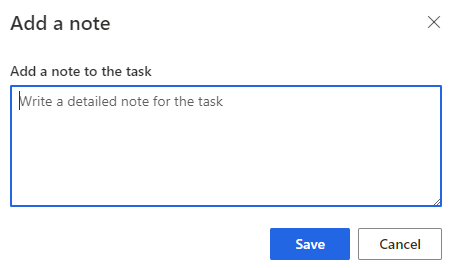
Märkuse saate lisada ka siis, kui märgite tegevuse lõpetatuks.
Valige tegevuses Märgi lõpetatuks.
Sisestage märkus ja seejärel valige Hangi see.
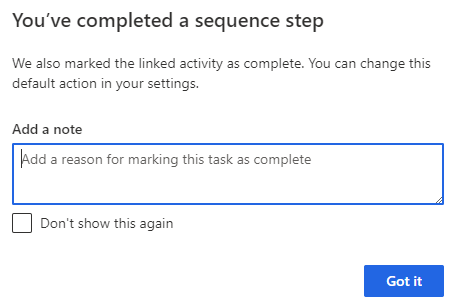
Tegevuse vahelejätmine või edasilükkamine
Võite tegevuse vahele jätta, kui seda pole vaja lõpule viia. Järgmine tegevus järjestuses asendab vahelejäetud tegevuse tööloendis ja vahelejäetud tegevus teisaldatakse lõpetatud loendisse. Kui jätate vahele käsitsi tehtava ülesande, mis ei kuulu jadasse, märgitakse see tühistatuks.
Tegevuse vahelejätmiseks valige jaotises Järgmisena vidin suvand Veel toiminguid (...) >Jäta vahele.
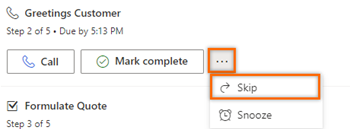
Kui te ei saa kliendiga tähtajaks ühendust ja soovite järeltegevus hiljem, saate tegevuse edasi lükata ning valida ühenduse loomiseks uue kuupäeva ja kellaaja. Käsitsi ülesannet ei saa edasi lükata.
Tehke jaotises Järgmine vidin valik Veel toiminguid (...) >Lükake edasi.
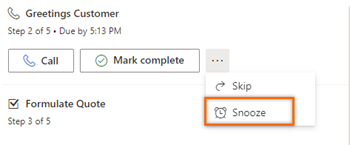
Valige uus kuupäev ja kellaaeg, millal tegevus peaks olema lõpule viidud, ja seejärel valige Salvesta.
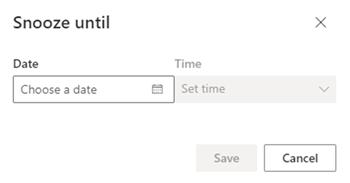
Kas te ei leia oma rakenduses suvandeid?
On kolm võimalikku põhjust.
- Teil pole vajalikku litsentsi ega rolli. Kontrollige selle lehe ülaosas jaotist Litsentsi- ja rollinõuded.
- Teie administraator pole funktsiooni sisse lülitanud.
- Teie organisatsioon kasutab kohandatud rakendust. Küsige täpseid juhiseid oma administraatorilt. Selles artiklis kirjeldatud toimingud on seotud kasutusvalmis müügikeskusega ja rakendusega Sales Professional.
Seotud teave
Prioriseerige oma müügitoru, kasutades tööloendit
Mõistke järgmist vidin
Outlooki kategooria kasutamine kohtumiste ja meilide jälgimiseks
Outlooki kohtumiste jälgimine Dynamics 365 for Outlook
Integreerige pehmete telefonide näidisvalija Dynamics 365 Salesiga
Microsoft Teams Integreerimine Dynamics 365 klientide kaasamise rakendustega