Monikanavan tiedot -koontinäyttöjen määrittäminen
Customer Servicen monikanava sisältää Dynamics 365 Customer Service Enterprisea laajentavia ominaisuuksia, joiden avulla organisaatiot voivat ottaa hetkessä yhteyttä asiakkaisiin ja olla heidän kanssaan vuorovaikutuksessa digitaalisten viestikanavien kautta. Customer Servicen monikanava edellyttää lisäkäyttöoikeuden. Lisätietoja on Dynamics 365 Customer Servicen hinnoittelun yleiskatsaus- ja Dynamics 365 Customer Servicen hinnoittelusuunnitelma -sivuilla.
Muistiinpano
6.11.2023 alkaen Microsoft Power BI -malliraportit Customer Service Analytics -koontinäytöille ja Monikanavan tiedoille ovat vanhentuneet. Suosittelemme, että aloitat käyttövalmiiden Monikanavan historiatietojen analytiikka- ja Customer Servicen historiatietojen analytiikka -raporttien käytön, ne eivät vaadi Microsoft Power BI -lisäkäyttöoikeutta. Voit mukauttaa raportteja visuaalisesti ja laajentaa niitä lisätäksesi tietolähteitä ja mittareita tietomallin mukauttamisen avulla. Lisätietoja vanhentumisesta on kohdassa Customer Servicen vanhentumiset.
Asiakaspalvelupäälliköt tai valvojat ovat vastuussa niiden asiakaspalvelijoiden hallinnasta, jotka tekevät päivittäin töitä asiakaskyselyjen ratkaisemiseksi eri palvelukanavissa, kuten keskusteluissa. Heidän on tunnettava tärkeimmät operatiiviset mittarit. Näin varmistetaan, että asiakaspalvelijat saavat laadukasta tukea. Monikanavan tiedot sisältävät kanavien ja asenneanalyysin koontinäyttöjä, joista on apua.
Tärkeä
Valvojan Power BI -ratkaisuun perustuvat koontinäytöt, kuten Monikanavan tiedot ja asenneanalyysi, eivät ole käytettävissä Government Community Cloud (GCC) -ratkaisussa.
Monikanavan tietojen määrittäminen
Järjestelmänvalvojan on ladattava Dynamics 365:n monikanavan tietojen sovellus ja määritettävä sovellus, jotta Customer Servicen monikanavan sovelluksen kanavien ja asenneanalyysien koontinäytöt voidaan näyttää. Määritä monikanavan tiedot seuraavasti:
Vaihe 1: Tarkista edellytykset
Vaihe 2: Asenna Dynamics 365 -sovelluksen omnikanavan tiedot
Vaihe 3: Muodosta monikanavan Insights for Dynamics 365 -sovellukseen
Vaihe 4: Määritä Power BI -tietojoukon päivitysväli
Vaihe 5: Julkaise sovellus organisaatiossa
Vaihe 6: Lisää Power BI -koontinäytöt Customer Servicen Monikanava -sovelluksessa
Vaihe 1: Tarkista edellytykset
Varmista, että seuraavat edellytykset toteutuvat ennen koontinäytön määrittämistä:
- Sinulla on Dynamics 365 Customer Servicen ja Power BI:n järjestelmänvalvojan oikeudet.
- Sinulla Power BI Pro -käyttöoikeus, joka tarvitaan seuraavia varten:
- Monikanavan analytiikan hakeminen sovelluskaupasta ja sen asentaminen organisaatioon.
- Käyttäjät voivat käyttää mallisovellusta tai jakaa sen muiden Power BI Pro -käyttäjien kanssa.
- Mallisovelluksen työtilaan on määritetty Premium-kapasiteetti, jotta jokainen organisaation vapaa käyttäjä voi käsitellä raporttia. Lisätietoja on kohdassa Power BI:n yhteistyö- ja jakotavat.
- Power BI -raporttien upottaminen otetaan käyttöön Dynamics 365 Customer Servicessa seuraavasti:
Kirjaudu sisään Dynamics 365 Customer Service -sovellukseen ja siirry kohtaan Asetukset>Hallinta>Järjestelmäasetukset.
Siirry Raportointi-välilehteen ja valitse Salli Power BI -visualisointien upottaminen -arvoksi Kyllä.
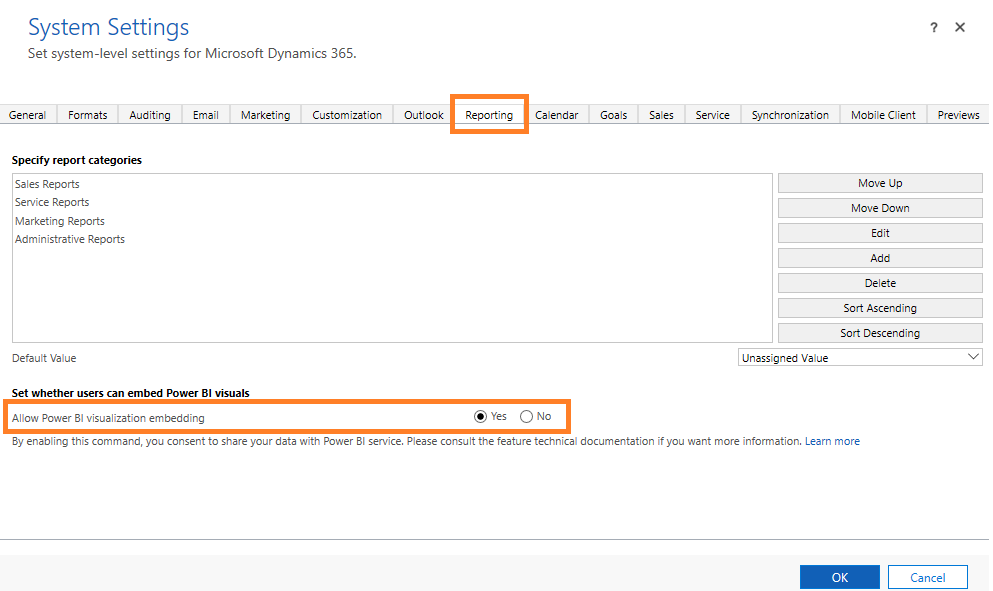
Valitse OK.
Vaihe 2A: Asenna Monikanavan Insights for Dynamics 365 -sovellus
Kirjaudu sisään Power BI -sovellukseen järjestelmänvalvojana.
Avaa Dynamics 365:n monikanavan tiedot -sovelluksen sivu Power BI -järjestelmänvalvojana.
Tärkeä
Järjestelmänvalvojan on otettava Vuokraajan asetukset -kohdan asetus Asenna mallisovelluksia, joita ei ole AppSourcessa käyttöön Power BI -järjestelmänvalvojaportaalissa.
Valitse LATAA SE NYT, kun haluat asentaa sovelluksen.
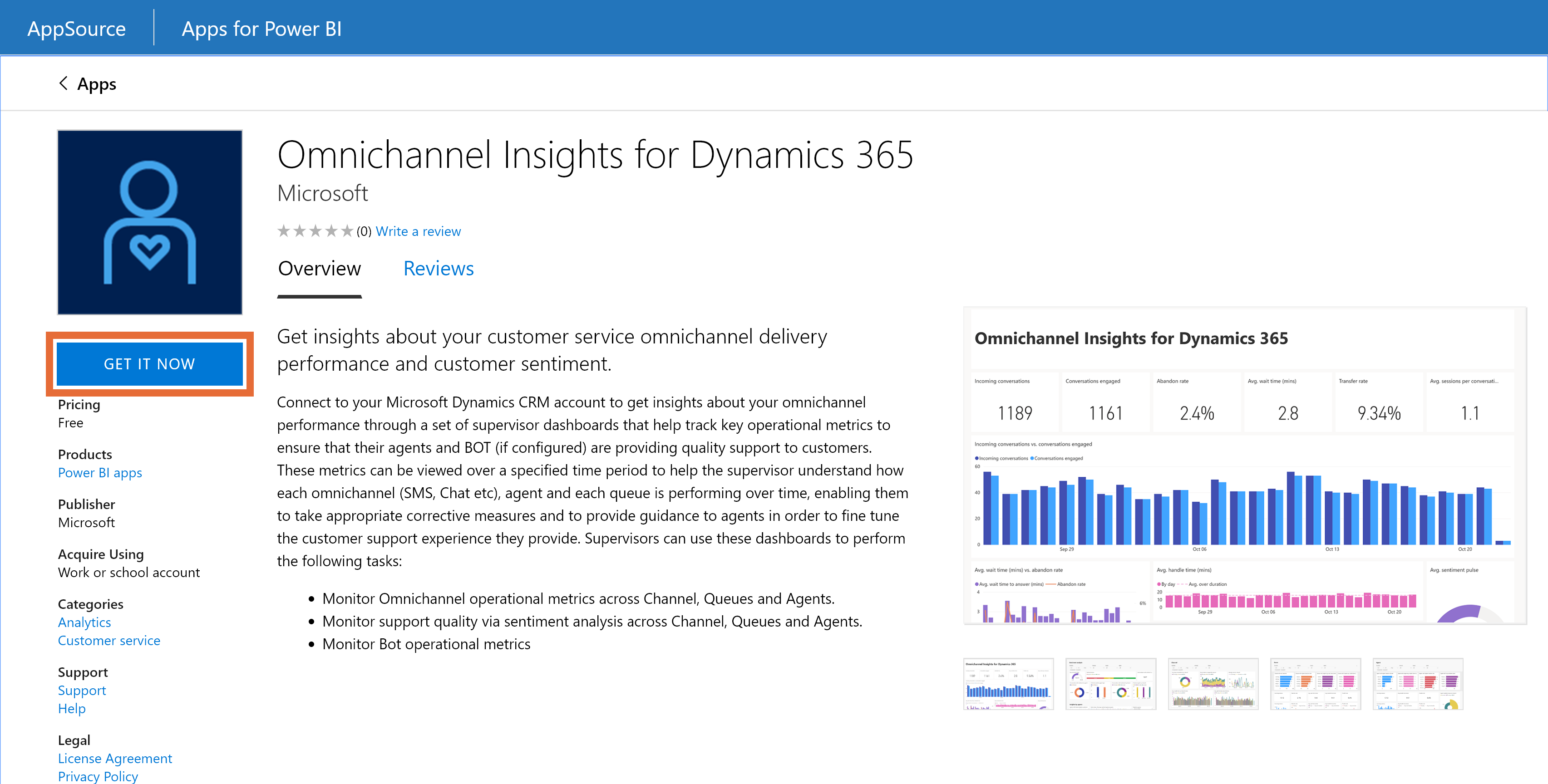
Kun Monikanavan tiedot -sovellus on asennettu, valitse se. Määritysvaihtoehtojen sivu avautuu.
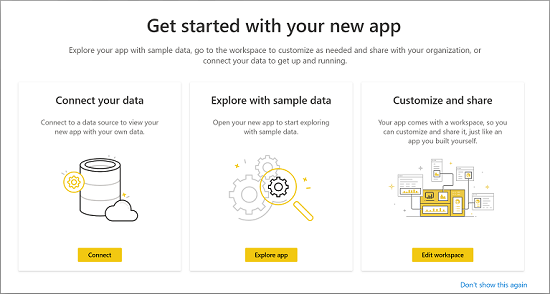
Nyt voit jatkaa sovelluksen määrittämistä muodostamalla yhteyden organisaatioon.
Vaihe 2B: Määritä olemassa oleva Monikanavan Insights for Dynamics 365 -sovellus
Jos monikanavan tietojen edellinen versio oli asennettu, monikanavan tietojen uusin versio kannattaa asentaa, jotta mitään mukautuksia ei menetetä.
Monikanavan tiedot -sovelluksen asennuksen seuraava tulee näkyviin:
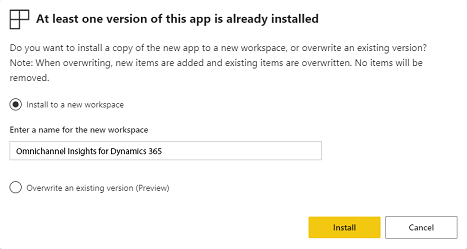
Valitse Asenna uuteen työtilaan -vaihtoehto.
Valitse Asennus.
Ota mukautukset uudelleen käyttöön uudessa työtilassa.
Vaihe 3: Muodosta monikanavan Insights for Dynamics 365 -sovellukseen
Valitse Dynamics 365 -sovelluksen omnikanavan tietojen -sovelluksen määrityssivulla Muodosta yhteys.
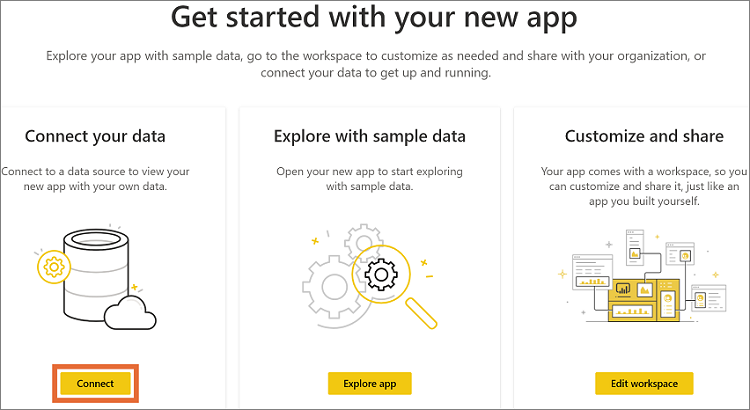
Anna sivulla, jolla yhteys tietoihin muodostetaan, organisaation CRM OData -syötteen URL-osoite ja valitse Seuraava.
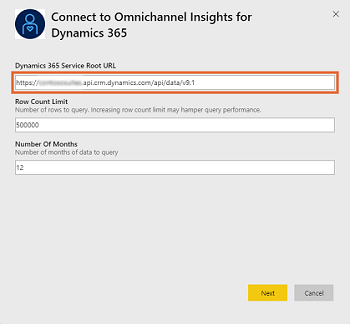
(Valinnainen) Voit etsiä Microsoft Dynamics 365 OData -URL-osoitteen seuraavasti:
Kirjaudu sisään Dynamics 365 Customer Service -sovellukseen.
Siirry kohtaan Asetukset>Mukautukset ja valitse Kehittäjän resurssit.
Etsi OData-URL-osoite kohdasta Palvelun juuri-URL.
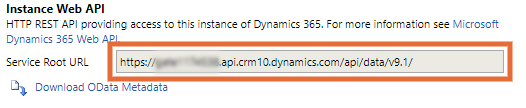
Valitse todennustavaksiOAuth2 ja tietosuojatasoksiOrganisaatio. Valitse Kirjaudu sisään.
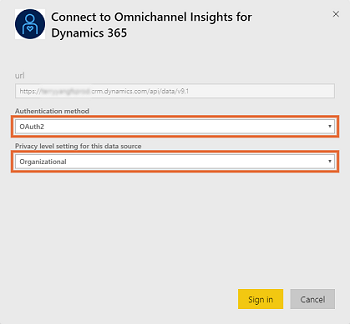
Anna Dynamics 365 Customer Servicen tunnistetiedot ja paina Enter-näppäintä.
Kun olet kirjautunut sisään, aiemmin luotuun raporttiin päivitetään organisaation tiedot.
Vaihe 4: Määritä Power BI -tietojoukon päivitysväli
Kun yhteys on muodostettu Dynamics 365:n monikanavan tiedot -sovelluksen ja Dynamics 365 -organisaation välille, Power BI -tietojoukon päivitysväli määritetään raporttien ja koontinäyttöjen oikein tapahtuvaa päivittämistä varten.
Kirjaudu Power BI:hin järjestelmänvalvojana.
Siirry Omnikanavan tiedot -sovelluksen työtilaan.
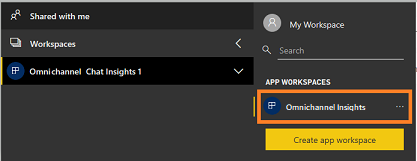
Valitse Tietojoukot-välilehdessä Asetukset.
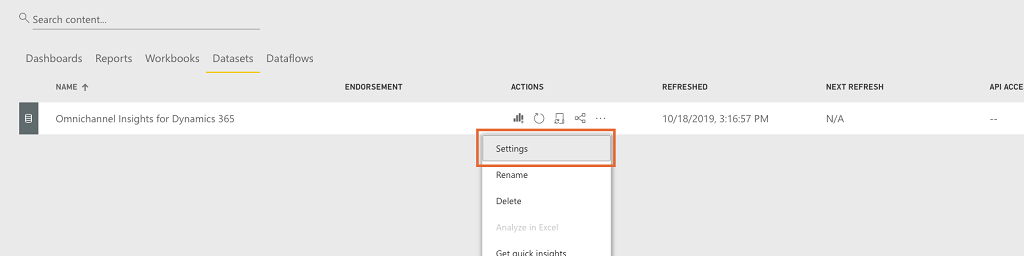
Ota ajoitettu päivityskäyttöön.
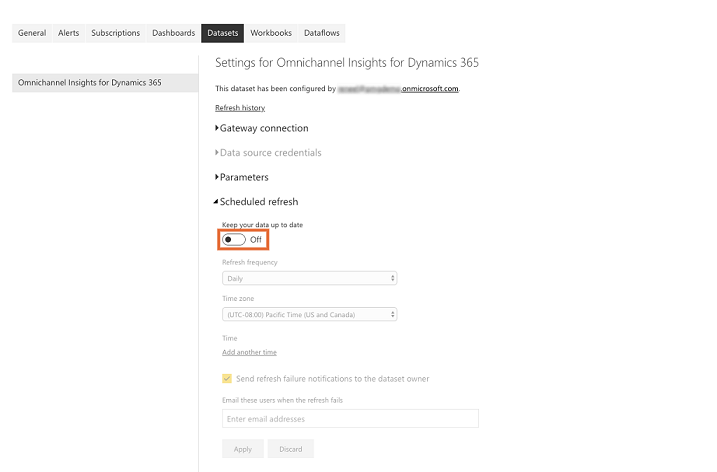
Muistiinpano
Suosittelemme, että päivitysvälin arvoksi määritetään Päivittäin.
Valitse Käytä.
Monikanavan tiedot -raportit ja -koontinäytöt päivitetään joka päivä.
Vaihe 5: Julkaise sovellus organisaatiossa
Jaa määritetty sovellus koko organisaatiolle, jotta valvojat voivat tarkastella Monikanavan tiedot -koontinäyttöjä ja -raportteja omien Power BI Pro -tiliensä avulla.
Valitse sovelluksen työtilassa Päivitä sovellus avataksesi ohjatun sovelluksen päivittämisen.

Valitse ohjatussa sovelluksen päivitystoiminnossaKäyttöoikeus-välilehteen.
Valitse Koko organisaatio ja valitse sitten Päivitä sovellus.
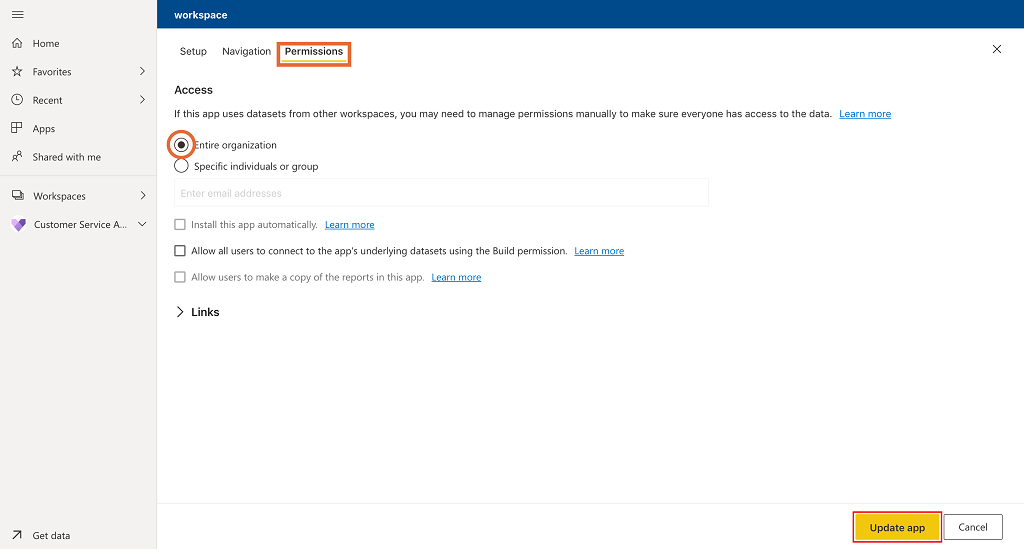
Kaikki organisaation henkilöt voivat nyt asentaa sovelluksen.
Muistiinpano
Varmista, että järjestelmänvalvoja on antanut organisaatiosi käyttäjille tietojen luku-/kirjoitusoikeudet monikanavaisessa aktivointikeskuksessa. Lisätietoja on kohdassa Customer Servicen monikanavan määrittäminen.
Vaihe 6: Lisää Power BI -koontinäytöt Customer Servicen Monikanava -sovellukseen
Jokaisen esihenkilön on määritettävä Power Platform -ympäristö monikanavan merkityksellisten tietoja ja monikanavan asenneanalyysin koontinäyttöjen integrointia varten.
Kirjaudu sisään Customer Servicen Monikanava -sovellukseen.
Valitse Katsauskoontinäyttö kohdassa Valvojakokemus.
Valitse Uusi ja sitten Power BI -koontinäyttö.
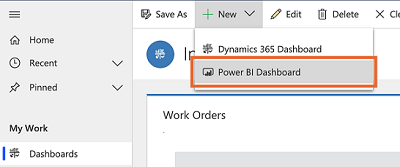
a. Valitse Työtila-kentässä Monikanavan Insights for Dynamics 365.
b. Valitse Koontinäyttö-kentässä Monikanavan Insights for Dynamics 365.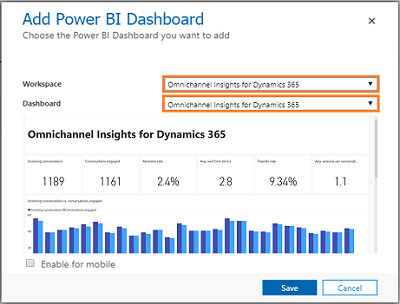
Tallenna ja sulje.
Lisää Monikanavan tiedot – asenneanalyysi -koontinäyttö toistamalla vaiheet 3–5.
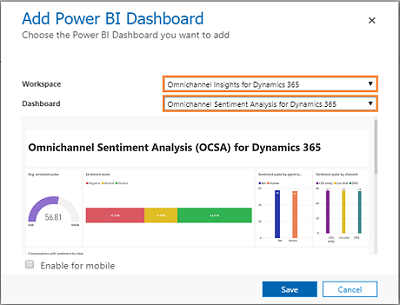
Monikanavan tiedot- ja Monikanavan asenneanalyysi -koontinäytöt ovat nyt käytettävissä Dynamics 365 -sovelluksessa.
Käyttäjien lisääminen valvojan määritykseen
Käyttäjät on lisättävä valvojan määritykseen, jotta Unified Service Desk -ratkaisun valvojan koontinäyttöä voi käyttää. Suorita seuraavat vaiheet, jos haluat lisätä käyttäjiä valvojan määritykseen:
Kirjaudu Unified Service Deskiin.
Valitse MääritysLisäasetukset-kohdassa.
Valitse Valvojan määritys.

Valitse Käyttäjät-osassa ensin ... ja sitten Lisää olemassa oleva käyttäjä. Tietueiden valinta -ruutu avautuu.
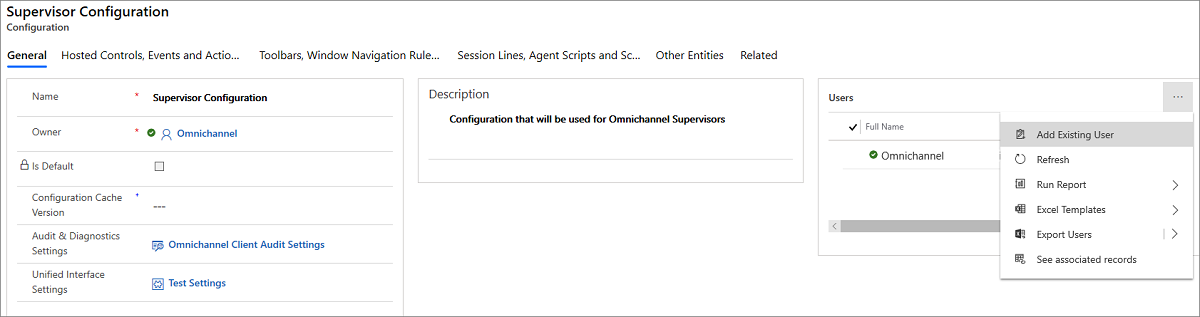
Kirjoita lisättävän käyttäjän nimi ja valitse Lisää.
Tallenna ja sulje määritys.
Käyttäjät lisätään valvojan koontinäyttöön. Kun he nyt kirjautuvat Unified Service Deskin monikanavaan, valvojan koontinäytön välilehdet ovat käytettävissä.
Monikanavan tietojen mukauttaminen
Tärkeä
Microsoft ei tue Power BI:n mallisovellukseen tehtyjä mukautuksia, eikä se tarjoa päivityksiä, kun muutokset on tehty.
Power BI on kattava kokoelma palveluita ja työkaluja, joiden avulla voi visualisoida yrityksen tietoja. Power BI -mallisovellukset tekevät Monikanavan tietojen visualisoinnista ja analysoinnista Power BI:ssä helppoa vakiomuotoisen tietomallin avulla.
Monikanava-Insights-mallisovellukseen kuuluu sarja entiteettiä ja kenttiä, joista on hyötyä useimmissa raportointiskenaarioissa. Dynamics 365 -sovelluksia laajennetaan usein mukautetuilla kentillä. Mukautetut kentät eivät tule automaattisesti näkyviin Power BI -mallissa.
Seuraavasta näet, miten mallisovellukseen sisältyvää raporttia muokataan ja laajennetaan sisältämään mukautettuja kenttiä Power BI -mallissa.
Lue seuraavat tiedot ja tee tarvittavat tehtävät ennen mallisovelluksen mukauttamista.
Vaatimukset
- Power BI -palveluun rekisteröityminen.
- Power BI Desktop -sovellus Power BI -raporttien muokkaamiseen.
- Power BI -raportti, jota haluat mukauttaa, Monikanava-Insights-mallisovelluksessa. Monikanavan tietojen raportin lataaminen.
- Esikatselu: Lataa mallisovellus asennetekijöiden raportointia varten
Valmistele PBIX mukautusta varten
Käynnistä Power BI Desktop.
Valitse Tiedosto>Avaa, valitse Monikanava-Insights for Dynamics 365.pbix ja sitten Avaa.
Useita raporttisivuja ladataan ja ne näkyvät Power BI Desktop:ssa.
Valitse Power BI Desktop -valintanauhassa Kotisivu > Muunna tiedot.
Valitse Muunnostiedot-kohdan vasemmanpuoleisessa avattavassa valikossa Muokkaa parametreja.
Korvaa
**https://kucustomerservice.crm.dynamics.com/api/data/v9.1**lähdemäärityksessä sovellusten esiintymän URL-osoitteella.Esimerkki: jos organisaationimi on esimerkiksi Contoso, URL-osoite näyttää seuraavalta: Lähde =
https://contoso.crm.dynamics.com/api/data/v9.1/GCC-käyttäjien muoto:
**https://yourserver.crm9.dynamics.com/api/data/v9.1**Valitse Valmis.
Valitse Sulje ja käytä keltaisessa varoitusvalintanauhassa, joka on Power BI Desktopin valintanauhan alla.
Kyselyt päivitetään. Tämä voi kestää useita minuutteja.
Jos näkyviin tulee Käytä OData-syötettä -sanoma, valitse Organisaatiotili.
Valitse Kirjaudu sisään.
Tarvittaessa voit käyttää tätä Power BI Desktopissa siirtymällä kohtaan Tiedosto > Valinnat ja asetukset > Tietolähteen asetukset.
a. Valitse Muokkaa oikeuksia > Muokkaa b. Valitse Organisaatiotili. c. Valitse Kirjaudu sisään.
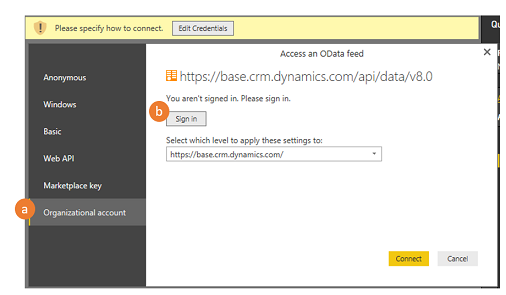
Kun sisäänkirjautumiskenttä tulee näkyviin, tee varmennus antamalla esiintymän tunnistetiedot.
Valitse Käytä OData-syötettä -valintaikkunassa Yhdistä.
Kyselyt päivitetään. Tämä voi kestää useita minuutteja.
Katso myös
Omnikanavan tiedot -koontinäytön esittely
Monikanavan tiedot -koontinäyttöjen tarkasteleminen ja ymmärtäminen
Palaute
Tulossa pian: Vuoden 2024 aikana poistamme asteittain GitHub Issuesin käytöstä sisällön palautemekanismina ja korvaamme sen uudella palautejärjestelmällä. Lisätietoja on täällä: https://aka.ms/ContentUserFeedback.
Lähetä ja näytä palaute kohteelle