Événements
Championnats du monde Power BI DataViz
14 févr., 16 h - 31 mars, 16 h
Avec 4 chances d’entrer, vous pourriez gagner un package de conférence et le rendre à la Live Grand Finale à Las Vegas
En savoir plusCe navigateur n’est plus pris en charge.
Effectuez une mise à niveau vers Microsoft Edge pour tirer parti des dernières fonctionnalités, des mises à jour de sécurité et du support technique.
Certains outils doivent être inscrits manuellement auprès de Power BI Desktop. Pour inscrire un outil externe, créez un fichier JSON avec l’exemple de code suivant :
{
"name": "<tool name>",
"description": "<tool description>",
"path": "<tool executable path>",
"arguments": "<optional command line arguments>",
"iconData": "image/png;base64,<encoded png icon data>"
}
Le fichier pbitool.json inclut les éléments suivants :
Nommez le fichier "<tool name>.pbitool.json", puis placez-le dans le dossier suivant :
%commonprogramfiles%\Microsoft Shared\Power BI Desktop\External ToolsDans les environnements 64 bits, placez les fichiers dans le dossier suivant :
Les fichiers de cet emplacement spécifié avec l’extension .pbitool.json sont chargés par Power BI Desktop lors du démarrage.
Le fichier *.pbitool.json suivant démarre powershell.exe à partir du ruban Outils externes et exécute un script appelé pbiToolsDemo.ps1. Le script transmet le nom du serveur et le numéro de port dans le paramètre -Server, et le nom du modèle sémantique dans le paramètre -Database.
{
"version": "1.0.0",
"name": "External Tools Demo",
"description": "Launches PowerShell and runs a script that outputs server and database parameters. (Requires elevated PowerShell permissions.)",
"path": "C:\\Windows\\System32\\WindowsPowerShell\\v1.0\\powershell.exe",
"arguments": "C:\\pbiToolsDemo.ps1 -Server \"%server%\" -Database \"%database%\"",
"iconData": "image/png;base64,iVBORw0KGgoAAAANSUhEUgAAAAEAAAABCAYAAAAfFcSJAAAAAXNSR0IArs4c6QAAAARnQU1BAACxjwv8YQUAAAAJcEhZcwAADsEAAA7BAbiRa+0AAAANSURBVBhXY/jH9+8/AAciAwpql7QkAAAAAElFTkSuQmCC"
}
Le script de pbiToolsDemo.ps1 correspondant affiche les paramètres du serveur et de la base de données sur la console.
[CmdletBinding()]
param
(
[Parameter(Mandatory = $true)]
[string] $Server,
[Parameter(Mandatory = $true)]
[string] $Database
)
Write-Host ""
Write-Host "Analysis Services instance: " -NoNewline
Write-Host "$Server" -ForegroundColor Yellow
Write-Host "Dataset name: " -NoNewline
Write-Host "$Database" -ForegroundColor Green
Write-Host ""
Read-Host -Prompt 'Press [Enter] to close this window'
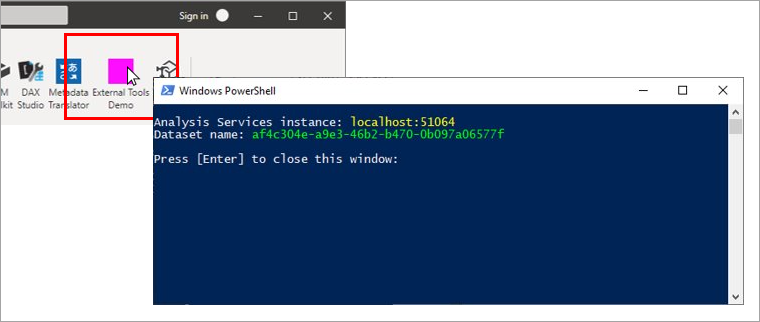
Pour inclure une icône dans le ruban Outils externes, le fichier d’inscription pbitool.json doit inclure un élément iconData.
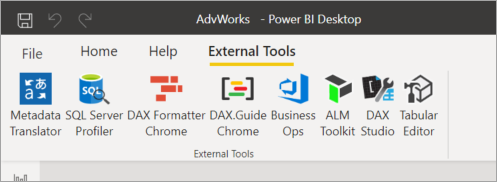
L’élément iconData prend un URI de données sans le préfixe données : . Par exemple, l’URI de données d’une image png magenta d’une pixel est :
data:image/png;base64,iVBORw0KGgoAAAANSUhEUgAAAAEAAAABCAYAAAAfFcSJAAAAAXNSR0IArs4c6QAAAARnQU1BAACxjwv8YQUAAAAJcEhZcwAADsEAAA7BAbiRa+0AAAANSURBVBhXY/jH9+8/AAciAwpql7QkAAAAAElFTkSuQmCC
Veillez à supprimer le préfixe données :, comme indiqué dans l’exemple pbitool.json précédent.
Pour convertir un fichier .png ou un autre type de fichier image en un URI de données, utilisez un outil en ligne ou un outil personnalisé comme celui illustré dans l’extrait de contenu C# suivant :
string ImageDataUri;
OpenFileDialog openFileDialog1 = new OpenFileDialog();
openFileDialog1.Filter = "PNG Files (.png)|*.png|All Files (*.*)|*.*";
openFileDialog1.FilterIndex = 1;
openFileDialog1.Multiselect = false;
openFileDialog1.CheckFileExists = true;
bool? userClickedOK = openFileDialog1.ShowDialog();
if (userClickedOK == true)
{
var fileName = openFileDialog1.FileName;
var sb = new StringBuilder();
sb.Append("image/")
.Append((System.IO.Path.GetExtension(fileName) ?? "png").Replace(".", ""))
.Append(";base64,")
.Append(Convert.ToBase64String(File.ReadAllBytes(fileName)));
ImageDataUri = sb.ToString();
}
Événements
Championnats du monde Power BI DataViz
14 févr., 16 h - 31 mars, 16 h
Avec 4 chances d’entrer, vous pourriez gagner un package de conférence et le rendre à la Live Grand Finale à Las Vegas
En savoir plusEntrainement
Module
Étendre Power Platform à l’aide d’outils de développement - Training
Ce module porte sur les outils de développement disponibles qui vous permettent d’effectuer des activités de développement avec Power Platform.
Certification
Microsoft Certified: Power BI Data Analyst Associate - Certifications
Démontrez des méthodes et les meilleures pratiques qui s’alignent sur les exigences métier et techniques pour la modélisation, la visualisation et l’analyse des données avec Microsoft Power BI.