Usar o panel de axente e os controis de chamadas na canle de voz
Multicanle para Customer Service ofrece un conxunto de capacidades que amplían o poder de Dynamics 365 Customer Service Enterprise para permitir ás organizacións conectarse instantáneamente e interactuar cos seus clientes a través de canles como o chat en directo e SMS. Requírese unha licenza adicional para acceder á Multicanle para Customer Service. Para obter máis información, consulte as páxinas Visión xeral dos prezos de Dynamics 365 Customer Service e Plan de prezos de Dynamics 365 Customer Service .
A canle de voz en Multicanle para Customer Service está integrada directamente con Dynamics 365 a través do panel de axente. O panel ofrécelle unha vista consolidada da interface de chamadas, o resumo do cliente, o historial de casos e a liña de tempo. O panel axúdalle a proporcionar solucións rápidas, eficaces e proactivas aos problemas do cliente. A experiencia de axente na canle de voz é similar á da canle de chat, SMS e outras canles sociais, o que reduce o tempo e os custos de formación de axentes.
Facer e recibir chamadas de clientes
Pode chamar a un cliente usando o dialer do teléfono na páxina Conversa activa ou o botón Lanzar dialer no menú. Máis información: Chamar a un cliente
Cando un cliente chama á súa empresa, un bot intelixente recibe a chamada entrante. O bot recolle información básica sobre o problema do cliente e logo transfírelle a chamada para que tome máis medidas. Recibes unha notificación sobre a chamada entrante no escritorio do teu axente para que poidas aceptala. A seguinte sección describe os controis de chamada e outras funcións que pode usar durante a conversa.
Controis de chamadas
O panel de conversas do panel de axente inclúe os seguintes controis de chamadas que pode usar cando chama ou responde ás chamadas dos clientes.
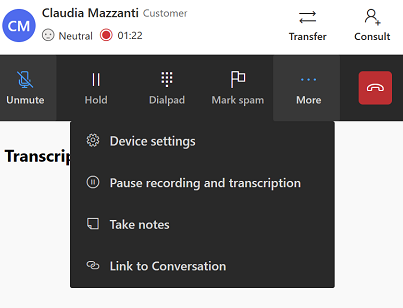
Silenciar: Silenciar o micrófono de modo que a súa voz non sexa audible para o cliente.
En espera: pon o cliente en espera. O cliente escoita a música de espera. Só pode ter unha chamada en espera de cada vez. Para evitar a gravación e a transcrición do que dis mentres o cliente está en espera, o teu administrador pode activar a opción Permitir a pausa automática e a reanudación cando os axentes mantén e retira o cliente opción. Con esta opción, a gravación e a transcrición póñense en pausa cando pons o cliente en espera e retómanse cando eliminas o cliente da retención. Se a opción está desactivada, debes pausar e retomar manualmente a gravación e a transcrición.
Consultar: Seleccione esta opción para consultar cun participante. Pode consultar ou incorporar outro axente ou supervisor á chamada. Pode ter unha consulta pública onde o cliente participa activamente na conversa. Ou pode ter unha consulta privada onde pode poñer ao cliente en espera antes de falar cos seus compañeiros ou supervisor.
Nota
Cando inicia unha consulta, vostede é o axente principal e o novo participante ten unha función de consulta. Seleccione Transferir ao lado do participante para transferir a chamada ao axente consultor ou supervisor. Unha vez transferida a chamada, vostede é o axente consultor e pode abandonar a chamada sen finalizar a chamada. O axente consultor convértese no axente principal. Se o axente principal abandona a chamada, a chamada finalizará para o cliente.
Transferir: Seleccione esta opción para transferir a chamada a un axente, á fila, a un usuario de Teams ou a un número de teléfono externo. Tras trasladar a chamada, o axente ao que se traslada a chamada é o axente principal e xa non estarás na chamada. Durante unha transferencia á fila, o cliente ponse automaticamente en espera. Cando transfire unha chamada a outro axente, o seu número móstrase no identificador da chamada. A transcrición e gravación das chamadas transferidas continúan se o administrador habilitou a opción. Pode desactivar a gravación desde o panel. Consulte: Escenarios de transferencia e consulta
Reunirse: seleccione esta opción para volver unirse á chamada. Se estás desconectado da chamada, podes volver unirte á chamada directamente desde o formulario de conversa activa, en lugar de actualizar a páxina e unirte de novo á chamada. Só os axentes primarios ven a opción Reincorporarse . Se o cliente finaliza a chamada ou a chamada é redirixida ao seguinte axente dispoñible mentres estás desconectado, escoitarás unha mensaxe que indica que o cliente finalizou a chamada ou foi desviado ao seleccionar Reunirte.
Finalizar: Finalizar a chamada.
Marcador: Seleccione esta opción para marcar un número de extensión. Se debe usar o teclado de marcación para enviar unha resposta mentres navega por un IVR, seleccione a icona do teclado de marcación que hai xunto ao participante externo na lista de participantes.
Marcar spam: Informar a chamada entrante como spam. Se accidentalmente marcou un número como non desexado, pode seleccionar a opción Desmarcar como correo non desexado.
Configuración do dispositivo: Definir a configuración do micrófono e do altofalante.
Tomar notas: Tome notas de información importante ou detalles específicos sobre a súa conversa co cliente. Isto se suma á gravación e transcrición da chamada que ocorren durante a conversa. Consulta tomar notas específicas para a conversa.
-
- Comezar a gravar e transcribir: se o teu administrador activou o servizo de gravación e transcrición, podes comezar a gravar e transcribir a chamada.
Gravación de pausa e transcrición: Se non queres capturar algúns detalles da conversa -como detalles do banco, facturación ou información de pagamento- podes pausar temporalmente a transcrición e retomala máis tarde.
Artigos de Knowledge: Obteña unha lista de artigos da base de coñecemento relacionados coa conversa que pode usar para resolver o problema do cliente.
Ligazón á conversa: Podes ligar outra conversa, caso, cliente ou artigo de coñecemento á conversa.
Nota
O botón Ligazón á conversa está desactivado despois de finalizar a chamada de voz. Abra conta ou contacte nunha pestana nova e seleccione Ligazón á conversa para ligar o rexistro (cliente ou caso) á conversa.
Transcrición: cando o teu administrador activa o servizo de transcrición e gravación, a conversación entre ti e o cliente transcríbese automaticamente en tempo real. Isto significa que non necesitas tomar notas durante a chamada. Esta función tamén axuda ao seu supervisor ou axente (nunha transferencia de chamada) a ver o historial de chamadas.
- Ocultar transcrición: podes ocultar a transcrición se non queres vela durante a chamada. Seleccione Mostrar transcrición para mostrar de novo a transcrición.
Análise de sentimento: A transcrición tamén impulsa a análise de sentimento en directo. Isto significa que vostede ou o seu supervisor poden ver e medir ao instante o estado de ánimo e o sentimento do cliente a través das iconas de sentimento.
Informar dun número de teléfono como non desexado
Pode denunciar un número de teléfono como chamada non desexada mentres está na chamada utilizando os controis de chamada del panel de conversa. A continuación, envíase unha notificación ao seu administrador para que o revise e tome máis accións.
Para informar dun número de teléfono como spam, selecciona Mark spam.
Pode engadir notas para axudar ao seu administrador a revisar e bloquear números. Despois de marcar un número como correo non desexado, pasará ao separador de revisión pendente da páxina Números bloqueados.
Como evitar a desconexión da chamada
Evite as seguintes accións para evitar caídas de chamadas:
- Actualiza o explorador ou selecciona as iconas de marcapáxinas do navegador cando estea nunha chamada activa. Cando seleccionas actualizar e despois selecciona deixar no diálogo de confirmación de actualización, a páxina descárgase e desconectarase da chamada. O cliente escoita música en espera ata que te reincorpores á chamada desde a sección Os meus elementos de traballo de multicanle Panel de axente. Se está desconectado do seu navegador durante máis de 90 segundos, a chamada é reasignada a outro axente na cola. A chamada non se reasigna se te conectas de novo en 90 segundos.
- Abre outras aplicacións que necesiten acceso ao micrófono. Prodúcese a perda da túa conexión de audio e o cliente non pode escoitarte.
- Abre a servizo de atención ao cliente espazo de traballo ou Multicanle para Customer Service aplicación en máis dunha pestana do navegador. Provoca problemas na presenza de axentes.
- Pecha a sesión directamente para finalizar a convocatoria. Se o fas, a conversa móvese de activo a Embalar arriba. Entón, se pechas a sesión, o estado pasa de Embalar a pechar. Por iso, recomendámosche que pases pola ruta estado da conversa e selecciones o botón Finalizar e, a seguir, peche a sesión para coidar as actividades de envoltorio.
Comparte comentarios sobre a calidade das chamadas
Cando finalizas unha chamada, se o teu administrador activou a enquisa de comentarios sobre a calidade das chamadas do axente, a aplicación mostra unha enquisa que che solicita que valores a calidade da chamada nunha escala de 1. a 5. A enquisa pode aparecer despois de cada chamada ou nunha frecuencia definida polo teu administrador. Un resposta de 1 indica unha experiencia de chamada imperfecta e 5 indica unha chamada perfecta.
Se especificas unha clasificación entre 1 e 4, a aplicación mostra un conxunto de opcións predefinidas como "Non escoitei ningún son", "O volume era baixo" ou "a chamada rematou de forma inesperada", que podes utilizar para proporcionar comentarios adicionais sobre a calidade da chamada
Recomendacións
- Asegúrate de activar as notificacións e as opcións de audio e vídeo no navegador.
- Cando finalice a súa quenda, asegúrese de que inicie sesión e peche o navegador a través do cal acceda servizo de atención ao cliente espazo de traballo. Facelo axuda a evitar que os elementos de traballo sexan incorrectamente asignados a vostede.
- Cando se enfrontan a problemas de rede ou hardware, a aplicación mostra erros ou mensaxes de advertencia no panel de comunicación. Utilizar a información nas mensaxes para resolver os problemas. Máis información: Use mensaxes diagnósticas para solucionar problemas de chamadas
Consulte tamén
Visión xeral da canle de voz
Activa a consulta por voz cos Microsoft Teams usuarios
Chamar un cliente
Comentarios
Proximamente: Ao longo de 2024, retiraremos gradualmente GitHub Issues como mecanismo de comentarios sobre o contido e substituirémolo por un novo sistema de comentarios. Para obter máis información, consulte: https://aka.ms/ContentUserFeedback.
Enviar e ver os comentarios