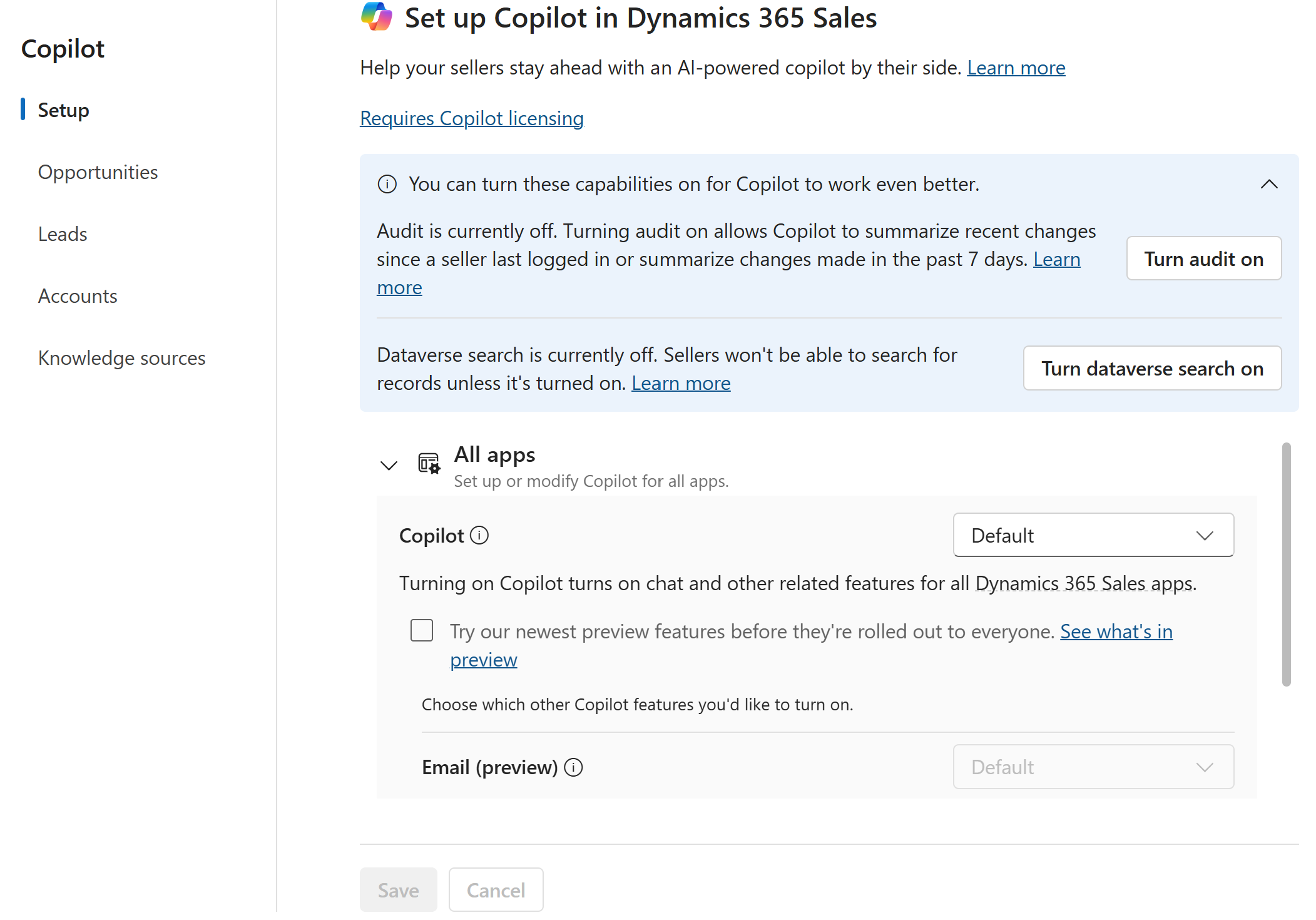Activar e configurar Copilot en Dynamics 365 Sales
A partir do 1 de abril de 2024, copiloto en Dynamics 365 Sales está activado de forma predeterminada para as seguintes organizacións:
- Organizacións en América do Norte.
- Organizacións noutras rexións nas que hai dispoñible un punto final de Open AI Service.
- Organizacións que otorgaron o seu consentimento para o movemento de datos entre rexións.
Para todas as demais organizacións, un administrador debe dar o seu consentimento no Power Platform centro de administración e despois activar copiloto na aplicación Plataforma común de vendas. Este artigo ofrece instrucións para activar ou desactivar copiloto, proporcionar o consentimento para o movemento de datos e configurar copiloto para a túa empresa.
Importante
- Se desactivaches copiloto anteriormente, permanecerá desactivado.
- Ao longo deste artigo, o termo aplicacións de vendas refírese a aplicacións que teñen táboas de oportunidades e oportunidades e que non forman parte da lista de exclusións.
Requisitos de licenza e función
| Tipo de requisito | Debes ter |
|---|---|
| Licenza | Dynamics 365 Sales Premium ou Dynamics 365 Sales Enterprise |
| Roles de seguridade | Administrador do sistema |
Para obter máis información sobre os requisitos de licenza para copiloto en Dynamics 365 Sales, consulte Preguntas frecuentes sobre licenzas
Requisitos previos
- Verifique se a súa organización está nunha rexión onde copiloto en Dynamics 365 Sales está dispoñible. Para obter unha lista de rexións non compatibles, consulta estas preguntas frecuentes.
- Verifique se a súa rexión ten un punto final de Azure Open AI Service. Se non é así, debes dar consentimento para o movemento de datos entre rexións para usar copiloto en Dynamics 365 Sales. Para obter máis información, consulte copiloto data move.
Activa ou desactiva as funcións copiloto en Plataforma común de vendas
Na aplicación Plataforma común de vendas, vai a Área de cambios na esquina inferior esquerda da páxina e selecciona Configuración da aplicación.
En Configuración xeral, seleccione copiloto.
Na páxina Configurar copiloto en Dynamics 365 Sales páxina, selecciona Proba as nosas funcións versión preliminar máis recentes antes de que se implementen para todos para obter todas as funcións copiloto versión preliminar automaticamente.
Se a súa organización está nunha rexión onde o punto final de Azure Open AI Service non está dispoñible, pero non proporcionou o consentimento para o movemento de datos, seleccione Ir ao Power Platform centro de administración e siga as instrucións para dar o seu consentimento.
En Todas as aplicacións de vendas de Dynamics 365, selecciona unha configuración global que queiras aplicar a todas as aplicacións de vendas e, a continuación, anula a configuración a nivel de aplicación. Por exemplo, se queres activar copiloto só para a aplicación Plataforma común de vendas, selecciona Desactivado para Todas as aplicacións de vendas de Dynamics 365 e, a continuación, seleccione Activado só para a aplicación Plataforma común de vendas.
A configuración inicial da páxina Configurar copiloto en Dynamics 365 Sales depende da configuración da organización e da aplicación. Por exemplo, se o seu Power Platform administrador activou copiloto para a súa organización pero o seu Power Apps administrador desactivouno para a aplicación Plataforma común de vendas, a configuración inicial de Configurar copiloto na páxina de Dynamics 365 Sales está configurado como Desactivado para a aplicación Plataforma común de vendas e Activado para todas as demais aplicacións de vendas.
A configuración predeterminada ten o seguinte comportamento:
Para as organizacións de América do Norte, o chat copiloto está activado para todas as aplicacións de vendas de Dynamics 365 (con táboas de oportunidades e oportunidades). O copiloto para o correo electrónico só está activado se activaches o acceso anticipado.
Para organizacións doutras rexións, copiloto está activado para todas as aplicacións de Dynamics 365 Sales que cumpran as seguintes condicións:
O consentimento para o movemento de datos ofrécese á organización.
A canle de lanzamento para a aplicación está configurada como Canle de lanzamento mensual.
Para copiloto para o correo electrónico, activara as funcións versión preliminar.
Para as aplicacións que non cumpren as condicións anteriores, a opción Predeterminada desactiva copiloto.
Seleccione Activar auditoría para activar o historial de auditoría para as táboas de oportunidades e oportunidades. Se a auditoría xa está activada para as táboas de oportunidades e clientes potenciales ou a nivel global, a opción Activar auditoría non se mostra.
- O historial de auditoría é necesario para copiloto mostrar cambios recentes para leads e oportunidades.
- Se configuras copiloto para mostrar cambios recentes de táboas distintas de leads e oportunidades, activando as quendas de auditoría no historial de auditoría para esas táboas tamén. Non obstante, se eliminas eses campos máis tarde, debes desactivar o historial de auditoría para esas táboas manualmente.
Seleccione Gardar.
O panel Welcome to copiloto ábrese no panel lateral dereito cunha rápida xira.
Configure campos para xerar resumos e lista de cambios recentes
Por defecto, copiloto utiliza un conxunto de campos predefinidos para xerar resumos, unha lista de cambios recentes para contas, leads e oportunidades e prepararse para reunións. Podes engadir outros campos de chumbo, oportunidade, conta e táboas relacionadas para facer a lista de resumos e cambios recentes máis relevantes para a túa empresa.
Importante
- A característica resumo da conta é unha característica versión preliminar.
- As funcionalidades de vista previa non se deseñaron para uso de produción e poden ter funcionalidade restrinxida. Estas características están suxeitas a termos de uso suplementarios e están dispoñibles antes dunha publicación oficial para que os clientes poidan obter acceso temperán e proporcionar comentarios.
Na aplicación Plataforma común de vendas, vai a Área de cambios na esquina inferior esquerda da páxina e selecciona Configuración da aplicación.
En Configuración xeral, seleccione copiloto.
Seleccione Oportunidades, Leads ou Contas (versión preliminar). A seguinte captura de pantalla mostra a páxina de configuración de Oportunidade . A páxina Configuración de chumbo e configuración da conta é similar.
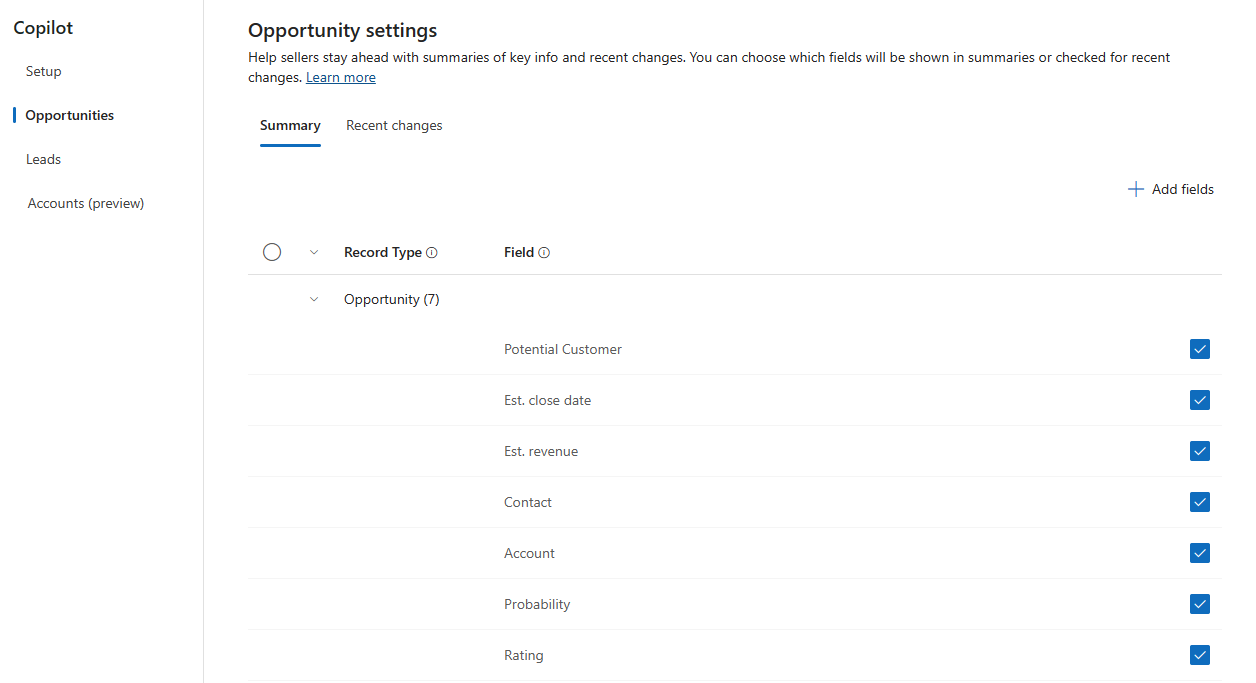
Para escoller campos para xerar resumos, selecciona a pestana Summary . Para escoller campos para xerar a lista de cambios recentes, selecciona a pestana Cambios recentes.
A lista de cambios recentes xérase a partir do historial de auditoría. Se o separador Cambios recentes non está dispoñible, significa que a auditoría está desactivada globalmente ou para a táboa que seleccionou (leads ou oportunidades). Seleccione Activar a auditoría na barra de notificacións para activar o historial de auditoría de todas as táboas da pestana Cambios recentes.
Seleccione Engadir campos.
Seleccionar polo menos catro campos, ata un máximo de 10.
O botón Gardar está desactivado se selecciona menos de 4 ou máis de 10 campos. Se engadiu máis de 10 campos, desmarque a caixa de verificación ou seleccione campos que non precisa e seleccione Eliminar.
Na pestana Cambios recentes, cando engades un campo dunha táboa relacionada que non ten o historial de auditoría activado, Activar a auditoría aparece na barra de notificacións. Selecciónao para activar a auditoría da táboa. Se eliminas o campo máis tarde, debes desactivar o historial de auditoría para a táboa manualmente.
Só para oportunidades . Para amosar o resumo de oportunidades widget dentro do formulario de oportunidade, na páxina de configuración de Oportunidades, selecciona o resumo de oportunidades de Mostrar como widget na opción do formulario .
Para engadir a oportunidade widget a formularios personalizados, consulte Engadir o resumo de oportunidades widget a formularios personalizados.Só para oportunidades e contas (versión preliminar). Para personalizar as seccións para mostrar no resumo, seleccione Personalizar información relacionada.
Oportunidades:
Na caixa resumo de oportunidades diálogo Personalizar información relacionada, seleccione as seccións que desexa mostrar na ver para que os usuarios vexan. Estas seccións son:
- Información de clave enriquecida: Mostra información relevante dos rexistros relacionados na sección de información clave.
- Información sobre o produto: Mostra información sobre os produtos na oportunidade e campos como nomes de produtos, cantidade total e orzamento considéranse para obter información.
- Ideas de citas: Mostra información sobre as citas na oportunidade e campos como o número total de citas, a cita máis recente e o importe total considéranse para obter información.
- Ideas dos competidores: Mostra información sobre os competidores na oportunidade e campos como nomes de competidores, fortalezas e debilidades son considerados para obter información.
Por defecto, todas as opcións están seleccionadas.
Seleccione Gardar.
Contas (versión preliminar):
Na caixa de diálogo Personalizar información relacionada , seleccione as seccións que desexa mostrar na vista Resumo da conta para usuarios para ver. Estas seccións son:
- Información de clave enriquecida: Mostra información relevante dos rexistros relacionados na sección de información clave.
- Oportunidades: mostra todas as oportunidades abertas para esta conta.
- Clientes potenciales: mostra todos os clientes potenciales vinculados a esta conta.
- Casos: mostra todos os casos abertos vinculados a esta conta. Non obstante, para mostrar información nesta sección, Dynamics 365 servizo de atención ao cliente debe estar activado no seu contorno.
Por defecto, todas as opcións están seleccionadas.
Seleccione Gardar.
Garde as modificacións.
Configure campos para xerar novidades coa miña lista de rexistros de vendas
A solicitude Novidades dos meus rexistros de vendas enlista os rexistros de vendas que se actualizaron nos últimos sete días. A lista xérase a partir do historial de auditoría das táboas de clientes potenciales, oportunidades e contas. Dependendo do tipo de rexistro, copiloto, utiliza diferentes campos para actualizar a lista de rexistros:
Para os rexistros de oportunidades e clientes potenciales, copiloto usa os campos da táboa principal (cliente potencial ou oportunidade) que configurara para xerar a lista de cambios recentes. Por exemplo, se tivese configurado catro campos da táboa de clientes potenciales e seis campos de táboas relacionadas, copiloto supervisa os cambios a só eses catro campos da táboa de clientes potenciales para identificar os rexistros de clientes potenciais que se actualizan.
Para os rexistros da conta, copiloto enumera os seguintes cambios:
- Contactos, clientes potenciales e oportunidades creados para a conta nos últimos sete días.
- Cambios nos campos da vista Procura rápida da táboa de contas. Se queres ver cambios noutros campos, engádeos á Procura rápida vista da táboa da túa conta. Aprende a engadir campos á vista Procura rápida.
Concede acceso de auditoría aos teus vendedores
Copiloto xera a lista de cambios recentes para clientes potenciales e oportunidades do historial de auditoría. Polo tanto, os teus vendedores necesitan acceder ao historial de auditoría e ao resumo de auditoría para ver os cambios recentes.
Inicia sesión no Power Platform centro de administración e selecciona o teu contorno.
Seleccione Configuración>Usuarios e permisos>Roles de seguranza.
Selecciona o rol de seguranza que está asignado aos teus vendedores e, a continuación, selecciona a pestana Privilexios varios .
Na lista debaixo da pestana, selecciona Mostrar só privilexios sen asignar.
Seleccione Organización como Nivel de privilexios para os seguintes privilexios:
- Ver historial de auditoría
- Ver resumo da auditoría
Selecciona Gardar + pechar.
Engade a entrada do mapa do sitio da páxina copiloto á aplicación de vendas personalizada
Cando creas unha aplicación personalizada baseada en modelos, podes escoller unha solución predeterminada para crear un mapa do sitio para ela. Non obstante, pode escoller solucións baseadas só en formularios de táboa. A páxina copiloto en pantalla completa baséase nun control personalizado de URL e non aparece na lista de solucións. Debes engadilo ao mapa do sitio manualmente.
Engade a páxina copiloto ao teu mapa do sitio seguindo as instrucións en engadir unha entrada do mapa do sitio á túa aplicación personalizada e introduce ou pega o seguinte URL:
/main.aspx?&pagetype=control&controlName=PowerApps.Copilot
Engade o resumo de oportunidades widget aos formularios personalizados
Para engadir o resumo de oportunidades widget aos formularios personalizados, siga estes pasos:
Inicie sesión no Power Apps portal de creadores.
No mapa do sitio, seleccione Táboas e abra a táboa.
Na sección Experiencia de datos, selecciona Formularios.
Abre o teu formulario personalizado para o que queres engadir o resumo de oportunidades widget.
Na barra de comandos, selecciona Compoñente e, a continuación, engade o compoñente sección de 1 columna ao formulario como marcador de posición para o widget.
Desde o Compoñente mapa do sitio, selecciona Mostrar e, a continuación, engade o Resumo de rexistro á columna que se acaba de engadir.
O resumo de oportunidades widget engádese ao formulario.
Nota
Para ocultar a etiqueta Nova sección , vai á pestana Propiedades da Nova Sección panel de configuración e, a continuación, seleccione Ocultar etiqueta.
Garde e publique o formulario.
Consulte tamén
Comentarios
Proximamente: Ao longo de 2024, retiraremos gradualmente GitHub Issues como mecanismo de comentarios sobre o contido e substituirémolo por un novo sistema de comentarios. Para obter máis información, consulte: https://aka.ms/ContentUserFeedback.
Enviar e ver os comentarios