E-mail létrehozása és küldése
Ha a szervezet bekapcsolja az e-mail aktivitási arányt, több lehetőség áll rendelkezésre, például követés vagy követés leállítása e-mail írásakor.
Licenc- és szerepkörkövetelmények
| Követelmény típusa | Rendelkeznie kell |
|---|---|
| Licenc | Dynamics 365 Sales Premium vagy Dynamics 365 Sales Enterprise |
| Biztonsági szerepkörök | Bármely elsődleges értékesítési szerepkör, például értékesítő vagy értékesítési vezető |
Üzenet létrehozása
Az e-mail aktivitási arány funkciói a Dynamics 365 Sales szolgáltatáson keresztül küldött összes e-mailre vonatkoznak. Amikor e-mailt küld, az automatikusan hozzáad egy e-mail-tevékenységet a rekordhoz, és ez a rekord lesz beállítva az üzenet Kapcsolódó elemek értékeként. Emellett az e-mail aktivitási arány funkció összegyűjti a fő teljesítménymutatókat (KPI-k), és a címzettek (címzett, feladó és másolási cím) alapján meghatározza, hogy hol jelenjen meg az e-mail.
Feljegyzés
- Az e-mailek nem követhetők nyomon, ha a címzett úgy dönt, hogy letiltja. További információ: követett üzenetek letiltása.
- Az e-mail aktivitási arány nem támogatott tömeges e-mailek küldésekor.
Az alábbi jelmagyarázat ismerteti a rendelkezésre álló különböző lehetőségeket:
Melléklet: Az e-mailhez csatolt fájlok listája, valamint a mellékletek hozzáadására, eltávolítására és módosítására szolgáló vezérlők.
Követés/Ne kövesse: Kapcsolja be a követést, ha nyomon szeretné követni az ügyfél üzenettel kapcsolatos aktivitását, vagy kapcsolja ki a követés leállításához. Szükség esetén más vezérlők és hivatkozások is megjelennek, például ha a címzett nem engedélyezi a követést.
Küldés később: Állítsa be az üzenet kézbesítési idejét, ha nem szeretné azonnal elküldeni. Az ajánlott kézbesítési idők itt jelenhetnek meg, a címzett időzónájától függően.
Emlékeztető beállítása: Beállíthatja, hogy az emlékeztető egy adott időpontban követő. Előfordulhat például, hogy értesítést szeretne kapni, ha az üzenet három napig nyitva marad.
Sablon beszúrása: Szabványos szöveg beszúrása, amelyet szükség szerint módosíthat. A szervezet az üzleti követelményektől függően több sablonnal is rendelkezhet, például értekezlet nyomon követésével vagy bemutatkozással. Az e-mail aktivitási arány a korábbi teljesítmény alapján javasol egy sablont.
E-mail létrehozása és küldése:
Nyissa meg azt a bejegyzést, melyhez hozzá akarja adni a tevékenységet (általában egy ügyfél, lehetőség, érdeklődő vagy partner).
Az Idővonal szakaszban válassza a ( Idővonalrekord + létrehozása)E-mail lehetőséget >.
Válassza ki a címzettet, és adja meg az üzenet tárgyát.
Írja be az üzenet törzsét, vagy szúrjon be egy e-mail-sablont.
Válassza a Küldés lehetőséget, vagy válassza a Mentés lehetőséget az üzenet piszkozatként való mentéséhez és későbbi befejezéséhez.
Tipp.
Ha csatolás szeretne hozzáadni az üzenethez, jelölje ki azt a szöveget, amelyhez hozzá szeretné adni a csatolás, nyomja le a Ctrl+K billentyűkombinációt, és írja be vagy illessze be a csatolás címét.
E-mail sablon használata
Az e-mail sablonok olyan szabványüzenetek, melyeket gyakran küldünk, például bemutatkozások, visszaigazolások, köszönőüzenetek és emlékeztetők. Tartalmazhatnak automatikusan kitöltött dinamikus értékeket, például a címzett nevét vagy egy rendelési számot. Szokásos üzenetek írásának gyorsan nekiláthatunk a segítségükkel.
Az E-mail aktivitási arány elemzi az értékesítési csapat által a Dynamics 365 Sales rendszerből küldött összes üzenet teljesítményét, és azonosítja a legsikeresebb sablonokat. Megjeleníti az összes elérhető sablont, de kiemeli azokat, amelyek a legtöbb megnyitást, választ vagy értékesítést generálták.
A parancssávon válassza a Sablon beszúrása lehetőséget.
Az E-mail sablonok ablakban szükség esetén válassza ki a nyelvet, majd keressen és válasszon ki egy sablont.
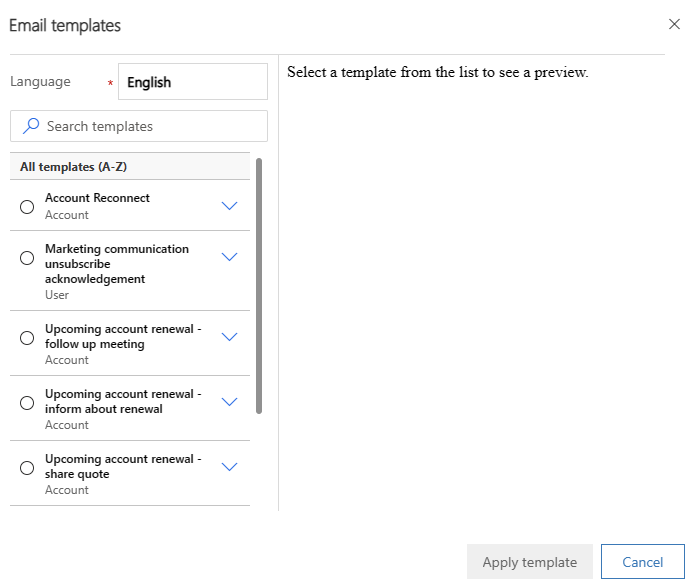
Válassza a Sablon alkalmazása lehetőséget.
Szükség szerint szabja testre a sablon tartalmát.
Válassza a Küldés lehetőséget, vagy válassza a Mentés lehetőséget az üzenet piszkozatként való mentéséhez és későbbi befejezéséhez.
Üzenet követése vagy követésének leállítása
Amikor követ egy e-mailt, az e-mail aktivitási arány megmutatja, hogy a címzett mikor nyitotta meg, válaszolt rá, nyitott meg egy mellékletet, vagy jelölt ki benne egy csatolás.
Az E-mail aktivitási arány szakasz a következő mutatókat és vezérlőket tartalmazza:
 : Azt jelzi, hogy követi az aktuális e-mailt, beleértve a megadott hivatkozásokat is, és lehetősége van követni a csatolt fájlokat. Válassza a Nincs követés lehetőséget az üzenet nyomon követésének leállításához.
: Azt jelzi, hogy követi az aktuális e-mailt, beleértve a megadott hivatkozásokat is, és lehetősége van követni a csatolt fájlokat. Válassza a Nincs követés lehetőséget az üzenet nyomon követésének leállításához.Ez az állapot az alapértelmezett állapot az új üzeneteknél, ha a szervezet bekapcsolta az e-mail aktivitási arányt, és az összes címzett engedélyezi a követést.
 : Azt jelzi, hogy nem követi az aktuális e-mailt, beleértve a megadott hivatkozásokat is. A mellékleteket sem követheti. Válassza a Követés lehetőséget a követés bekapcsolásához, ha a címzettek engedélyezik.
: Azt jelzi, hogy nem követi az aktuális e-mailt, beleértve a megadott hivatkozásokat is. A mellékleteket sem követheti. Válassza a Követés lehetőséget a követés bekapcsolásához, ha a címzettek engedélyezik. : Azt jelzi, hogy egy vagy több címzettnél a követés beállítása Nem engedélyezett. Ezt az üzenetet csak akkor követheti, ha eltávolítja azokat a címzetteket, akik nem engedélyezik a követést, vagy módosítja a beállításaikat.
: Azt jelzi, hogy egy vagy több címzettnél a követés beállítása Nem engedélyezett. Ezt az üzenetet csak akkor követheti, ha eltávolítja azokat a címzetteket, akik nem engedélyezik a követést, vagy módosítja a beállításaikat.- Válassza a Beállítások megtekintése lehetőséget a címzettek nevének és a követési beállításoknak egy új ablakban történő megtekintéséhez. Válasszon ki egy nevet a címzett rekordjának megnyitásához.
- Ha eltávolította azokat a címzetteket, akik nem szeretnék, hogy kövessék őket, vagy módosította a beállításukat a követés engedélyezéséhez, válassza a Követés újrapróbálkozása lehetőséget az újbóli próbálkozáshoz.
- Válassza a Nincs követés lehetőséget az üzenet követésének leállításához.
A követett üzenet megnyitása után körülbelül 15 percen belül a rendszer létrehoz egy műveletet, kártya a Segéd. A kártya hivatkozásokat tartalmaz az üzenetre és a kapcsolódó bejegyzésekre, valamint műveletgombokat a hívási tevékenység létrehozásához, a riasztás elhalasztásához vagy elvetéséhez. További információ az Segéd-vel folytatott irányított ügyfélkommunikációról.
Követett mellékletek hozzáadása
Amikor követ egy mellékletet, az e-mail aktivitási arány megmutatja, hogy a címzett mikor nyitja meg. A mellékletek követéséhez a vállalatoknak elérhetőnek kell lenniük a Dynamics 365 rendszerben, OneDrive és a szervezetnek be kell kapcsolnia a dokumentumkezelést az e-mailekhez. Kérdezze meg a rendszergazdát, ha a követett mellékletek lehetőség nem érhető el az Ön számára.
Nem adhat hozzá követett mellékleteket, ha az üzenet címzettjei nem engedélyezik a követést. Továbbra is hozzáadhat nem követett mellékleteket. A követett és nem követett mellékleteket is keverheti bármely követett üzenetben.
Válassza a Mentés lehetőséget az eszköztáron az üzenet mentéséhez és a melléklet funkció bekapcsolásához.
A Melléklet szakaszban válassza az Új melléklet lehetőséget .
Válassza a Fájl kiválasztása lehetőséget, majd keresse meg és jelölje ki a fájlt.
Válassza a Csatolás lehetőséget a fájl feltöltéséhez.
A fájl feltöltése a méretétől függően több másodpercet is igénybe vehet.
Válassza a Követés lehetőséget a melléklet nyomon követéséhez, vagy válassza a Nincs követés lehetőséget a követés leállításához.
Válassza a Bezárás lehetőséget a melléklet ablakának bezárásához.
Válassza a Küldés lehetőséget, vagy válassza a Mentés lehetőséget az üzenet piszkozatként való mentéséhez és későbbi befejezéséhez.
Válassza ki a leghatékonyabb szállítási időt
Az e-mail üzenetei több vagy kevesebb figyelmet kapnak, attól függően, mikor jelennek meg a címzettek levelesládájában. Például sokan teli postaládával kezdik a napjukat, így az éjszaka érkező üzeneteknek versenyezniük kell a figyelemért, és elhúzódhatnak, vagy akár el is felejthetők. A nap folyamán később érkező e-maileket azonnal észrevehetik és kezelhetik. Az e-mail aktivitási arány segítségével akkor írhatja meg e-mail üzeneteit, amikor Önnek kényelmes, de hagyja, hogy a Dynamics 365 Sales akkor kézbesítse őket, amikor az a legjobb a címzettek számára.
A rendszer néha a címzett időzónája alapján javasolja a szállítási időt. Hétfőtől péntekig 8:00 és 17:00 óra közötti normál munkanapot feltételez, és a legközelebbi munkaidőt javasolja, ha a címzett munkanapján kívül dolgozik. Ha az üzenetnek egynél több címzettje van, vagy nincs megadva cím, a rendszer nem tesz javaslatot.
A szervezetnek be kell kapcsolnia a Bing térképeket, és a címzettnek fizikai címmel kell rendelkeznie a Sales for email aktivitási arány szolgáltatásban az időzóna meghatározásához.
Ha nem ad ajánlást, vagy ha inkább a saját logikáját szeretné használni, bármilyen szállítási időt megadhat.
A kézbesítési idő funkció a követett és a nem követett üzenetekhez is elérhető.
Ha készen áll az üzenet elküldésére, nézze meg a Küldés később részt az E-mail aktivitási arány szakaszban.
Ha a rendszer tud szállítási időt javasolni, itt megjelenik egy. Akár így van, akár nem, mindenképpen késleltetheti a szállítást.
Válassza a Küldés később lehetőséget.
Ha a rendszer időpontot vagy dátumot javasolt, akkor ezt az információt kitölti az Ön számára. Ha nem, a dátum üres. Mindkét esetben a helyi időt használja , nem a címzett idejét.
Használja a Beállítás ekkor vezérlőket a kívánt szállítási dátum és idő beállításához.
Válassza az OK gombot a beállítás mentéséhez és az ablak bezárásához.
A Küldés késleltetése jelzőfény zöldre vált. Válassza az Ütemezés módosítása vagy a Késleltetés eltávolítása lehetőséget , ha módosítania kell a késleltetést, vagy azonnal el kell küldenie az üzenetet. Az ütemezett kézbesítést az üzenet elküldése előtt bármikor módosíthatja.

Válassza a Küldés lehetőséget, vagy válassza a Mentés lehetőséget az üzenet piszkozatként való mentéséhez és későbbi befejezéséhez.
Az ütemezett üzenetek ekként jelennek meg a Kapcsolódó elemek rekord Tevékenységek listájában. Amíg el nem érkezik az ütemezett időpont, innen törölheti vagy átütemezheti az üzenetet. Szerkesztheti az utólagos emlékeztető dátumát vagy időpontját is. A Küldés kiválasztásaután nem módosíthatja a többi beállítást.
Üzenetkövetési emlékeztető beállítása
Ha biztos szeretne lenni abban, hogy nem felejt el követő egy fontos e-mailre, állítson be emlékeztetőt. Ez a funkció csak elküldött e-mailek esetén érhető el.
Ha készen áll az emlékeztető beállítására, válassza az Emlékeztető beállítása lehetőséget az E-mail aktivitási arány szakaszban.
Megnyílik az Emlékeztető beállítása ablak.
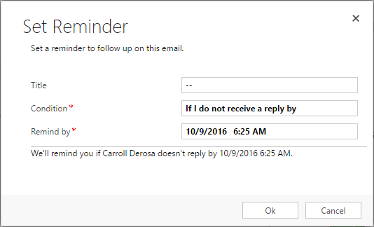
A Cím mezőbe írja be azt a szöveget, amelyet az emlékeztető aktiválásakor látni szeretne.
A Feltétel listában válassza ki az emlékeztetőt kiváltó feltételt:
Ha nem kapok választ a következőig: Elindítja az emlékeztetőt, ha az Emlékeztető dátumig nem érkezett válasz. Csak követett üzenetek esetén érhető el.
Ha az e-mailt nem nyitotta meg: Elindítja az emlékeztetőt, ha az emlékeztető dátum nem nyitotta meg az üzenetet. Csak követett üzenetek esetén érhető el.
Emlékeztessen mindenképpen: Elindítja az emlékeztetőt a megadott időpontban és dátumon, bármi is legyen.
Az Emlékeztető mezőben adja meg az emlékeztető megjelenítésének dátumát és időpontját, ha a feltétel teljesül.
Válassza az OK gombot a beállítások mentéséhez és az ablak bezárásához.
Az Emlékeztető beállítása jelző kékre vált, és megjelenik az emlékeztető beállításainak rövid összefoglalása. Az emlékeztető idő letelte után az összegzés frissül, hogy jelezze ezt. Válassza az Emlékeztető módosítása vagy az Emlékeztető eltávolítása lehetőséget , ha módosítania vagy el kell távolítania az emlékeztetőt.

Válassza a Küldés lehetőséget, vagy válassza a Mentés lehetőséget az üzenet piszkozatként való mentéséhez és későbbi befejezéséhez.
Az emlékeztető aktiválásakor a rendszer létrehoz egy műveletet, kártya a Segéd. A kártya kiemelt prioritást élvez, ezért azonnal látnia kell. A kártya hivatkozásokat tartalmaz az üzenetre és a kapcsolódó rekordokra, valamint a riasztás elhalasztására vagy bezárására szolgáló műveletgombokat. További információ az e-mailes emlékeztetők kártya.
Nem találja a beállításokat az alkalmazásban?
Három eset lehetséges:
- Nem rendelkezik a szükséges licenccel vagy szerepkörrel.
- A rendszergazda nem engedélyezte a funkciót.
- Szervezete egyéni alkalmazást használ. A pontos lépésekhez kérjen segítséget a rendszergazdától. Az ebben a cikkben ismertetett lépések kifejezetten a gyári Értékesítési központ vagy Sales Professional alkalmazásokra vonatkoznak.
Kapcsolódó információk
Az e-mail aktivitási arány bekapcsolása
Üzenetváltások megtekintése az e-mail aktivitási arány segítségével
Adatvédelmi beállítások konfigurálása
Sablonok létrehozása e-mailekhez
Visszajelzés
Hamarosan elérhető: 2024-ben fokozatosan kivezetjük a GitHub-problémákat a tartalom visszajelzési mechanizmusaként, és lecseréljük egy új visszajelzési rendszerre. További információ: https://aka.ms/ContentUserFeedback.
Visszajelzés küldése és megtekintése a következőhöz:
