esemény
márc. 31. 23 - ápr. 2. 23
A legnagyobb Fabric-, Power BI- és SQL-tanulási esemény. Március 31. – Április 2. A FABINSIDER kóddal 400 dollárt takaríthat meg.
Regisztráljon még maEzt a böngészőt már nem támogatjuk.
Frissítsen a Microsoft Edge-re, hogy kihasználhassa a legújabb funkciókat, a biztonsági frissítéseket és a technikai támogatást.
A Data Wrangler eszköz egy jegyzetfüzet-alapú erőforrás, amely magával ragadó felületet biztosít a feltáró adatelemzéshez. A rácsszerű adatmegjelenítést dinamikus összefoglaló statisztikákkal, beépített vizualizációkkal és gyakori adattisztítási műveletek kódtárával kombinálja. Az egyes műveleteket néhány lépéssel alkalmazhatja. Az adatmegjelenítést valós időben frissítheti, és olyan kódot hozhat létre a Pandasban vagy a PySparkban, amelyet újrahasználható függvényként menthet vissza a jegyzetfüzetbe. Ez a cikk a pandas DataFrame-ek feltárásával és átalakításával foglalkozik. A Data Wrangler Spark DataFrame-en való használatával kapcsolatos további információkért látogasson el erre az erőforrásra.
Microsoft Fabric-előfizetés lekérése. Vagy regisztráljon egy ingyenes Microsoft Fabric-próbaverzióra.
A kezdőlap bal alsó részén található élménykapcsolóval válthat Fabricre.
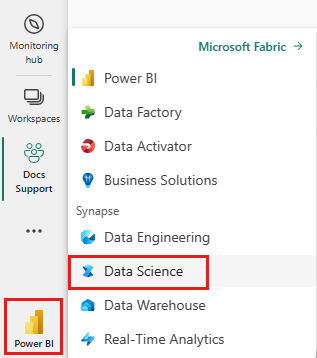
A Data Wranglert közvetlenül egy Microsoft Fabric-jegyzetfüzetből indíthatja el a pandas vagy a Spark DataFrame felderítéséhez és átalakításához. A Data Wrangler Spark DataFrame-ekkel való használatával kapcsolatos további információkért tekintse meg ezt a kiegészítő cikket. Ez a kódrészlet bemutatja, hogyan olvashatja be a mintaadatokat a pandas DataFrame-be:
import pandas as pd
# Read a CSV into a Pandas DataFrame
df = pd.read_csv("https://raw.githubusercontent.com/plotly/datasets/master/titanic.csv")
display(df)
A jegyzetfüzet menüszalagjának Kezdőlap lapján a Data Wrangler legördülő menüben tallózhat a szerkesztésre elérhető aktív Adatkeretek között. Válassza ki azt, amelyet meg szeretne nyitni a Data Wranglerben.
Tipp
A Data Wrangler nem nyitható meg, amíg a jegyzetfüzet kernele foglalt. A végrehajtó cellának be kell fejeznie a végrehajtást, mielőtt a Data Wrangler elindulhat, ahogy az a képernyőképen látható:
Ha bármilyen aktív DataFrame-minta egyéni mintáját szeretné megnyitni a Data Wranglerrel, válassza az "Egyéni minta kiválasztása" lehetőséget a legördülő menüből, ahogyan az a képernyőképen látható:
Ekkor megjelenik egy előugró ablak, amelyen megadhatja a kívánt minta méretét (sorok száma) és a mintavételezési módszert (első rekordok, utolsó rekordok vagy véletlenszerű készlet). A DataFrame első 5000 sora szolgál az alapértelmezett mintaméretként, ahogyan az a képernyőképen látható:
Amikor a Data Wrangler betöltődik, az "Összefoglalás" panelen megjeleníti a kiválasztott DataFrame leíró áttekintését. Ez az áttekintés információkat tartalmaz a DataFrame-dimenziókról, a hiányzó értékekről és egyebekről. A Data Wrangler rács bármelyik oszlopának kijelölése arra kéri az "Összegzés" panelt, hogy frissítse és megjelenítse az adott oszlop leíró statisztikáit. A fejlécben minden oszlopra vonatkozó gyors elemzések is elérhetők.
Tipp
Az oszlopspecifikus statisztikák és vizualizációk (mind az "Összegzés" panelen, mind az oszlopfejlécekben) az oszlop adattípusától függnek. Egy numerikus oszlop rögzített hisztogramja például csak akkor jelenik meg az oszlopfejlécben, ha az oszlop numerikus típusként jelenik meg, ahogyan az a képernyőképen látható:
Az adattisztítási lépések kereshető listája az "Operations" (Műveletek) panelen található. Az "Operations" (Műveletek) panelen az adattisztítási lépés kiválasztása arra kéri, hogy adjon meg egy céloszlopot vagy oszlopot, valamint minden szükséges paramétert a lépés végrehajtásához. Az oszlop numerikus skálázásának kéréséhez például új értéktartományra van szükség, ahogyan az a képernyőképen látható:
Tipp
Az egyes oszlopfejlécek menüjéből kisebb műveletek közül választhat, ahogyan az a képernyőképen látható:
A Data Wrangler megjelenítési rácsa automatikusan megtekinti egy kiválasztott művelet eredményeit, és a megfelelő kód automatikusan megjelenik a rács alatti panelen. Az előnézeti kód véglegesítéséhez válassza az "Alkalmaz" lehetőséget mindkét helyen. Az előnézeti kód törléséhez és egy új művelet kipróbálásához válassza az "Elvetés" lehetőséget a képernyőképen látható módon:
A művelet alkalmazása után a Data Wrangler megjeleníti a rácsot és az összefoglaló statisztikákat, hogy tükrözze az eredményeket. A kód megjelenik a véglegesített műveletek futó listájában, amely a "Tisztítási lépések" panelen található, az alábbi képernyőképen látható módon:
Tipp
A legutóbb alkalmazott lépést bármikor visszavonhatja. A "Tisztítási lépések" panelen egy kuka ikon jelenik meg, ha a kurzort a legutóbb alkalmazott lépés fölé viszi, ahogyan az a képernyőképen látható:
Ez a táblázat a Data Wrangler által jelenleg támogatott műveleteket foglalja össze:
| Művelet | Leírás |
|---|---|
| Rendezés | Oszlop rendezése növekvő vagy csökkenő sorrendben |
| Szűrő | Sorok szűrése egy vagy több feltétel alapján |
| Gyakori elérésű kód | Hozzon létre új oszlopokat egy meglévő oszlop minden egyedi értékéhez, jelezve, hogy az értékek előfordulása vagy hiánya soronként |
| Egyforrós kód elválasztójellel | Kategorikus adatok felosztása és gyorskódolása elválasztó használatával |
| Oszloptípus módosítása | Oszlop adattípusának módosítása |
| Oszlop elvetése | Egy vagy több oszlop törlése |
| Oszlop kijelölése | Válasszon egy vagy több megtartandó oszlopot, és törölje a többit |
| Oszlop átnevezése | Oszlop átnevezése |
| Hiányzó értékek elvetése | Hiányzó értékeket tartalmazó sorok eltávolítása |
| Ismétlődő sorok elvetése | Az összes olyan sor elvetése, amely egy vagy több oszlopban duplikált értékekkel rendelkezik |
| Hiányzó értékek kitöltése | Cellák lecserélése hiányzó értékekre új értékre |
| Keresés és csere | Cellák cseréje pontos egyező mintára |
| Csoportosítás oszlop és összesítés szerint | Csoportosítás oszlopértékek és összesített eredmények szerint |
| Sávok térköze | Szóköz eltávolítása a szöveg elejéről és végéről |
| Szöveg felosztása | Oszlop felosztása több oszlopra felhasználó által definiált elválasztó alapján |
| Szöveg átalakítása kisbetűssé | Szöveg átalakítása kisbetűssé |
| Szöveg átalakítása nagybetűssé | Szöveg átalakítása NAGYBETŰssé |
| Minimális/maximális értékek méretezése | Numerikus oszlop skálázása minimális és maximális érték között |
| Villámkitöltés | Új oszlop automatikus létrehozása meglévő oszlopból származó példák alapján |
Bármikor testre szabhatja a felületet a Data Wrangler megjelenítési rács fölött található eszköztár "Nézetek" lapjával. Ez elrejtheti vagy megjelenítheti a különböző paneleket a beállítások és a képernyőméret alapján, ahogyan az a képernyőképen látható:
A Data Wrangler megjelenítési rács feletti eszköztár a létrehozott kód mentési lehetőségeit tartalmazza. A kódot átmásolhatja a vágólapra, vagy exportálhatja a jegyzetfüzetbe függvényként. A kód exportálása bezárja a Data Wranglert, és hozzáadja az új függvényt a jegyzetfüzet kódcellájához. A megtisztított DataFrame-et csv-fájlként is letöltheti.
Tipp
A Data Wrangler olyan kódot hoz létre, amely csak akkor lesz alkalmazva, ha manuálisan futtatja az új cellát, és nem írja felül az eredeti DataFrame-et, ahogyan az a képernyőképen látható:
Ezután futtathatja az exportált kódot az alábbi képernyőképen látható módon:
esemény
márc. 31. 23 - ápr. 2. 23
A legnagyobb Fabric-, Power BI- és SQL-tanulási esemény. Március 31. – Április 2. A FABINSIDER kóddal 400 dollárt takaríthat meg.
Regisztráljon még maOktatás
Modul
Adatok előfeldolgozása a Data Wranglerrel a Microsoft Fabricben - Training
Ismerkedjen meg az adatok gépi tanulási modellekre való előkészítésének folyamatával a Microsoft Fabric-jegyzetfüzetek Data Wrangler eszközével.
Tanúsítvány
Microsoft Tanúsított: Fabric Adatmérnök Asszisztens - Certifications
Fabric-adatmérnökként az adatbetöltési mintákkal, az adatarchitektúrákkal és a vezénylési folyamatokkal kapcsolatos szakértelemmel kell rendelkeznie.