Microsoft 365 alkalmazások visszaállítása nagyvállalati aktiválási állapotba
Ezt a cikket írta és karbantartja: Eric Splichal, Support Escalation Engineer és Matt Philipenko, Microsoft 365 Apps Ranger és Tim Johnson, Customer Engineer.
Lehet, hogy olyan feladatokat kell elvégeznie a szervezete számára, mint például a következők:
- Bérlőről bérlőre történő áttelepítés
- Eszköz újratervezése egy másik felhasználó számára
- A Microsoft 365 licencmódjának módosítása egy eszközön
A feladatok elvégzéséhez törölnie kell a Microsoft 365 alkalmazások korábbi aktiválásait, hogy a vállalat eltávolíthassa a kapcsolódó licenceket és a gyorsítótárazott Office-fiók adatait. Ez az eltávolítás visszaállítja az alkalmazások tiszta állapotát. Ezután aktiválhatja őket egy másik Office-fiókkal, vagy átválthat másik licencmódra. Az aktiválási állapot visszaállításához zárjon be minden Office-alkalmazást, és használja az alábbi módszerek egyikét.
Megjegyzés:
- Az alábbi lépések a Microsoft Projectre és a Microsoft Visióra is vonatkoznak.
- A cikkben szereplő lépések és szkriptek az Office-alkalmazások Windows telepítéseire vonatkoznak. Az Office for Mac telepítésekhez lásd: Hogyan távolítsuk el az Office licencfájlokat Mac gépről.
Módszer: A Microsoft Támogatási és helyreállítási segédjének használata
A segéd teljes mértékben automatizálja az Office aktiválásának visszaállításához szükséges lépéseket, és két változatban érhető el. A követelményeinek megfelelő megoldást válassza.
- A Segéd nagyvállalati (parancssori) verziója
A Segéd nagyvállalati verziója parancsfájl alapú verzió, amely szkriptelhető, és ajánlott az Office aktiválásának visszaállítása több eszközön és olyan eszközökön, amelyekhez nem tud azonnal hozzáférni. - Felhasználói felület verzió
A Segéd felhasználói felület verziója akkor ajánlott, ha egyetlen eszközön vagy kisszámú egyedi eszközön kell visszaállítani az Office aktiválását.
Módszer: Szkriptek használata a tisztítási folyamat automatizálásához
Futtassa a következő szkripteket, amelyek automatizálják a folyamat minden szakaszát. Javasoljuk, hogy futtassa az OLicenseCleanup.vbs és signoutofwamaccounts.ps1 szkripteket az alábbi listából, míg a WPJCleanUp.cmd csak akkor szükséges, ha a készülék csatalkozott a Workplace-hez. Az egyes szkriptek által automatizált lépésekkel kapcsolatos részletekért válassza ki a hozzá tartozó Részletek linket. Használja a "Kiválasztás automatizált szkriptek használata esetén" linket, hogy visszatérjen ehhez a módszerhez.
- A korábbi licencek és gyorsítótárazott fiókadatok eltávolításához: töltse le az OLicenseCleanup.zip fájlt, bontsa ki az OLicenseCleanup.vbs szkriptet, és futtassa magasabb jogosultságokkal. Részletek
- Az Office-hoz társított eszközön lévő WAM-fiókok törléséhez: töltse le a wamaccounts.zip fájlt, bontsa ki, és indítsa el a signoutofwamaccounts.ps1 szkript futtatását a magasabb jogosultságokkal. Ha a signoutofwamaccounts.ps1 ugyanarra a helyre menti, mint az OLicenseCleanup.vbs szkriptet, akkor az OLicenseCleanup.vbs futtatásakor az automatikusan végrehajtásra kerül. Részletek
- A Workplace Joined eltávolításához: töltse le a WPJCleanUp.zip fájlt, bontsa ki a WPJCleanUp mappát, és futtassa a WPJCleanUp.cmd fájlt. Részletek
Módszer: Korábbi aktiválási információk törlése manuálisan
Ha manuálisan szeretné végrehajtani a tisztítási folyamat lépéseit, használja az ebben a módszerben szereplő információkat. Ez az eljárás a következő szakaszokból tevődik össze:
A. szakasz: Office-licencek és gyorsítótárazott fiókok eltávolítása
Ez a szakasz három részből áll. Néhány rész a rendszerleíró adatbázis beállításjegyzék bejegyzés szerkesztését igényli.
Fontos
Pontosan kövesse a szakasz lépéseit. A beállításjegyzék helytelen módosítása komoly problémákat okozhat. A módosítás elvégzése előtt készítsen biztonsági másolatot a beállításjegyzékről arra az esetre, ha valami probléma merülne fel.
1. rész: Az előző Office-aktiválások eltávolítása
Keresse meg és távolítsa el az eszközön lévő licenceket. Győződjön meg róla, hogy ellenőrzi az összes feljegyzett helyen a potenciális licenc típusokat, amelyek magukban foglalják a vNext, Shared Computer Activation, és a régebbi licenceket.
Távolítsa el az összes licenc token fájlt és mappát, ha a következő helyeken találja őket:
- A vNext licenctípus esetében:
%localappdata%\Microsoft\Office\Licenses (Microsoft 365 alkalmazások az 1909-es vagy újabb vállalati verzióhoz)
- Megosztott számítógép aktiválási licenctípus esetén:
%localappdata%\Microsoft\Office\16.0\Licensing
Ellenőrizze és távolítsa el a régebbi licenceket az ospp.vbs szkript használatával.
FONTOS Győződjön meg arról, hogy:
- Ha távoli számítógépen szeretné futtatni a parancsfájlt, akkor a Windows tűzfal tegye lehetővé a távoli számítógépen a Windows Management Instrumentation (WMI) forgalmat.
- A használt felhasználói fiók a rendszergazdák csoportjának tagja azon a számítógépen, amelyen a parancsfájlt futtatja.
Az ospp.vbs parancsfájl futtatása előtt be kell állítania a megfelelő könyvtárat. Futtassa a következő parancsok egyikét egy kiemelt parancssorból, az Office telepítésének megfelelően:
- 64 bites Office telepítéshez 64 bites operációs rendszeren:
cd "C:\Program Files\Microsoft Office\Office16"
- 32 bites Office telepítéshez 64 bites operációs rendszeren:
cd "C:\Program Files (x86)\Microsoft Office\Office16"
Futtassa a következő parancsot a jelenleg használt licencek listájának összeállításához:
cscript ospp.vbs /dstatus
A kimenet formátuma: 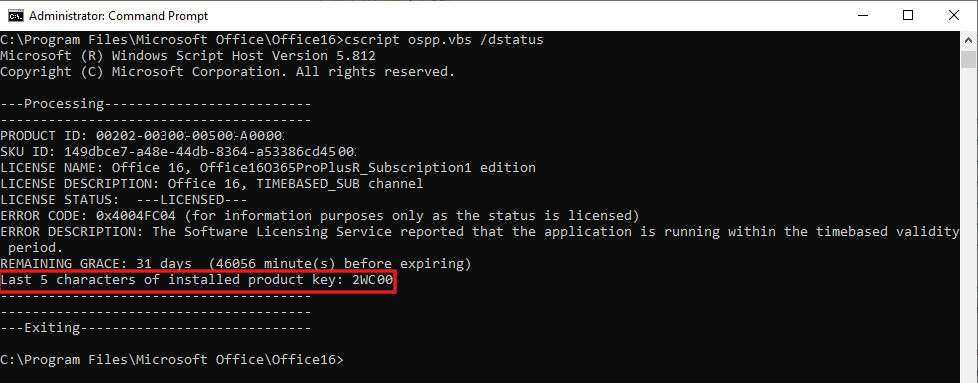
MEGJEGYZÉS Az eredmény több alkalmazás licencét is tartalmazhatja. Ha Nincs észlelt telepített termékkulcs üzenet jelenik meg, ugorja át a 4. és 5. lépést, és folytassa alább a 6. lépéssel ("A következő beállításjegyzék bejegyzés törlése")
Ha részleges termékkulcsot kap vissza az eltávolítani kívánt licencekkel rendelkező alkalmazásokhoz, jegyezze fel a telepített termékkulcs utolsó 5 karakterét, melyet az alábbi 4. lépésben kell használnia.
Futtassa a következő parancsot, hogy eltávolítson egy alkalmazás licencet a társított részleges termékkulcs használatával:
cscript ospp.vbs /unpkey:<last 5 characters of product key>
- Például:
cscript ospp.vbs /unpkey:2WC00
A licenc eltávolításakor a "Termékkulcs eltávolítása sikeres" üzenet jelenik meg.
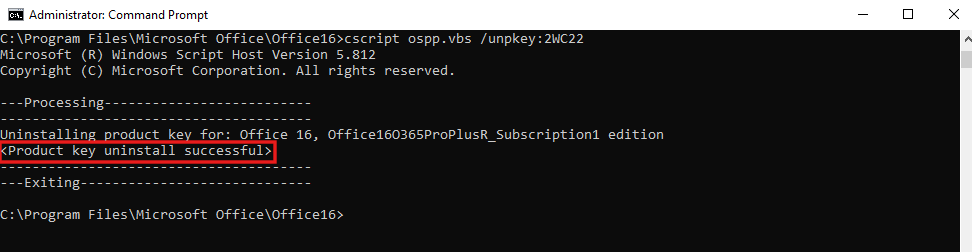
Ismételje meg a cscript ospp.vbs /unpkey parancsot, ha szükséges, az eredményben listázott alkalmazások licenceinek eltávolításához a 3. lépéséből.
Törölje a következő beállításkulcsot:
HKEY_CURRENT_USER\Software\Microsoft\Office\16.0\Common\Licensing
2. rész: Gyorsítótárazott Office fiókidentitások eltávolítása a HKCU jegyzékből
Törölje a következő beállításkulcsot:
HKEY_CURRENT_USER\Software\Microsoft\Office\16.0\Common\Identity
Ha engedélyezte a Megosztott számítógép aktiválást, távolítsa el az Identitásregisztrációs kulcs helyét a HKEY_USERS\<The user SID>\Software\Microsoft\Office\16.0\Commonrendszerleíró kulcsból. Az aktuális bejelentkezéshez futtassa a parancsot egy whoami /user nem emelt parancssorból.
3. rész: Tárolt Office hitelesítő adatok eltávolítása Windows Hitelesítőadat-kezelőben
Nyissa meg a Vezérlőpult>Hitelesítőadat-kezelő elemet.
Válassza a Windows hitelesítő adatok lehetőséget.
Távolítsa el az Office-hoz felsorolt összes Windows-hitelesítő adatot a legördülő nyíllal és az Eltávolítás gomb kiválasztásával.
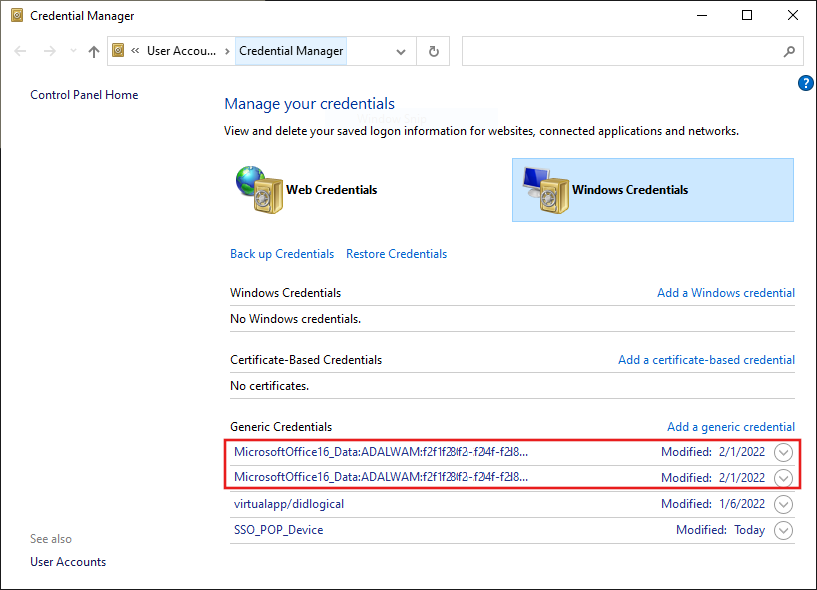
Ellenőrizze és törölje a következő rendszerleíró kulcs alatt szereplő értékeket: HKEY_CURRENT_USER\Software\Microsoft\Protected Storage System
B. szakasz: Gyorsítótárazott Office-hitelesítő adatok törlése a kezelt eszközökhöz
Kezelt eszközök esetén további helyek is léteznek, ahonnan el kell távolítania a gyorsítótárazott Office-hitelesítő adatokat. Az eszközök felügyeltnek minősülnek, ha Microsoft Entrahoz csatlakozottak (AADJ), Microsoft Entra hibridhez csatlakozottak (HAADJ) vagy munkahelyhez csatlakozottak (WPJ). Ezek a konfigurációk a Web Account Management (WAM) alkalmazást használják, amely a hitelesítő adatokat különböző helyeken tárolja.
Az AADJ és a HAADJ eszközökön nincsenek manuálisan futtatható lépések az Office-hoz társított WAM-fiókok törléséhez.
Töltse le a signoutofwamaccounts.zip fájlt, bontsa ki, és futtassa signoutofwamaccounts.ps1 parancsfájlt rendszergazdaként.
A signoutofwamaccounts.ps1 szkript eltávolítja az Office-hoz társított tokeneket és fiókokat, és biztonságosan futtatható. Az AADJ és a HAADJ eszközökön ez nem befolyásolja az alkalmazások egyszeri bejelentkezési (SSO) állapotát és az eszköz állapotát.
Ez a szkript csak a Windows 10 1803-as és újabb verzióival kompatibilis. Ha az operációs rendszer nem kompatibilis, megjelenik az "Nem támogatott Windows 10 verzió!" értesítés.
Annak ellenőrzéséhez, hogy az eszköz kezelése megtörtént-e, futtassa a dsregcmd /status parancsot egy kiemelt parancssorból.
A megjelenő erecményben ellenőrizze az AzureAdJoined, EnterpriseJoined és DomainJoinedparaméterek értékeit az Eszközállapot szakaszban. Ezután az alábbi táblázat segítségével állapítsa meg, hogy az eszköz AADJ vagy HAADJ:
AzureAdJoined
EnterpriseJoined
DomainJoined
Eszköz állapota
IGEN
NEM
NEM
Microsoft Entrahoz csatlakozott (AADJ)
NEM
NEM
IGEN
Tartományhoz csatlakozott (DJ)
IGEN
NEM
IGEN
Hibrid AD-hez csatlakozott (HAADJ)
További információt az Eszközök hibelhárítása dsregcmd paranccsal című témakörben talál.
C. szakasz: Munkahelyhez csatlakozott fiókok törlése
Ha töröl egy WPJ fiókot egy eszközön, akkor az aktuális Windows munkamenet egyszeri bejelentkezési (EB) viselkedése is törlődik. Az aktuális Windows munkamenetben található összes alkalmazás elveszíti az SSO-állapotot, az eszköz ki lesz léptetve a felügyeleti eszközökből (MDM) és regisztrációja kikerül a felhőből. A következő alkalommal, amikor megpróbál megnyitni egy alkalmazást, be kell jelentkeznie.
Ha nem biztos benne, ellenőrizze, hogy az eszköz csatlakozott-e a munkahelyhez. Futtassa a dsregcmd /status parancsot egy magasabb szintű parancssorból a fenti B szakaszban leírtak szerint.
A munkahelyhez csatlakozott (WPJ) (Microsoft Entra regisztrált) eszközök állapota a kimenet Felhasználói állapot részében jelenik meg. Ha a WorkplaceJoined paraméter megjelenített értéke IGEN, az azt jelzi, hogy a készülék munkahelyzet csatlakoztatott.
A WPJ fiókok törléséhez:
- Az eszközön válassza a Start gombot, majd a Beállítások lehetőséget.
- Válassza a Fiókok>Hozzáférés munkahelyi vagy iskola rendszerhez lehetőséget.
- Válassza ki a munkahelyi vagy iskolai eltávolítani kívánt fiókot, majd kattintson az Eltávolítás parancsra.
Hivatkozások
- Fiók- vagy előfizetés-ellenőrzési hibák a Microsoft 365 alkalmazások aktiválásakor
- Bejelentkezési problémák a Microsoft 365-alkalmazások aktiválásakor
- A Microsoft 365-alkalmazások hálózati kapcsolatának aktiválásával kapcsolatos problémák
- Microsoft 365 alkalmazások aktiválási hiba: "A szervezete letiltotta ezt az eszközt"
- Microsoft 365-alkalmazások aktiválási hiba „Probléma van az Ön fiókjával”
- "Jelenleg nem tudunk kapcsolódni" hiba, amikor a felhasználók megpróbálják aktiválni a Microsoft 365 alkalmazások vállalati verzióját
- A megosztott számítógép-aktiválással kapcsolatos hibák elhárítása a Microsoft 365 alkalmazásokban
- Eszközidentitás és asztali virtualizáció
- Mi az eszközazonosító a Microsoft Entra ID-ben?
- A OneDrive vállalati verzió nem szinkronizálható a bérlő áttelepítése után
Ez a szakasz három részből áll. Néhány rész a rendszerleíró adatbázis beállításjegyzék bejegyzés szerkesztését igényli.
Fontos
Pontosan kövesse a szakasz lépéseit. A beállításjegyzék helytelen módosítása komoly problémákat okozhat. A módosítás elvégzése előtt készítsen biztonsági másolatot a beállításjegyzékről arra az esetre, ha valami probléma merülne fel.
1. rész: Az előző Office-aktiválások eltávolítása
Keresse meg és távolítsa el az eszközön lévő licenceket. Győződjön meg róla, hogy ellenőrzi az összes feljegyzett helyen a potenciális licenc típusokat, amelyek magukban foglalják a vNext, Shared Computer Activation, és a régebbi licenceket.
Távolítsa el az összes licenc token fájlt és mappát, ha a következő helyeken találja őket:
- A vNext licenctípus esetében:
%localappdata%\Microsoft\Office\Licenses (Microsoft 365 alkalmazások az 1909-es vagy újabb vállalati verzióhoz)
- Megosztott számítógép aktiválási licenctípus esetén:
%localappdata%\Microsoft\Office\16.0\Licensing
Ellenőrizze és távolítsa el a régebbi licenceket az ospp.vbs szkript használatával.
FONTOS Győződjön meg arról, hogy:
- Ha távoli számítógépen szeretné futtatni a parancsfájlt, akkor a Windows tűzfal tegye lehetővé a távoli számítógépen a Windows Management Instrumentation (WMI) forgalmat.
- A használt felhasználói fiók a rendszergazdák csoportjának tagja azon a számítógépen, amelyen a parancsfájlt futtatja.
Az ospp.vbs parancsfájl futtatása előtt be kell állítania a megfelelő könyvtárat. Futtassa a következő parancsok egyikét egy kiemelt parancssorból, az Office telepítésének megfelelően:
- 64 bites Office telepítéshez 64 bites operációs rendszeren:
cd "C:\Program Files\Microsoft Office\Office16"
- 32 bites Office telepítéshez 64 bites operációs rendszeren:
cd "C:\Program Files (x86)\Microsoft Office\Office16"
Futtassa a következő parancsot a jelenleg használt licencek listájának összeállításához:
cscript ospp.vbs /dstatus
A kimenet formátuma: 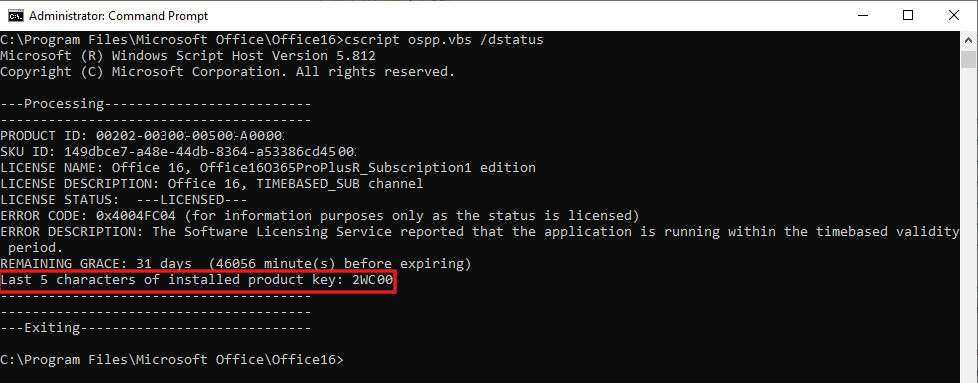
MEGJEGYZÉS Az eredmény több alkalmazás licencét is tartalmazhatja. Ha Nincs észlelt telepített termékkulcs üzenet jelenik meg, ugorja át a 4. és 5. lépést, és folytassa alább a 6. lépéssel ("A következő beállításjegyzék bejegyzés törlése")
Ha részleges termékkulcsot kap vissza az eltávolítani kívánt licencekkel rendelkező alkalmazásokhoz, jegyezze fel a telepített termékkulcs utolsó 5 karakterét, melyet az alábbi 4. lépésben kell használnia.
Futtassa a következő parancsot, hogy eltávolítson egy alkalmazás licencet a társított részleges termékkulcs használatával:
cscript ospp.vbs /unpkey:<last 5 characters of product key>
- Például:
cscript ospp.vbs /unpkey:2WC00
A licenc eltávolításakor a "Termékkulcs eltávolítása sikeres" üzenet jelenik meg.
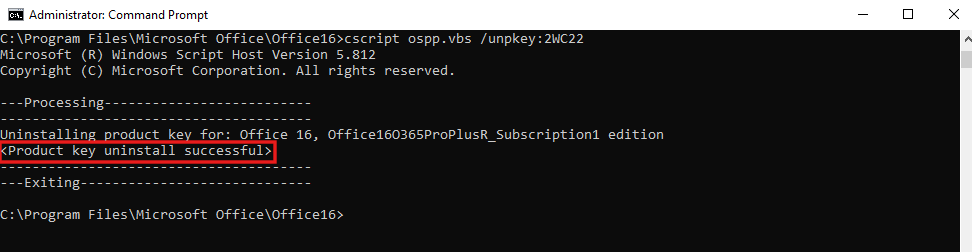
Ismételje meg a cscript ospp.vbs /unpkey parancsot, ha szükséges, az eredményben listázott alkalmazások licenceinek eltávolításához a 3. lépéséből.
Törölje a következő beállításkulcsot:
HKEY_CURRENT_USER\Software\Microsoft\Office\16.0\Common\Licensing
2. rész: Gyorsítótárazott Office fiókidentitások eltávolítása a HKCU jegyzékből
Törölje a következő beállításkulcsot:
HKEY_CURRENT_USER\Software\Microsoft\Office\16.0\Common\Identity
Ha engedélyezte a Megosztott számítógép aktiválást, távolítsa el az Identitásregisztrációs kulcs helyét a HKEY_USERS\<The user SID>\Software\Microsoft\Office\16.0\Commonrendszerleíró kulcsból. Az aktuális bejelentkezéshez futtassa a parancsot egy whoami /user nem emelt parancssorból.
3. rész: Tárolt Office hitelesítő adatok eltávolítása Windows Hitelesítőadat-kezelőben
Nyissa meg a Vezérlőpult>Hitelesítőadat-kezelő elemet.
Válassza a Windows hitelesítő adatok lehetőséget.
Távolítsa el az Office-hoz felsorolt összes Windows-hitelesítő adatot a legördülő nyíllal és az Eltávolítás gomb kiválasztásával.
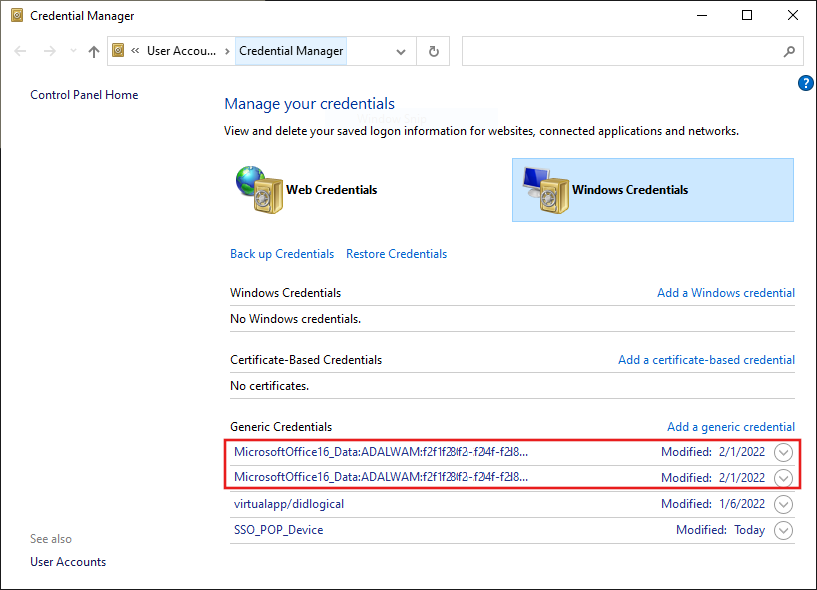
Ellenőrizze és törölje a következő rendszerleíró kulcs alatt szereplő értékeket: HKEY_CURRENT_USER\Software\Microsoft\Protected Storage System
Keresse meg és távolítsa el az eszközön lévő licenceket. Győződjön meg róla, hogy ellenőrzi az összes feljegyzett helyen a potenciális licenc típusokat, amelyek magukban foglalják a vNext, Shared Computer Activation, és a régebbi licenceket.
Távolítsa el az összes licenc token fájlt és mappát, ha a következő helyeken találja őket:
- A vNext licenctípus esetében:
%localappdata%\Microsoft\Office\Licenses(Microsoft 365 alkalmazások az 1909-es vagy újabb vállalati verzióhoz)
- Megosztott számítógép aktiválási licenctípus esetén:
%localappdata%\Microsoft\Office\16.0\Licensing
- A vNext licenctípus esetében:
Ellenőrizze és távolítsa el a régebbi licenceket az ospp.vbs szkript használatával.
FONTOS Győződjön meg arról, hogy:
- Ha távoli számítógépen szeretné futtatni a parancsfájlt, akkor a Windows tűzfal tegye lehetővé a távoli számítógépen a Windows Management Instrumentation (WMI) forgalmat.
- A használt felhasználói fiók a rendszergazdák csoportjának tagja azon a számítógépen, amelyen a parancsfájlt futtatja.
Az ospp.vbs parancsfájl futtatása előtt be kell állítania a megfelelő könyvtárat. Futtassa a következő parancsok egyikét egy kiemelt parancssorból, az Office telepítésének megfelelően:
- 64 bites Office telepítéshez 64 bites operációs rendszeren:
cd "C:\Program Files\Microsoft Office\Office16"
- 32 bites Office telepítéshez 64 bites operációs rendszeren:
cd "C:\Program Files (x86)\Microsoft Office\Office16"
- 64 bites Office telepítéshez 64 bites operációs rendszeren:
Futtassa a következő parancsot a jelenleg használt licencek listájának összeállításához:
cscript ospp.vbs /dstatusA kimenet formátuma:
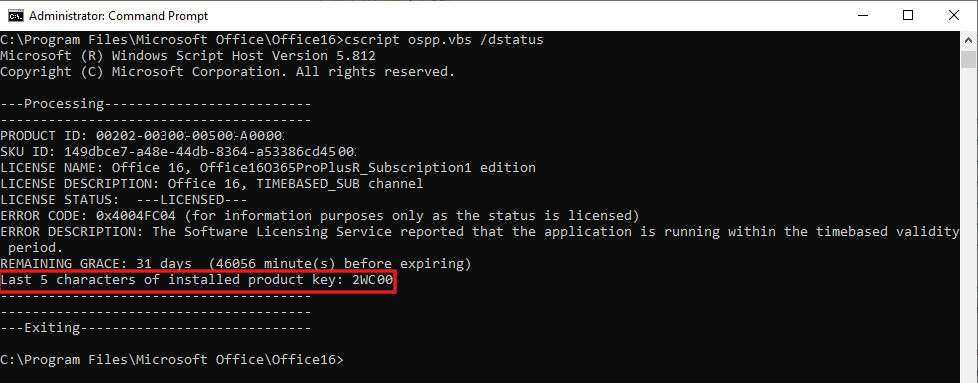
MEGJEGYZÉS Az eredmény több alkalmazás licencét is tartalmazhatja. Ha Nincs észlelt telepített termékkulcs üzenet jelenik meg, ugorja át a 4. és 5. lépést, és folytassa alább a 6. lépéssel ("A következő beállításjegyzék bejegyzés törlése")
Ha részleges termékkulcsot kap vissza az eltávolítani kívánt licencekkel rendelkező alkalmazásokhoz, jegyezze fel a telepített termékkulcs utolsó 5 karakterét, melyet az alábbi 4. lépésben kell használnia.
Futtassa a következő parancsot, hogy eltávolítson egy alkalmazás licencet a társított részleges termékkulcs használatával:
cscript ospp.vbs /unpkey:<last 5 characters of product key>- Például:
cscript ospp.vbs /unpkey:2WC00
- Például:
A licenc eltávolításakor a "Termékkulcs eltávolítása sikeres" üzenet jelenik meg.
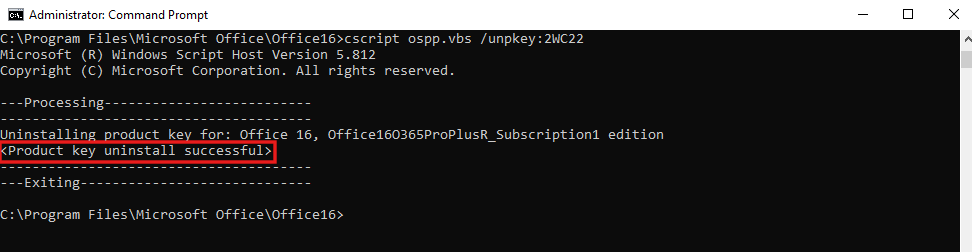
Ismételje meg a
cscript ospp.vbs /unpkeyparancsot, ha szükséges, az eredményben listázott alkalmazások licenceinek eltávolításához a 3. lépéséből.Törölje a következő beállításkulcsot:
HKEY_CURRENT_USER\Software\Microsoft\Office\16.0\Common\Licensing
2. rész: Gyorsítótárazott Office fiókidentitások eltávolítása a HKCU jegyzékből
Törölje a következő beállításkulcsot:
HKEY_CURRENT_USER\Software\Microsoft\Office\16.0\Common\Identity
Ha engedélyezte a Megosztott számítógép aktiválást, távolítsa el az Identitásregisztrációs kulcs helyét a HKEY_USERS\<The user SID>\Software\Microsoft\Office\16.0\Commonrendszerleíró kulcsból. Az aktuális bejelentkezéshez futtassa a parancsot egy whoami /user nem emelt parancssorból.
3. rész: Tárolt Office hitelesítő adatok eltávolítása Windows Hitelesítőadat-kezelőben
Nyissa meg a Vezérlőpult>Hitelesítőadat-kezelő elemet.
Válassza a Windows hitelesítő adatok lehetőséget.
Távolítsa el az Office-hoz felsorolt összes Windows-hitelesítő adatot a legördülő nyíllal és az Eltávolítás gomb kiválasztásával.
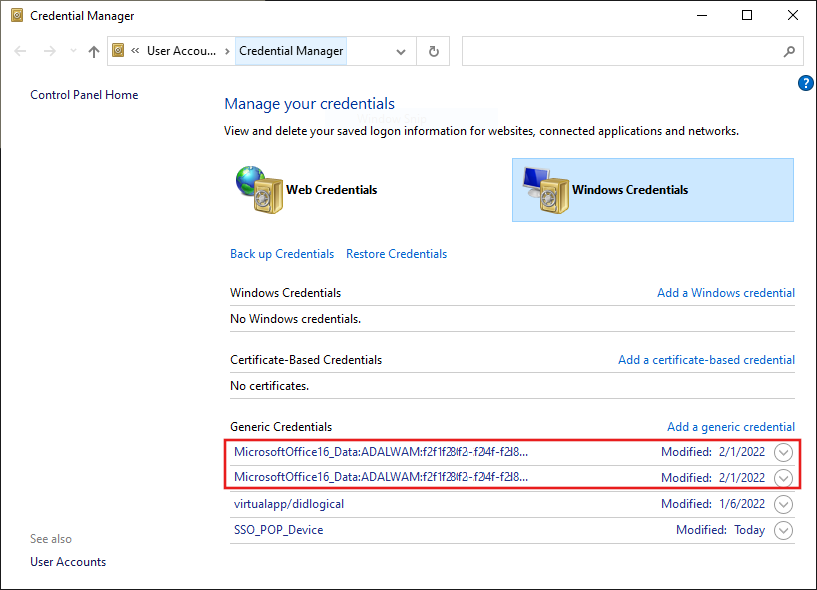
Ellenőrizze és törölje a következő rendszerleíró kulcs alatt szereplő értékeket:
HKEY_CURRENT_USER\Software\Microsoft\Protected Storage System
B. szakasz: Gyorsítótárazott Office-hitelesítő adatok törlése a kezelt eszközökhöz
Kezelt eszközök esetén további helyek is léteznek, ahonnan el kell távolítania a gyorsítótárazott Office-hitelesítő adatokat. Az eszközök felügyeltnek minősülnek, ha Microsoft Entrahoz csatlakozottak (AADJ), Microsoft Entra hibridhez csatlakozottak (HAADJ) vagy munkahelyhez csatlakozottak (WPJ). Ezek a konfigurációk a Web Account Management (WAM) alkalmazást használják, amely a hitelesítő adatokat különböző helyeken tárolja.
Az AADJ és a HAADJ eszközökön nincsenek manuálisan futtatható lépések az Office-hoz társított WAM-fiókok törléséhez.
Töltse le a signoutofwamaccounts.zip fájlt, bontsa ki, és futtassa signoutofwamaccounts.ps1 parancsfájlt rendszergazdaként.
A signoutofwamaccounts.ps1 szkript eltávolítja az Office-hoz társított tokeneket és fiókokat, és biztonságosan futtatható. Az AADJ és a HAADJ eszközökön ez nem befolyásolja az alkalmazások egyszeri bejelentkezési (SSO) állapotát és az eszköz állapotát.
Ez a szkript csak a Windows 10 1803-as és újabb verzióival kompatibilis. Ha az operációs rendszer nem kompatibilis, megjelenik az "Nem támogatott Windows 10 verzió!" értesítés.
Annak ellenőrzéséhez, hogy az eszköz kezelése megtörtént-e, futtassa a dsregcmd /status parancsot egy kiemelt parancssorból.
A megjelenő erecményben ellenőrizze az AzureAdJoined, EnterpriseJoined és DomainJoinedparaméterek értékeit az Eszközállapot szakaszban. Ezután az alábbi táblázat segítségével állapítsa meg, hogy az eszköz AADJ vagy HAADJ:
| AzureAdJoined | EnterpriseJoined | DomainJoined | Eszköz állapota |
|---|---|---|---|
| IGEN | NEM | NEM | Microsoft Entrahoz csatlakozott (AADJ) |
| NEM | NEM | IGEN | Tartományhoz csatlakozott (DJ) |
| IGEN | NEM | IGEN | Hibrid AD-hez csatlakozott (HAADJ) |
További információt az Eszközök hibelhárítása dsregcmd paranccsal című témakörben talál.
C. szakasz: Munkahelyhez csatlakozott fiókok törlése
Ha töröl egy WPJ fiókot egy eszközön, akkor az aktuális Windows munkamenet egyszeri bejelentkezési (EB) viselkedése is törlődik. Az aktuális Windows munkamenetben található összes alkalmazás elveszíti az SSO-állapotot, az eszköz ki lesz léptetve a felügyeleti eszközökből (MDM) és regisztrációja kikerül a felhőből. A következő alkalommal, amikor megpróbál megnyitni egy alkalmazást, be kell jelentkeznie.
Ha nem biztos benne, ellenőrizze, hogy az eszköz csatlakozott-e a munkahelyhez. Futtassa a dsregcmd /status parancsot egy magasabb szintű parancssorból a fenti B szakaszban leírtak szerint.
A munkahelyhez csatlakozott (WPJ) (Microsoft Entra regisztrált) eszközök állapota a kimenet Felhasználói állapot részében jelenik meg. Ha a WorkplaceJoined paraméter megjelenített értéke IGEN, az azt jelzi, hogy a készülék munkahelyzet csatlakoztatott.
A WPJ fiókok törléséhez:
- Az eszközön válassza a Start gombot, majd a Beállítások lehetőséget.
- Válassza a Fiókok>Hozzáférés munkahelyi vagy iskola rendszerhez lehetőséget.
- Válassza ki a munkahelyi vagy iskolai eltávolítani kívánt fiókot, majd kattintson az Eltávolítás parancsra.
Hivatkozások
- Fiók- vagy előfizetés-ellenőrzési hibák a Microsoft 365 alkalmazások aktiválásakor
- Bejelentkezési problémák a Microsoft 365-alkalmazások aktiválásakor
- A Microsoft 365-alkalmazások hálózati kapcsolatának aktiválásával kapcsolatos problémák
- Microsoft 365 alkalmazások aktiválási hiba: "A szervezete letiltotta ezt az eszközt"
- Microsoft 365-alkalmazások aktiválási hiba „Probléma van az Ön fiókjával”
- "Jelenleg nem tudunk kapcsolódni" hiba, amikor a felhasználók megpróbálják aktiválni a Microsoft 365 alkalmazások vállalati verzióját
- A megosztott számítógép-aktiválással kapcsolatos hibák elhárítása a Microsoft 365 alkalmazásokban
- Eszközidentitás és asztali virtualizáció
- Mi az eszközazonosító a Microsoft Entra ID-ben?
- A OneDrive vállalati verzió nem szinkronizálható a bérlő áttelepítése után
Visszajelzés
Hamarosan elérhető: 2024-ben fokozatosan kivezetjük a GitHub-problémákat a tartalom visszajelzési mechanizmusaként, és lecseréljük egy új visszajelzési rendszerre. További információ: https://aka.ms/ContentUserFeedback.
Visszajelzés küldése és megtekintése a következőhöz: