Menambahkan atau mengedit Paket Pengiriman
Layanan Azure DevOps | Azure DevOps Server 2022
Paket Pengiriman menyediakan tampilan kalender yang sangat interaktif dari beberapa backlog tim. Untuk kasus penggunaan, manfaat, dan interaksi yang dapat Anda lakukan, lihat Meninjau Paket Pengiriman tim.
Gunakan artikel ini untuk mempelajari cara menyelesaikan tugas-tugas ini:
- Buka paket dari daftar paket yang ditentukan
- Menambahkan dan mengedit paket
- Menambahkan kriteria bidang, mengkustomisasi kartu, dan menambahkan penanda
Catatan
Artikel ini menjelaskan cara menambahkan atau mengedit Paket Pengiriman 2.0 yang tersedia untuk Layanan Azure DevOps dan Azure DevOps Server 2022 dan versi yang lebih baru. Untuk informasi tentang ekstensi Marketplace Paket Pengiriman yang mendukung Azure DevOps Server 2020 dan versi yang lebih lama, lihat Paket Pengiriman 1.0.
Prasyarat
- Untuk menambahkan atau mengedit Paket Pengiriman, Anda harus menjadi anggota grup Kontributor bagi proyek tempat Anda menambahkan paket.
- Untuk menambahkan backlog tim ke paket, Anda harus memiliki izin melihat proyek terkait.
- Untuk melihat Paket Pengiriman, Anda harus menjadi anggota grup Pengguna Valid Koleksi Proyek. Pengguna yang diberikan akses Pemangku Kepentingan untuk proyek privat dapat melihat paket. Pengguna yang diberikan akses Pemangku Kepentingan untuk proyek privat dapat menambahkan dan melihat paket.
- Untuk mengelola izin bagi Paket Pengiriman atau mengedit atau menghapus paket, Anda harus pembuat paket itu. Atau, Anda harus menjadi anggota Administrator Proyek, grup Administrator Koleksi Proyek, atau diberikan izin eksplisit melalui dialog Keamanan paket. Untuk informasi lebih lengkap, lihat Mengelola Izin Paket Pengiriman.
Sebelum Anda menentukan paket
Untuk menambahkan dan mengonfigurasi Paket Pengiriman, elemen berikut harus dikonfigurasi:
- Backlog tim dan tim.
- Backlog produk atau portofolio tim harus diaktifkan.
- Jalur area dan penetapan jalur area tim.
- Jalur iterasi (sprint) dan iterasi tim
- Jalur Perulangan harus ditetapkan Tanggal Mulai dan Berakhir atau tidak akan muncul pada paket.
- Selain itu, Jalur Perulangan harus dipilih untuk tim yang backlog-nya Anda pilih, atau item kerja yang terkait dengan Jalur Perulangan tersebut tidak akan muncul pada paket.
- Setiap tim harus memiliki item backlog produk yang ditentukan, atau backlog portofolio dan menetapkan item tersebut ke Tanggal Mulai dan Tanggal Akhir atau Jalur Perulangan.
Tip
Jika Anda mengedit paket dan tidak melihat perubahan yang Anda buat muncul dalam paket, refresh browser Anda. Refresh browser diperlukan beberapa kali untuk memicu pembaruan.
Merencanakan opsi kustomisasi
Setelah Anda membuka dialog Pengaturan paket, pilih salah satu tab berikut untuk mengatur opsi kustomisasi Anda.
| Halaman | Gunakan untuk... |
|---|---|
| Ringkasan | Edit Nama atau Deskripsi paket. |
| Tim | Menambahkan atau menghapus backlog tim. Anda dapat menambahkan hingga 20 tingkat backlog untuk Azure DevOps Services atau 15 tingkat backlog untuk Azure DevOps Server 2022. Anda dapat menambahkan campuran tingkat backlog dan tim dari proyek apa pun yang ditentukan untuk organisasi. |
| Kriteria bidang | Tentukan kriteria bidang untuk memfilter tipe item kerja yang ditampilkan pada paket. Semua kriteria dievaluasi sebagai pernyataan AND. Jika tidak ada bidang yang ditentukan, maka semua jenis item kerja yang muncul di tingkat backlog tim muncul pada paket pengiriman. |
| Spidol | Tambahkan hingga 30 penanda tonggak ke dalam paket. Tentukan label dan pilih warna. |
| Bidang | Tambahkan atau hapus bidang dari kartu untuk ditampilkan pada paket, mirip dengan cara Anda menyesuaikannya untuk papan Kanban Anda. Anda tidak dapat menambahkan bidang teks kaya (HTML), seperti bidang Deskripsi, ke kartu meskipun muncul dalam daftar. Jenis bidang ini mewakili terlalu banyak tantangan untuk diformat pada kartu. |
| Gaya | Tambahkan aturan gaya untuk mengubah warna kartu berdasarkan kriteria bidang. |
| Warna tag | Tambahkan tag dan tentukan warna tag. Secara opsional mengaktifkan atau menonaktifkan warna tag. |
Menambahkan paket
Buka Paket Pengiriman Papan>.

Untuk menambahkan paket, pilih Paket Baru.

Semua pengguna memiliki izin untuk membuat paket dan mengelola paket yang mereka buat.
Isi formulir ke nama, jelaskan, dan tentukan backlog tim yang ingin Anda munculkan dalam paket Anda. Anda dapat menambahkan hingga 15 tim ke paket.
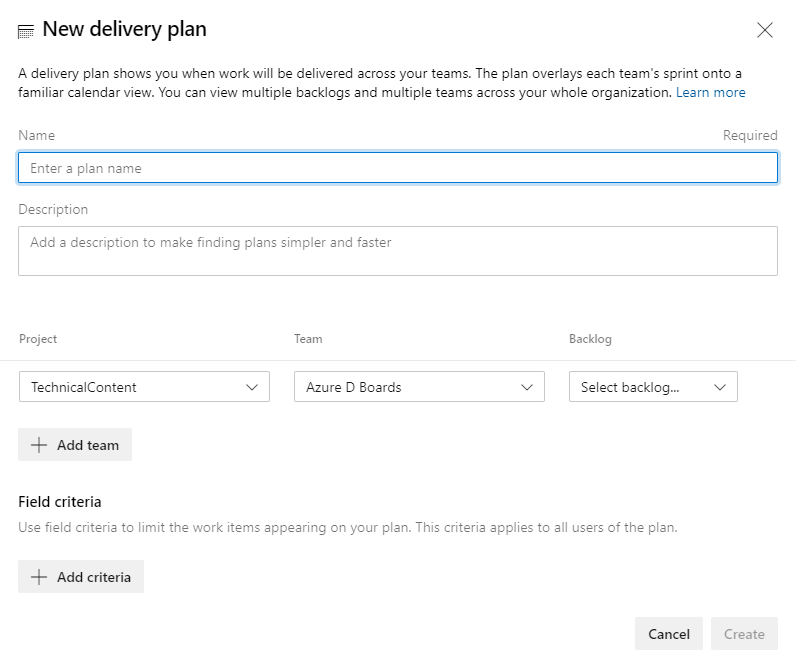
Saat menentukan paket, perhatikan informasi berikut:
- Gunakan bidang nama dan deskripsi untuk mengidentifikasi rencana Anda dengan jelas dalam proyek
- Anda dapat memilih satu atau beberapa tim dari proyek apa pun yang ditentukan dalam organisasi atau koleksi. Mungkin ada maksimal 15 tim
- Anda dapat memilih satu atau beberapa backlog aktif untuk tim
Catatan
Jika Anda tidak dapat memilih tingkat backlog, periksa pengaturan Team Backlog untuk memastikan tingkat backlog diaktifkan untuk tim. Untuk informasi selengkapnya, lihat Memilih tingkat navigasi backlog untuk tim Anda.
- Anda dapat menyusun ulang backlog tim dengan menyeret dan menjatuhkannya ke urutan yang Anda inginkan
- Untuk memfilter item kerja tertentu, tentukan kriteria bidang. Misalnya, untuk mengecualikan bug dari tampilan, tambahkan kriteria berikut:
Work Item Type <> Bug.
Mengedit paket
Setelah menentukan paket, Anda dapat memodifikasi atau menyesuaikannya lebih lanjut.
Pilih Pengaturan untuk membuka dialog Pengaturan paket.

Lalu, pilih halaman yang ingin Anda edit berdasarkan kustomisasi yang ingin Anda buat. Di sini, kami menambahkan Tag ke kriteria Bidang. Hanya item kerja yang berisi tag Build 2021 yang muncul di Paket Pengiriman.
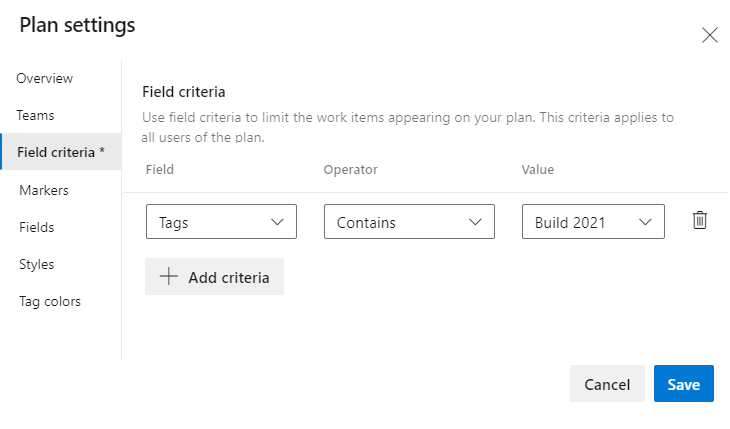
Pilih bidang untuk muncul pada kartu
Perlihatkan bidang yang berguna untuk tujuan peninjauan Anda atau jika berisi kata kunci yang mungkin ingin Anda gunakan untuk memfilter paket Anda. Tidak seperti papan Kanban, Anda tidak dapat mengubah bidang yang ditampilkan pada kartu. Pertama, buka item kerja untuk membuat perubahan bidang.
Tip
Untuk menambahkan bidang kustom, Anda harus terlebih dahulu menambahkannya ke proses yang digunakan untuk menyesuaikan proyek.
Dari dialog Pengaturan paket, pilih tab Bidang . Tempatkan tanda centang di kotak centang untuk bidang yang ingin Anda munculkan di papan.
Untuk menambahkan bidang, pilih
 ikon plus dan masukkan nama bidang yang ingin Anda tambahkan. Anda dapat menambahkan bidang default dan kustom, termasuk bidang Boolean. Satu-satunya bidang yang tidak dapat Anda tambahkan adalah bidang teks kaya atau HTML.
ikon plus dan masukkan nama bidang yang ingin Anda tambahkan. Anda dapat menambahkan bidang default dan kustom, termasuk bidang Boolean. Satu-satunya bidang yang tidak dapat Anda tambahkan adalah bidang teks kaya atau HTML.Di sini kita memilih semua bidang standar dan menambahkan bidang Titik Cerita dan Prioritas untuk ditampilkan pada kartu.
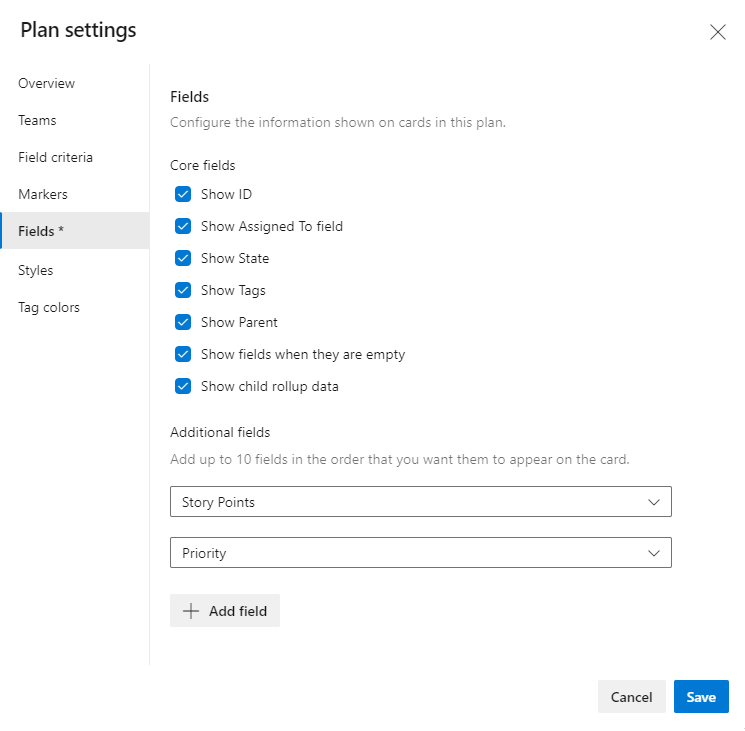
Tip
Untuk memperlihatkan Judul item kerja induk, pilih bidang Induk . Memilih judul Induk dari kartu akan membuka item kerja induk. Untuk mengubah item kerja induk, buka item kerja anak dan hapus tautan dan tambahkan item kerja induk yang berbeda. Anda dapat memfilter paket berdasarkan item kerja induk, apakah bidang Induk ditambahkan ke kartu atau tidak.
Untuk menghapus bidang, pilih ikon hapus di
 samping bidang .
samping bidang .Setelah selesai dengan perubahan, pilih Simpan.
Menambahkan penanda tonggak pencapai
Untuk mengatur penanda, buka Penanda, tentukan tanggal dan tentukan warna heksadesimal, atau pilih ikon palet warna untuk mengubah ke warna baru yang dipilih oleh sistem.
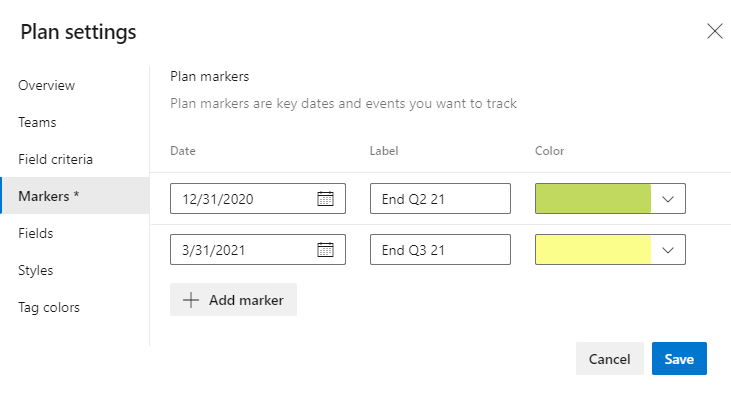
Untuk menambahkan lebih banyak penanda, pilih + Tambahkan penanda. Anda dapat menambahkan hingga 30 penanda. Tombol + Tambahkan penanda menjadi dinonaktifkan setelah 30 penanda ditambahkan.
Pilih Simpan saat Anda selesai.
Penanda muncul pada paket seperti yang ditunjukkan.

Setelah selesai dengan perubahan, pilih Simpan.
Ubah warna kartu
Dengan aturan gaya, Anda dapat menyebabkan kartu berubah warna saat item kerja terkait memenuhi kriteria bidang yang Anda tetapkan. Fitur ini mirip dengan yang dapat Anda tentukan untuk papan Kanban seperti yang dijelaskan dalam Menyesuaikan kartu. Di sini kita menyoroti kartu berdasarkan penetapan Tag-nya.
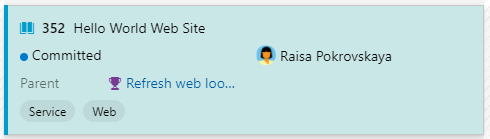
Untuk mengubah warna kartu, buka tab Gaya . Anda dapat menentukan hingga 10 gaya. Ada beberapa batasan untuk bidang yang Anda pilih.
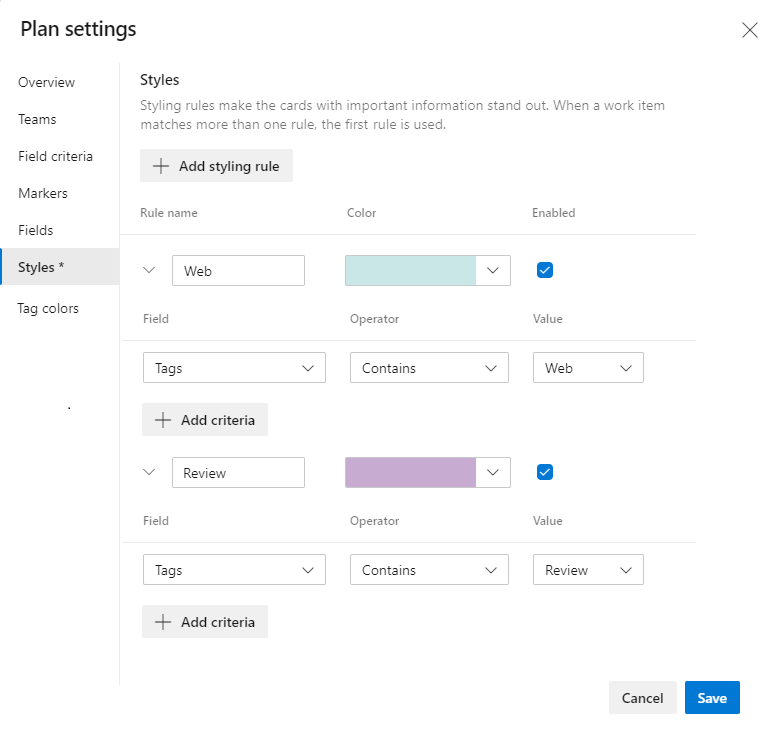
Pilih +Tambahkan aturan gaya. Masukkan nama untuk gaya dan pilih warna dari pemilih warna. Kemudian tentukan kriteria bidang. Anda dapat menambahkan beberapa nilai bidang. Untuk tujuan gaya, semuanya dievaluasi sebagai AND logis. Pilih bidang dan nilai untuk bidang .
Misalnya, di sini kita memilih untuk menyoroti kartu dengan Priority=1.
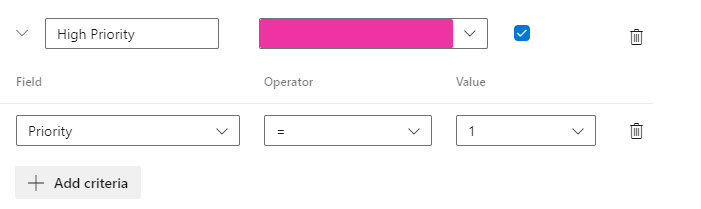
Catatan
Beberapa bidang tidak didukung untuk pilihan, seperti bidang Judul, Deskripsi, dan bidang teks kaya lainnya, Ditetapkan Ke dan bidang identitas lainnya. Selain itu, Anda mungkin dapat memilih bidang tetapi tidak dapat menentukan nilai atau nilai yang Anda inginkan. Misalnya, Anda tidak dapat menentukan Tag yang Kosong atau Tidak Kosong.
Mengatur warna untuk Jalur Perulangan
Anda dapat menyoroti item kerja untuk Jalur Perulangan tim saat ini dengan menentukan @CurrentIteration makro di tab Gaya seperti yang ditunjukkan pada gambar berikut. Untuk informasi selengkapnya tentang menggunakan @CurrentIteration makro, lihat Kueri menurut tanggal atau perulangan saat ini, Membuat kueri untuk iterasi tim Anda saat ini.
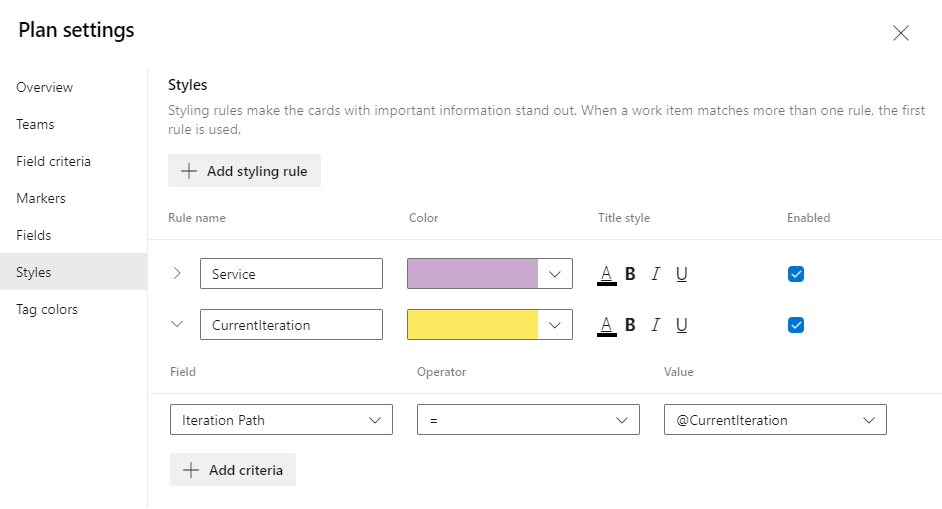
Mengatur warna tag
Sebelum mengatur warna tag, pertama-tama tambahkan tag ke item backlog yang ingin Anda sorot dengan warna.
Dari dialog Pengaturan paket, pilih Warna tag lalu pilih
 Tambahkan warna tag. Kemudian, pilih tag dan warna yang ingin Anda munculkan pada kartu.
Tambahkan warna tag. Kemudian, pilih tag dan warna yang ingin Anda munculkan pada kartu.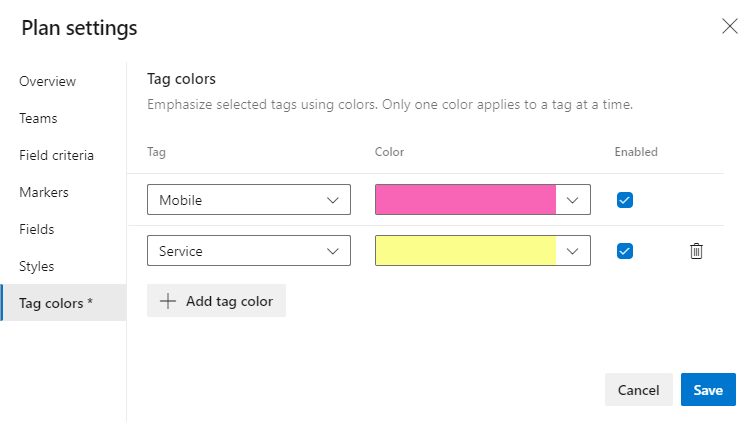
Untuk mengaktifkan atau menonaktifkan warna tag, pilih kotak centang Diaktifkan .
Setelah selesai dengan perubahan, pilih Simpan.
Tip
Jika tag tidak ditampilkan pada kartu, pilih Bidang dan pastikan Anda telah mencentang Tampilkan Tag.
Mengelola Paket Pengiriman secara terprogram
Anda dapat mengelola paket menggunakan REST API, Paket.
Artikel terkait
Saran dan Komentar
Segera hadir: Sepanjang tahun 2024 kami akan menghentikan penggunaan GitHub Issues sebagai mekanisme umpan balik untuk konten dan menggantinya dengan sistem umpan balik baru. Untuk mengetahui informasi selengkapnya, lihat: https://aka.ms/ContentUserFeedback.
Kirim dan lihat umpan balik untuk