Tutorial: Memigrasikan SQL Server ke Azure SQL Managed Instance secara offline menggunakan DMS (klasik)
Penting
Azure Database Migration Service (klasik) - Skenario SQL berada di jalur penghentian. Sejak 1 Agustus 2023, Anda tidak lagi dapat membuat sumber daya Database Migration Service (klasik) baru untuk skenario SQL Server dari portal Azure. Layanan ini akan dihentikan pada 15 Maret 2026 untuk semua pelanggan. Untuk migrasi tanpa hambatan dari beberapa sumber database ke Target Azure SQL, Microsoft merekomendasikan penggunaan versi terbaru Azure Database Migration Service, yang tersedia sebagai Azure SQL Migration ekstensi di Azure Data Studio, atau melalui Portal Microsoft Azure, atau melalui Azure PowerShell dan Azure CLI. Untuk informasi selengkapnya, lihat Pemberitahuan penghentian: Database Migration Service (klasik).
Catatan
Tutorial ini menggunakan versi Azure Database Migration Service yang lebih lama. Untuk meningkatkan fungsionalitas dan dukungan, pertimbangkan untuk bermigrasi ke Azure SQL Managed Instance dengan menggunakan ekstensi migrasi Azure SQL untuk Azure Data Studio.
Untuk membandingkan fitur antar versi, tinjau bandingkan versi.
Anda dapat menggunakan Azure Database Migration Service untuk memigrasikan database dari instans SQL Server ke Azure SQL Managed Instance. Untuk metode tambahan yang mungkin memerlukan beberapa upaya manual, lihat artikel SQL Server ke Azure SQL Managed Instance.
Dalam tutorial ini, Anda akan memigrasikan database AdventureWorks2016 dari instans lokal SQL Server ke SQL Managed Instance dengan menggunakan Azure Database Migration Service.
Anda akan mempelajari cara untuk:
- Mendaftarkan penyedia sumber daya Azure DataMigration.
- Buat instans Azure Database Migration Service.
- Membuat proyek migrasi dengan menggunakan Azure Database Migration Service.
- Menjalankan migrasi.
- Memantau migrasinya.
Penting
Untuk migrasi offline dari SQL Server ke SQL Managed Instance, Azure Database Migration Service dapat membuat file cadangan untuk Anda. Atau, Anda dapat menyediakan cadangan database lengkap dan terbaru di berbagi jaringan SMB yang akan digunakan layanan untuk memigrasikan database Anda. Setiap cadangan dapat ditulis di file cadangan terpisah atau beberapa file cadangan. Namun, menambahkan beberapa cadangan ke dalam satu media cadangan tidak didukung. Perlu diketahui bahwa Anda juga dapat menggunakan cadangan terkompresi untuk mengurangi risiko potensi masalah pada migrasi cadangan besar.
Tip
Di Azure Database Migration Service, Anda dapat memigrasikan database Anda secara offline atau saat database online. Dalam migrasi offline, waktu henti aplikasi dimulai saat migrasi dimulai. Untuk membatasi waktu henti pada waktu yang diperlukan anda untuk memotong ke lingkungan baru setelah migrasi, gunakan migrasi online . Kami menyarankan agar Anda menguji migrasi offline untuk menentukan apakah waktu henti dapat diterima. Jika waktu henti yang diharapkan tidak dapat diterima, lakukan migrasi online.
Artikel ini menjelaskan migrasi offline dari SQL Server ke SQL Managed Instance. Untuk migrasi online, lihat artikel Bermigrasi dari SQL Server ke SQL Managed Instance online menggunakan DMS.
Prasyarat
Untuk menyelesaikan tutorial ini, Anda perlu:
Unduh dan pasang SQL Server 2016 atau yang lebih baru.
Aktifkan protokol TCP/IP, yang dinonaktifkan secara default selama instalasi SQL Server Express, dengan mengikuti instruksi dalam artikel Mengaktifkan atau Menonaktifkan Protokol Jaringan Server.
Memulihkan database AdventureWorks2016 ke instans SQL Server.
Buat Microsoft Azure Virtual Network untuk Azure Database Migration Service dengan menggunakan model penyebaran Azure Resource Manager, yang menyediakan konektivitas site-to-site ke server sumber lokal Anda dengan menggunakan ExpressRoute atau VPN. Pelajari topologi jaringan untuk migrasi SQL Managed Instance menggunakan Azure Database Migration Service. Untuk mengetahui informasi selengkapnya tentang cara membuat jaringan virtual, lihat Dokumentasi Jaringan Virtual, terutama artikel mulai cepat yang disertai detail langkah demi langkah.
Catatan
Selama penyiapan jaringan virtual, jika Anda menggunakan ExpressRoute dengan peering jaringan ke Microsoft, tambahkan titik akhir layanan berikut ke subnet tempat layanan akan diprovisikan:
- Titik akhir database target (misalnya, titik akhir SQL, titik akhir Cosmos DB, serta sebagainya)
- Titik akhir penyimpanan
- Titik akhir bus layanan
Konfigurasi ini diperlukan karena Azure Database Migration Service tidak memiliki konektivitas internet.
Pastikan bahwa aturan jaringan virtual Network Security Group tidak memblokir port keluar 443 ServiceTag for ServiceBus, Storage, dan AzureMonitor. Untuk mengetahui detail selengkapnya tentang pemfilteran lalu lintas NSG jaringan virtual, lihat artikel Memfilter lalu lintas jaringan dengan kelompok keamanan jaringan.
Konfigurasikan Windows Firewall Anda untuk akses mesin database sumber.
Buka Firewall Windows Anda untuk mengizinkan Azure Database Migration Service agar dapat mengakses sumber SQL Server, yang secara default adalah port TCP 1433. Jika instans default Anda mendengarkan beberapa port lain, tambahkan hal tersebut ke firewall.
Jika Anda menjalankan beberapa instans SQL Server yang dinamai menggunakan port dinamis, sebaiknya aktifkan Layanan SQL Browser dan izinkan akses ke port UDP 1434 melalui firewall Anda sehingga Azure Database Migration Service dapat tersambung ke instans yang dinamai di server sumber.
Jika menggunakan appliance firewall di depan database sumber, Anda mungkin perlu menambahkan aturan firewall untuk mengizinkan Azure Database Migration Service agar dapat mengakses database sumber untuk migrasi, serta menambahkan file melalui port SMB 445.
Buat SQL Managed Instance dengan mengikuti detail di artikel Membuat SQL Managed Instance di portal Microsoft Azure.
Pastikan bahwa mode masuk yang digunakan untuk menyambungkan SQL Server sumber dan SQL Managed Instance target merupakan anggota peran server sysadmin.
Catatan
Secara default, Azure Database Migration Service hanya mendukung migrasi mode masuk SQL. Namun, Anda dapat mengaktifkan kemampuan untuk memigrasikan mode masuk Windows dengan:
- Memastikan bahwa SQL Managed Instance target memiliki akses baca AAD, yang dapat dikonfigurasi melalui portal Microsoft Azure oleh pengguna yang memilki peran Administrator Global.
- Mengonfigurasi instans Azure Database Migration Service untuk mengaktifkan migrasi masuk pengguna/grup Windows, yang disiapkan melalui portal Microsoft Azure, pada halaman Konfigurasi. Setelah Anda mengaktifkan pengaturan ini, mulai ulang layanan agar perubahan diterapkan.
Setelah Anda memulai ulang layanan, mode masuk pengguna/grup Windows akan muncul dalam daftar masuk yang tersedia untuk migrasi. Untuk setiap mode masuk pengguna/grup Windows yang dimigrasikan, Anda akan diminta untuk memberikan nama domain terkait. Akun pengguna layanan (akun dengan nama domain NT AUTHORITY) dan akun pengguna virtual (akun dengan nama domain NT SERVICE) tidak didukung.
Buat berbagi jaringan yang dapat digunakan Azure Database Migration Service untuk mencadangkan database sumber.
Pastikan bahwa akun layanan yang menjalankan instans SQL Server sumber memiliki hak istimewa tulis pada berbagi jaringan yang Anda buat dan bahwa akun komputer untuk server sumber memiliki akses baca/tulis ke berbagi yang sama.
Catat pengguna (dan kata sandi) Windows yang memiliki hak istimewa kontrol penuh di berbagi jaringan yang sebelumnya Anda buat. Azure Database Migration Service meniru info masuk pengguna untuk mengunggah file cadangan ke kontainer Azure Storage untuk operasi pemulihan.
Buat kontainer blob dan ambil URI SAS-nya dengan menggunakan langkah-langkah dalam artikel Mengelola sumber daya Azure Blob Storage dengan Storage Explorer. Pastikan untuk memilih semua izin (Read, Write, Delete, List) pada jendela kebijakan saat membuat URI SAS. Detail ini memberi Azure Database Migration Service akses ke kontainer akun penyimpanan Anda untuk mengunggah file cadangan yang digunakan untuk memigrasikan database ke SQL Managed Instance.
Catatan
- Azure Database Migration Service tidak mendukung penggunaan token SAS tingkat akun saat mengonfigurasi pengaturan Akun Penyimpanan selama langkah Konfigurasi Pengaturan Migrasi.
Pastikan alamat IP Azure Database Migration Service dan subnet Azure SQL Managed Instance dapat berkomunikasi dengan kontainer blob.
Mendaftarkan penyedia sumber
Daftarkan penyedia sumber daya Microsoft.DataMigration sebelum Anda membuat instans pertama Azure Database Migration Service.
Masuk ke portal Azure. Cari dan pilih Langganan.
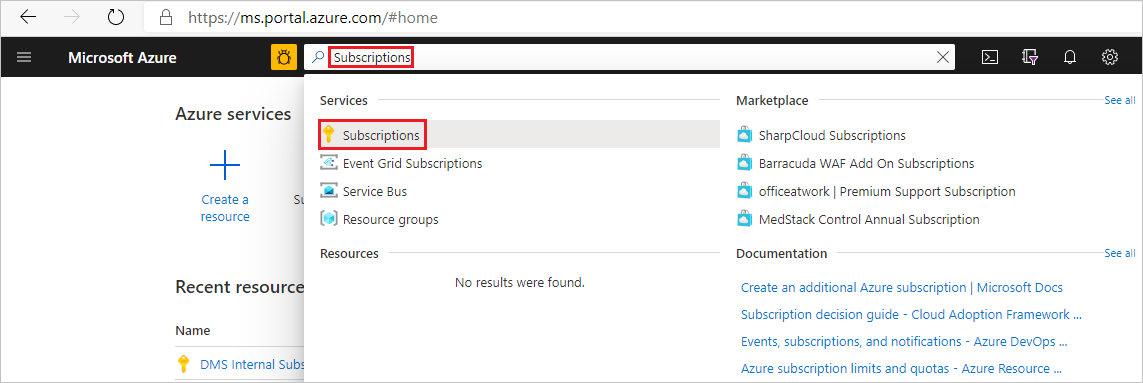
Pilih langganan tempat Anda ingin membuat instans Azure Database Migration Service, lalu pilih Penyedia sumber daya.
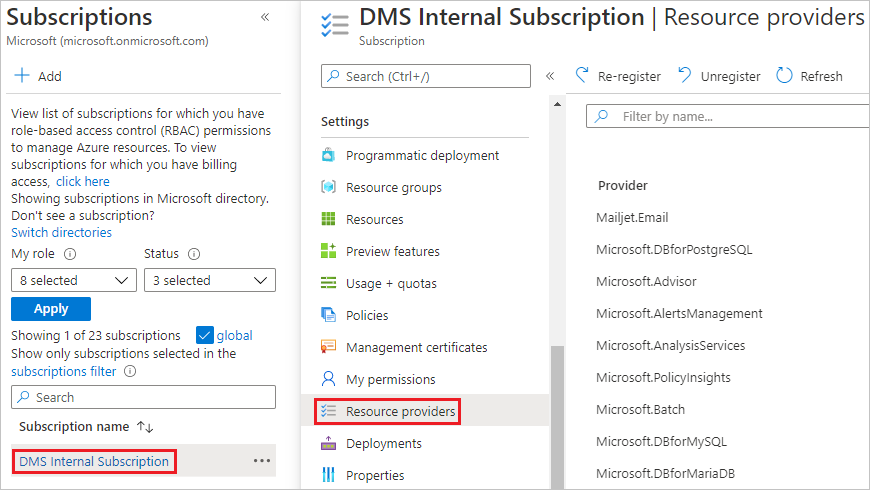
Cari migrasi, lalu pilih Daftar untuk Microsoft.DataMigration.
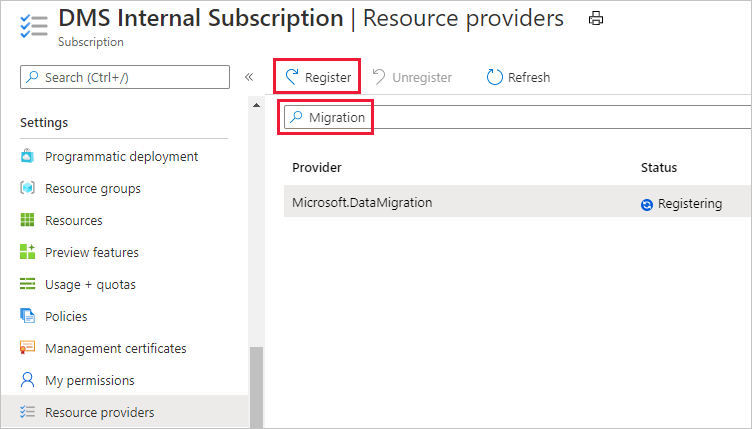
Membuat instans Azure Database Migration Service
Di menu portal Microsoft Azure atau di halaman Berandahalaman, pilih Buat sumber daya. Cari dan pilih Azure Database Migration Service.
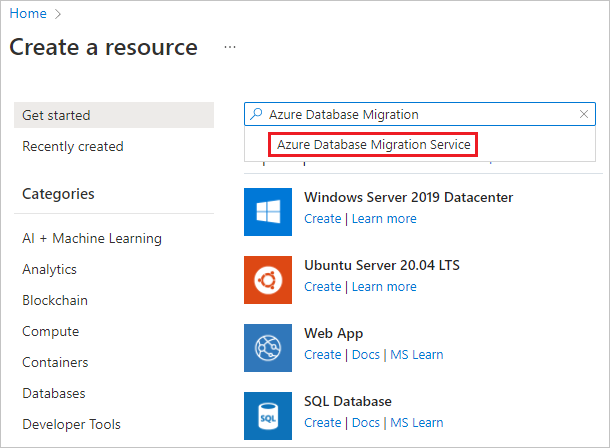
Pada layar Azure Database Migration Service, pilih Buat.
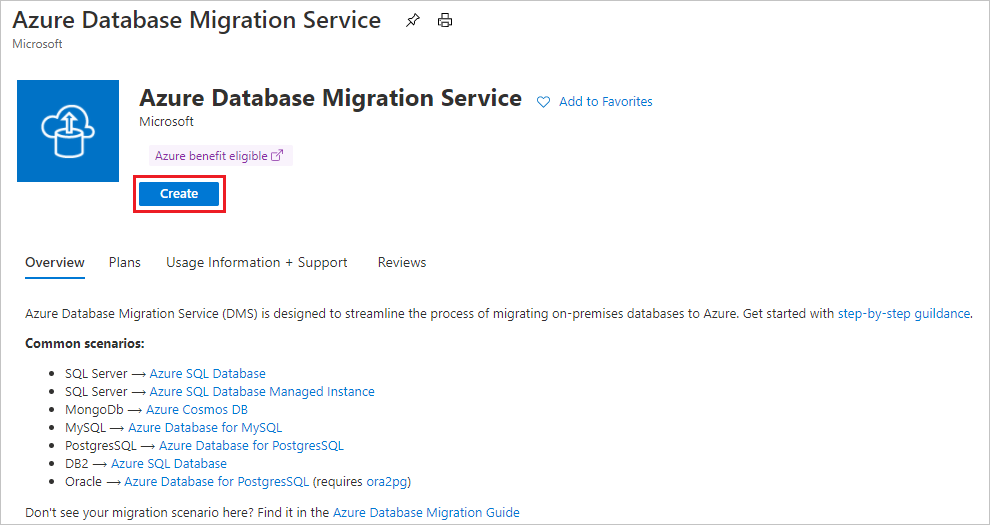
Pilih jenis server Sumber dan jenis server Target yang sesuai, dan pilih opsi Database Migration Service (Klasik).
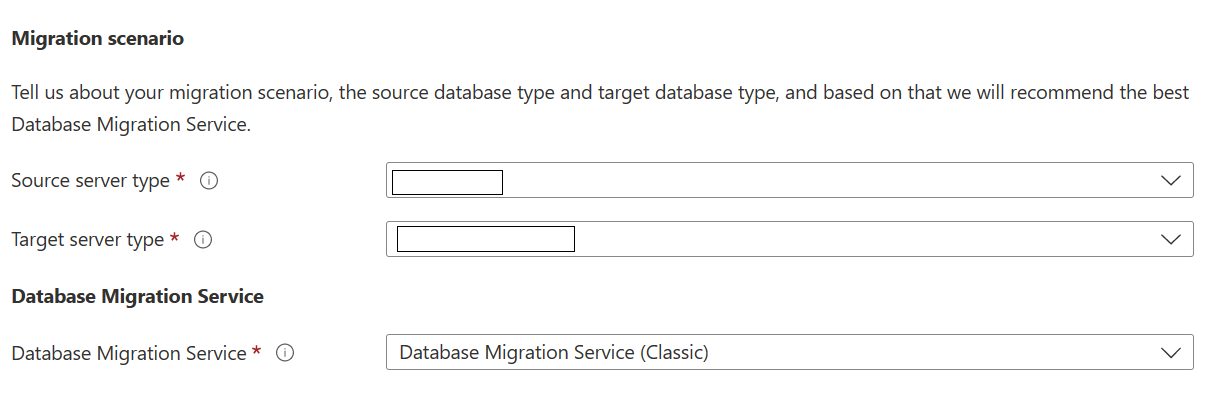
Pada Create Migration Service layar dasar:
- Pilih langganan.
- Buat grup sumber daya baru atau pilih grup sumber daya yang sudah ada.
- Tentukan nama untuk instans Azure Database Migration Service.
- Pilih lokasi tempat Anda ingin membuat instans Azure Database Migration Service.
- Pilih Azure sebagai mode layanan.
- Pilih tingkat harga. Untuk mengetahui informasi selengkapnya tentang tingkat biaya dan harga, lihat halaman harga.
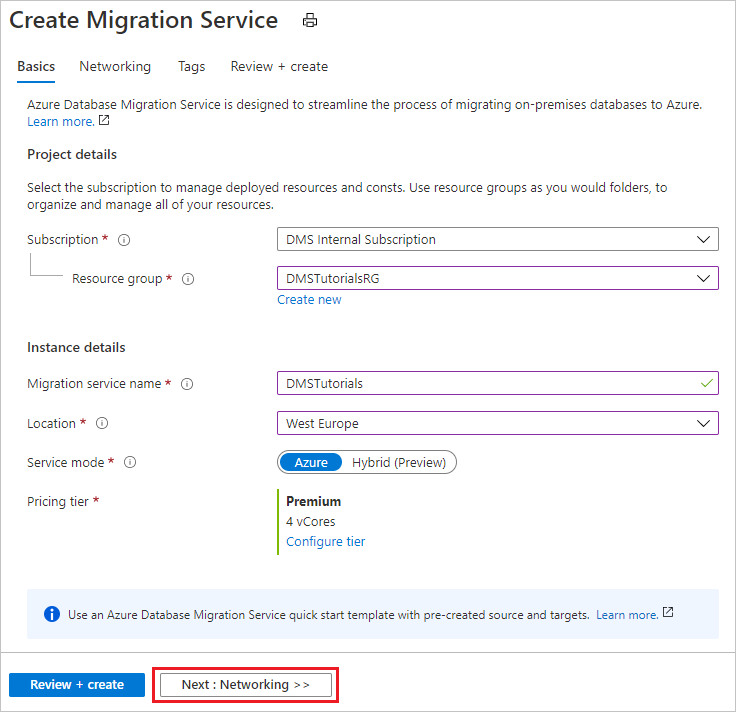
- Pilih Next: Networking.
Pada layar jaringan Buat Layanan Migrasi:
- Pilih jaringan virtual yang ada atau buat jaringan baru. Jaringan virtual menyediakan Azure Database Migration Service dengan akses ke server sumber dan instans target. Untuk mengetahui informasi selengkapnya tentang cara membuat jaringan virtual di portal Microsoft Azure, lihat artikel Membuat jaringan virtual menggunakan portal Microsoft Azure.
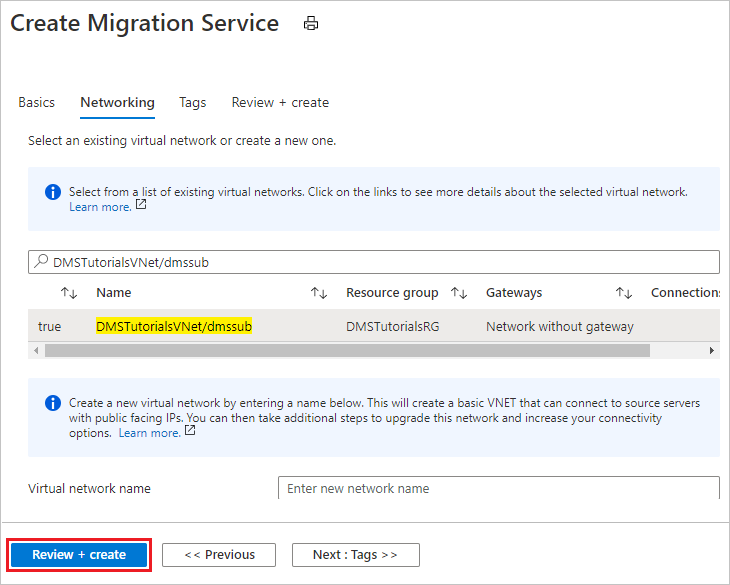
Pilih Tinjau + Buat untuk meninjau detail dan kemudian pilih Buat untuk membuat layanan.
Setelah beberapa saat, instans layanan Azure Database Migration Anda dibuat dan siap digunakan:
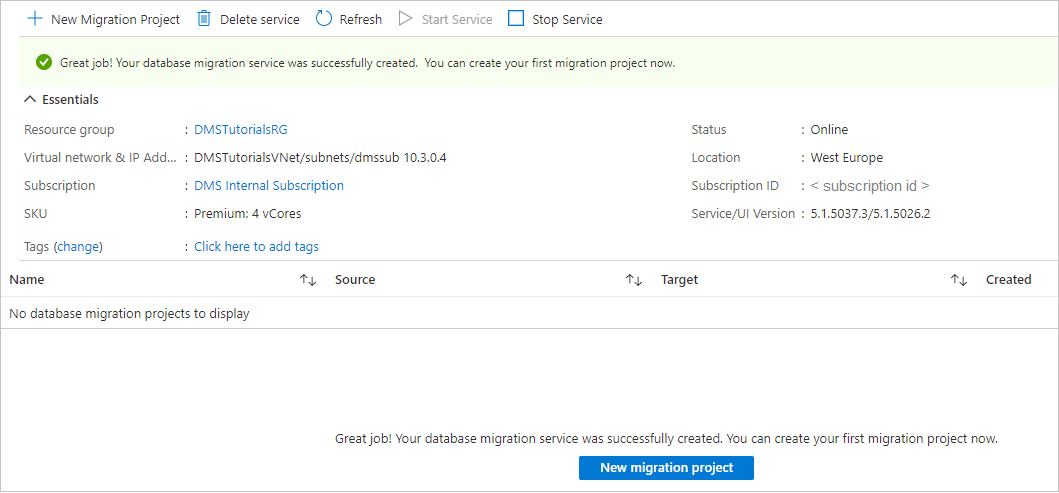
Catatan
Untuk detail tambahan, lihat artikel Topologi jaringan untuk migrasi Azure SQL Managed Instance menggunakan Azure Database Migration Service.
Membuat proyek migrasi
Setelah instans layanan dibuat, cari instans tersebut di portal Microsoft Azure, buka, lalu buat proyek migrasi baru.
Di menu portal Azure, pilih Semua layanan. Cari dan pilih Azure Database Migration Services.
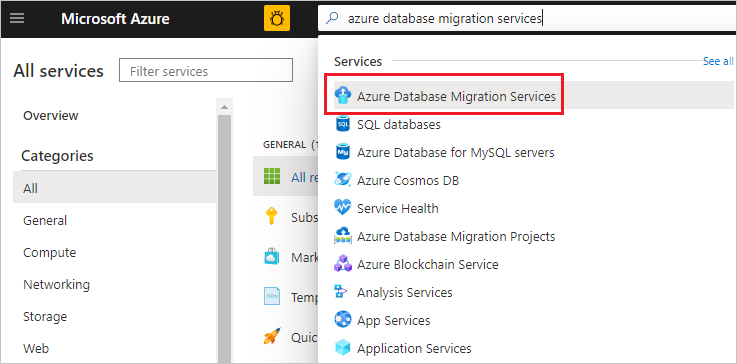
Pada layar Azure Database Migration Services, pilih instans Azure Database Migration Service yang Anda buat.
Pilih Proyek Migrasi Baru.
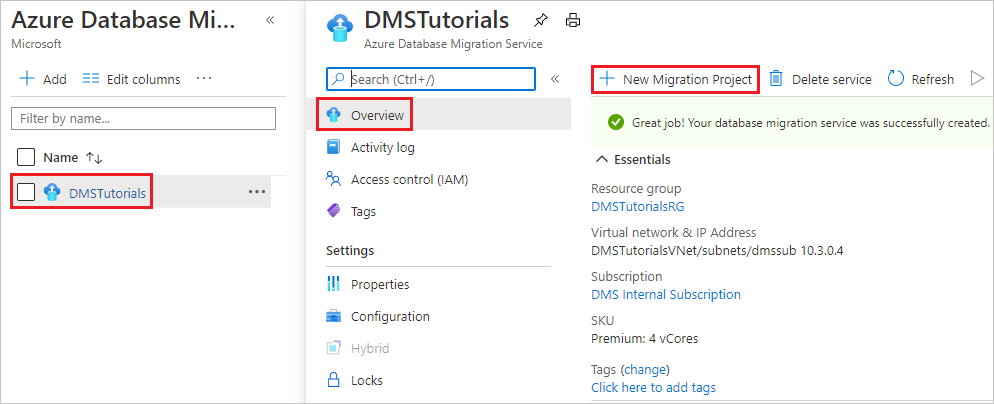
Tentukan nama proyek di layar Proyek migrasi baru, kemudian, di kotak teks Jenis server sumber, pilih SQL Server, lalu, di kotak teks Jenis server target, pilih Azure SQL Database Managed Instance, dan untuk Pilih jenis aktivitas, pilih Migrasi data offline.
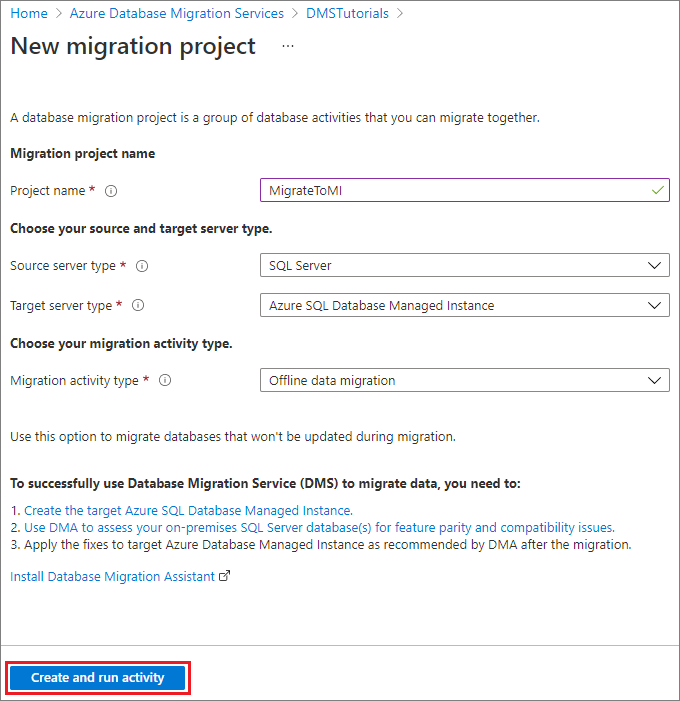
Pilih Buat dan jalankan aktivitas untuk membuat proyek dan menjalankan aktivitas migrasi.
Menentukan detail sumber
Pada layar Pilih sumber, tentukan detail koneksi untuk instans SQL Server sumber.
Pastikan untuk menggunakan Nama Domain Yang Sepenuhnya Memenuhi Syarat (FQDN) untuk nama instans SQL Server sumber. Anda dapat menggunakan Alamat IP untuk situasi saat resolusi nama DNS tidak dimungkinkan.
Jika belum menginstal sertifikat tepercaya di server Anda, pilih kotak centang Percayai sertifikat server.
Jika sertifikat tepercaya tidak diinstal, SQL Server akan membuat sertifikat yang ditandatangani sendiri saat instans dimulai. Sertifikat ini digunakan untuk mengenkripsi kredensial untuk koneksi klien.
Perhatian
Koneksi TLS yang dienkripsi menggunakan sertifikat yang ditandatangani sendiri tidak memberikan keamanan yang kuat. Koneksi ini rentan terhadap serangan man-in-the-middle. Sebaiknya jangan mengandalkan TLS menggunakan sertifikat yang ditandatangani sendiri di lingkungan produksi atau di server yang tersambung ke internet.
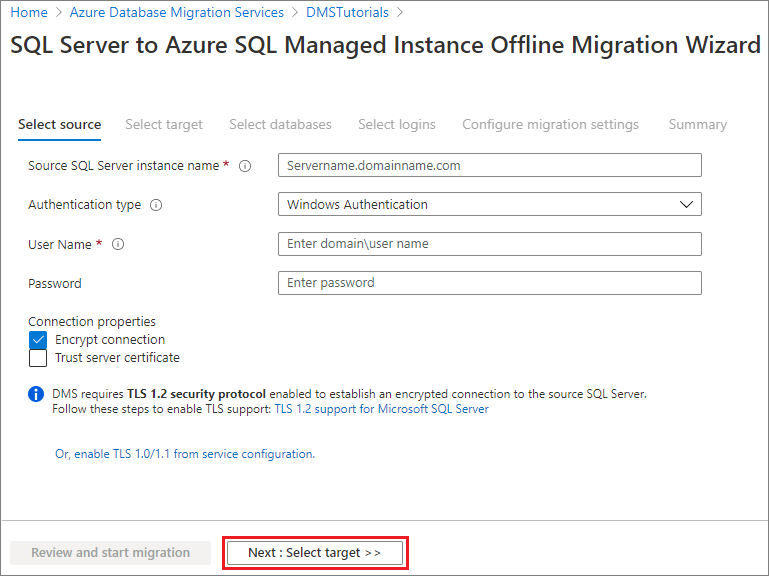
Pilih Berikutnya: Memilih target
Tentukan detail target
Pada layar Pilih target, tentukan detail koneksi untuk target, yakni SQL Managed Instance yang telah diprovisi sebelumnya dan merupakan tujuan migrasi database AdventureWorks2016.
Jika Anda belum memprovisikan SQL Managed Instance, pilih tautan untuk membantu Anda memprovisikan instans. Anda masih dapat melanjutkan pembuatan proyek, lalu kembali ke proyek khusus ini untuk menjalankan migrasi ketika SQL Managed Instance sudah siap.
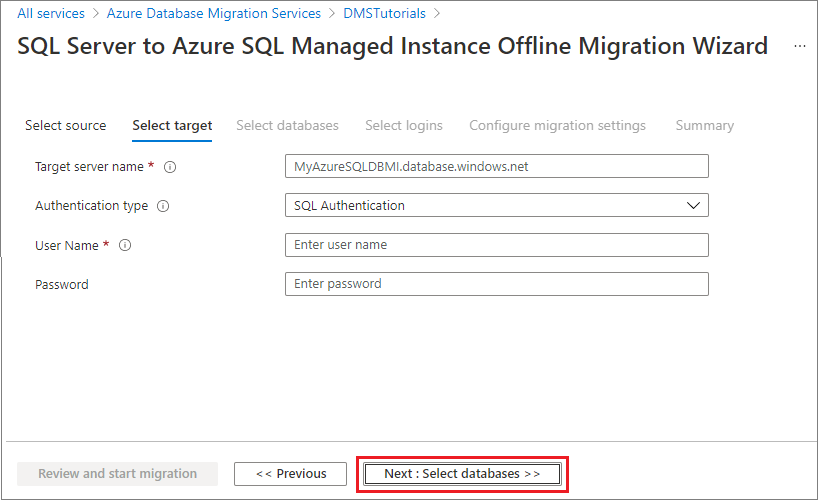
Pilih Berikutnya: Pilih database. Di layar Pilih database, pilih database AdventureWorks2016 untuk migrasi.
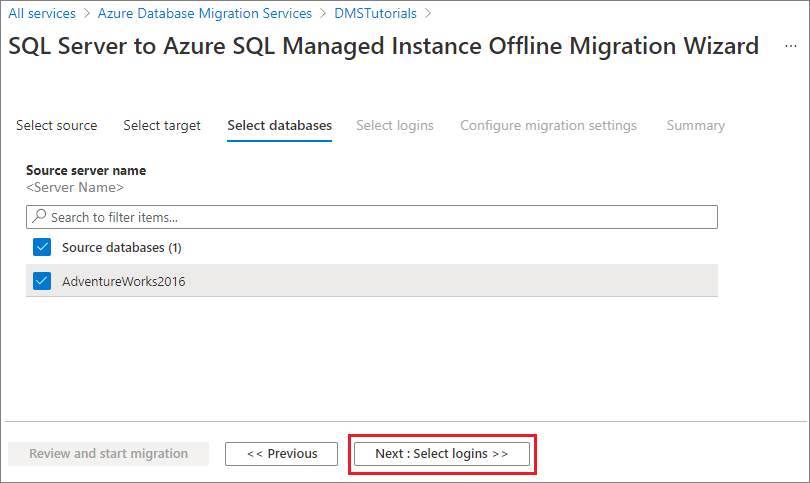
Penting
Jika Anda menggunakan SQL Server Integration Services (SSIS), saat ini DMS tidak mendukung migrasi database katalog untuk proyek/paket SSIS (SSISDB) Anda dari SQL Server ke SQL Managed Instance. Namun, Anda dapat memprovisikan SSIS di Azure Data Factory (ADF) dan menyebarkan kembali proyek/paket SSIS ke SSISDB tujuan yang dihosting oleh SQL Managed Instance. Untuk mengetahui informasi selengkapnya tentang memigrasikan paket SSIS, lihat artikel Memigrasikan paket SQL Server Integration Services ke Azure.
Pilih Berikutnya: Memilih mode masuk
Memilih mode masuk
Pada layar Pilih mode masuk, pilih mode masuk yang ingin Anda migrasikan.
Catatan
Secara default, Azure Database Migration Service hanya mendukung migrasi mode masuk SQL. Guna mengaktifkan dukungan untuk migrasi mode masuk Windows, lihat bagian Prasyarat tutorial ini.
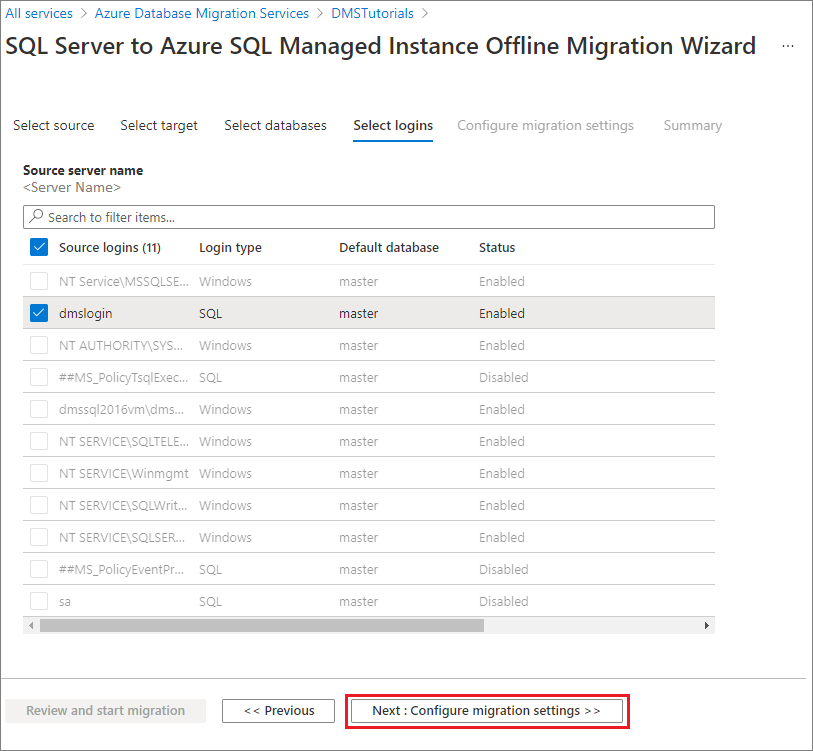
Pilih Berikutnya: Konfigurasikan pengaturan migrasi.
Mengonfigurasi pengaturan migrasi
Pada layar Konfigurasi pengaturan migrasi, berikan detail berikut ini:
Parameter Deskripsi Memilih opsi pencadangan sumber Pilih opsi Saya akan menyediakan file cadangan terbaru ketika Anda sudah memiliki file cadangan lengkap yang tersedia untuk DMS agar dapat digunakan untuk migrasi database. Pilih opsi Saya akan mengizinkan Azure Database Migration Service membuat file cadangan ketika Anda ingin DMS mengambil cadangan lengkap database sumber terlebih dahulu dan menggunakannya untuk migrasi. Berbagi lokasi jaringan Berbagi jaringan SMB lokal yang dapat menjadi lokasi tujuan saat Azure Database Migration Service membawa cadangan database sumber. Akun layanan yang menjalankan instans SQL Server sumber harus memiliki hak istimewa tulis di berbagi jaringan. Berikan FQDN atau alamat IP server di berbagi jaringan, misalnya, '\\servername.domainname.com\backupfolder' atau '\\IP address\backupfolder'. Nama pengguna Pastikan pengguna Windows memiliki hak kontrol penuh pada berbagi jaringan yang Anda sediakan di atas. Azure Database Migration Service akan meniru info masuk pengguna untuk mengunggah file cadangan ke kontainer Azure Storage untuk operasi pemulihan. Jika database dengan dukungan TDE dipilih untuk migrasi, pengguna windows di atas harus menjadi akun administrator dan Kontrol Akun Pengguna harus dinonaktifkan agar Azure Database Migration Service dapat mengunggah dan menghapus file sertifikat.) Password Kata sandi untuk pengguna. Pengaturan akun penyimpanan URI SAS yang memberi Azure Database Migration Service akses ke kontainer akun penyimpanan tempat layanan mengunggah file cadangan. URI SAS ini juga digunakan untuk memigrasikan database ke SQL Managed Instance. Pelajari cara mendapatkan URI SAS untuk kontainer blob. URI SAS ini harus ditujukan untuk kontainer blob, bukan akun penyimpanan. Pengaturan TDE Jika Anda memigrasikan database sumber dengan Enkripsi Data Transparan (TDE) yang aktif, Anda harus memiliki hak tulis pada SQL Managed Instance target. Pilih langganan tempat SQL Managed Instance diprovisikan dari menu drop-down. Pilih Instans Terkelola Azure SQL Database target di menu drop-down. 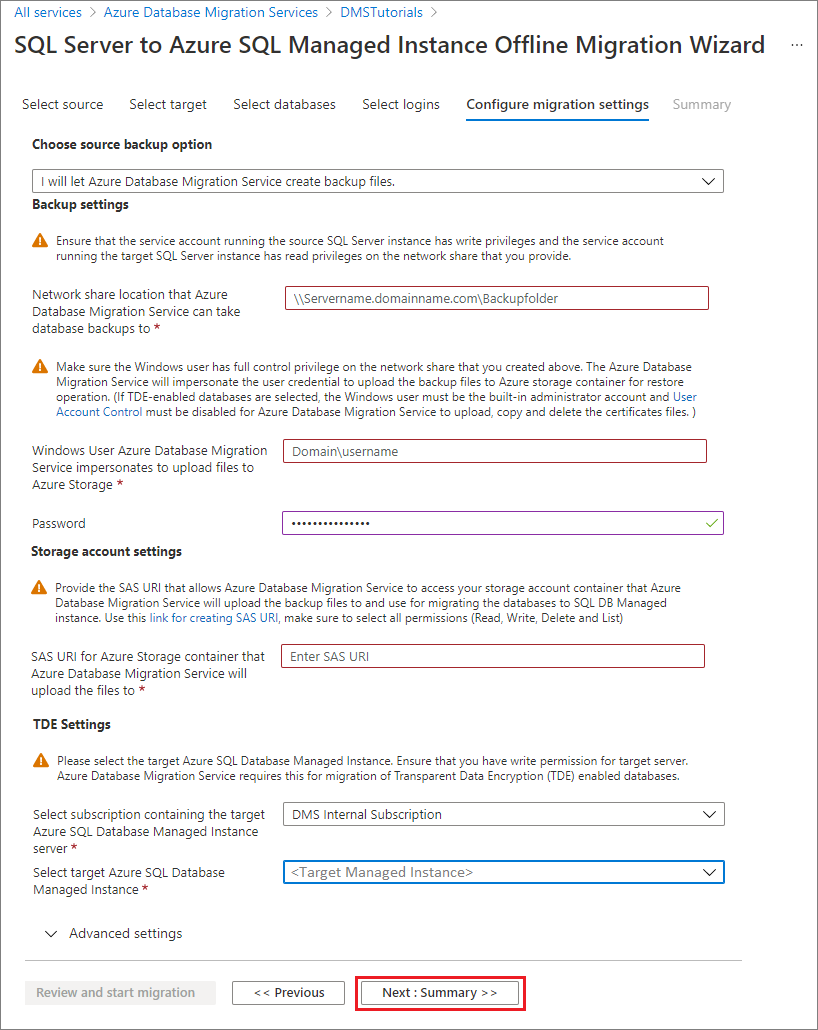
Pilih Berikutnya: Ringkasan.
Meninjau ringkasan migrasi
Pada layar Ringkasan, di kotak teks Nama aktivitas, tentukan nama untuk aktivitas migrasi.
Tinjau dan verifikasi detail yang terkait dengan proyek migrasi.
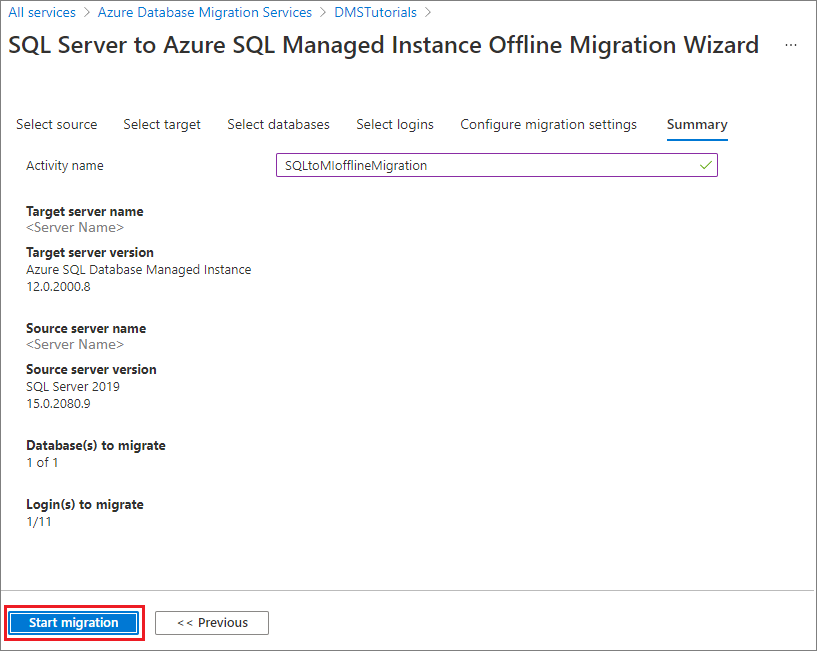
Menjalankan migrasi
Pilih Mulai migrasi.
Jendela aktivitas migrasi akan muncul yang menampilkan status migrasi database dan mode masuk saat ini.
Memantau migrasi
Pada layar aktivitas migrasi, pilih Refresh untuk memperbarui tampilan.
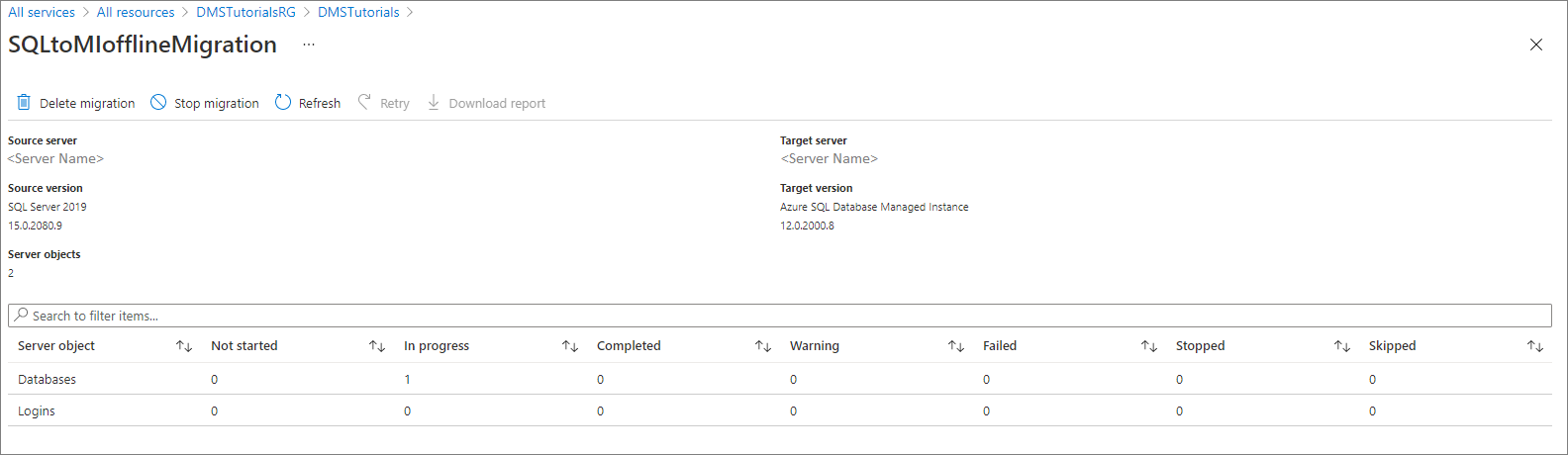
Anda dapat memperluas kategori masuk dan database untuk memantau status migrasi objek server masing-masing.
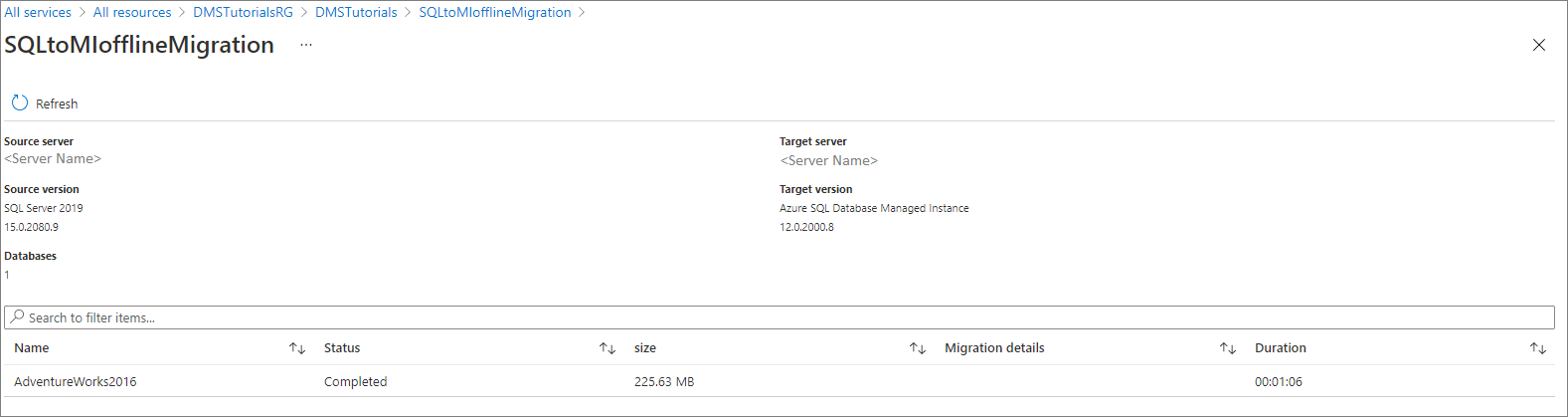
Setelah migrasi selesai, verifikasi database target pada lingkungan SQL Managed Instance.
Sumber Daya Tambahan:
- Untuk tutorial yang menunjukkan cara memigrasikan database ke SQL Managed Instance menggunakan perintah T-SQL RESTORE, lihat Memulihkan cadangan ke SQL Managed Instance menggunakan perintah pemulihan.
- Untuk mengetahui informasi tentang SQL Managed Instance, lihat Apa itu SQL Managed Instance.
- Untuk mengetahui informasi tentang cara menyambungkan aplikasi ke SQL Managed Instance, lihat Menyambungkan aplikasi.