Menandatangani Perjanjian
Mulai 7 November 2022, kontrak lisensi volume Microsoft ditandatangani menggunakan Adobe Sign, Solusi Tanda Tangan Elektronik pilihan Microsoft.
Berlaku untuk jenis perjanjian berikut:
Langganan Enterprise / Enterprise / Server dan Pendaftaran Cloud (SCE) / Pilih Plus / Pilih / Nilai Terbuka / Langganan Nilai Terbuka / Solusi Pendidikan Langganan Nilai Terbuka (OVS-ES) / Nilai Terbuka untuk Akademik / Akademik / Kampus / Perjanjian Lisensi Penyedia Layanan (SPLA)
Anda harus mempertimbangkan persyaratan tanda tangan organisasi Anda sebelum persiapan paket perjanjian Anda, sehingga menghindari penundaan yang tidak perlu.
Sebelum menandatangani perjanjian Lisensi Volume Anda, silakan identitas metode tanda tangan mana yang Anda butuhkan.
Anda harus memberi tahu Microsoft dan/atau mitra Microsoft Anda (Reseller / Software Advisor / Distributor) terlebih dahulu jika opsi Adobe Sign Electronic (Simple) default tidak dapat diterima.
Jika perjanjian yang dikirim untuk tanda tangan Anda memiliki metode tanda tangan yang salah, tolak melalui Adobe Sign dan hubungi mitra Microsoft Anda (Software Advisor atau Reseller / Distributor) yang membuat paket perjanjian.
Ini adalah metode penandatanganan default untuk tanda tangan pelanggan dan untuk tanda tangan penghitung Microsoft dari kontrak perjanjian lisensi volume.
Metode sederhana dan cepat untuk menandatangani dokumen secara elektronik, ini adalah jenis tanda tangan elektronik yang paling umum, dan diterima secara luas, secara global.
Adobe Sign memungkinkan tanda tangan fisik, jadi jika Anda memilih opsi ini , Anda masih menerima amplop AdobeSign elektronik saat mitra Anda mengirimkan perjanjian untuk tanda tangan Anda.
Dalam portal Adobe Sign, Anda akan dapat mengunduh dokumen perjanjian Anda, mencetak dan menandatanganinya secara fisik, lalu mengunggahnya untuk semua countersignature Microsoft melalui Tanda Adobe.
Perhatikan, Secara default, tanda tangan penghitung Microsoft akan menjadi tanda tangan elektronik sederhana melalui Adobe Sign.
Jika tidak mencukupi, silakan berkomunikasi secara tertulis (yaitu, email) ke Microsoft atau mitra Microsoft Anda (Software Advisor / Reseller / Distributor) bahwa Anda memerlukan countersignature Fisik (basah) Microsoft sebelum paket perjanjian disiapkan.
Opsi tanda tangan ini berisi peningkatan autentikasi identitas penanda tangan dan enkripsi tanda tangan.
Biasanya diperlukan di industri dan wilayah yang sangat diatur.
- Beri tahu Microsoft atau Software Advisor atau Reseller Anda sebelum mereka membuat paket perjanjian untuk tanda tangan Anda.
- Anda perlu mengetahui siapa Penyedia Layanan Tepercaya ID Digital Anda.
- Perhatikan bahwa penandatanganan balik Microsoft pada perjanjian tidak akan menjadi tanda tangan digital/memenuhi syarat.
Metode countersignature default untuk Microsoft adalah Adobe Sign Electronic (Simple).
Microsoft saat ini tidak memiliki kemampuan untuk menandatangani melalui metode digital / memenuhi syarat.
Jika Anda mengharuskan Microsoft untuk mengimbangi kontrak perjanjian VL secara fisik (dengan tanda tangan basah), harap komunikasikan ini ke Microsoft atau parnter Microsoft Anda (Reseller / Software Advisor / Distributor) sebelum paket perjanjian disiapkan untuk tanda tangan Anda.
Gunakan metode Adobe Sign Electronic (Simple) untuk menandatangani kontrak perjanjian lisensi volume
Kontak tanda tangan yang ditetapkan akan menerima email dari microsoft-noreply@microsoft.com.
Klik tombol Tinjau dan tanda tangani di isi email.

Catatan
Sangat penting bagi Anda untuk meninjau dokumen secara keseluruhan untuk memastikan kebenaran. Setiap perubahan setelah titik ini dapat mengakibatkan tanda tangan ulang.
Navigasikan melalui portal Adobe Sign dengan mengikuti perintah Adobe dan masuk ke tempat penampung tanda tangan.
- Ketik: ketik nama Anda. Font akan dikonversi ke font standar Adobe Sign untuk tanda tangan elektronik.
- Gambar: gunakan mouse, stylus, atau jari Anda untuk menggambar tanda tangan Anda. Anda juga akan diminta untuk mengetik nama Anda; nama typewritten akan muncul di bawah tanda tangan yang digambar dan akan digunakan sebagai nama penerima di portal Adobe Sign.
- Gambar: pilih gambar (yaitu, tanda tangan yang dipindai) agar muncul sebagai tanda tangan Anda. Anda juga akan diminta untuk mengetikkan nama Anda. Nama typewritten akan digunakan sebagai nama penerima di portal Adobe Sign.
- Seluler: Anda akan diminta untuk memasukkan nomor ponsel Anda. Adobe Sign akan mengirim tautan ke perangkat seluler Anda, memungkinkan Anda untuk menggambar atau mengambil tanda tangan Anda langsung dari perangkat tersebut.
- Stempel tanggal akan diterapkan di samping nama typewritten.

Tanda tangan elektronik Tiongkok menggunakan domain non-perusahaan
(Khusus China): Pelanggan yang menggunakan tanda tangan elektronik Adobe di mana alamat email penandatangan yang ditunjuk yang disediakan adalah alamat email domain publik / non-perusahaan, harus menyelesaikan Surat Otorisasi Email Pengguna Akhir Microsoft yang ditempelkan dengan stempel/chop perusahaan resmi yang disertakan oleh mitra dalam paket perjanjian.
- Klik tombol Klik untuk Menandatangani untuk mengirimkan perjanjian ke Microsoft untuk diproses
- Anda akan melihat konfirmasi penyelesaian penandatanganan di layar.
Kontak tanda tangan yang ditetapkan akan menerima email dari microsoft-noreply@microsoft.com.
Klik tombol Tinjau dan tanda tangani di isi email.
Penting
Sangat penting bagi Anda untuk meninjau dokumen secara keseluruhan untuk memastikan kebenaran. Setiap perubahan setelah titik ini dapat mengakibatkan tanda tangan ulang.
Navigasikan melalui portal Adobe Sign dan masuk ke tempat penampung tanda tangan.
Anda akan melihat ikon lencana di bidang tanda tangan, yang menunjukkan ini adalah tanda tangan digital/memenuhi syarat.
Penting
Jika Anda tidak berharap untuk melihat ini, silakan pilih tolak untuk segera menandatangani dan memberi tahu mitra Microsoft Anda. Mitra dapat menarik paket dan mengirim ulang dokumen melalui format elektronik sederhana).

Klik bidang tanda tangan dan pilih Tanda Tangan Cloud. Lalu klik tombol Berikutnya .

Pilih Penyedia Layanan Tepercaya ID Digital yang sesuai berdasarkan kebutuhan perusahaan Anda.
Ikuti petunjuk di layar untuk masuk ke situs penyedia ID Digital dan lengkapi tanda tangan digital.
Anda akan menerima konfirmasi penyelesaian penandatanganan di layar.
Kontak tanda tangan yang ditetapkan akan menerima email dari microsoft-noreply@microsoft.com.
Klik tombol Tinjau dan tanda tangani di isi email.
Pada portal Adobe Sign, klik menu Opsi di bilah navigasi kiri dan pilih cetak, tanda tangani, dan unggah.
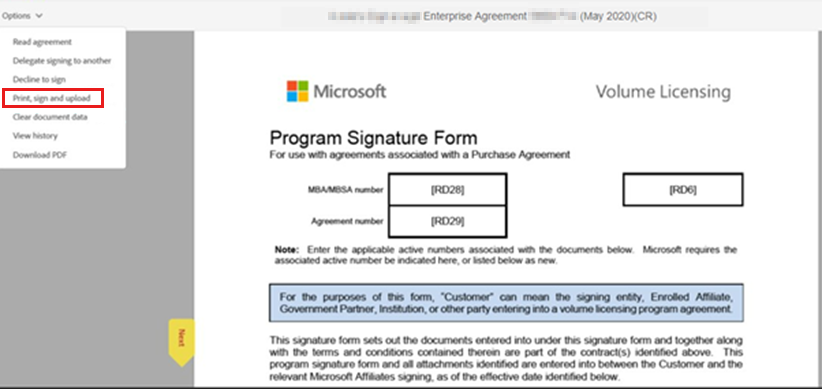
Sebelum mengunduh, Anda dapat memasukkan informasi (misalnya, Jabatan Pekerjaan) secara elektronik.
Klik Lanjutkan untuk melanjutkan proses pengunduhan fisik.
Baca Pengungkapan Konsumen dan klik tombol Berikutnya untuk melanjutkan.
Klik Unduh untuk mengunduh perjanjian.
Temukan dokumen di folder Unduhan Anda.
Setelah Anda meninjau perjanjian, tanda tangani perjanjian dengan pena dan pindai dan unggah ke komputer Anda.
Spesifik Tiongkok: Di mana Pelanggan memilih opsi print-sign-upload di Adobe Sign, tanda tangan yang ditulis tangan tidak akan lagi diterima. Pelanggan diharuskan untuk membubuhkan stempel/memotong perusahaan resmi pada dokumen fisik sebagai pengganti tanda tangan fisik.
Kembali ke portal Adobe Sign dengan mengklik tombol Unggah untuk mengirimkan di email Adobe Sign yang Anda terima.

Temukan dan sorot perjanjian yang dipindai dan klik dua kali untuk mengunggah.
Penting
Paket dokumen yang diunduh dari, dan diunggah ke, portal Adobe Sign harus cocok! Jika dokumen tidak cocok, Adobe Sign akan menampilkan kesalahan yang menunjukkan bahwa Anda harus mengunggah dokumen yang benar. Jika terjadi kesalahan, Anda harus memperbaiki masalah dan mengunggah ulang dokumen.
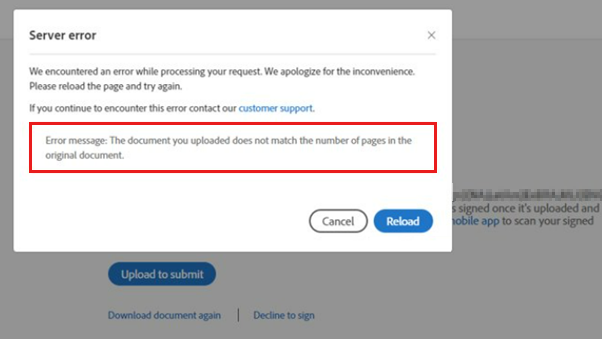
Anda akan menerima pemberitahuan di layar bahwa dokumen telah berhasil diunggah.
Bisakah Microsoft menerima dokumen yang ditandatangani menggunakan alat tanda tangan elektronik lainnya?
Microsoft sangat mendorong penggunaan Adobe Sign untuk memberikan tanda tangan elektronik karena memberikan gerakan tanda tangan perjanjian yang mulus bagi pelanggan, mitra, dan Microsoft. Namun, dimungkinkan untuk menandatangani perjanjian lisensi volume Anda melalui alat tanda tangan elektronik pihak ketiga lainnya, seperti DocuSign, jika perlu.
Paket perjanjian harus dikirimkan untuk tanda tangan menggunakan opsi Adobe Sign Electronic (Simple).
Klik tombol Tinjau dan tanda tangani di isi email yang Anda terima dari microsoft-noreply@microsoft.com.
Pada portal Adobe Sign, klik menu Opsi di bilah navigasi kiri dan pilih cetak, tanda tangani, dan unggah.
Unduh dokumen perjanjian Anda, tanda tangani menggunakan alat tanda tangan alternatif dan simpan ke PC Anda.
Kembali ke portal Adobe Sign dengan mengklik tombol Unggah untuk mengirimkan di email Adobe Sign.
Unggah dokumen yang ditandatangani kembali ke antarmuka Adobe Sign untuk melanjutkan pemrosesan.
Pelanggan yang menandatangani dengan alat tanda tangan elektronik selain Adobe, seperti DocuSign, mungkin mendapatkan pesan kesalahan berikut:
Kesalahan Tidak Diproscesikan. Kami mengalami kesalahan saat memproses permintaan Anda. Kami mohon maaf atas ketidaknyamanan ini. Muat ulang halaman dan coba lagi. Jika Anda terus mengeluarkan kesalahan ini, silakan hubungi tim dukungan kami.
Atasi ini tanpa menghubungi dukungan dengan menyelesaikan langkah-langkah berikut untuk meratakan PDF di Windows (dengan Adobe Acrobat Pro).
- Buka Versi bertanda tangan DocuSign PDF di Adobe Acrobat Pro.
- Klik Cetak > File > Pilih "Adobe PDF" sebagai printer > Klik OK.
- Anda akan diminta untuk menyimpan cetakan baru. Gunakan nama file yang berbeda.
- Jangan sentuh apa pun saat dokumen "mencetak", karena ini dapat menyebabkan kesalahan.
- Unggah cetakan baru ini alih-alih PDF asli di Adobe Sign.
Result:-Adobe Sign akan mempertahankan tanda tangan DocuSign saat melakukan pratinjau dan bahkan setelah semua pihak menandatangani dokumen (Salinan akhir).
Kontak tanda tangan yang ditetapkan yang menandatangani perjanjian dapat masuk ke portal Adobe Sign untuk melihat perjanjian yang ditandatangani sebelumnya hingga 13 bulan setelah tanda tangan terjadi.
Untuk masuk ke portal Adobe Sign, Ambil email asli dari microsoft-noreply@microsoft.com dan klik tombol Klik untuk menandatangani lagi.
- Pemberitahuan di layar menunjukkan bahwa dokumen telah ditandatangani.
- Klik Kelola untuk melihat perjanjian Anda dalam berbagai status (sedang berlangsung; menunggu Anda; selesai; dibatalkan; kedaluwarsa; draf).
- Pilih status Selesai dan temukan perjanjian yang ingin Anda lihat.
- Arahkan mouse ke judul untuk membuka, mengunduh, atau menambahkan catatan.
Tip
Karena hanya kontak penanda tangan ini yang dapat melihat dokumen yang ditandatangani, pelanggan mungkin ingin mengunduh dokumen yang ditandatangani dan menyimpannya di tempat yang dapat diakses.
Setelah menandatangani perjanjian lisensi volume secara elektronik, Anda perlu menunggunya aktif dan kemudian bagi penjual Anda untuk mengirimkan pesanan ke Microsoft untuk lisensi berdasarkan perjanjian tersebut sebelum lisensi tersebut tersedia untuk dilihat atau dikelola di Pusat Layanan Lisensi Volume atau Pusat Admin Microsoft.
Penjual biasanya melakukan pemesanan segera setelah perjanjian menjadi aktif, tetapi ini tidak selalu terjadi.
Setelah perjanjian diaktifkan, individu yang dinamai pada perjanjian menerima email selamat datang dari Microsoft yang mengundang mereka untuk mendaftar di Pusat Layanan Lisensi Volume (VLSC) untuk mengakses dan mengelola perjanjian.
Ingat, individu yang dinamai pada perjanjian oleh penjual untuk mengelola lisensi di VLSC mungkin atau mungkin bukan individu yang sama yang menandatangani perjanjian!
Jika Anda sudah menggunakan Adobe Sign untuk menandatangani dokumen lain, Anda dapat menggunakan akun Adobe yang sudah ada untuk masuk dan melihat Perjanjian Microsoft Anda (atau untuk menandatangani perjanjian baru).
Buka AdobeID.
Masuk dengan alamat email Anda dan pilih Lanjutkan.
Untuk Menemukan perjanjian Anda:
Pilih tab Kelola .
Pilih Perjanjian Anda.
Pilih Selesai.
Pilih Unduh Laporan Audit.
Unduh dan cetak perjanjian.

Untuk dukungan dengan proses tanda tangan elektronik lisensi volume, pelanggan dapat bekerja dengan mitra Microsoft mereka atau juga dapat menghubungi tim dukungan Pusat Layanan Lisensi Volume kami melalui telepon atau melalui Formulir Web.
Lihat Hubungi Kami. Microsoft akan merespons pengiriman Formulir Web dalam waktu 24 jam.