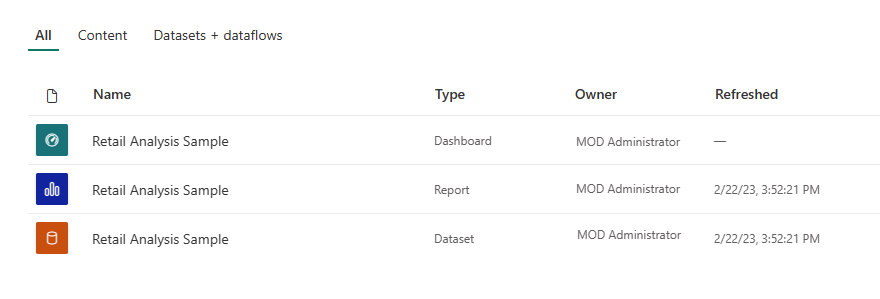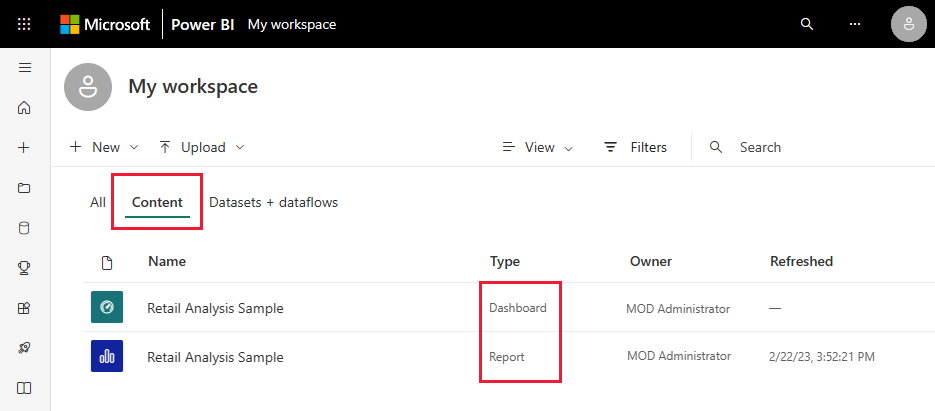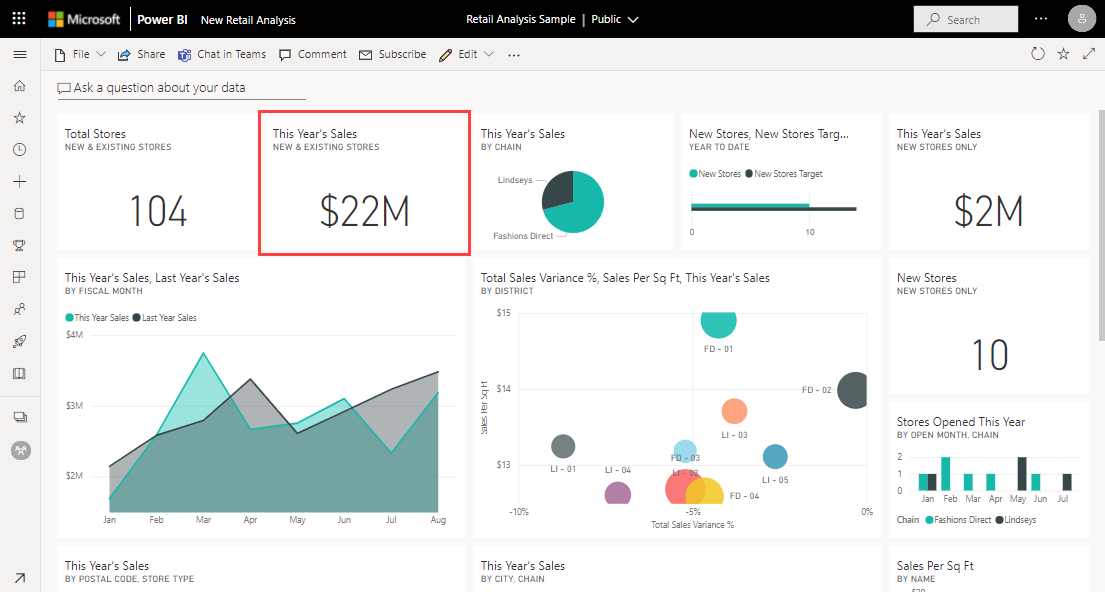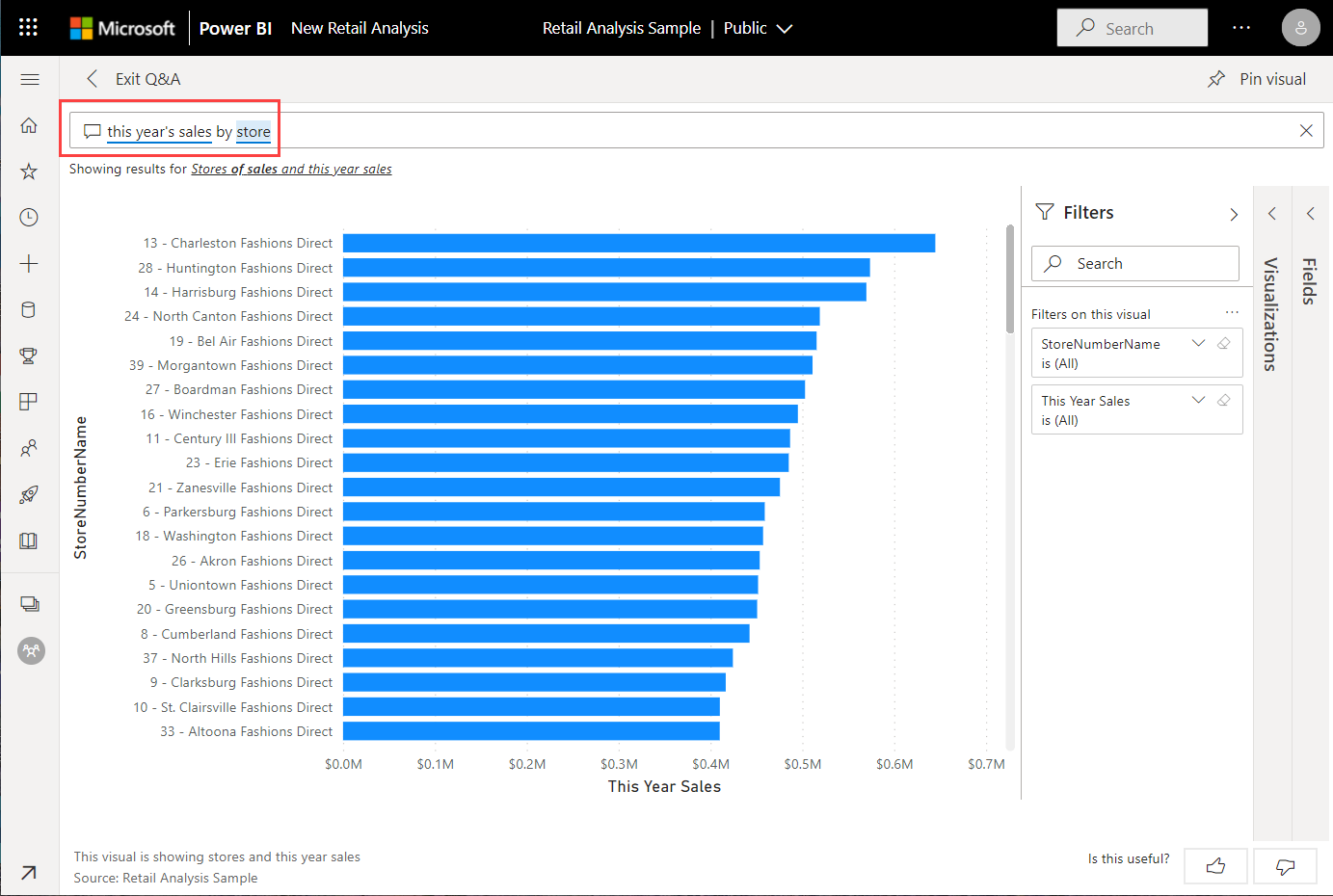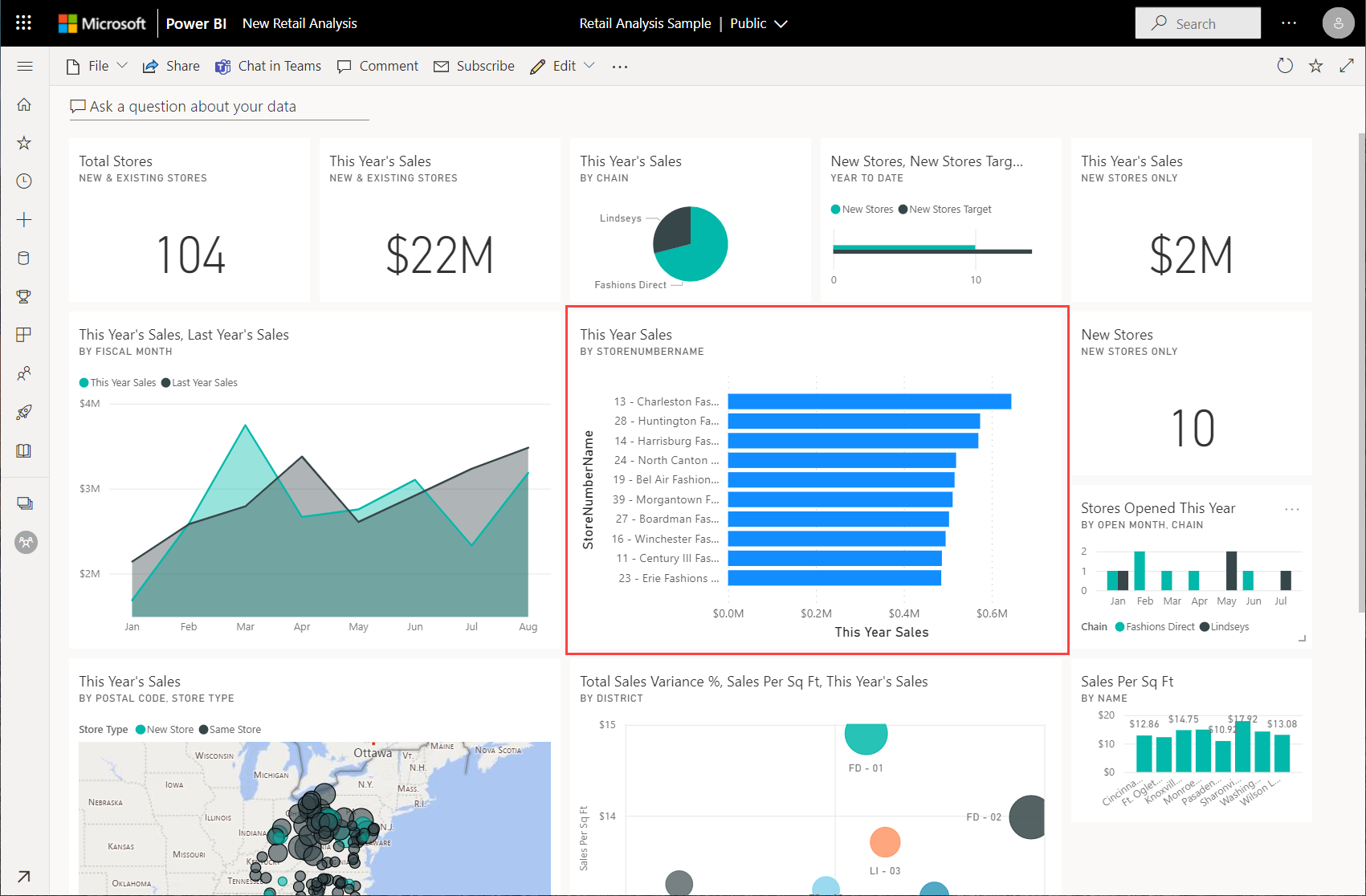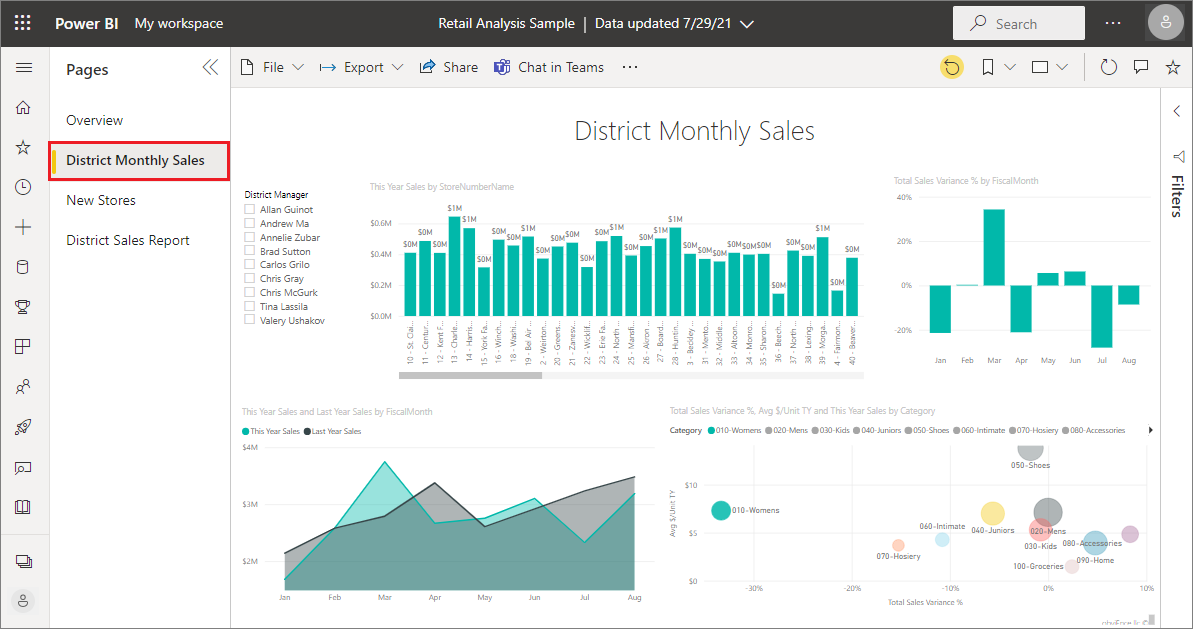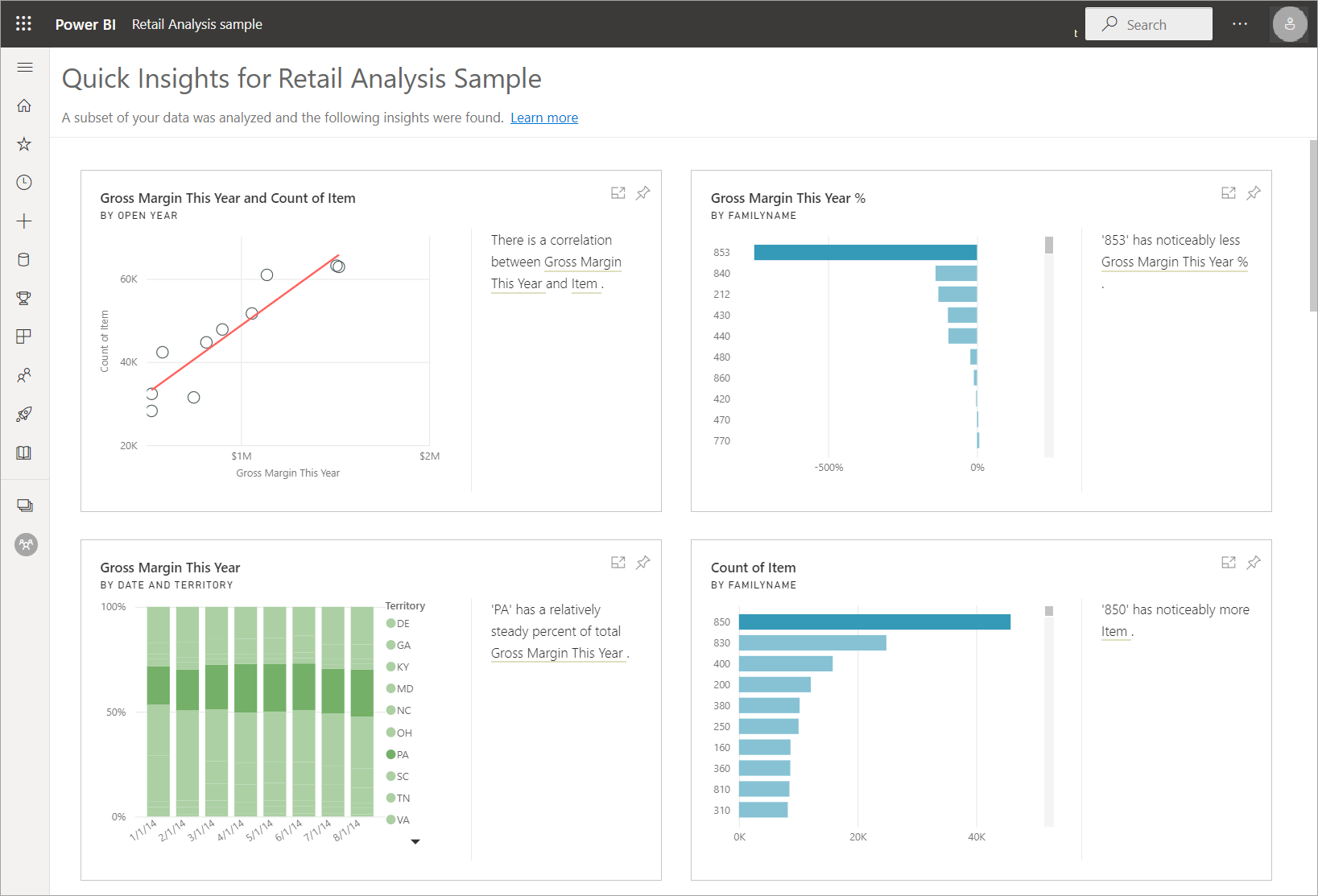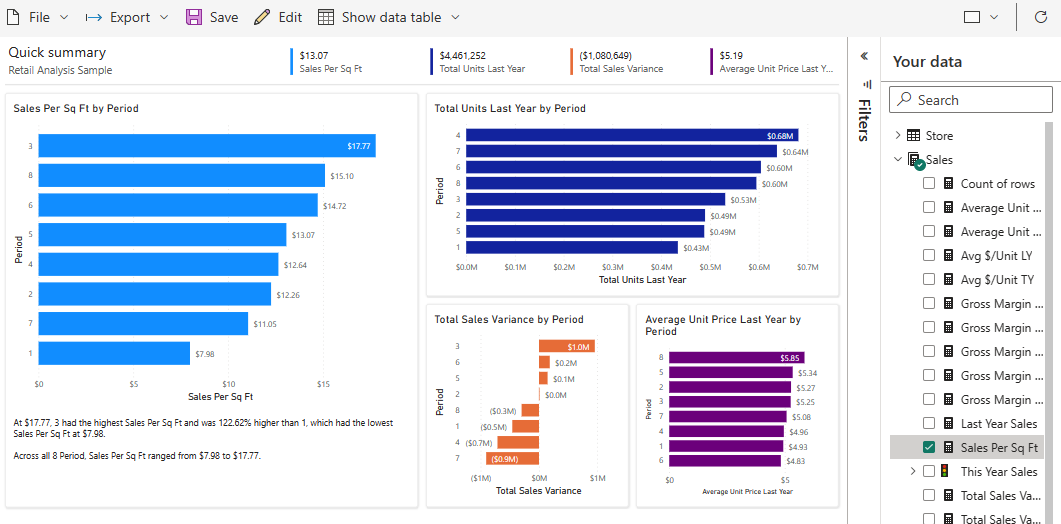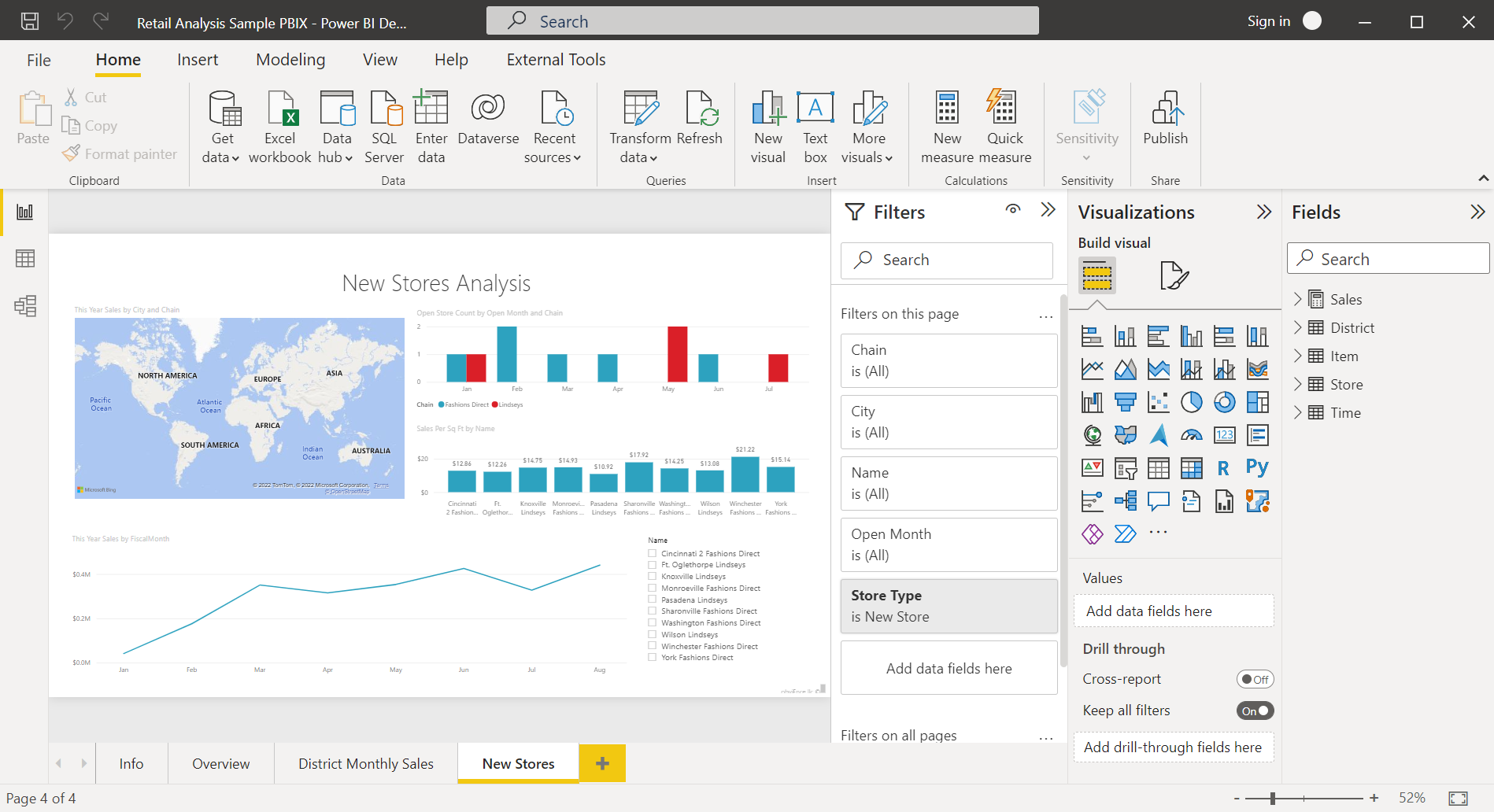Catatan
Akses ke halaman ini memerlukan otorisasi. Anda dapat mencoba masuk atau mengubah direktori.
Akses ke halaman ini memerlukan otorisasi. Anda dapat mencoba mengubah direktori.
BERLAKU UNTUK: Power BI Desktop layanan Power BI
Power BI memiliki beberapa sampel yang dapat Anda unduh di layanan Power BI atau dibuka di Power BI Desktop. Dalam sampel bawaan, laporan dibundel dengan dasbor dan model semantik, dan disertakan dalam layanan Power BI. File .pbix yang bisa Anda tampilkan di Power BI Desktop berisi laporan dan model semantik.
Tutorial ini akan menunjukkan cara untuk:
- Daftar untuk mendapatkan lisensi Power BI, jika Anda tidak memilikinya.
- Impor sampel Analisis Ritel dan tambahkan ke layanan Power BI.
- Jelajahi sampel dalam layanan.
- Buat visual dengan menggunakan bahasa alami di Tanya Jawab Umum.
- Hasilkan wawasan cepat berdasarkan model semantik.
- Buka file .pbix sampel Analisis Ritel di Power BI Desktop.
Jika Anda ingin informasi latar belakang lainnya, lihat Contoh model semantik untuk Power BI. Dalam artikel tersebut Anda belajar tentang cara mendapatkan sampel, tempat menyimpannya, dan cara menggunakannya.
Jika Anda ingin membiasakan diri dengan sampel bawaan dalam tutorial ini dan skenarionya, lihat Sampel Analisis Ritel untuk Power BI: Ikuti tur.
Prasyarat
Anda tidak butuh lisensi Power BI untuk menjelajahi sampel di Power BI Desktop. Anda hanya memerlukan lisensi gratis Fabric untuk menjelajahi sampel di layanan Power BI, dan menyimpannya ke ruang kerja Saya.
Untuk membuka file .pbix Power BI, Anda perlu mendapatkan Power BI Desktop. Ini adalah unduhan gratis.
Mengimpor sampel di layanan Power BI
Buka layanan Power BI (
app.powerbi.com), dan pilih Pelajari di navigasi kiri.Pada halaman Pusat pembelajaran, di bawah Laporan sampel, gulir hingga Anda melihat Sampel Analisis Ritel.
Pilih sampel. Ini terbuka dalam mode Membaca.
Power BI mengimpor sampel bawaan, menambahkan dasbor, laporan, dan model semantik baru ke ruang kerja Anda saat ini.
Apa yang diimpor?
Dengan sampel bawaan, Power BI mendapatkan salinan sampel bawaan tersebut dan menyimpannya untuk Anda di cloud.
Power BI membuat dasbor, laporan, dan model semantik baru di ruang kerja Anda.
Pada tab Konten, Anda akan melihat dasbor dan laporan, keduanya bernama Sampel Analisis Ritel.
Pada tab Model semantik + aliran data, Anda melihat model semantik, juga bernama Sampel Analisis Ritel.
Menjelajahi konten baru Anda
Sekarang jelajahi dasbor, model semantik, dan laporkan sendiri. Ada banyak cara berbeda untuk menavigasi ke dasbor, laporan, dan model semantik Anda. Pertama, mari kita mulai dari dasbor.
- Jika petak peta dibuat dengan menggunakan Tanya Jawab Power BI, halaman Tanya Jawab terbuka saat Anda memilihnya.
- Jika petak peta disematkan dari laporan, laporan akan terbuka.
- Jika petak peta disematkan dari Excel, Excel Online terbuka di dalam Power BI.
Dua metode pertama ini dijelaskan dalam prosedur berikut. Tutorial ini tidak memiliki petak peta apa pun yang disematkan dari Excel.
Anda juga dapat menjelajahi model semantik secara langsung:
- Coba wawasan cepat.
- Biarkan Power BI Membuat laporan secara otomatis untuk Anda.
Jelajahi di Tanya Jawab
Fitur Tanya Jawab di layanan Power BI memungkinkan Anda menjelajahi data dengan kata-kata Anda sendiri, mengajukan pertanyaan menggunakan bahasa alami.
Dari ruang kerja Anda, pilih dasbor SampelAnalisis Ritel untuk membukanya.
Dasbor terbuka, dengan berbagai petak peta visualisasi.
Pilih petak Peta Penjualan Tahun Ini, Toko Baru & Yang Sudah Ada, sebesar $22 M.
Petak peta ini dibuat dengan Tanya Jawab Power BI, jadi saat Anda memilih petak peta, Tanya Jawab terbuka lagi.
Di bilah atas, di samping penjualan tahun ini, mulailah mengetik berdasarkan toko. Tanya Jawab membuat bagan batang nilai untuk setiap penyimpanan.
Di sudut kanan atas, pilih Sematkan visual.
Sematkan visual baru Anda ke dasbor yang sudah ada, Sampel Analisis Ritel.
Pilih Keluar dari Tanya Jawab.
Power BI menambahkan petak peta baru Anda di akhir dasbor. Anda dapat mengubah ukurannya dan menyeretnya ke mana pun Anda inginkan di dasbor. Anda melihat bagaimana petak peta lain bergerak untuk membuat jalannya.
Menjelajahi laporan
Pilih salah satu petak peta lainnya di dasbor untuk membuka laporan yang mendasar. Dalam contoh ini, pilih bagan area, Penjualan Tahun Ini, Penjualan Tahun Lalu menurut Bulan Fiskal.
Laporan terbuka ke halaman yang berisi bagan area yang Anda pilih, dalam hal ini, halaman Penjualan Bulanan Distrik dari laporan.
Lihat Mendalami lebih dalam ke dalam data dalam artikel "Sampel Analisis Ritel untuk Power BI: Ikuti tur" untuk saran dalam menjelajahi laporan.
Menjelajahi wawasan cepat
Salah satu cara mudah untuk menjelajahi model semantik adalah dengan menjalankan wawasan cepat.
Pada tab Model semantik + aliran data, pilih Opsi lainnya (...) di samping model semantik Sampel Analisis Ritel, lalu pilih Dapatkan wawasan cepat.
Saat wawasan siap, pilih Lihat wawasan.
Jika wawasan menarik, sematkan ke dasbor.
Membuat laporan dari model semantik
Pada tab Model semantik, Anda memiliki beberapa opsi untuk menjelajahi model semantik Anda. Namun, Anda tidak dapat menampilkan baris dan kolom data Anda, seperti yang Anda bisa dilakukan di Power BI Desktop atau Excel. Salah satu cara untuk menjelajahi model semantik adalah dengan membuat laporan dengan menggunakan Buat otomatis.
Untuk membuat laporan secara otomatis:
Di ruang kerja Anda, pilih model semantik Sampel Analisis Ritel untuk membukanya.
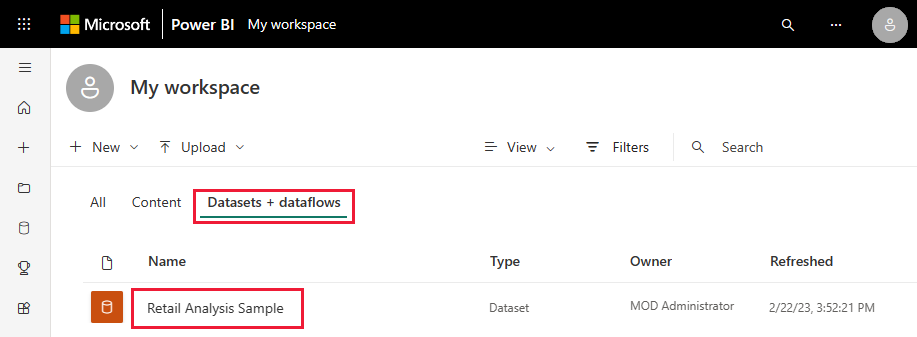
Pilih Jelajahi data ini, lalu Buat laporan secara otomatis.
Power BI memperlihatkan kepada Anda laporan baru. Pilih Edit untuk merevisi dan meningkatkannya.
Mengunduh sampel di Power BI Desktop
Saat pertama kali Anda membuka sampel file .pbix di Power BI Desktop, file tersebut ditampilkan dalam tampilan Laporan tempat Anda bisa menjelajahi dan mengubah halaman laporan yang sudah ada dan menambahkan yang baru, dengan visualisasi Anda sendiri. Tampilan laporan memberikan pengalaman desain yang hampir sama dengan tampilan Pengeditan laporan di layanan Power BI. Anda dapat memindahkan visualisasi, menyalin dan menempel, mengubah jenis visualisasi, dan sebagainya.
Tidak seperti mengedit laporan di layanan Power BI, di Power BI Desktop Anda juga dapat bekerja dengan kueri dan membuat model data Anda untuk memastikan data Anda mendukung wawasan terbaik dalam laporan Anda. Anda kemudian dapat menyimpan file Power BI Desktop di mana pun Anda suka, baik itu ke drive lokal Anda atau ke layanan Power BI.
Untuk mengunduh sampel:
Unduh file .pbix sampel Analisis Ritel dan buka di Power BI Desktop.
File terbuka dalam tampilan Laporan. Ada empat tab di bagian bawah editor laporan. Tab ini mewakili empat halaman dalam laporan ini. Untuk contoh ini, halaman Penyimpanan Baru saat ini dipilih.

Untuk mendalami editor laporan, lihat Ikuti tur editor laporan.
Apa yang ada dalam laporan Anda?
Saat mengunduh sampel file .pbix, Anda telah mengunduh bukan hanya laporan tetapi juga model semantik yang mendasar. Saat Anda membuka file, Power BI Desktop memuat data dengan kueri dan hubungannya yang terkait. Anda bisa melihat data dan hubungan yang mendasarinya, tetapi Anda tidak bisa melihat kueri yang mendasarinya di Editor Kueri.
Untuk melihat data dan model yang mendasar:
Beralih ke tampilan Tabel dengan memilih ikon tampilan Tabel
 .
.Dalam tampilan Tabel, Anda bisa memeriksa, menjelajahi, dan memahami data dalam model Power BI Desktop Anda. Ini berbeda dari cara Anda melihat tabel, kolom, dan data di Editor Kueri. Data dalam tampilan Tabel sudah dimuat ke dalam model.
Saat Anda membuat model data, terkadang Anda ingin melihat apa yang sebenarnya ada di baris dan kolom tabel, tanpa membuat visual di kanvas laporan. Fakta ini terutama berlaku saat Anda membuat pengukuran dan kolom terhitung, atau Anda perlu mengidentifikasi jenis data atau kategori data.
Beralih ke
 tampilan Model dengan memilih ikon berikut: .
tampilan Model dengan memilih ikon berikut: .Tampilan model menunjukkan semua tabel dan kolom dalam model Anda, dan hubungan di antaranya. Dari sini Anda dapat melihat, mengubah, dan membuat hubungan.
Konten terkait
Lingkungan ini aman untuk dimainkan, karena Anda dapat memilih untuk tidak menyimpan perubahan Anda. Tetapi jika Anda menyimpannya, Anda selalu dapat kembali ke Pusat pembelajaran untuk salinan baru sampel ini.
Kami berharap tur ini telah menunjukkan bagaimana dasbor Power BI, model semantik, hubungan, dan laporan dapat memberikan wawasan tentang data sampel. Sekarang giliran Anda. Sambungkan ke data Anda sendiri. Dengan Power BI, Anda dapat terhubung ke berbagai sumber data. Untuk mempelajari selengkapnya, lihat Mulai menggunakan layanan Power BI dan Mulai menggunakan Power BI Desktop.
Ada pertanyaan lagi? Coba Power BI Community