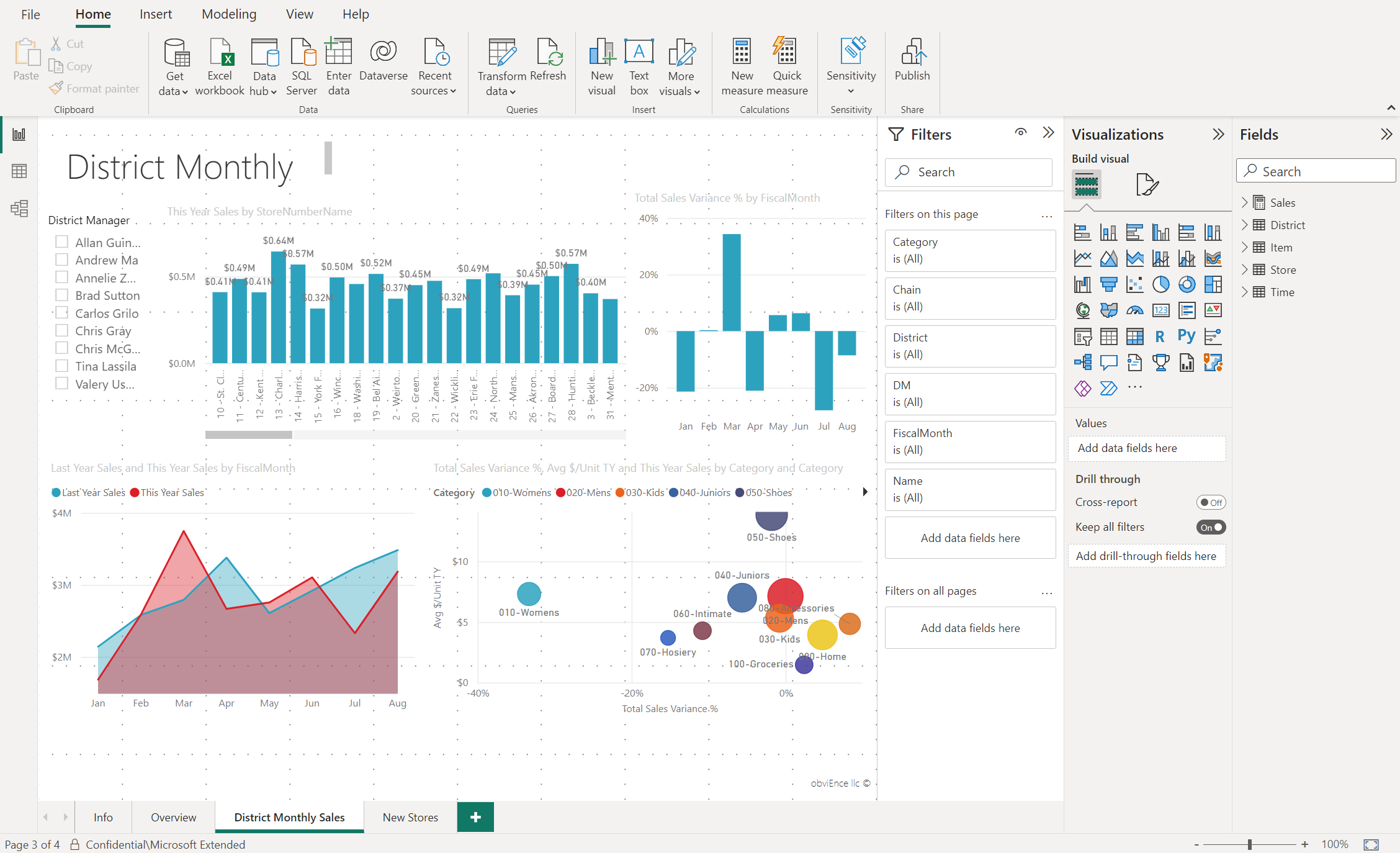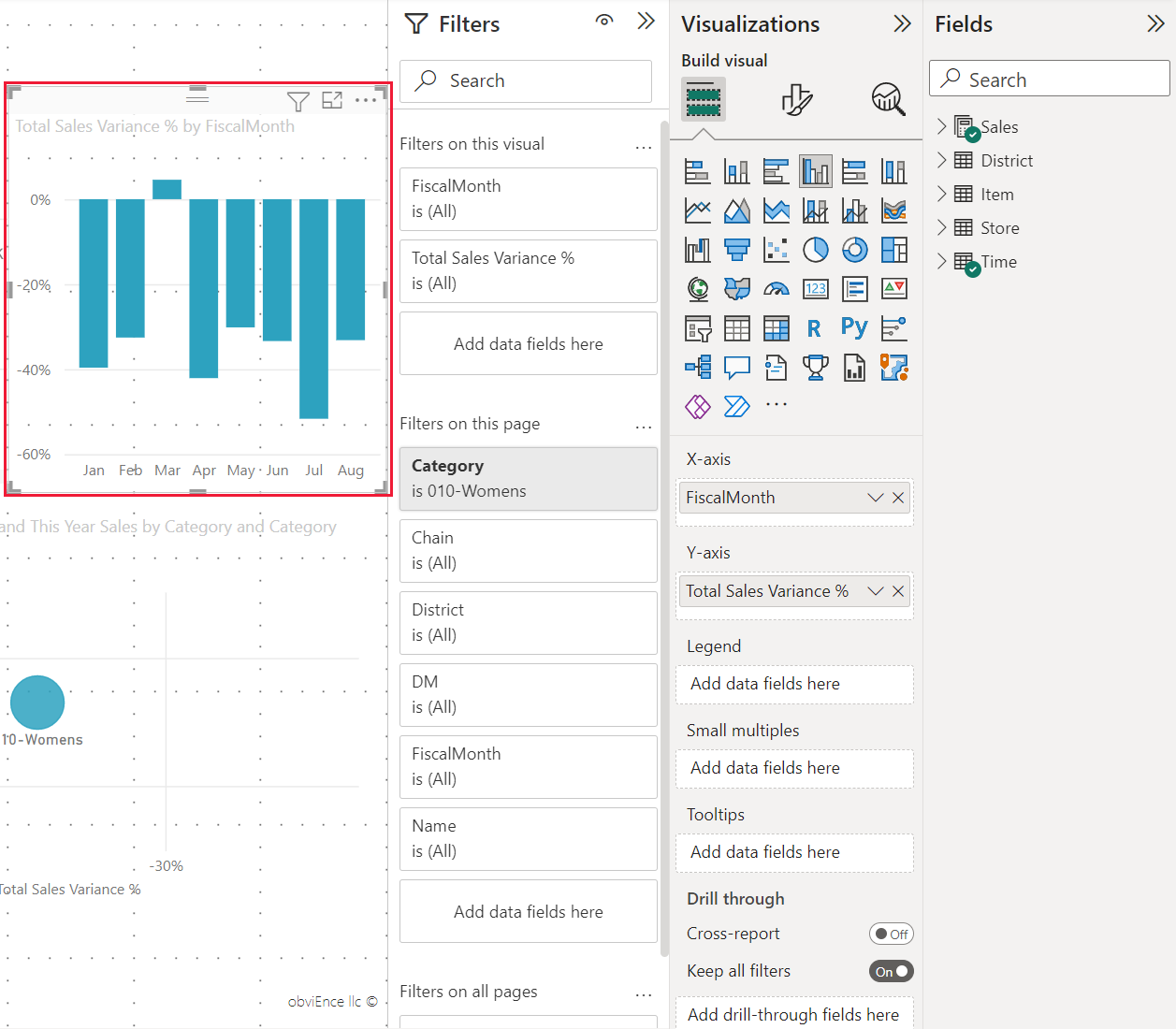Catatan
Akses ke halaman ini memerlukan otorisasi. Anda dapat mencoba masuk atau mengubah direktori.
Akses ke halaman ini memerlukan otorisasi. Anda dapat mencoba mengubah direktori.
BERLAKU UNTUK: Power BI Desktop layanan Power BI
Di Power BI Desktop dan di layanan Power BI, editor laporan adalah tempat Anda mendesain laporan yang dilihat konsumen Anda, dengan bagan, tabel, peta, dan visual lainnya. Ini mirip di dua lingkungan. Biasanya Anda mulai membuat laporan di Power BI Desktop. Kemudian Anda menerbitkannya ke layanan Power BI, tempat Anda dapat terus memodifikasinya. Layanan Power BI juga merupakan tempat Anda membuat dasbor berdasarkan laporan Anda.
Setelah membuat dasbor dan laporan, Anda mendistribusikannya ke konsumen laporan Anda. Bergantung pada cara Anda berbagi laporan, pengguna akhir Anda dapat berinteraksi dengan mereka dalam tampilan Membaca di layanan Power BI, tetapi tidak mengeditnya. Baca selengkapnya tentang laporan apa yang dapat dilakukan konsumen di layanan Power BI.
Di layanan Power BI, editor laporan hanya tersedia dalam Tampilan Pengeditan. Untuk membuka laporan dalam tampilan Pengeditan, Anda harus menjadi pemilik atau pembuat laporan, atau memiliki setidaknya peran Kontributor di ruang kerja yang menyimpan laporan.
Editor laporan Power BI dibagi menjadi beberapa bagian utama:
- Pita
- Kanvas laporan
- Panel Filter
- Panel Visualisasi
- Panel Bidang
Pita
Pita adalah satu-satunya bagian dari editor laporan yang tidak sama di Power BI Desktop dan layanan Power BI. Tindakan yang tersedia dari pita bervariasi, tergantung pada apa yang telah Anda pilih di kanvas. Tindakan baru sedang ditambahkan sepanjang waktu. Untuk informasi tentang tindakan tertentu, gunakan daftar isi dokumentasi Power BI, atau kotak Pencarian.
Kanvas laporan
Kanvas laporan adalah tempat pekerjaan Anda ditampilkan. Saat Anda menggunakan panel Bidang, Filter, dan Visualisasi untuk membuat visual, visual dibuat dan ditampilkan di kanvas laporan Anda. Setiap tab di bagian bawah kanvas mewakili halaman dalam laporan. Pilih tab untuk membuka halaman tersebut.
Panel editor laporan
Tiga panel terlihat saat Anda pertama kali membuka laporan: Filter, Visualisasi, dan Bidang. Dua panel pertama, Filter dan Visualisasi, mengontrol seperti apa visualisasi Anda: jenis, warna, pemfilteran, dan pemformatan. Panel terakhir, Bidang, mengelola data yang mendasar yang digunakan dalam visualisasi. Konten yang ditampilkan di editor laporan bervariasi menurut pilihan yang Anda buat di kanvas laporan.
Misalnya, saat Anda memilih visual individual seperti bagan kolom ini:
Panel Filter menampilkan filter apa pun di visual, halaman, atau di semua halaman. Dalam hal ini, ada filter tingkat halaman, tetapi tidak ada filter tingkat visual.
Panel Visualisasi mengidentifikasi jenis visual yang digunakan. Dalam contoh ini, bagan kolom Berkluster.
Panel Visualisasi memiliki tiga tab:

Visual build: menampilkan bidang dalam visual. Anda mungkin harus menggulir ke bawah untuk melihat semua detailnya. Bagan ini menggunakan FiscalMonth dan Total Sales Variance.

Format visual: Untuk menampilkan panel visual format untuk visualisasi yang dipilih, pilih ikon kuas cat.

Analitik: Untuk menampilkan panel Analitik, pilih ikon kaca pembesar.
Panel Bidang mencantumkan semua tabel yang tersedia dalam model data. Saat Anda memperluas tabel, Anda akan melihat bidang dalam tabel tersebut. Tanda centang hijau memungkinkan Anda mengetahui bahwa setidaknya satu bidang dari tabel tersebut berada dalam visualisasi.
Panel Filter
Gunakan panel Filter untuk menampilkan, mengatur, dan memodifikasi filter persisten ke laporan Anda di halaman, laporan, penelusuran, dan tingkat visual. Ya, Anda dapat melakukan pemfilteran ad-hoc pada halaman laporan dan visual dengan memilih elemen visual atau dengan menggunakan alat seperti pemotong. Pemfilteran di panel Filter memiliki keuntungan bahwa status filter disimpan dengan laporan.
Panel Filter memiliki fitur canggih lainnya: Anda bisa memfilter menggunakan bidang yang belum ada di salah satu visual dalam laporan Anda. Saat Anda membuat visualisasi, Power BI secara otomatis menambahkan semua bidang dalam visualisasi ke area filter tingkat visual dari panel Filter. Jika Anda ingin mengatur visual, halaman, penelusuran, atau filter laporan menggunakan bidang yang tidak ada dalam visualisasi, seret ke salah satu wadah Filter.
Pengalaman filter baru menawarkan lebih banyak fleksibilitas. Misalnya, Anda dapat memformat filter agar terlihat seperti laporan itu sendiri. Anda juga dapat mengunci filter atau menyembunyikannya dari konsumen laporan Anda.
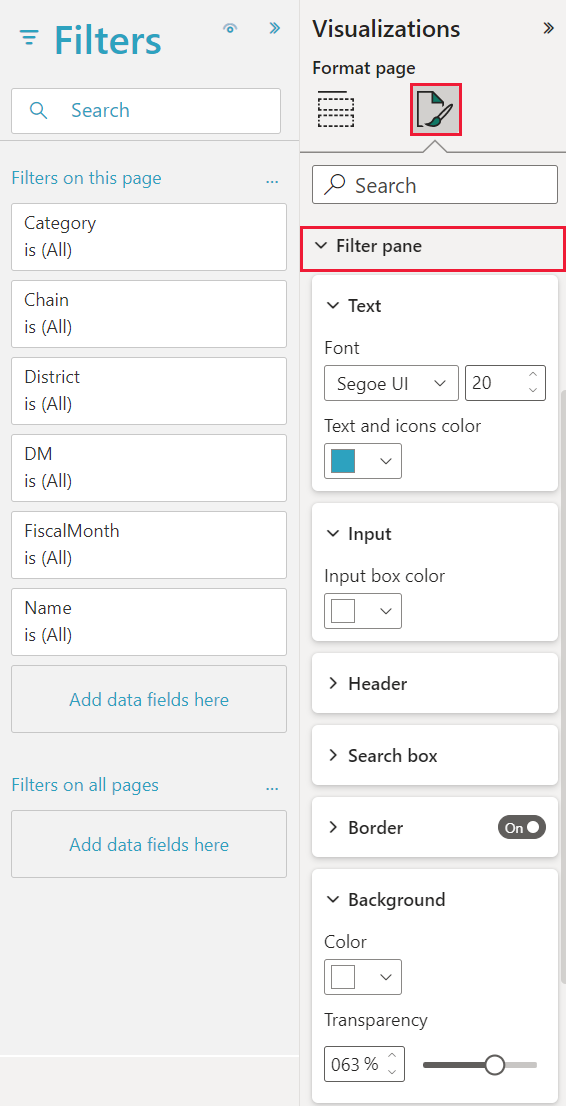
Untuk informasi selengkapnya, lihat filter pemformatan di laporan Power BI.
Panel Visualisasi
Panel Visualisasi memiliki empat bagian itu sendiri.
![]()
Di sinilah Anda memilih jenis visualisasi. Ikon kecil menunjukkan berbagai jenis visualisasi yang dapat Anda buat. Pada gambar sebelumnya, bagan sebar dipilih. Jika Anda mulai membangun visualisasi dengan memilih bidang tanpa memilih jenis visualisasi terlebih dahulu, Power BI memilih jenis visualisasi untuk Anda. Anda dapat menyimpan pilihan Power BI, atau mengubah jenis dengan memilih ikon lain.
Anda dapat mengunduh visualisasi kustom ke Power BI Desktop. Ikonnya juga muncul di panel ini.
Mengelola bidang dalam visualisasi
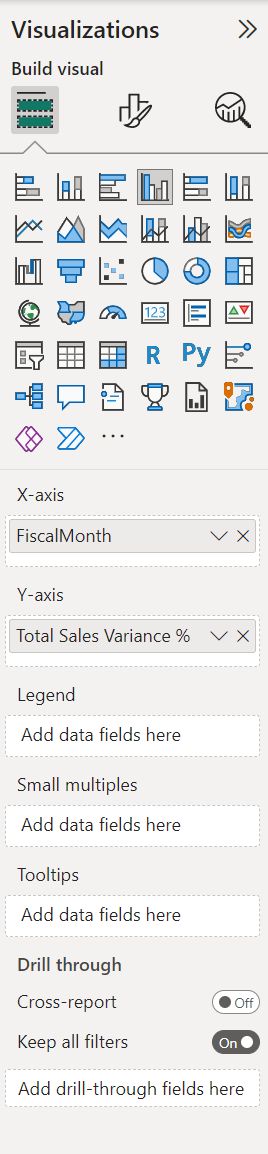
Wadah, kadang-kadang disebut sumur, di panel ini bervariasi tergantung pada jenis visualisasi yang Anda pilih. Misalnya, jika Anda memilih bagan batang, Anda akan melihat Sumbu, Legenda, dan Nilai. Saat Anda memilih bidang atau menyeretnya ke kanvas, Power BI menambahkan bidang tersebut ke salah satu wadah. Anda juga dapat menyeret bidang dari daftar Bidang langsung ke dalam wadah. Beberapa wadah terbatas pada jenis data tertentu. Misalnya, Nilai tidak menerima bidang non-numerik. Oleh karena itu, jika Anda menyeret bidang Kategori ke dalam wadah Nilai , Power BI mengubahnya menjadi Hitungan Kategori.
Untuk informasi selengkapnya, lihat Menambahkan visual ke laporan Power BI.
Bagian panel ini juga memiliki opsi untuk mengontrol penelusuran dan perilaku filter.
Memformat visual Anda
Pilih ikon kuas cat untuk menampilkan panel Visual format. Opsi yang tersedia bergantung pada jenis visualisasi yang dipilih.
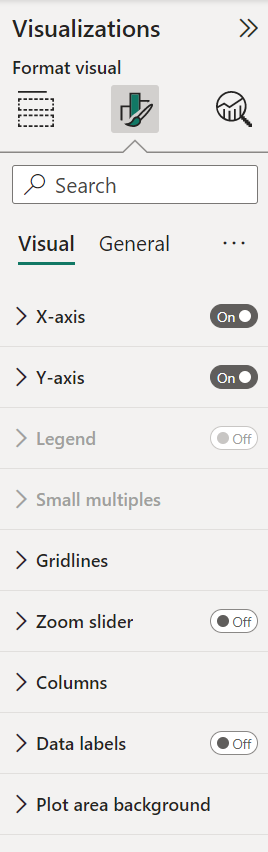
Untuk mempelajari selengkapnya, jelajahi sendiri, atau lihat artikel berikut ini:
Menambahkan analitik ke visualisasi Anda
Pilih ikon kaca pembesar untuk menampilkan panel Analitik. Opsi yang tersedia bergantung pada jenis visualisasi yang dipilih.
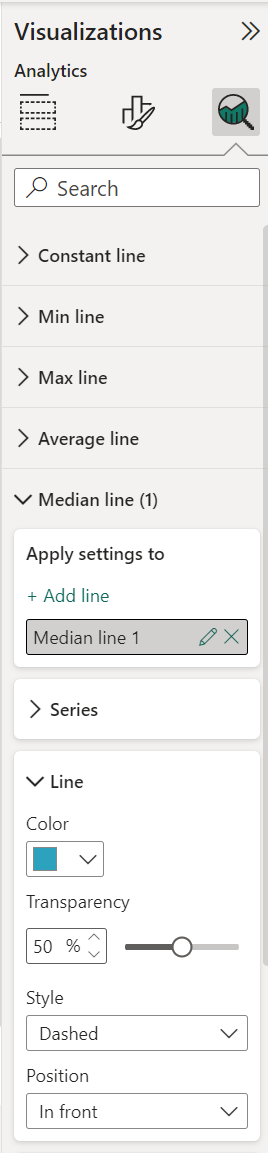
Dengan panel Analitik di layanan Power BI, Anda dapat menambahkan baris referensi dinamis ke visualisasi dan memberikan fokus untuk tren atau wawasan penting. Untuk informasi selengkapnya, lihat Menggunakan panel Analitik di Power BI Desktop.
Panel Bidang
Panel Bidang menampilkan tabel, folder, dan bidang dalam data Anda yang tersedia untuk Anda gunakan untuk membuat visualisasi.
Seret bidang ke halaman untuk memulai visualisasi baru. Anda juga bisa menyeret bidang ke visualisasi yang sudah ada untuk menambahkan bidang ke visualisasi tersebut.
Saat Anda menambahkan tanda centang di samping bidang, Power BI menambahkan bidang tersebut ke visualisasi aktif atau baru. Ini juga memutuskan wadah mana untuk menempatkan bidang tersebut. Misalnya, haruskah bidang digunakan sebagai legenda, sumbu, atau nilai? Power BI membuat tebakan terbaik, dan Anda dapat memindahkannya dari wadah tersebut ke wadah lain jika perlu.
Bagaimanapun, setiap bidang yang dipilih ditambahkan ke panel Visualisasi di editor laporan.
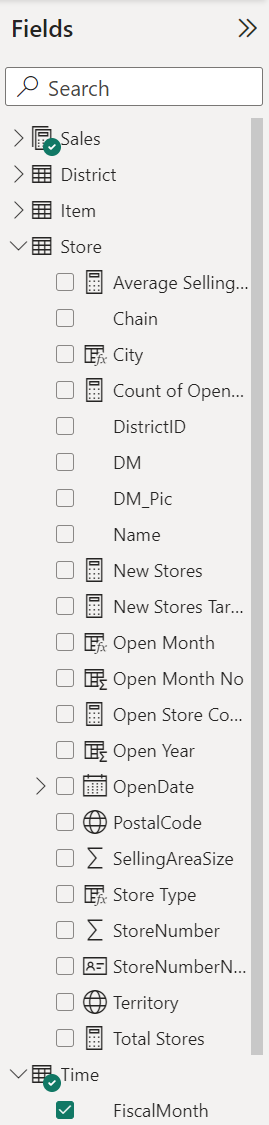
Di Power BI Desktop, Anda juga memiliki opsi untuk memperlihatkan atau menyembunyikan bidang, menambahkan perhitungan, dan lainnya.
Ikon bidang
Power BI menggunakan banyak ikon berbeda untuk menunjukkan tipe bidang dalam laporan. Ketika Anda mengenalinya, Anda memahami lebih baik bagaimana mereka bertindak dalam visual yang berbeda. Untuk daftar lengkapnya, lihat bagian Daftar bidang dari Gunakan daftar Bidang di Power BI Desktop.
Konten terkait
- Membuat laporan dari file Excel di layanan Power BI
- Bekerja dengan tampilan Laporan di Power BI Desktop
- Menampilkan laporan Power BI yang dioptimalkan untuk ponsel Anda
- Konsep dasar untuk perancang dalam layanan Power BI
Ada pertanyaan lagi? Tanyakan kepada Komunitas Power BI