3. Determinare e impostare la capacità sprint in Azure Boards
Azure DevOps Services | Azure DevOps Server 2022 - Azure DevOps Server 2019
Mentre la velocità è correlata al modo in cui il team stima i requisiti, la capacità è correlata al tempo effettivo dell'attività. Il tempo viene calcolato in ore o giorni. La capacità prende in considerazione la variazione delle ore lavorative da parte dei membri del team. Considera anche le vacanze, i giorni di ferie e i giorni non lavorativi.
Poiché i giorni non disponibili per ogni membro del team possono variare da sprint a sprint, impostare la capacità per ogni sprint. Lo strumento di capacità consente di assicurarsi che il team non sia sottoposto a over o undercommitted per lo sprint. Inoltre, mentre lavori quotidianamente, vedi se il tuo team è in pista. Questo articolo illustra come eseguire le attività seguenti.
- Impostare la capacità del team per uno sprint
- Copiare la capacità dallo sprint precedente allo sprint corrente
- Tenere traccia della capacità durante l'esecuzione di più attività
- Aggiungere o rimuovere account utente dalla pianificazione della capacità per uno sprint
- Tenere traccia della capacità quando si lavora su più team
Per configurare gli sprint ancora per il team, vedere l'articolo Gestire le sequenze temporali dello sprint durante l'uso in Scrum .
Prerequisiti
- Connessione a un progetto. Se non si ha ancora un progetto, crearne uno.
- È necessario essere aggiunti a un progetto come membro del gruppo di sicurezza Collaboratori o Project Amministrazione istrators. Per essere aggiunto, aggiungere utenti a un progetto o a un team.
- Per visualizzare o impostare la capacità, è necessario concedere l'accesso Basic o superiore. Gli utenti con accesso stakeholder non possono visualizzare o impostare la capacità. Per altre informazioni, vedere Informazioni di riferimento rapido sull'accesso di tipo Stakeholder.
- Per impostare la capacità, è necessario essere membri del team. Per altre informazioni, vedere Aggiungere utenti a un progetto o a un team.
Informazioni sulle voci di elenco a discesa attività o disciplina
I valori visualizzati per Activity (Agile, Basic o Scrum) o Discipline (CMMI) riflettono un'unione di tutti i valori definiti per i campi Attività o Disciplina in tutti i progetti all'interno dell'organizzazione.
Per modificare le selezioni del menu Attività o Disciplina , vedere Aggiungere e gestire i campi.
I valori visualizzati per Activity (Agile, Basic o Scrum) o Discipline (CMMI) riflettono un'unione di tutti i valori definiti per i campi Activity o Discipline in tutti i progetti all'interno della raccolta di progetti. In alternativa, se il progetto è personalizzato, con il campo assegnato a type="Activity" within the ProcessConfiguration file.
Per modificare le selezioni di menu Attività o Disciplina , vedere Aggiungere o modificare un campo, personalizzare un elenco a discesa.
Voci di capacità al giorno
La maggior parte dei team specifica la capacità in ore. È anche possibile specificarlo in giorni o in qualsiasi altra unità scelta dal team. Ad esempio, 0,5 giorni corrispondono a 4 ore per un giorno tipico di 8 ore. Scegliere la stessa unità usata dal team per stimare e tenere traccia del tempo. Ad esempio, le voci che effettuano nei campi Stima originale o Lavoro rimanente.
Aprire un backlog sprint per un team
Dal Web browser aprire il backlog del prodotto. Verificare di aver selezionato il progetto corretto (1), selezionare Boards (2) >Sprint ( 3), selezionare il team corretto dal menu del selettore del team e scegliere Capacità (4).
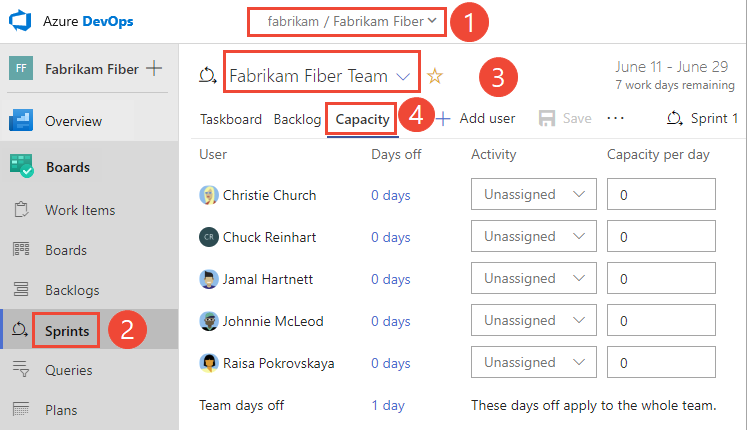
Per scegliere un altro team, aprire il selettore e selezionare un altro team o scegliere l'opzione Sfoglia tutti gli sprint. In alternativa, è possibile immettere una parola chiave nella casella di ricerca per filtrare l'elenco dei backlog del team per il progetto.
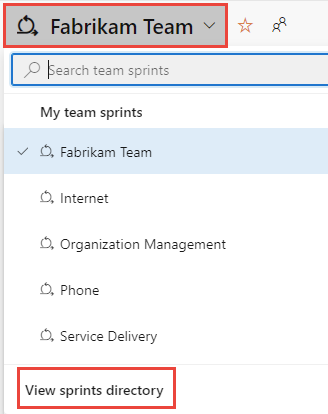
Per scegliere uno sprint diverso da quello visualizzato, aprire il selettore di sprint e scegliere lo sprint desiderato.
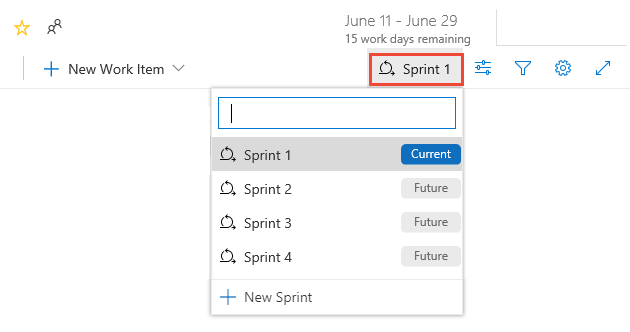
Il sistema elenca solo gli sprint selezionati per lo stato attivo del team corrente. Se non vengono visualizzati gli sprint desiderati, scegliere Nuovo sprint dal menu e quindi selezionare Seleziona iterazione esistente. Per altre informazioni, vedere Definire percorsi di iterazione (sprint).
Impostare la capacità per il team e i membri del team
Nella pagina Capacità è possibile aggiungere membri del team, immettere il tempo di disattivazione del team e impostare capacità e giorni di disattivazione per ogni membro del team.
Se non vengono visualizzati i membri del team elencati, aggiungerli. Scegliere l'icona dell'azione
 e selezionare Aggiungi tutti i membri del team. Per consentire il funzionamento di questa funzionalità, i membri del team devono essere aggiunti al team.
e selezionare Aggiungi tutti i membri del team. Per consentire il funzionamento di questa funzionalità, i membri del team devono essere aggiunti al team.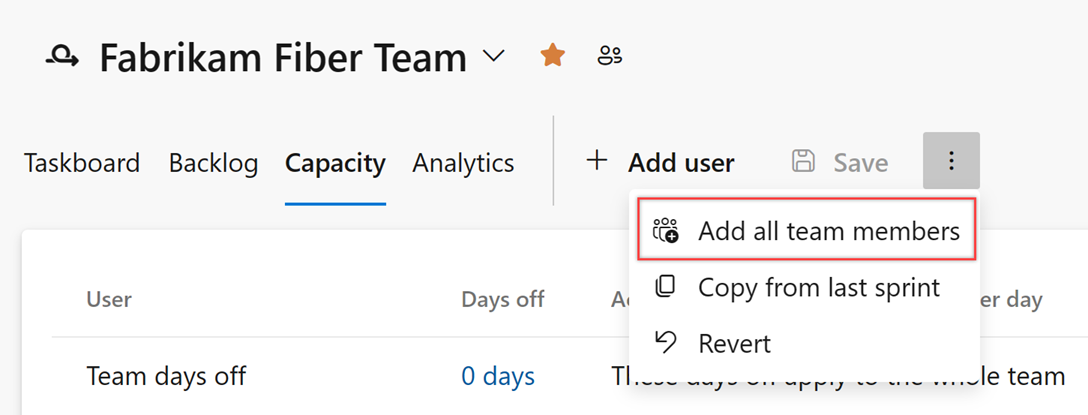
L'azione Aggiungi tutti i membri del team ha recuperato un massimo di 100 membri del team. Se si hanno più membri del team da aggiungere, è possibile aggiungerli uno alla volta scegliendo Aggiungi utente.
Se è necessario aggiungere altri collaboratori al progetto, scegliere Aggiungi
 utente.
utente.Impostare il time off del membro del team. Per gli interi giorni di disattivazione del team, scegliere il collegamento 0 giorni come illustrato.
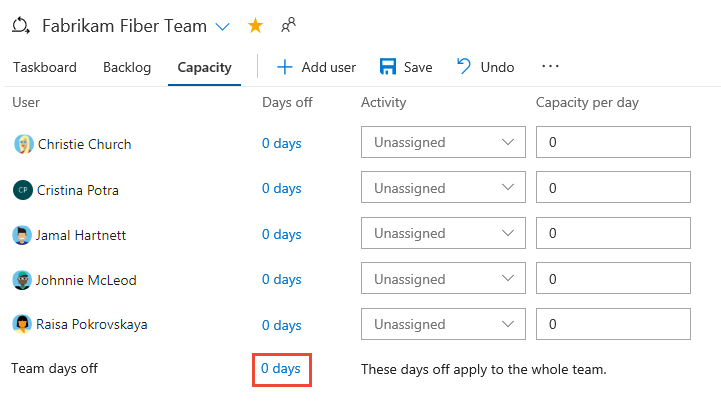
Nella finestra di dialogo Giorni di disattivazione selezionare i giorni di inizio e di fine durante lo sprint per il membro del team o i giorni di disattivazione del team.
Suggerimento
Gli strumenti di pianificazione e rilevamento dello sprint prendono automaticamente in considerazione i giorni di disattivazione durante il calcolo della capacità e del burndown dello sprint. È necessario indicare solo i giorni pianificati per il team. Per altre informazioni, vedere Impostare la capacità per il team e i membri del team.
Impostare ora l'attività/disciplina e la capacità al giorno per ogni membro del team. Se si tiene traccia della capacità semplicemente dal membro del team, è possibile lasciare non assegnata la selezione Attività o Disciplina.
Ad esempio, la capacità di Christie Church è di 6 ore al giorno per il lavoro di progettazione.
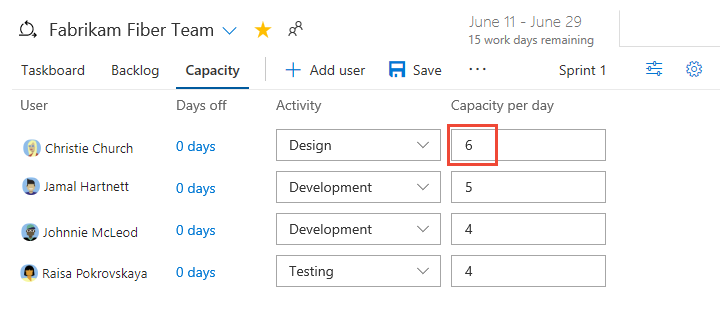
Copiare la pianificazione della capacità dallo sprint precedente
Copiando la capacità dallo sprint precedente, si risparmia tempo. Con le nozioni di base definite, è sufficiente regolare la capacità in base ai singoli giorni di lavoro e del team e all'allocazione della capacità per ogni attività.
Si noti che vengono copiati solo il valore di capacità al giorno e il valore dell'attività. I giorni individuali e di squadra non rimangono indisposta. L'operazione di copia copia sempre gli aggiornamenti più recenti eseguiti nello sprint precedente. È quindi possibile ripetere l'operazione di copia se sono state apportate modifiche allo sprint precedente da copiare nello sprint più recente.
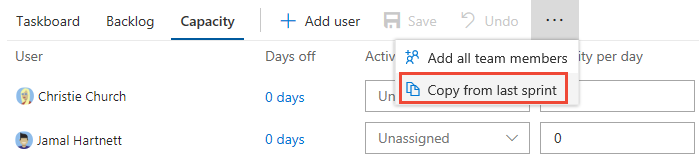
Rimuovere un utente dalla capacità
Per rimuovere un utente, scegliere l'opzione dal menu azione degli utenti ![]() . Questa azione non rimuove l'utente dal team.
. Questa azione non rimuove l'utente dal team.

Esaminare i grafici della capacità
Quando si definiscono le attività e si stima il lavoro, vengono visualizzati i grafici di capacità che iniziano a compilare per ogni membro del team. Le barre della capacità tengono traccia del lavoro rimanente rispetto alla capacità per ogni membro del team e per l'intero team.
Viene visualizzato anche un rollup del lavoro rimanente necessario per completare ogni requisito o bug.
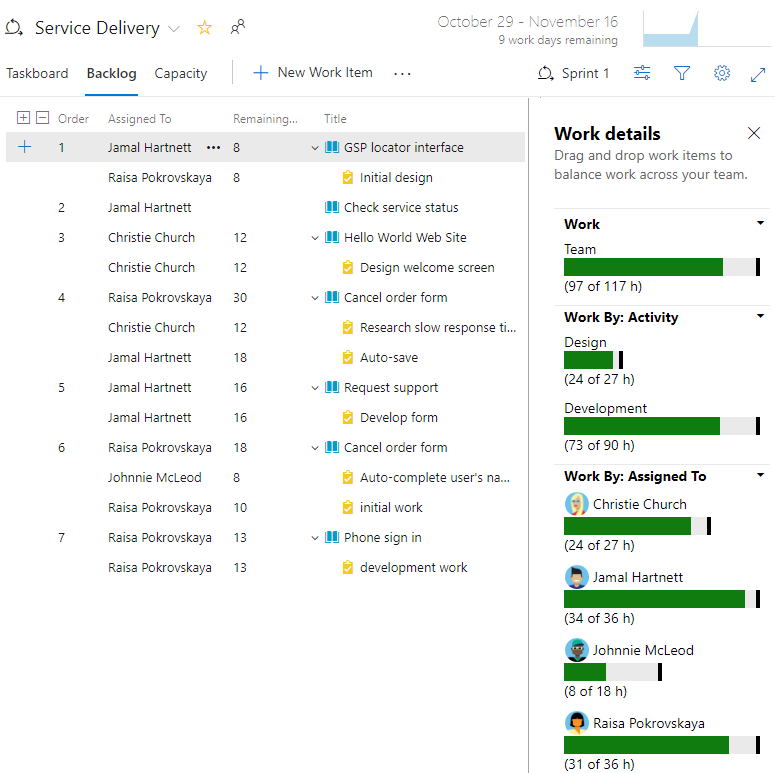
Da questa visualizzazione è possibile vedere facilmente quali individui si trovano a o vicino alla capacità. Teams può determinare se il lavoro deve essere spostato dallo sprint o riassegnare le attività.
Suggerimento
Definire le attività che richiedono un giorno o meno per il completamento. Ciò consente di attenuare i rischi derivanti da stime scarse.
Inoltre, non dividere le attività in sottoattività. Se si divide un'attività in sottoattività, specificare Lavoro rimanente solo per le sottoattività, perché il sistema esegue il rollup dei valori di riepilogo nell'attività padre.
Tenere traccia della capacità durante il completamento di più attività
Poiché i singoli membri del team hanno diversi set di competenze e compiti, è possibile tenere traccia dell'attività e della capacità per ogni attività e per ogni sprint.
In questo caso Jamal divide il tempo tra distribuzione e sviluppo.
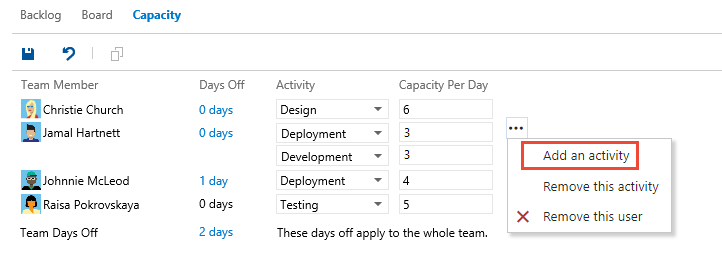
Tenere traccia della capacità quando si lavora su più team
Se si lavora in più team, specificare la capacità di sprint per ogni team. Ad esempio, sia Christie che Raisa hanno diviso il tempo tra il Web e i team Telefono. Di conseguenza, assegnare 3 ore al team Web e 3 ore al team Telefono.
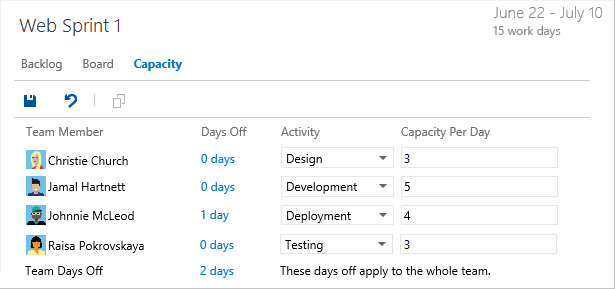
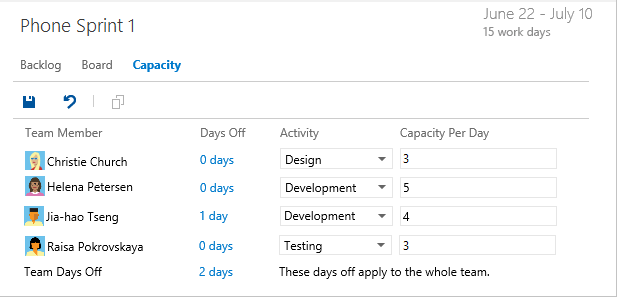
Se il nome non è elencato nella visualizzazione capacità, è necessario essere aggiunto come membro del team.