Visualizza o configura la velocità del team
Azure DevOps Services | Azure DevOps Server 2022 - Azure DevOps Server 2019
Le metriche di velocità forniscono informazioni utili, in modo che i team possano pianificare e prevedere gli sprint e determinare il livello di stima e soddisfare gli impegni pianificati. È possibile ottenere un'indicazione della quantità di lavoro che un team può completare durante uno sprint in base a un conteggio degli elementi di lavoro completati o alla somma delle stime effettuate per il lavoro (elementi di backlog del prodotto), ai punti storia (storie utente) o alle dimensioni (requisiti). Usare la velocità come aiuto per determinare la capacità del team e non confonderla con gli indicatori di prestazioni chiave.
Prerequisiti
| Categoria | Requisiti |
|---|---|
| livelli di accesso |
-
membro del gruppo di progetto. - Almeno accesso Basic. |
| autorizzazioni |
-
amministratore del team o amministratore del progetto o autorizzazioni del dashboard specifiche concesse all'utente. - Per aggiungere un widget a un dashboard del team: Membro del Team. |
| abilitazione delle funzionalità | abilitata per Azure Boards. Se disabilitato, nessuno dei widget di Analisi di monitoraggio del lavoro viene visualizzato. Per riabilitarlo, vedere Attivare o disattivare un servizio. |
| Consapevolezza dei compiti | Tenere presente le attività necessarie e consigliate, elencate più avanti in questo articolo. |
| Categoria | Requisiti |
|---|---|
| Livelli di Accesso |
-
membro del progetto. - Almeno accesso Base. |
| autorizzazioni |
-
amministratore del team o amministratore del progetto o autorizzazioni specifiche del dashboard concesse a te. - Per aggiungere un widget al dashboard del team: devi essere un membro del team. |
| abilitazione delle funzionalità |
-
Azure Boards abilitata. Se disabilitato, nessuno dei widget di Analisi di monitoraggio del lavoro viene visualizzato. Per riabilitarlo, vedere Attivare o disattivare un servizio. - Analytics installato e abilitato. gli amministratori della raccolta di progetti gruppo membri possono aggiungere estensioni o abilitare il servizio. I proprietari dell'organizzazione sono automaticamente membri di questo gruppo. |
Suggerimento
Le immagini in questo articolo possono essere diverse da quelle visualizzate nel portale Web. Queste differenze possono essere dovute agli aggiornamenti all'app Web, alle opzioni abilitate dall'utente o dall'amministratore e dal processo scelto durante la creazione del progetto (Agile, Basic, Scrum o CMMI). Il processo Basic è disponibile a partire da Azure DevOps Server 2019 Update 1.
Tipi di grafico velocità
È possibile scegliere tra due grafici Velocity: il grafico Velocità nel contesto dalla pagina Backlogs e il widget Velocity per i dashboard. Entrambi i grafici consentono di comprendere rapidamente le categorie di stato del flusso di lavoro descritte nella tabella seguente.
Gli elementi negli stati proposti o risolti vengono esclusi dai calcoli completati, completati in ritardo e incompleti . Per altre informazioni, vedere Come vengono usati gli stati delle categorie di flussi di lavoro in Azure Boards. Le selezioni sono personali e persistenti tra le sessioni fino a quando non vengono modificate.
| Stato del flusso di lavoro | Descrizione |
|---|---|
| Pianificato | Elementi di lavoro assegnati a uno sprint prima dell'avvio. Se riassegnato dopo l'inizio dello sprint, rimangono Pianificati nello sprint originale e vengono visualizzati in ritardo o incompleti nel nuovo sprint. |
| Completato | Elementi di lavoro assegnati allo sprint e completati prima della fine dello sprint. |
| Completata in ritardo | Elementi di lavoro assegnati allo sprint ma completati al termine dello sprint. |
| Incompleto | Elementi di lavoro assegnati allo sprint ma non ancora completati. |
| Risolto | Bug assegnati allo sprint, che indicano che una soluzione è stata implementata ma non ancora verificata. |
Più avanti in questo articolo si apprenderà come aprire il report di velocità nel contesto o configurare il widget Velocity.
È possibile configurare ogni grafico nei modi seguenti:
- Somma delle attività, punti di storia, campi delle dimensioni o altri campi numerici supportati assegnati agli elementi di backlog.
- Numero di elementi di lavoro nel backlog.
- Numero di iterazioni.
Il widget offre altre opzioni di configurazione. Per altre informazioni, vedere Configurare e visualizzare grafici velocità.
È possibile scegliere tra due grafici Velocity: il grafico Velocità nel contesto dalla pagina Backlogs e il widget Velocity per i dashboard. Con il widget Velocity è possibile determinare rapidamente:
- Velocità pianificata
- Velocità effettiva (completata)
- Lavoro completato in un secondo momento rispetto al previsto
- Quantità di lavoro non completata
Entrambi i grafici supportano la visualizzazione della velocità del team per diversi sprint. Il widget Velocity supporta tuttavia le opzioni di configurazione seguenti:
- Somma del lavoro, punti brano, campi dimensione o altri campi numerici supportati assegnati agli elementi backlog.
- Numero di elementi di lavoro nel backlog.
- Numero di iterazioni.
- Funzionalità avanzate.
Visualizzare il report Velocità nel contesto
I report sulla velocità sono disponibili sia per i backlog di prodotto che per i backlog del portfolio. Ogni report include controlli interattivi, consentendo agli utenti di personalizzare la visualizzazione in base ai propri interessi specifici.
Accedere al progetto (
https://dev.azure.com/{Your_Organization/Your_Project}).Selezionare >Backlog Analytics> per aprire il report Velocity per il backlog del prodotto o del portfolio.
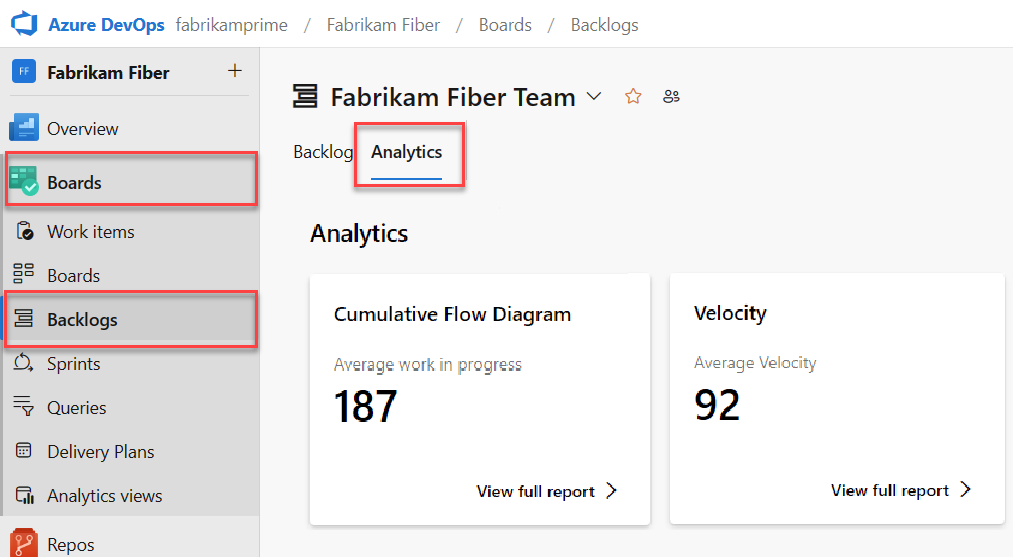
Per passare a un backlog diverso, scegliere dal selettore backlog e quindi selezionare Visualizza report completo per Velocità.
Usare i controlli interattivi per selezionare il campo conteggio o somma e il numero di iterazioni. Selezionare Iterazioni personalizzate per specificare un numero qualsiasi di iterazioni comprese tra 1 e 15.
Se il team non completa uno sprint o se si lavora su elementi prima di una data di inizio dello sprint, non sono presenti dati da analizzare e prevedere. Potrebbe essere visualizzato questo messaggio: Impostare le date di iterazione per l'uso di questo widget. Per risolvere questa situazione, impostare un intervallo di date di iterazione per includere la data corrente o attendere l'avvio dello sprint.
Passare il puntatore del mouse su un'area di colonna per visualizzare un riepilogo degli elementi di lavoro pianificati e completati. Ad esempio, per lo sprint 07_2019 sono pianificati 131 elementi.
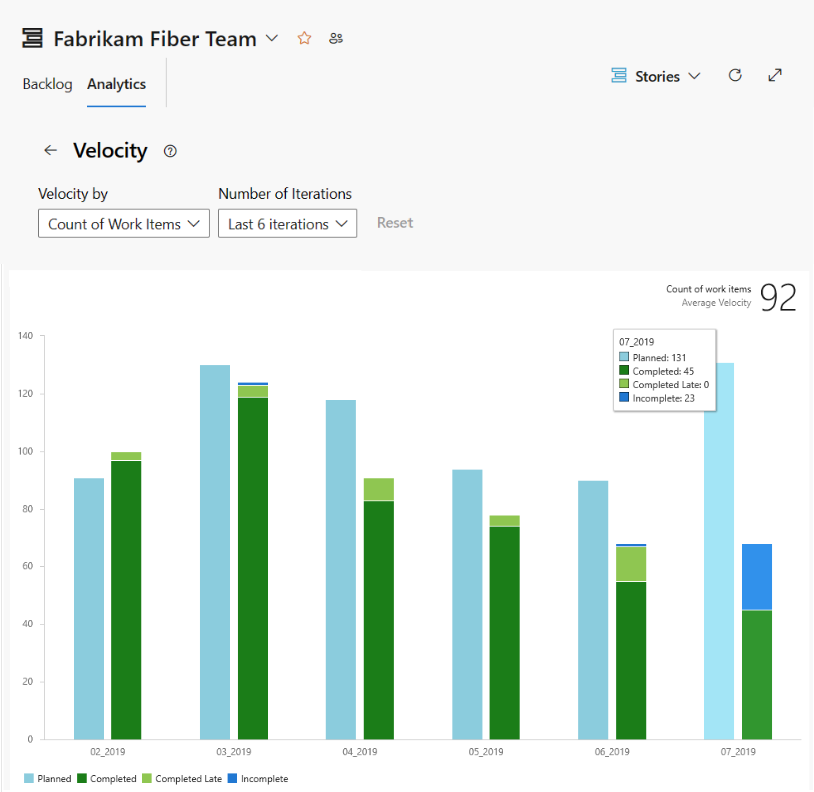
Per altre informazioni, vedere le descrizioni dello stato del flusso di lavoro menzionate in precedenza in questo articolo.
Per aggiungere il report a un dashboard, selezionare l'icona
 azioni e selezionare Copia nel dashboard.
azioni e selezionare Copia nel dashboard.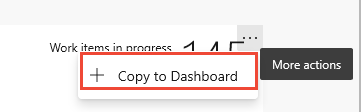
Selezionare il dashboard e selezionare OK.
Per tornare al riepilogo di Analytics, selezionare la
 freccia indietro.
freccia indietro.
Dal portale Web aprire il backlog del prodotto.
Verificare di aver selezionato il progetto corretto, selezionare Boards>Backlogs e quindi selezionare il team corretto dal menu del selettore del team.
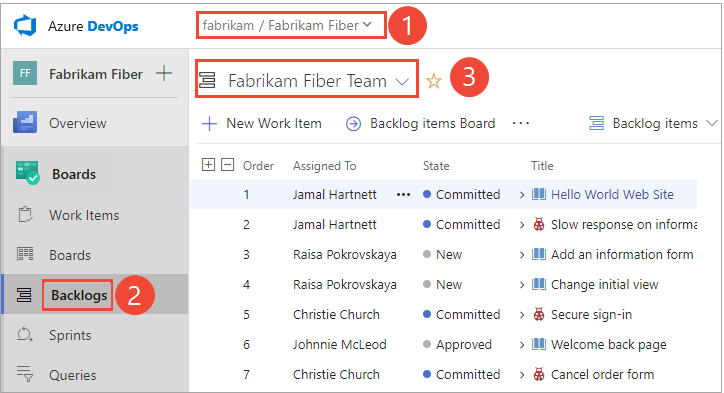
Per selezionare un altro team, aprire il selettore e selezionare un altro team o selezionare l'opzione
 Sfoglia tutti i backlog . In alternativa, è possibile immettere una parola chiave nella casella di ricerca per filtrare l'elenco dei backlog del team per il progetto.
Sfoglia tutti i backlog . In alternativa, è possibile immettere una parola chiave nella casella di ricerca per filtrare l'elenco dei backlog del team per il progetto.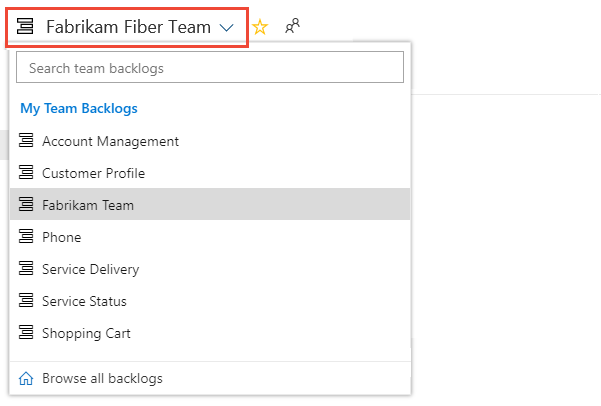
Suggerimento
Selezionare l'icona
 a stella per aggiungere un backlog a un team preferito. Gli artefatti preferiti (
a stella per aggiungere un backlog a un team preferito. Gli artefatti preferiti ( icona preferita) vengono visualizzati nella parte superiore dell'elenco dei selettore del team.
icona preferita) vengono visualizzati nella parte superiore dell'elenco dei selettore del team.Selezionare Elementi backlog (per Scrum), Stories (per Agile) o Requisiti (per CMMI) come livello di backlog.

Aprire il grafico Velocità.

Per visualizzare i grafici, il team deve eseguire queste attività:
- Selezionare sprint per il team.
- Assegnare elementi backlog agli sprint.
- Stimare gli elementi del backlog definendo il lavoro, i punti di brano o le dimensioni.
Il grafico tiene traccia del lavoro di backlog stimato (somma di Lavoro, Punti storia o Dimensioni) completati (verde) negli sprint precedenti o in corso (blu).
Come illustrato nel grafico seguente, la velocità tende a fluttuare dallo sprint allo sprint per diversi tipi di motivi. Tuttavia, è possibile determinare rapidamente la velocità media media calcolando i valori visualizzati in verde per ogni sprint. È quindi possibile collegare la media allo strumento Previsione.
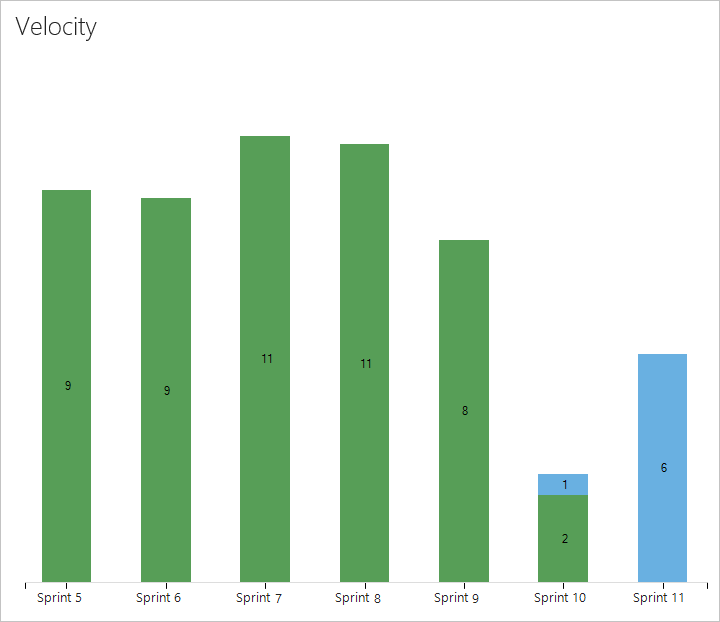
Gli elementi di lavoro basati sul processo Scrum vengono conteggiati nel grafico dopo che il relativo stato è impostato su Commit, mentre gli elementi basati sui processi Agile e CMMI vengono conteggiati dopo che lo stato è impostato su Attivo. Questo comportamento viene impostato tramite gli stati del flusso di lavoro sui mapping dello stato della categoria.
Configurare il widget Velocity
È possibile configurare il widget Velocity solo per un singolo team. Se si vuole visualizzare la velocità per diversi team, è necessario configurare un team di gestione portfolio che esegue il rollup da diversi team. Per altre informazioni, vedere Aggiungere team.
Se non è ancora stato fatto, aggiungere il widget Velocity al dashboard. Per Azure DevOps Server 2019, Abilitare o installare Analytics.
Completare i passaggi seguenti per configurare il widget Velocity.
Selezionare l'icona
 azioni e selezionare l'opzione Configura per aprire la finestra di dialogo di configurazione.
azioni e selezionare l'opzione Configura per aprire la finestra di dialogo di configurazione.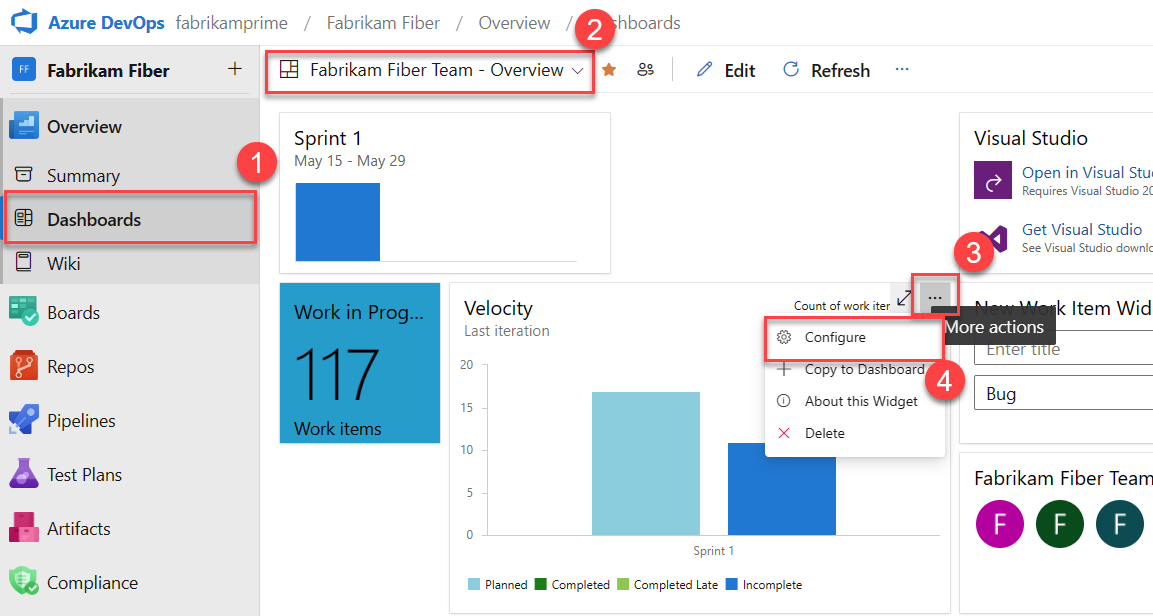
Modificare il titolo, selezionare il team e quindi selezionare il livello di backlog o il tipo di elemento di lavoro da tenere traccia. Selezionare se si vuole tenere traccia di un conteggio degli elementi di lavoro o di una somma di un campo numerico. Il campo sommato più comune è quello di Sforzo, Punti brano o Dimensioni.
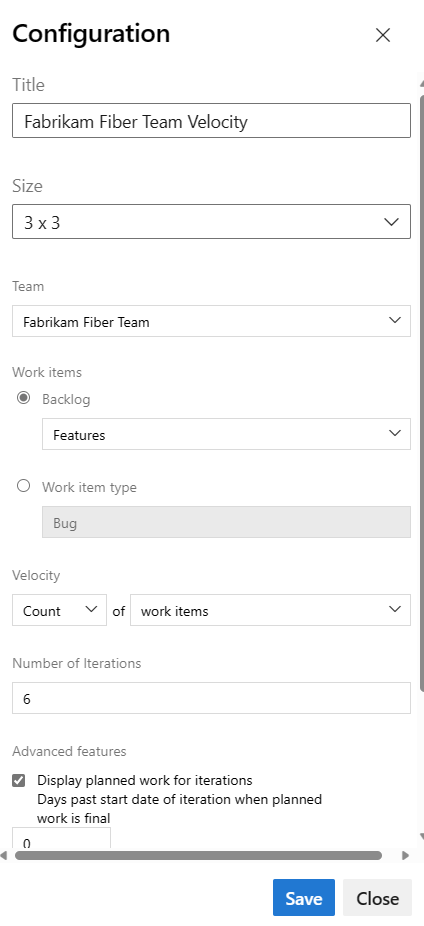
Specificare il numero di sprint da visualizzare. Il valore predefinito è 6 e il valore massimo è 15.
(Facoltativo) Selezionare le caselle di controllo per visualizzare informazioni aggiuntive per il lavoro completato in un secondo momento rispetto al previsto per ogni sprint.
- Visualizzare il lavoro pianificato per le iterazioni: selezionare questa casella per visualizzare la quantità di lavoro pianificata per un'iterazione all'inizio dell'iterazione, utile per confrontare il lavoro pianificato con i risultati finali effettivi. Per impostazione predefinita, il conteggio dei lavori pianificati inizia alla data di inizio dell'iterazione.
-
Giorni precedenti alla data di inizio dell'iterazione quando il lavoro pianificato è finale: specificare il numero di giorni trascorsi la data di inizio per il conteggio del lavoro pianificato. Ad esempio, se i primi due giorni di un'iterazione sono destinati alla pianificazione, è possibile immettere
3e il lavoro pianificato viene conteggiato il terzo giorno. Ad esempio, se l'iterazione viene avviata su01/01/2024e tre elementi di backlog vengono assegnati all'iterazione alla01/01/2024fine del giorno, questi tre elementi del backlog vengono considerati pianificati. Se il team non completa la pianificazione fino a pochi giorni nell'iterazione, è possibile aggiornare la data di inizio giorni precedenti all'iterazione quando il lavoro pianificato è finale. - Evidenzia il lavoro completato in ritardo: selezionare questa casella per visualizzare gli elementi di lavoro contrassegnati come completati dopo la data di fine dell'iterazione, che viene considerata in ritardo e visualizzata come verde chiaro. L'evidenziazione del lavoro completato in ritardo è utile per individuare una tendenza in cui gli elementi di lavoro vengono contrassegnati come completati al termine dell'iterazione.
- Giorni precedenti la data di fine dell'iterazione dopo la quale il lavoro è in ritardo: specificare il numero di giorni trascorsi che si considera un elemento di lavoro in ritardo se lo stato è ancora nuovo o è in corso. Ad esempio, l'immissione di tre giorni dà al team 3 giorni dopo la fine di un'iterazione per contrassegnare gli elementi di lavoro completati o eseguiti, prima di considerare in ritardo.
Seleziona Salva. L'immagine seguente mostra Velocità basata su Story Points e otto sprint di dati.
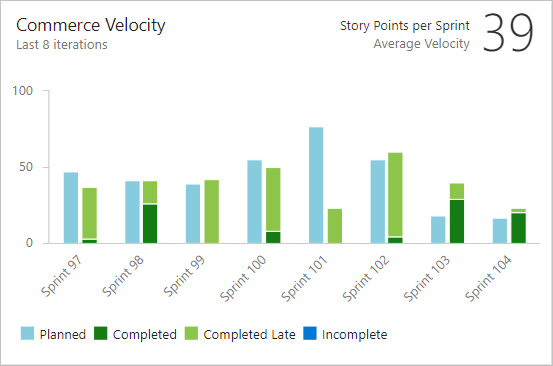
Per altre informazioni sugli stati pianificati, completati, in ritardo e incompleti , vedere le descrizioni dello stato menzionate in precedenza in questo articolo.
Attività obbligatorie e consigliate per l'uso dei grafici Velocity
Per consentire al team di ottenere la massima utilità dai grafici Velocity, seguire queste attività obbligatorie e consigliate.
Attività richieste
- Definire i percorsi di iterazione (sprint) e configurare le iterazioni del team. Assicurarsi che gli sprint siano della stessa durata.
- Definire e stimare gli elementi del backlog. Gli elementi creati dal backlog del team vengono assegnati automaticamente allo sprint corrente e al percorso area predefinito del team.
- Aggiornare lo stato degli elementi del backlog all'avvio e al completamento del lavoro. Solo gli elementi con stato in corso o Fine vengono visualizzati nel grafico o nel widget Velocità.
Attività consigliate
- Definire e ridimensionare gli elementi del backlog per ridurre al minimo la variabilità.
- Decidere in che modo il team gestisce i bug. Se trattati come requisiti, i bug vengono visualizzati nel backlog e vengono inclusi nel grafico Velocità e nella previsione.
- Impostare il percorso dell'area del team. Lo strumento di previsione prevede che queste impostazioni includano o escludano gli elementi nei percorsi dell'area nell'impostazione predefinita del team.
- Evitare di creare una gerarchia di elementi e bug di backlog. Il backlog board, Taskboards e sprint mostra solo l'ultimo nodo in una gerarchia. Mantenere invece un elenco semplice con collegamenti padre-figlio un livello profondo. Usare le funzionalità per raggruppare i requisiti o le storie utente.
- Aggiornare lo stato degli elementi di backlog completati alla fine dello sprint. Spostare gli elementi incompleti nel backlog del prodotto per una pianificazione futura dello sprint.
- Ridurre al minimo la variabilità delle dimensioni degli elementi del backlog per migliorare l'accuratezza della stima. La riduzione della variabilità aumenta l'affidabilità delle metriche di velocità e dei risultati delle previsioni. Le stime sono indovinate dal team per quanto riguarda il lavoro richiesto per completare un elemento rispetto ad altri nel backlog.
Importante
- L'eliminazione di percorsi di area o la riconfigurazione dei percorsi di iterazione causa una perdita irreversibile dei dati. Ad esempio, i grafici dei widget burndown e burnup, il burndown sprint e i grafici di velocità per i team con percorsi di area modificati non visualizzerà dati accurati. I grafici di tendenza cronologici fanno riferimento al percorso area e al percorso di iterazione, così come sono stati definiti al momento per ogni elemento di lavoro. Dopo l'eliminazione, non è possibile recuperare i dati cronologici per questi percorsi.
- È possibile eliminare solo percorsi di area e iterazione non più utilizzati da elementi di lavoro.
Aggiungere altri team
Se ogni team vuole visualizzare il backlog, il grafico velocità e lo strumento di previsione, è possibile aggiungere un nuovo team. Ogni team ha accesso al proprio set di strumenti Agile, che filtrano gli elementi di lavoro in modo da includere solo i percorsi di area assegnati e i percorsi di iterazione specifici del team.