Eventi
31 mar, 23 - 2 apr, 23
L'ultimo evento guidato dalla community di Microsoft Fabric, Power BI, SQL e intelligenza artificiale. Dal 31 marzo al 2 aprile 2025.
Iscriviti oggi stessoQuesto browser non è più supportato.
Esegui l'aggiornamento a Microsoft Edge per sfruttare i vantaggi di funzionalità più recenti, aggiornamenti della sicurezza e supporto tecnico.
SI APPLICA A: Servizio Power BI per utenti aziendali
Servizio Power BI per progettisti e sviluppatori
Power BI Desktop
Richiede una licenza Pro o Premium
In Power BI il termine contenuto fa riferimento a oggetti visivi, app, dashboard e report. I progettisti di Power BI creano contenuto e condividono il contenuto con i colleghi. Il contenuto è accessibile e visualizzabile nel servizio Power BI e spesso il posto migliore per iniziare a lavorare nel servizio Power BI è da Power BI Home.
Dopo aver eseguito l'accesso al servizio Power BI, selezionare Home nel riquadro di spostamento.

Verrà visualizzata la home page. Il layout e il contenuto nell'area Home sono diversi per ogni utente. I nuovi utenti hanno meno contenuto, ma che cambiano man mano che usano Power BI più spesso. Solo il contenuto a cui è possibile accedere viene visualizzato nella home page. Ad esempio, se non si dispone delle autorizzazioni per un report, tale report non viene visualizzato in Home.
La visualizzazione Home dipende dal layout selezionato. La visualizzazione semplificata è l'impostazione predefinita. Questa visualizzazione mostra il contenuto consigliato nella parte superiore con le schede per Recenti, Preferiti e App personali. Il contenuto consigliato può includere contenuto che:
Nell'esempio seguente viene illustrato un layout semplificato per un nuovo utente.
L'esempio seguente mostra un layout semplificato per un utente esperto.
Il layout espanso include un insieme di informazioni diverse. Se si seleziona la visualizzazione Espansa dal menu Visualizza, il layout espanso diventa il layout home predefinito.
L'esempio seguente mostra la visualizzazione Espansa per un utente esperto.
In Home di Power BI è possibile individuare e visualizzare il contenuto in tre modi diversi. Tutti e tre gli approcci accedono allo stesso pool di contenuti in modi diversi. La ricerca è talvolta il modo più semplice e rapido per trovare qualcosa, mentre altre volte, la selezione di una scheda nell'area di disegno Home è l'opzione migliore.
Le sezioni seguenti esaminano queste opzioni per trovare e visualizzare il contenuto.
Nell'area di disegno Home visualizzare tutto il contenuto che si dispone dell'autorizzazione per l'uso. Inizialmente è possibile che la quantità di contenuto non sia elevata, ma lo diventa non appena si inizia a usare Power BI con i colleghi.
Quando si lavora nel servizio Power BI, si ricevono dashboard, report e app dai colleghi e Power BI Home inserisce contenuto.
Ogni home page di destinazione ha un aspetto diverso. Power BI ottimizza home in base all'utilizzo, alle impostazioni e al layout selezionato.
La sezione Preferiti e frequenti di Home contiene collegamenti al contenuto visitato più spesso o contrassegnato come preferito. Queste schede hanno stelle nere perché sono contrassegnate come preferiti.

La sezione in primo piano contiene contenuti promossi dall'amministratore o dai colleghi alla home page. In genere, il contenuto che presentano è importante o utile per svolgere il proprio lavoro. In questo esempio il contenuto in primo piano include le metriche per tenere traccia dell'esito positivo. A meno che non sia stato disabilitato dall'amministratore, qualsiasi utente con autorizzazioni di amministratore, membro o collaboratore per un'area di lavoro può includere contenuto nella home page. Per altre informazioni sulla funzionalità del contenuto nella home page, vedere contenuto delle funzionalità nella home di Power BI dei colleghi.

La sezione successiva di Home contiene due o più elenchi a schede.
Tutto visualizza il contenuto di tutte le altre schede combinate.
Recenti visualizza il contenuto visitato più di recente. Si noti il timestamp per ogni elemento.
Condiviso visualizza il contenuto condiviso con i colleghi.
Preferiti visualizza il contenuto contrassegnato come Preferiti.
App personali elenca le app condivise con l'utente o scaricate da AppSource. Le app più recenti sono elencate qui.
Da organizzazioni esterne (anteprima) elenca i modelli semantici condivisi disponibili da altri tenant. Usare questo elenco per individuare e connettersi ai dati da provider esterni.

Le risorse visualizzate variano a seconda dell'attività, delle impostazioni e dell'amministratore di Power BI. Se si è un nuovo utente, è possibile che vengano visualizzati contenuti introduttivi. Se non si vuole visualizzare il contenuto introduttivo in Home, selezionare Nascondi attività iniziali.
Le risorse iniziali, gli esempi e altri contenuti di apprendimento sono sempre disponibili nella scheda Learn nel riquadro di spostamento.

Il riquadro di spostamento classifica il contenuto e consente di trovare le informazioni necessarie in modo semplice e rapido.

Usare il riquadro di spostamento per individuare e spostare tra dashboard, report, app e altro contenuto. In alcuni casi, l'uso del riquadro di spostamento è il modo più rapido per accedere al contenuto. Il riquadro di spostamento viene visualizzato quando si apre la pagina di destinazione Home e rimane visualizzato mentre si aprono altre aree del servizio Power BI.
Il riquadro di spostamento organizza il contenuto in contenitori simili a quello visualizzato anche nell'area di disegno Home. Selezionare la scheda Sfoglia per visualizzare gli elenchi dei contenuti Recenti, Preferiti e Condivisi con l'utente corrente.
Il numero di pulsanti visibili nel riquadro di spostamento dipende dallo spazio. Per visualizzare i pulsanti nascosti, selezionare i puntini di sospensione (...). Quando si aprono le aree di lavoro, vengono visualizzate sotto Area di lavoro personale. Per rimuovere l'area di lavoro dal riquadro di spostamento, selezionare la X. Se si seleziona la X non si elimina l'area di lavoro, viene rimossa solo dal riquadro di spostamento. Per riaprire un'area di lavoro, selezionarla in Aree di lavoro.
Trovare rapidamente il contenuto desiderato nel riquadro di spostamento. Il contenuto è organizzato in modo simile all'area di disegno Home, ma mostra gli elenchi anziché le schede.
Ogni utente del servizio Power BI ha un'Area di lavoro personale. L'area di lavoro personale contiene solo il contenuto scaricato da esempi Microsoft o creato manualmente. Per molti utenti aziendali, l'area di lavoro personale è vuota e rimane vuota.

L'esempio seguente mostra l'aspetto dell'area di lavoro se è vuoto.

Se un utente dell'organizzazione aggiunge l'utente a un'area di lavoro, viene visualizzato nell'elenco di aree di lavoro. Nel corso del tempo, si avranno a disposizione più aree di lavoro. Ad esempio, i colleghi possono aggiungere l'utente a un'area di lavoro assegnando un ruolo, ad esempio Membro, Collaboratore o Visualizzatore. Se si scaricare un'app modello dall'esterno dell'organizzazione, si ottiene un'app e una nuova area di lavoro. È anche possibile creare aree di lavoro se si dispone di una licenza a pagamento. Per aprire un'area di lavoro, selezionarla nel riquadro di spostamento.
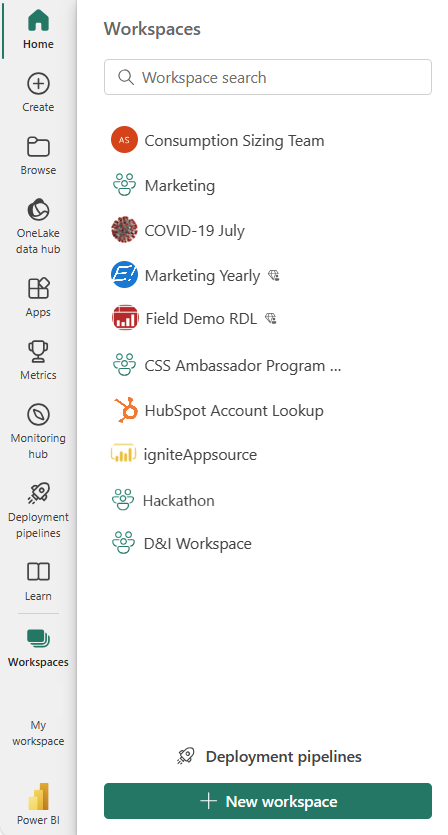
L'area di lavoro viene aperta nell'area di disegno e il nome dell'area di lavoro è elencato nel riquadro di spostamento. Quando si apre un'area di lavoro, è possibile visualizzarne il contenuto. Include contenuto, ad esempio dashboard, report, fogli di lavoro e flussi di dati. Nell'esempio seguente l'area di lavoro Content & Learning è aperta e contiene diversi tipi di contenuto.

In alcuni casi il modo più rapido per individuare il contenuto è quello di cercarlo. Ad esempio, se un dashboard che non si usa spesso non viene visualizzato nell'area di disegno Home. In alternativa, se il collega ha condiviso qualcosa con l'utente, ma non si ricorda il titolo o il tipo di contenuto condiviso. In alcuni casi, si potrebbe avere così tanto contenuto che è più facile cercarlo invece di scorrere o ordinare.
Per eseguire la ricerca, usare il campo di ricerca, che si trova nell'angolo superiore destro della barra dei menu Home. Immettere il nome completo o parziale del contenuto che si sta cercando. È anche possibile immettere il nome del collega per cercare il contenuto condiviso con l'utente. La ricerca trova corrispondenze in tutto il contenuto di cui si è proprietari o a cui si ha accesso.

Eventi
31 mar, 23 - 2 apr, 23
L'ultimo evento guidato dalla community di Microsoft Fabric, Power BI, SQL e intelligenza artificiale. Dal 31 marzo al 2 aprile 2025.
Iscriviti oggi stesso