Problemi noti per HoloLens (prima generazione)
Ecco l'elenco corrente dei problemi noti per i dispositivi HoloLens. Controllare prima di tutto se viene visualizzato un comportamento dispari. Questo elenco verrà mantenuto aggiornato man mano che vengono individuati o segnalati nuovi problemi oppure quando i problemi vengono risolti nei futuri aggiornamenti software HoloLens.
Nota
- Se viene rilevato un problema che non blocca l'utente, segnalarlo nel dispositivo HoloLens tramite Hub di Feedback.
- Se il problema riscontrato sta bloccando l'utente, oltre a inviare commenti e suggerimenti, inviare una richiesta di supporto.
- Quando prevedi di usare Advanced Recovery Companion per installare un FFU offline, devi prima scaricare l'immagine flash. Scaricare l'immagine corrente per HoloLens 2. Il download automatico e il flashing non sono più supportati.
- Vedere Installare gli strumenti per la versione più up-to-date di Unity consigliata per lo sviluppo di HoloLens.
- I problemi noti relativi a Unity HoloLens Technical Preview sono documentati nei forum di Unity holoLens.
La funzionalità Anteprima live nell'acquisizione di realtà mista può presentare diversi secondi di latenza.
Nella pagina Input virtuale i controlli Movimento e Scorrimento nella sezione Movimenti virtuali non sono funzionali. L'uso di essi non ha alcun effetto. La tastiera virtuale nella pagina di input virtuale funziona correttamente.
Dopo aver abilitato la modalità sviluppatore in Impostazioni, potrebbero essere necessari alcuni secondi prima che l'opzione per attivare Device Portal sia abilitata.
L'app OneDrive per HoloLens non supporta il caricamento automatico della fotocamera per gli account aziendali o dell'istituto di istruzione.
Soluzioni alternative:
Se possibile per l'azienda, il caricamento automatico della fotocamera è supportato per gli account Microsoft consumer. È possibile accedere all'account Microsoft oltre all'account aziendale o dell'istituto di istruzione (l'app OneDrive supporta l'accesso duale). Dal profilo dell'account Microsoft all'interno di OneDrive è possibile abilitare il caricamento automatico del rollio della fotocamera in background.
Se non è possibile usare in modo sicuro un account Microsoft consumer per caricare automaticamente le foto, è possibile caricare manualmente le foto nell'account aziendale o dell'istituto di istruzione dall'app OneDrive. A tale scopo, assicurarsi di aver eseguito l'accesso all'account aziendale o dell'istituto di istruzione nell'app OneDrive. Selezionare il pulsante + e scegliere Carica. Trova le foto o i video che vuoi caricare passando a Immagini > Rullino fotocamera. Selezionare le foto o i video da caricare e quindi selezionare il pulsante apri
.
Nota
Ultimo aggiornamento: 8/8 @ 5:11PM - Visual Studio ha rilasciato VS 2019 versione 16.2 che include una correzione a questo problema. È consigliabile eseguire l'aggiornamento a questa versione più recente per evitare che si verifichi questo errore.
Visual Studio ha rilasciato VS 2019 versione 16.2, che include una correzione a questo problema. È consigliabile eseguire l'aggiornamento a questa versione più recente per evitare che si verifichi questo errore.
Causa radice del problema: gli utenti che usano Visual Studio 2015 o le versioni precedenti di Visual Studio 2017 per distribuire ed eseguire il debug delle applicazioni in HoloLens e successivamente hanno usato le versioni più recenti di Visual Studio 2017 o Visual Studio 2019 con gli stessi HoloLens. Le versioni più recenti di Visual Studio distribuiscono una nuova versione di un componente, ma i file della versione precedente vengono lasciati nel dispositivo, causando l'esito negativo della versione più recente. In questo modo viene visualizzato il messaggio di errore seguente: DEP0100: Assicurarsi che il dispositivo di destinazione abbia la modalità sviluppatore abilitata. Impossibile ottenere una licenza per sviluppatori per <> ip a causa di un errore 80004005.
Il nostro team sta attualmente lavorando a una correzione. Nel frattempo, è possibile usare la procedura seguente per risolvere il problema e sbloccare la distribuzione e il debug:
Aprire Visual Studio.
Selezionare File>Nuovo>Progetto.
Selezionare Visual C#>Windows Desktop>Console App (.NET Framework).
Assegnare un nome al progetto ( ad esempio "HoloLensDeploymentFix") e assicurarsi che Framework sia impostato su almeno .NET Framework 4.5, quindi selezionare OK.
Fare clic con il pulsante destro del mouse sul nodo
Riferimenti in Esplora soluzioni e aggiungere i riferimenti seguenti (selezionare la sezione Sfogliae selezionare Sfoglia ):C:\Program Files (x86)\Windows Kits\10\bin\10.0.18362.0\x86\Microsoft.Tools.Deploy.dll C:\Program Files (x86)\Windows Kits\10\bin\10.0.18362.0\x86\Microsoft.Tools.Connectivity.dll C:\Program Files (x86)\Windows Kits\10\bin\10.0.18362.0\x86\SirepInterop.dllNota
Se non è installata la versione 10.0.18362.0, usare la versione più recente.
Fare clic con il pulsante destro del mouse sul progetto in Esplora soluzioni e selezionare Aggiungi>elemento esistente.
Passare a C:\Programmi (x86)\Windows Kits\10\bin\10.0.18362.0\x86 e modificare il filtro in Tutti i file (*.*).
Selezionare sia SirepClient.dll che SshClient.dlle selezionare Aggiungi.
Individuare e selezionare entrambi i file in Esplora soluzioni (devono trovarsi nella parte inferiore dell'elenco dei file) e modificare Copia nella directory di output nella finestra Proprietà per Copia sempre.
Nella parte superiore del file aggiungere quanto segue all'elenco esistente di istruzioni
using:using Microsoft.Tools.Deploy; using System.Net;All'interno di
static void Main(...)aggiungere il codice seguente:RemoteDeployClient client = RemoteDeployClient.CreateRemoteDeployClient(); client.Connect(new ConnectionOptions() { Credentials = new NetworkCredential("DevToolsUser", string.Empty), IPAddress = IPAddress.Parse(args[0]) }); client.RemoteDevice.DeleteFile(@"C:\Data\Users\DefaultAccount\AppData\Local\DevelopmentFiles\VSRemoteTools\x86\CoreCLR\mscorlib.ni.dll");Selezionare Compila>Compila soluzione.
Aprire una finestra del prompt dei comandi e una cartella contenente il file .exe compilato, ad esempio C:\MyProjects\HoloLensDeploymentFix\bin\Debug.
Eseguire il file eseguibile e specificare l'indirizzo IP del dispositivo come argomento della riga di comando. Se si è connessi tramite USB, è possibile usare 127.0.0.1; in caso contrario, usare l'indirizzo IP Wi-Fi del dispositivo. Ad esempio, "HoloLensDeploymentFix 127.0.0.1".
Dopo che lo strumento è stato chiuso senza alcun messaggio (l'operazione dovrebbe richiedere solo alcuni secondi), sarà ora possibile distribuire ed eseguire il debug da Visual Studio 2017 o versione successiva. L'uso continuo dello strumento non è necessario.
Gli aggiornamenti verranno forniti man mano che diventano disponibili.
Nota
Ultimo aggiornamento: 4/2 alle 10:00 - Problema risolto.
Potrebbero verificarsi problemi durante il tentativo di avviare Microsoft Store e le app in HoloLens. È stato determinato che il problema si verifica quando gli aggiornamenti dell'app in background distribuiscono una versione più recente di pacchetti framework in sequenze specifiche mentre una o più delle app dipendenti sono ancora in esecuzione. In questo caso, un aggiornamento automatico dell'app ha recapitato una nuova versione di .NET Native Framework (versione 10.0.25531 a 10.0.27413) ha causato l'aggiornamento non corretto delle app in esecuzione per tutte le app in esecuzione che utilizzano la versione precedente del framework. Il flusso per l'aggiornamento del framework è il seguente:
Il nuovo pacchetto framework viene scaricato dallo Store e installato.
Tutte le app che usano il framework precedente vengono "aggiornate" per usare la versione più recente.
Se il passaggio 2 viene interrotto prima del completamento, tutte le app per le quali il framework più recente non è stato registrato non riesce ad avviarsi dal menu Start. Crediamo che qualsiasi app in HoloLens possa essere interessata da questo problema.
Alcuni utenti hanno segnalato che la chiusura delle app bloccate e l'avvio di altre app, ad esempio Hub di Feedback, Visualizzatore 3D o Foto, risolve il problema. Tuttavia, questa soluzione alternativa non funziona 100% del tempo.
La causa principale è che questo problema non è stato causato dall'aggiornamento stesso, ma un bug nel sistema operativo che ha causato la gestione non corretta dell'aggiornamento di .NET Native Framework. Siamo lieti di annunciare che abbiamo identificato una correzione e abbiamo rilasciato un aggiornamento (versione del sistema operativo 17763.380) contenente la correzione.
Per verificare se il dispositivo può eseguire l'aggiornamento:
Passare all'app Impostazioni e aprire Update & Security.
Selezionare Controllare la disponibilità di aggiornamenti.
Se è disponibile l'aggiornamento alla versione 17763.380, eseguire l'aggiornamento a questa build per ricevere la correzione per il bug di blocco dell'app.
Dopo aver eseguito l'aggiornamento a questa versione del sistema operativo, le app dovrebbero funzionare come previsto.
Inoltre, come per ogni versione del sistema operativo HoloLens, l'immagine FFU è stata pubblicata nell'area download Microsoft .
Se non vuoi eseguire l'aggiornamento, abbiamo rilasciato una nuova versione dell'app UWP di Microsoft Store a partire dal 3/29. Dopo aver aggiornato la versione dello Store:
- Aprire Lo Store e confermare che viene caricato.
- Usare il movimento bloom per aprire il menu.
- Tentare di aprire le app interrotte in precedenza.
- Se non è ancora possibile avviarlo, toccare e tenere premuto l'icona dell'app interrotta e selezionare Disinstalla.
- Reinstallare queste app dallo Store.
Se il dispositivo non è ancora in grado di caricare le app, è possibile trasferire localmente una versione di .NET Native Framework e runtime tramite l'area download seguendo questa procedura:
Scaricare questo file ZIP dall'Area download Microsoft. Il decompressione produrrà due file. Microsoft.NET.Native.Runtime.1.7.appx e Microsoft.NET.Native.Framework.1.7.appx.
Verificare che il dispositivo sia sbloccato. Se non è stato fatto in precedenza, vedere Uso del portale di dispositivi di Windows per istruzioni.
Si vuole quindi accedere al Portale di dispositivi di Windows. Il nostro consiglio è quello di eseguire questa operazione tramite USB e lo faresti digitando http://127.0.0.1:10080 nel browser.
Dopo aver installato Windows Device Portal, è necessario "trasferire localmente" i due file scaricati. A tale scopo, è necessario scendere la barra laterale sinistra finché non si arriva alla sezione App e selezionare App.
Verrà visualizzata una schermata simile alla seguente. Si vuole passare alla sezione che indica Installa app e passare alla posizione in cui sono stati decompressi i due file APPX. È possibile eseguire una sola operazione alla volta, quindi dopo aver selezionato la prima, quindi fare clic su "Vai" nella sezione Distribuisci. Eseguire quindi questa operazione per il secondo file APPX.
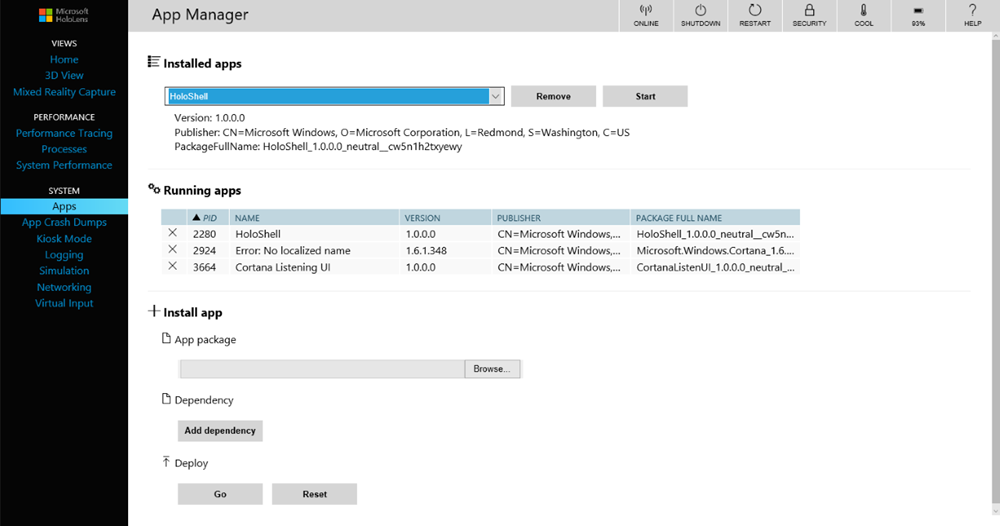
A questo punto crediamo che le tue applicazioni inizino a funzionare di nuovo e che puoi anche arrivare allo Store.
In alcuni casi, è necessario eseguire il passaggio aggiuntivo per avviare l'app Visualizzatore 3D prima dell'avvio delle app interessate.
Apprezziamo la pazienza che abbiamo completato il processo per risolvere questo problema e non vediamo l'ora di continuare a lavorare con la nostra community per creare esperienze di realtà mista riuscite.
- 30 secondi dopo un nuovo aggiornamento, la shell potrebbe scomparire una volta. Eseguire il bloom gesto per riprendere la sessione.
Vedere Installare gli strumenti per la versione più up-to-date di Visual Studio consigliata per lo sviluppo di HoloLens.
Quando si distribuisce un'app da Visual Studio a HoloLens, è possibile che venga visualizzato l'errore: L'operazione richiesta non può essere eseguita su un file con una sezione mappata dall'utente aperta. (Eccezione da HRESULT: 0x800704C8). In questo caso, riprovare e la distribuzione avrà esito positivo.
- Se l'applicazione imposta il punto di messa a fuoco dietro l'utente o la normale a fotocamera.forward, gli ologrammi non verranno visualizzati nelle foto o nei video di Acquisizione realtà mista. Fino a quando questo bug non viene corretto in Windows, se le applicazioni impostano attivamente il punto di attivazione devono assicurarsi che la normale del piano sia impostata in avanti della fotocamera opposta (ad esempio, normale = -camera.forward).
Il controller wireless Xbox S deve essere aggiornato prima di poterlo usare con HoloLens. Assicurarsi di aggiornato prima di tentare di associare il controller a HoloLens.
Se riavvia HoloLens mentre il controller Xbox Wireless è connesso, il controller non si riconnette automaticamente a HoloLens. La luce del pulsante Guida lampeggia lentamente fino a quando il controller non viene spento dopo 3 minuti. Per riconnettere immediatamente il controller, spegnere il controller tenendo premuto il pulsante Guida fino a quando la luce non si spegne. Quando si accende di nuovo il controller, si riconnette a HoloLens.
Se HoloLens entra in standby mentre il controller wireless Xbox è connesso, qualsiasi input sul controller riattiva HoloLens. È possibile evitare questo problema spegnendo il controller al termine dell'uso.